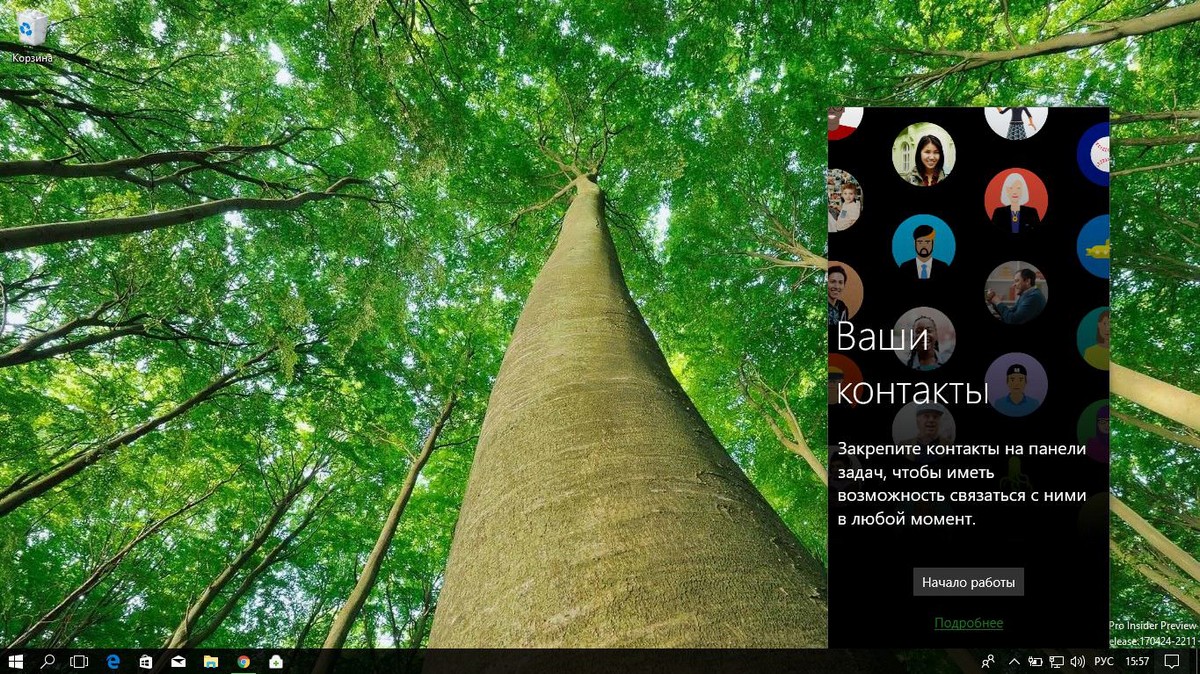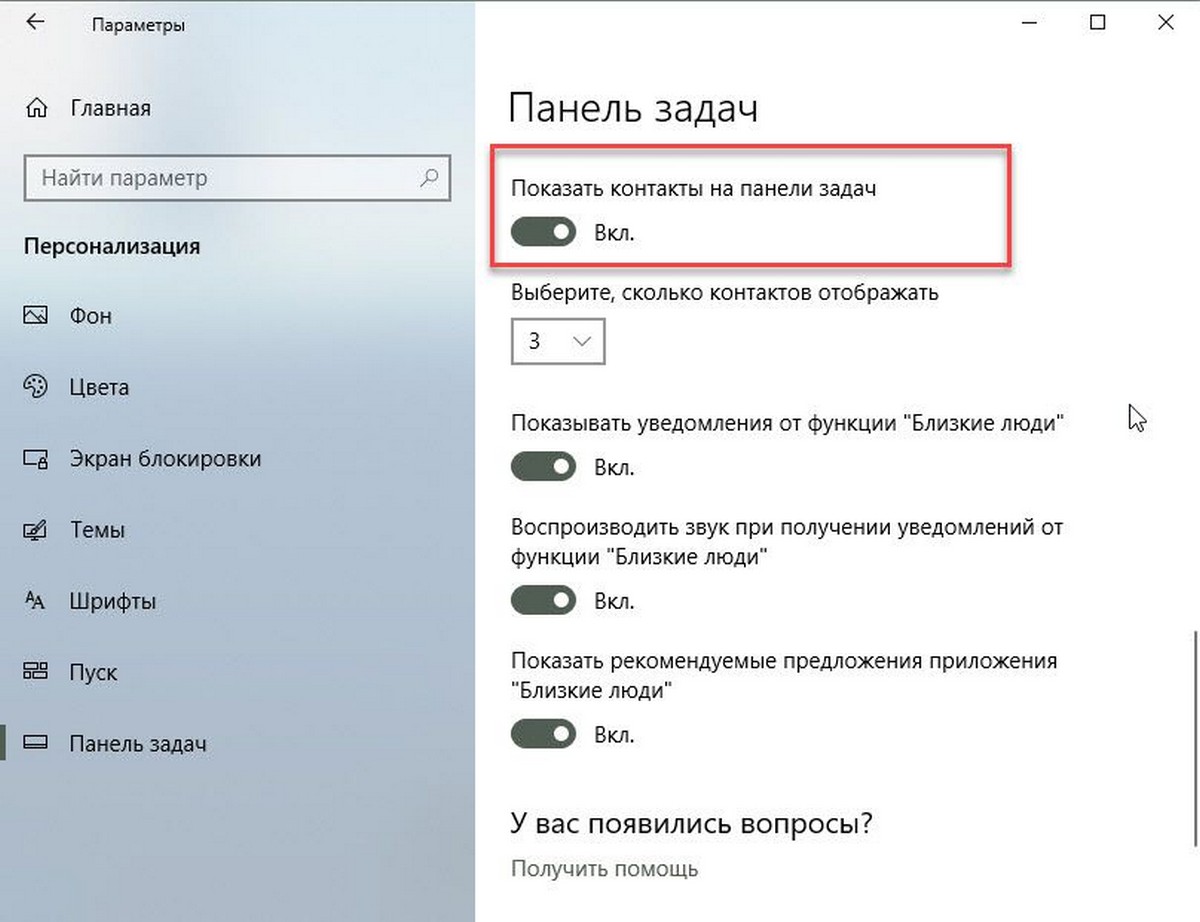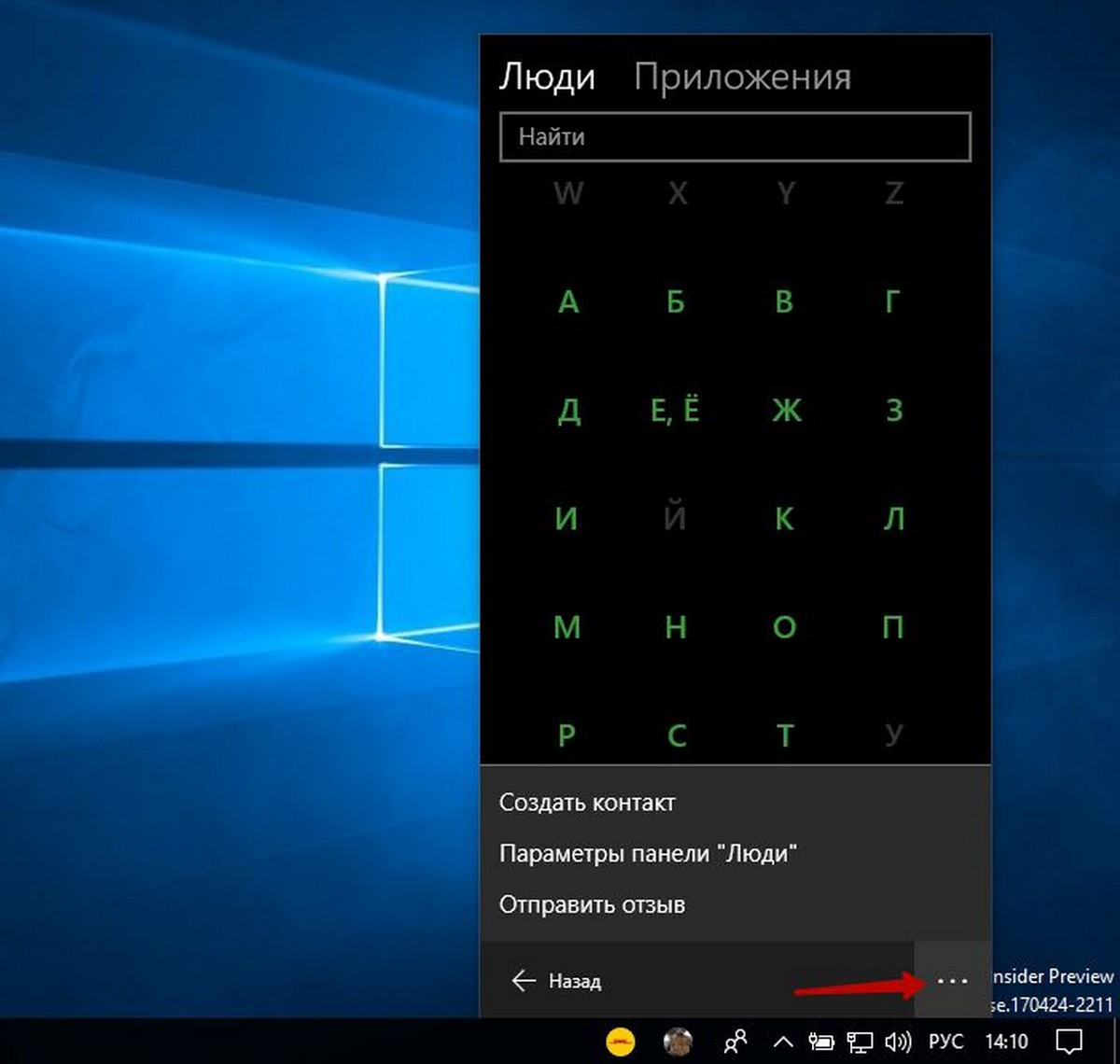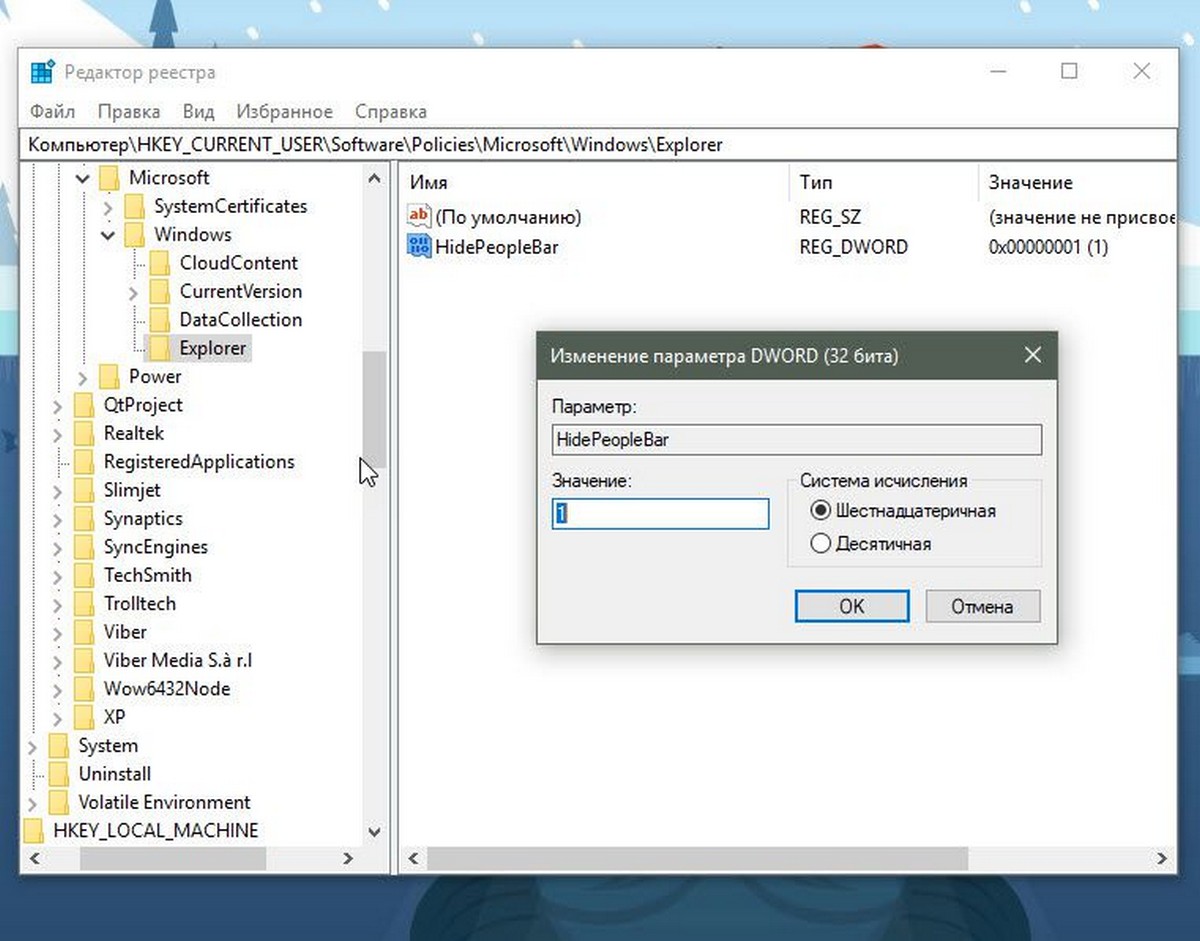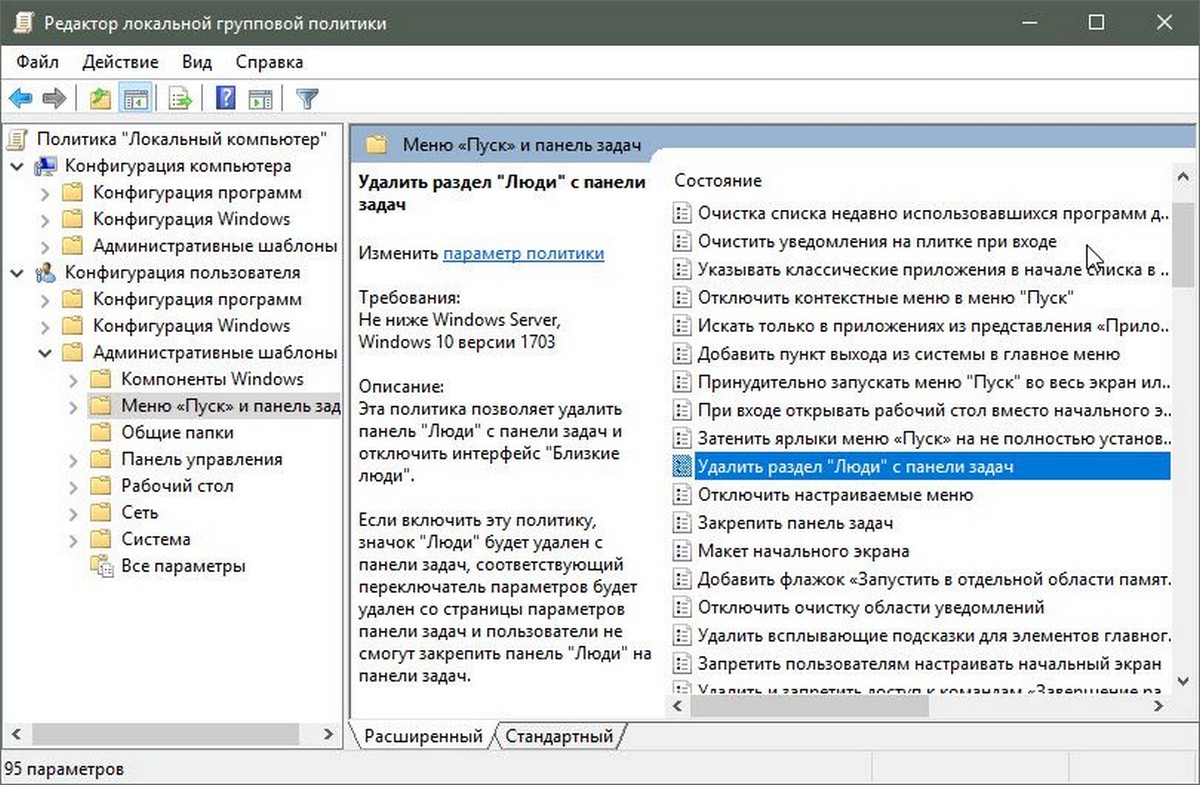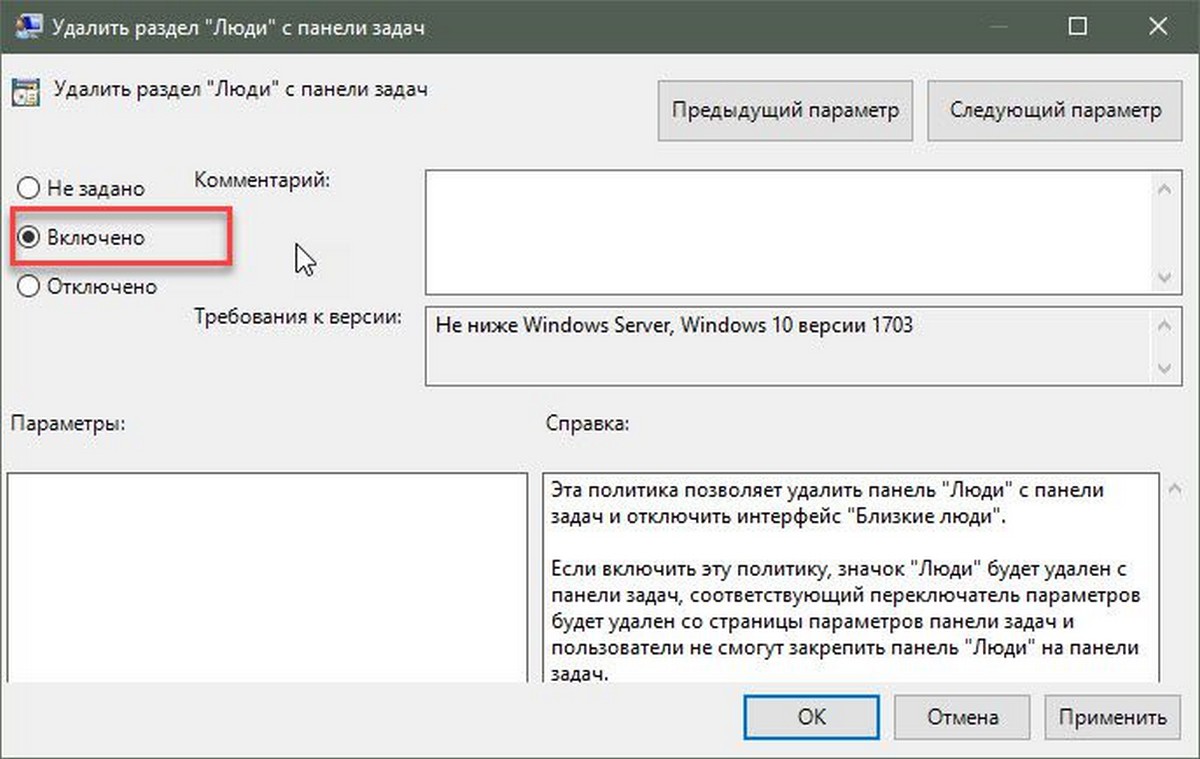- 990x.top
- Простой компьютерный блог для души)
- Как удалить Люди в Windows 10 полностью? (People)
- Как удалить “Люди” из панели задач в Windows 10
- Удалить “Люди” с панели задач используя контекстное меню
- Удалить “Люди” с панели задач в параметрах системы
- Удалить “Люди” с панели задач используя редактор реестра
- Как удалить встроенные приложения Windows 10
- Удаление отдельного приложения Windows 10
- Как удалить все стандартные приложения
- Как восстановить (или переустановить) все встроенные приложения
- O&O AppBuster — бесплатная утилита для удаления приложений Windows 10
- Удаление встроенных приложений Windows 10 в CCleaner
- 4 Способа Отключить панель Люди на панели задач Windows 10.
- Следуйте инструкции, чтобы добавить или удалить панель Близкие Люди в Windows 10 на панели задач.
- Показать или скрыть опцию Близкие Люди на панели задач.
- Чтобы отключить панель «Люди» в Windows 10 с помощью редактора реестра, выполните следующие действия.
- Отключить панель «Люди» с помощью редактора локальной групповой политики.
990x.top
Простой компьютерный блог для души)
Как удалить Люди в Windows 10 полностью? (People)

Покажу легкий и простой способ удаления при помощи консоли PowerShell, которую нужно запустить от имени администратора, сделать это можно двумя вариантами:
- Зажимаем Win + X и выбираете пункт — Windows PowerShell (администратор).
- Запускаете диспетчер задач. В левом верхнем углу нажимаете Файл > пункт Запустить новую задачу > ставим галочку чтобы с правами администратора > вставляем powershell и нажимаем ОК.
Откроется консоль, вставляем в нее команду для удаления приложения Люди:
Get-AppxPackage *People* | Remove-AppxPackage
Вставили команду, потом нажимаем энтер и начнется процесс удаления:
Приложение Люди — что это вообще такое? Это простая адресная книга, которая присутствует в Windows по умолчанию. В этой книге вы можете создавать контакты, записывать данные о человеке, например номер телефона, адрес почты, где проживает, день рождение и другую информацию. Приложения Люди, Почта и Календарь работают вместе так, чтобы можно было отправить сообщение по электронной почте важным для вас людям и назначить им встречу. По факту не особо нужное приложение. Собственно внешний вид приложения Люди (People):

Также при желании вы можете удалить и другие приложения, вот команды для некоторых:
- Начало работы: Get-AppxPackage *getstarted* | Remove-AppxPackage
- Groove Music: Get-AppxPackage *zunemusic* | Remove-AppxPackage
- Карты: Get-AppxPackage *windowsmaps* | Remove-AppxPackage
- Кино и ТВ: Get-AppxPackage *zunevideo* | Remove-AppxPackage
- Новости: Get-AppxPackage *bingnews* | Remove-AppxPackage
- OneNote: Get-AppxPackage *onenote* | Remove-AppxPackage
Напомню, что при удалении приложений — все таки лучше создавать заранее точку восстановления, это минутное дело, но если что — поможет сохранить нервы и время.
Надеюсь информация оказалась полезной. Удачи и добра, до новых встреч, друзья!
Как удалить “Люди” из панели задач в Windows 10
После обновления Windows 10 до сборки 16.299 на панели задач появилась кнопка “Люди”. В сегодняшней статье рассмотрим несколько способов как удалить кнопку “Люди” с панели задач, или как ее добавить.
Удалить “Люди” с панели задач используя контекстное меню
Самый простой способ убрать кнопку “Люди” – нажать на панель задач в пустом месте правой клавишей мыши и выбрать из открывшегося меню “Отображать кнопку Люди”. Как вы уже поняли, нажав один раз на данную строку – вы уберете “Люди” с панели, нажав снова на данную строку – вы добавите “Люди” на панель.
Удалить “Люди” с панели задач в параметрах системы
Нажмите в пустом месте панели задач правой клавишей мыши и выберите “Параметры панели задач” (или зайдите в меню “Пуск” => Параметры => Персонализация => с левой стороны выберите “Панель задач”).
Напротив “Люди” нажмите на переключатель, чтобы поставить его в положение “Откл.”. Соответственно, если еще раз нажать на данный переключатель – значок “Люди” снова появится на панели.
Удалить “Люди” с панели задач используя редактор реестра
Перед редактированием реестра рекомендуется создать точку для восстановления системы.
1. Откройте редактор реестра: в строке поиска или в меню выполнить (выполнить вызывается клавишами Win+R) введите команду regedit и нажмите клавишу Enter.
2. Перейдите по пути HKEY_CURRENT_USER\ Software\ Microsoft\ Windows\ CurrentVersion\ Explorer\ Advanced\ People. В разделе People откройте параметр PeopleBand, измените его значение 0 и нажмите “ОК”.
3. Перезапустите проводник или перезагрузите компьютер, чтобы изменения вступили в силу.
Если вы захотите вернуть кнопку “Люди” с помощью реестра – измените значение параметра PeopleBand на 1.
На сегодня всё, если вы знаете другие способы – пишите в комментариях! Удачи Вам 🙂
Как удалить встроенные приложения Windows 10

Тем не менее, удаление стандартных приложений Windows 10 возможно с помощью команд PowerShell, что и будет по шагам продемонстрировано далее. Сначала — об удалении встроенных программ по одной, а затем — про то, как удалить все приложения для нового интерфейса (ваши программы не будут затронуты) сразу. См. также: Быстрое удаление встроенных приложений Windows 10 в деинсталляторе Bulk Crap Uninstaller.
Удаление отдельного приложения Windows 10
Для начала запустите Windows PowerShell, для этого начните набирать в строке поиска в панели задач «powershell», а когда соответствующая программа будет найдена, кликните по ней правой кнопкой мыши и выберите пункт «Запустить от имени администратора».
Для удаления встроенных программ будут использоваться две встроенные команды PowerShell — Get-AppxPackage и Remove-AppxPackage, о том, как именно ими пользоваться для этой цели — далее.
Если вы введете в PowerShell команду Get-AppxPackage и нажмете Enter, вы получите полный список всех установленных приложений (имеются в виду только приложения для нового интерфейса, а не стандартные программы Windows, которые вы можете удалить через панель управления). Правда, после ввода такой команды, список будет не очень удобным для анализа, поэтому рекомендую использовать следующий вариант этой же команды: Get-AppxPackage | Select Name, PackageFullName
В этом случае мы получим удобный для просмотра список всех установленных программ, в левой части которого отображается краткое имя программы, в правой — полное. Именно полное имя (PackageFullName) и требуется использовать для удаления каждого из установленных приложений.
Для удаления конкретного приложения используется команда Get-AppxPackage PackageFullName | Remove-AppxPackage
Однако, вместо написания полного имени приложения, имеется возможность применить символ «звездочка», который заменяет любые другие символы. Например, для удаления приложения «Люди», мы можем выполнить команду: Get-AppxPackage *people* | Remove-AppxPackage (во всех случаях также можно использовать краткое имя из левой части таблицы, окруженное звездочками).
При выполнении описанных команд, приложения удаляются только для текущего пользователя. Если вам нужно удалить его для всех пользователей Windows 10, то используйте параметр allusers следующим образом: Get-AppxPackage -allusers PackageFullName | Remove-AppxPackage
Приведу список имен приложений, которые вы с большой вероятностью захотите удалить (я привожу краткие имена, которые можно использовать со звездочками в начале и конце для удаления конкретной программы, как это было показано выше):
- people — приложение Люди
- communicationsapps — Календарь и Почта
- zunevideo — Кино и ТВ
- 3dbuilder — 3D Builder
- skypeapp — загрузить Skype
- solitaire — Microsoft Solitaire Collection
- officehub — загрузить или улучшить Office
- xbox — приложение XBOX
- photos — Фотографии
- maps — Карты
- calculator — Калькулятор
- camera — Камера
- alarms — Будильники и часы
- onenote — OneNote
- bing — Приложения Новости, спорт, погода, финансы (все сразу)
- soundrecorder — Запись голоса
- windowsphone — Диспетчер телефонов
Как удалить все стандартные приложения
Если вам требуется удалить все имеющиеся встроенные приложения, вы можете использовать команду Get-AppxPackage | Remove-AppxPackage без каких-либо дополнительных параметров (хотя можно так же использовать параметр allusers, как это было продемонстрировано ранее, чтобы удалить все приложения для всех пользователей).
Однако, в этом случае рекомендую быть осторожными, поскольку в список стандартных приложений входит также магазин Windows 10 и некоторые системные приложения, обеспечивающие правильную работу всех остальных. В ходе удаления, вы можете получить сообщения об ошибках, но приложения все равно будут удалены (кроме браузера Edge и некоторых системных приложений).
Как восстановить (или переустановить) все встроенные приложения
Если результаты предыдущих действий вас не порадовали, то вы также можете переустановить все встроенные приложения Windows 10 с помощью команды PowerShell:
Ну и в заключение о том, где хранятся ярлыки программ из списка «Все программы», а то пришлось уже несколько раз ответить: нажмите клавиши Windows + R и введите: shell:appsfolder после чего нажмите Ок и вы попадете в ту самую папку.
O&O AppBuster — бесплатная утилита для удаления приложений Windows 10
Небольшая бесплатная программа O&O AppBuster позволяет удалить встроенные приложения Windows 10 как от Майкрософт, так и от сторонних разработчиков, а при необходимости — заново установить те из них, которые входят в комплект поставки ОС.
Подробно об использовании утилиты и её возможностях в обзоре Удаление встроенных приложений Windows 10 в O&O AppBuster.
Удаление встроенных приложений Windows 10 в CCleaner
Если вы не были ранее знакомы с бесплатной программой CCleaner, рекомендую почитать Использование CCleaner с пользой — утилита действительно может быть полезной, упрощая и ускоряя многие привычные действия по оптимизации работы компьютера.
А вдруг и это будет интересно:
Почему бы не подписаться?
Рассылка новых, иногда интересных и полезных, материалов сайта remontka.pro. Никакой рекламы и бесплатная компьютерная помощь подписчикам от автора. Другие способы подписки (ВК, Одноклассники, Телеграм, Facebook, Twitter, Youtube, Яндекс.Дзен)
18.01.2021 в 19:48
удаление AppxPackage в подключённом образе возможно ? (не AppXProvisionedPackage)
например в списке AppXProvisionedPackage нет пакета ContentDeliveryManager, но он есть в списке AppxPackage.
как вырезать ContentDeliveryManager в подключённом образе ?
19.01.2021 в 14:59
Не знаю. Гугл кроме AppXProvisionedPackage тоже как-то вариантов не подсказывает.
4 Способа Отключить панель Люди на панели задач Windows 10.
Публикация: 27 Февраль 2018 Обновлено: 27 Февраль 2018
В Windows 10, Microsoft представила новую функцию «Люди». Она добавляет специальный значок в область уведомлений вашей панели задач и позволяет привязывать контакты непосредственно на панель задач, чтобы вы могли быстро обмениваться сообщениями, звонить или отправлять электронную почту одним кликом мыши.
Сегодня мы рассмотрим, 4 способа как отключить панель «Люди», а также как отключить все связанные с ней функции с помощью редактора реестра и групповой политики Windows 10.
Хотя эта функция доступна в Windows 10 Fall Creators Update, она была первоначально запланирована для Windows 10 Creators Update.
Панель «Люди» обеспечивает ряд полезных быстрых действий. Например, вы можете быстро создать сообщение электронной почты, кликнув значок контакта. Или, если вы перетащите файл на значок закрепленного контакта, можно будет быстро поделиться этим файлом. Используя панель Люди, вы можете общаться с выбранными контактами и обмениваться фотографиями с ними просто выбрав контакт на панели задач.
Панель Люди — новая панель инструментов, которая позволяет пользователю закрепить свои любимые контакты непосредственно на панели задач и покажет все способы общения с этим контактом.
При нажатии на иконку Люди на панели задач, Windows 10 отображает по умолчанию, людей с которыми вы часто взаимодействуете из списка ваших контактов.
Панель Близкие Люди, позволит – быстро, а главное легко общаться с закрепленными контактами, вы можете, позвонить, написать текстовое сообщение или поделиться фотографией с помощью ваших любимых приложений связи для Windows 10. Короче говоря, новая функция Люди позволяет получить доступ к контактам и общению быстро и легко.
По умолчанию данная функция включена и отображается на панели задач. Но если это не так, или вы хотите, скрыть панель Люди с панели задач, вы можете сделать это в приложении Параметры.
Следуйте инструкции, чтобы добавить или удалить панель Близкие Люди в Windows 10 на панели задач.
Способ 1 из 4.
Шаг 1: Откройте приложение «Параметры». Нажмите значок «Персонализация».
Шаг 2: Нажмите кнопку Панели задач. Это действие откроет все настройки панели задач.
Шаг 3: С правой стороны найдите опцию Люди, и передвиньте переключатель в положение Вкл или Откл, в зависимости что вы хотите — показать или скрыть опцию Люди на панели задач.
Способ 2 из 4.
Показать или скрыть опцию Близкие Люди на панели задач.
Шаг 1: Нажмите на значок «Люди» на панели задач, чтобы увидеть список.
Шаг 2: Нажмите на три маленькие точки (см рисунок ниже), и нажмите в выпадающем меню Параметры.
Шаг 3: С правой стороны найдите опцию Люди, и передвиньте переключатель в положение «Вкл» или «Откл», в зависимости что вы хотите — показать или скрыть опцию Люди на панели задач.
Способ 3 из 4.
Чтобы отключить панель «Люди» в Windows 10 с помощью редактора реестра, выполните следующие действия.
Шаг 1: Откройте редактор реестра ( см. Как ).
Шаг 2: Перейдите к следующему ключу реестра:
Шаг 3: Справа создайте или измените 32-битный параметр DWORD с именем HidePeopleBar. Установите его значение 1, чтобы позволит скрыть значки «Люди» на панели задач.
Чтобы изменения вступили в силу, необходимо перезапустить Windows 10.
Это изменение будет применяться только к вашей учетной записи пользователя. Эта настройка не повлияет на других пользователей.
Чтобы сэкономить ваше время, я сделал готовые к использованию файлы реестра. Вы можете скачать их здесь:
Примечание. Чтобы снова включить функцию «Люди», просто удалите параметр HidePeopleBar и перезапустите ОС.
Способ 4 из 4.
Отключить панель «Люди» с помощью редактора локальной групповой политики.
Если вы используете версию Windows 10 Pro, Enterprise или Education, вы можете использовать приложение «Редактор групповых политик», чтобы настроить параметры, упомянутые выше, с помощью графического интерфейса.
Шаг 1: Нажимайте Win + R клавиши на клавиатуре и введите: gpedit.msc
Шаг 2: В Редакторе групповой политики, перейдите в раздел Конфигурация пользователя \ Административные шаблоны \ Меню «Пуск» и панель задач.
Шаг 3: Включите параметр политики. Удалить панель «Люди» с панели задач, чтобы полностью отключить панель «Люди».
Вот и все. Надеюсь, вы найдете это полезным!