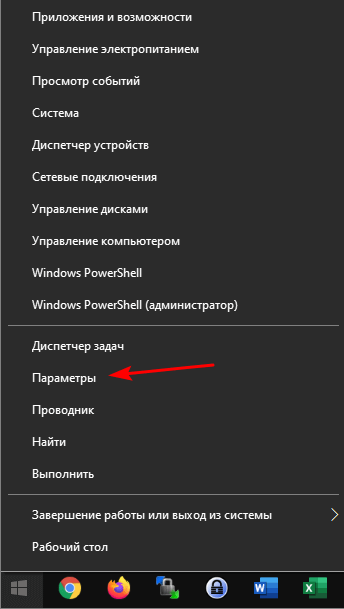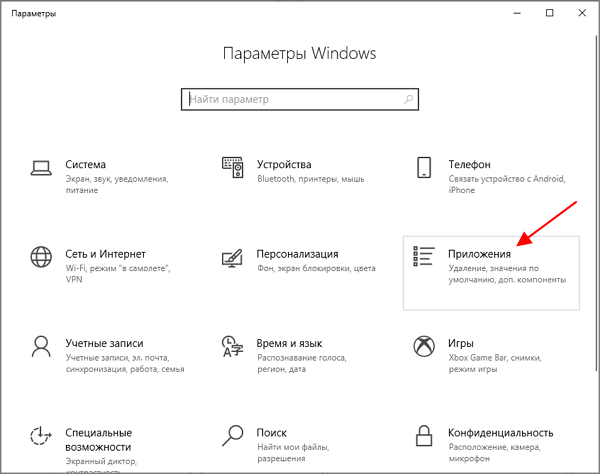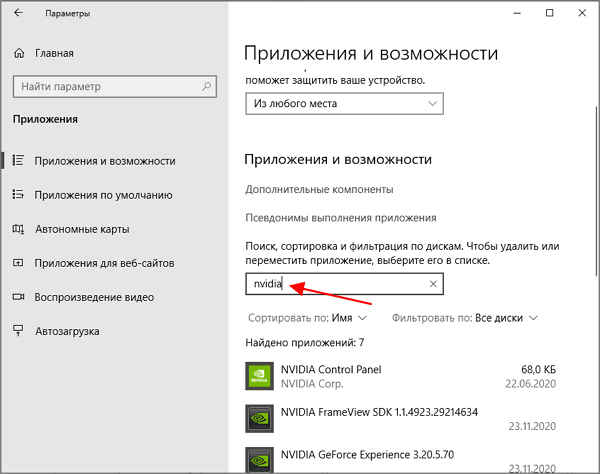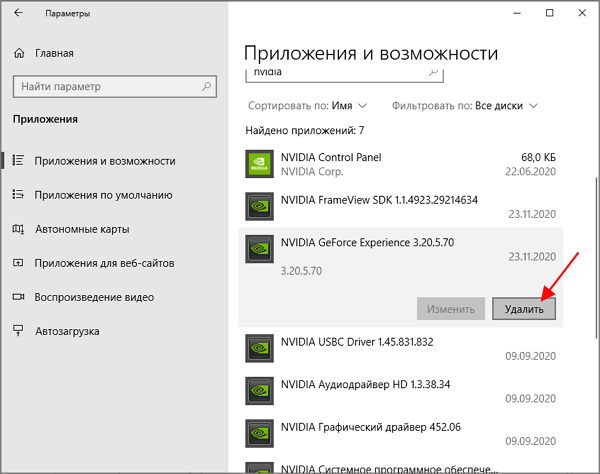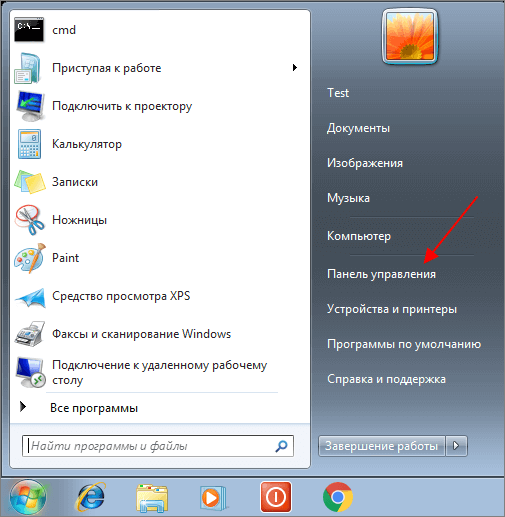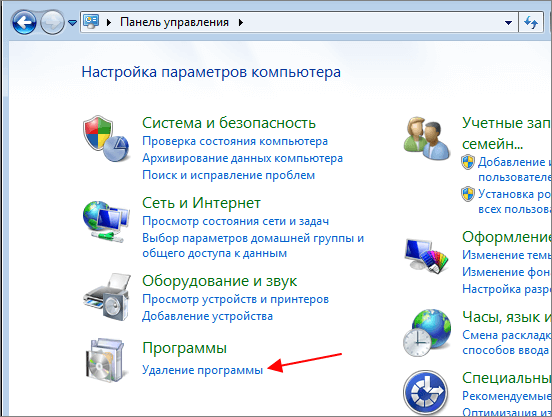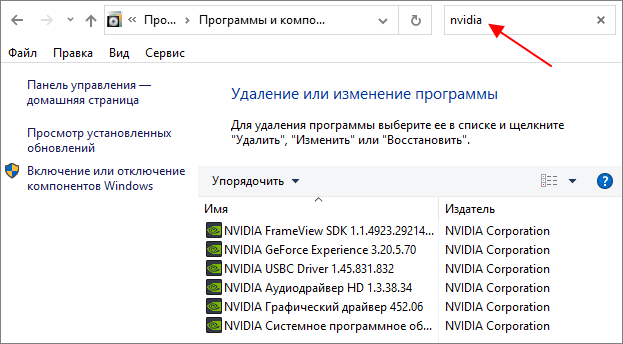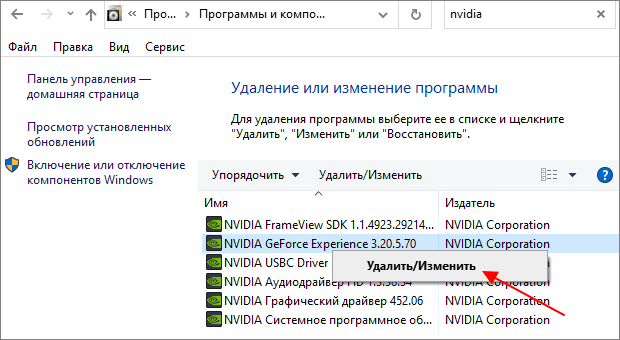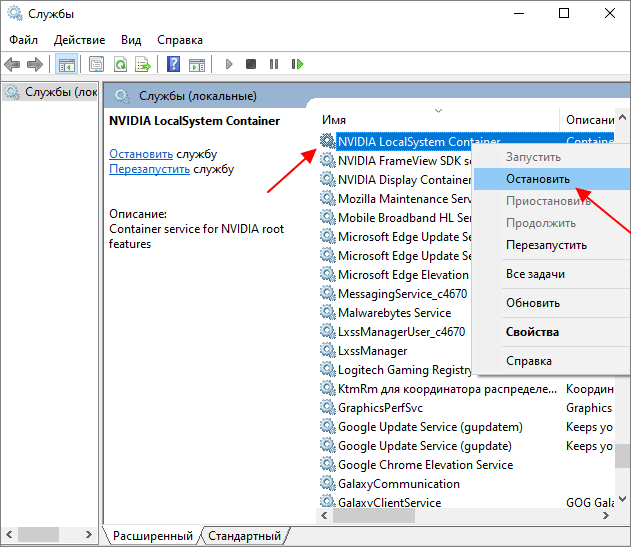- Пропала панель управления nvidia в windows 10
- Как открыть Панель управления NVIDIA на Windows 10
- Перезапустите сервисы NVIDIA, чтобы исправить проблему с отсутствием панели управления NVIDIA
- Запустите панель управления NVIDIA вручную
- Переустановите приложение панели управления Nvidia из магазина Microsoft
- Показать панель управления NVIDIA
- Постоянное решение проблемы для панели управления NVIDIA
- Обновите графический драйвер NVIDIA, чтобі решить проблему
- Как полностью удалить NVIDIA GeForce Experience на Windows 10 или Windows 7
- Удаление GeForce Experience на Windows 10
- Удаление GeForce Experience на Windows 7
- Как удалить игры из GeForce Experience
- Как показать (скрыть) значок панели управления NVIDIA в системной области панели задач
- Скрытие через «Панель управления NVIDIA»
- Удаление значка через панель задач
- Отображение и скрытие через файл реестра
Пропала панель управления nvidia в windows 10
Многие пользователи видеокарт NVIDIA сообщают, что у них наблюдаются случаи, что панель управления NVIDIA не отображается. Эта панель управления, которая позволяет пользователям управлять свойствами видеокарты NVIDIA, установленной на пользовательском ПК, внезапно пропадает из контекстного меню рабочего стола или меню «Пуск». Это может быть результатом неисправного драйвера видеокарты, из-за последних обновлений, из-за отсутствия подразделов и значений реестра или случайных ошибок здесь и там.
Если ваша панель управления NVIDIA пропала — не паникуйте. Попробуйте следующие методы, которые помогут исправить отсутствующую панель управления NVIDIA в Windows 10.
Как открыть Панель управления NVIDIA на Windows 10
Следующие шаги включают в себя основные действия по устранению неполадок, а также некоторые расширенные методы. Не пропускайте расширенные, если более простые не помогают вернуть утерянную панель управления NVIDIA.
Перезапустите сервисы NVIDIA, чтобы исправить проблему с отсутствием панели управления NVIDIA
Может случиться так, что панель управления NVIDIA пропала из контекстного меню рабочего стола, а также из панели задач . Еще один базовый метод, который вы можете попробовать, — это перезапустить определенные службы NVIDIA. Давайте посмотрим, как перезапустить эти службы на вашем ПК:
- Шаг 1 : Откройте «Выполнить», нажав Windows + R вместе. Теперь введите services.msc в поле «Выполнить» и нажмите кнопку «Ентер».
- Шаг 2 : Откроется окно «Службы» . Здесь вы найдете все запущенные службы на вашем ПК. В списке сервисов найдите сервисы, название которых начинается с NVIDIA . Выберите каждую службу NVIDIA и нажмите кнопку «Перезагрузить» в левой части окна.
Если служба не запущена, щелкните правой кнопкой мыши и выберите Запустить. Если оно выдает ошибку 14109 с сообщением о том, что Windows не может запустить службу контейнеров дисплея Nvidia, выполните следующие действия.
- Щелкните правой кнопкой мыши кнопку « Пуск» и щелкните « Диспетчер устройств», чтобы открыть его.
- Разверните «Адаптеры дисплея».
- Щелкните правой кнопкой мыши и удалите драйвер Nvidia.
- Перезагрузите компьютер.
Посмотрите, вернул ли этот метод отсутствующую панель управления NVIDIA. Если этого не произошло, перезагрузите компьютер и проверьте еще раз. Если ничего не происходит, попробуйте следующий метод.
Запустите панель управления NVIDIA вручную
До тех пор, пока вы не сможете найти постоянное исправление, вы также можете попробовать вручную запустить панель управления NVIDIA в своей системе, чтобы решить проблему. Вот шаги, которые необходимо выполнить, чтобы вручную запустить и создать ярлык Панели управления NVIDIA на рабочем столе:
Шаг 1. Откройте папку « Мой компьютер ». Там перейдите в папку C и найдите папку Program Files . В папке Program Files вы найдете папку NVIDIA Corporation . Если вы не можете найти там папку NVIDIA Corporation , поищите ее в папке Program Files (x86) . Как только вы окажетесь в папке NVIDIA Corporation , откройте Control panel. В этой папке найдите файл nvcplui.
Шаг 2 : Щелкните правой кнопкой мыши файл nvcplui и выберите « Запуск от имени администратора».
Переустановите приложение панели управления Nvidia из магазина Microsoft
- Нажмите кнопку « Пуск» , а затем значок в виде шестеренки, чтобы открыть настройки.
- Нажмите » Приложения».
- Нажмите « Приложения и возможности» в меню слева.
- Найдите панель управления Nvidia в поле поиска. Если панель управления Nvidia уже установлена в вашей системе — удалите ее.
- Теперь перейдите в эту панель управления Nvidia и установите из магазина Microsoft.
Показать панель управления NVIDIA
Если вы не можете найти панель управления NVIDIA в контекстном меню рабочего стола или в меню «Пуск», возможно, она скрыта. В основном это происходит при обновлении программного обеспечения видеокарты NVIDIA. Давайте посмотрим, как вернуть панель управления NVIDIA, выполнив следующие действия:
- Шаг 1. Откройте Панель управления. Для этого нажимайте клавиши Windows + R , введите «Control» в поле « Выполнить» и нажмите Enter.
- Шаг 2: В открывшейся панели управления просмотрите параметры с помощью больших значков , затем дважды щелкните параметр панели управления NVIDIA.
- Шаг 3. Найдите пункт меню «Рабочий стол» или «Просмотр» , щелкните его, затем выберите в раскрывающемся списке пункт «Добавить в контекстное меню рабочего стола».
Перейдите на рабочий стол своего ПК и посмотрите, появляется ли панель управления NVIDIA в контекстном меню рабочего стола.
Постоянное решение проблемы для панели управления NVIDIA
Несмотря на то, что другие методы были способны исправить отсутствующую панель управления NVIDIA, некоторые пользователи сообщали, что они снова и снова получают эту ошибку. Так что поддержка NVIDIA дала постоянное решение этой проблемы. Выполните следующие простые шаги, чтобы попробовать этот метод:
- Шаг 1 : Откройте «Мой компьютер» и следуйте указанному пути «Program Files (x86) — NVIDIA Corporation — Display.NvContainer»
- Шаг 2. В папке Display.NvContainer вы найдете файл с именем Display.NvContainer. Щелкните его правой кнопкой мыши и выберите параметр «Копировать».
- Шаг 3 : Откройте папку автозагрузки. Для этого нажмите клавиши Windows + R вместе и откройте окно « Выполнить» . В поле «Выполнить» введите shell: startup и нажмите кнопку Enter.
- Шаг 4 : В открывшейся папке «Автозагрузка» щелкните правой кнопкой мыши и вставьте скопированный файл Display.NvContainer.
- Шаг 5. Щелкните правой кнопкой мыши файл Display.NvContainer, который вы вставили в папку « Автозагрузка », и выберите параметр « Свойства» .
- Шаг 6 : В окне « Свойства» перейдите на вкладку « Совместимость ». Там вы увидите опцию « Запустить эту программу от имени администратора» ; выберите это. Затем нажмите ОК, чтобы применить настройки.
После выполнения этих шагов перезагрузите компьютер, чтобы найти отсутствующую панель управления NVIDIA в контекстном меню рабочего стола и на панели задач.
Обновите графический драйвер NVIDIA, чтобі решить проблему
Если описанный выше метод не сработал, значит, проблема с драйвером. В таком случае перейдите в Диспетчер устройств и обновите графический драйвер NVIDIA, чтобы исправить отсутствующую панель управления NVIDIA в Windows 10 . Следуй этим шагам:
- Шаг 1. На клавиатуре нажмите одновременно клавиши Windows + X, чтобы открыть меню пуск. В меню выберите пункт « Диспетчер устройств», чтобы открыть его.
- Шаг 2. В диспетчере устройств найдите параметр « Адаптеры дисплея» . Разверните его, чтобы найти драйвер видеокарты NVIDIA. Щелкните драйвер правой кнопкой мыши и выберите параметр « Обновить драйвер».
- Шаг 3 : откроется новое окно; нажмите « Автоматический поиск обновленного программного обеспечения драйвера» . Это автоматически выполнит поиск обновлений драйверов и установит их, если они доступны. Если обновление недоступно, оно также сообщит вам об этом.
Если обновление не помогло в случае отсутствия Панели управления NVIDIA, попробуйте переустановить драйвер.
Насколько публикация полезна?
Нажмите на звезду, чтобы оценить!
Средняя оценка 4.2 / 5. Количество оценок: 6
Как полностью удалить NVIDIA GeForce Experience на Windows 10 или Windows 7
NVIDIA GeForce Experience – это программа от NVIDIA, которая обычно устанавливается вместе с драйверами. Данная программа предоставляет ряд дополнительных возможностей, например, с она позволяет получать обновления драйверов, оптимизировать установленные игры, транслировать игры на приставку NVIDIA Shield, применять фильтры пост-обработки во время игрового процесса и создавать красивые скриншоты.
В большинстве случаев NVIDIA GeForce Experience не создает никаких проблем и не тревожит пользователей. Но, в некоторые пользователи предпочитают ее удалять. Обычно это делается с целью экономии ресурсов компьютера или для отключения оверлея GeForce Experience. В данной статье мы расскажем о том, как полностью удалить программу NVIDIA GeForce Experience на компьютере или ноутбуке с операционной системой Windows 10 или Windows 7.
Удаление GeForce Experience на Windows 10
Если вы пользуетесь операционной системой Windows 10, то вы можете удалить GeForce Experience через меню « Параметры ». Для этого кликните правой кнопкой мышки по кнопке « Пуск » и откройте « Параметры ». Также меню « Параметры » можно открыть с помощью комбинации клавиш Win-i .
После этого, в окне « Параметры » перейдите в раздел « Приложения ».
В результате вы попадете на страницу « Приложения и возможности ». Здесь нужно пролистать экран вниз и воспользоваться поиском по программам. Введите в поиск слово « nvidia » для того, чтобы найти все программы, связанные с этой компанией.
В списке найденных программ нужно выделить « NVIDIA GeForce Experience » и нажать на кнопку « Удалить ».
После этого начнется процесс удаления программы. После его завершения перезагрузите компьютер, и программа GeForce Experience будет удалена.
Удаление GeForce Experience на Windows 7
В операционной системе Windows 7 для удаления GeForce Experience нужно использовать « Панель управления ». Для этого откройте меню « Пуск » и откройте там « Панель управления ».
В «Панели управления» нужно перейти в раздел « Программы – Удаление программ ». Также данный раздел можно открыть с помощью команды « appwiz.cpl ».
После этого вы увидите список установленных программ. Воспользуйтесь поиском в правом верхнем углу окна для того, чтобы найти все программы связанные с NVIDIA.
Дальше нужно кликнуть правой кнопкой мышки по программе GeForce Experience и выбрать вариант « Удалить / Изменить ».
В результате запустится установщик с помощью которого можно удалить GeForce Experience. После завершения удаления перезапустите компьютер.
Как удалить игры из GeForce Experience
Обратите внимание, если вам необходимо удалить игры из GeForce Experience, то удаление и переустановка этой программы не поможет. После повторной установки GeForce Experience все игры снова будут доступны в каталоге. Для удаления игр нужно остановить все сервисы NVIDIA и вручную удалить файлы из папки пользователя.
Для этого нажмите комбинацию клавиш Win-R и выполните команду « services.msc ».
В окне « Службы » нужно остановить все службы связанные с NVIDIA. Для этого кликаем по службе правой кнопкой мышки и выбираем пункт « Остановить ». Повторяем это для всех служб NVIDIA.
После этого нужно открыть следующую папку на системном диске:
И найти там следующие файлы:
- journalBS.jour.dat
- journalBS.jour.dat.bak
- journalBS.main.xml
- journalBS.main.xml.bak
Эти файлы нужно скопировать в другую папку (на случай если они понадобятся для восстановления) и после этого удалить. После удаления файлов перезагрузите компьютер.
Как показать (скрыть) значок панели управления NVIDIA в системной области панели задач
В данной статье показаны действия, с помощью которых можно показать или скрыть значок панели управления NVIDIA в системной области панели задач.
Если на вашем устройстве Windows установлены драйверы NVIDIA Graphics и NVIDIA Display, то вам будет доступна панель управления NVIDIA
По умолчанию на панели задач отображается значок панели управления NVIDIA
Панель управления NVIDIA — это приложение для управления аппаратным обеспечением NVIDIA, которое разблокирует функции драйверов NVIDIA. Она разработана для того, чтобы обеспечить простоту использования программного обеспечения и простоту настройки вашего оборудования NVIDIA
На ней содержатся настройки для графических процессоров NVIDIA. Также аналогичным образом, панель управления NVIDIA теперь применяет ту же глубину контроля к остальным основным компонентам системы. Даже не выходя из Windows и не входя в BIOS, пользователи могут оптимизировать и настроить почти все компоненты системы, чтобы минимизировать шум, повысить стабильность и максимизировать производительность.
Скрытие через «Панель управления NVIDIA»
Чтобы показать или скрыть значок панели управления NVIDIA, откройте панель управления NVIDIA, для этого нажмите правой кнопкой мыши в пустой области рабочего стола и в появившемся контекстном меню выберите Панель управления NVIDIA
Также открыть панель управления NVIDIA можно используя окно «Выполнить», для этого нажмите сочетание клавиш 
В окне «Панель управления NVIDIA», в строке меню нажмите Рабочий стол и в открывшемся меню установите или снимите флажок опции Показывать значок в системной области
Удаление значка через панель задач
Чтобы скрыть значок панели управления NVIDIA, нажмите правой кнопкой мыши на значке панели управления NVIDIA в системной области панели задач и в появившемся контекстном меню нажмите Выход
Отображение и скрытие через файл реестра
Данный способ также позволяет показать или скрыть значок панели управления NVIDIA с помощью внесения изменений в системный реестр Windows.
Прежде чем вносить какие-либо изменения в реестр, настоятельно рекомендуется создать точку восстановления системы.
Все изменения производимые в редакторе реестра отображены ниже в листингах файлов реестра.
Чтобы показать значок панели управления NVIDIA в системной области панели задач, создайте и примените файл реестра следующего содержания:
Windows Registry Editor Version 5.00
[HKEY_CURRENT_USER\\SOFTWARE\
VIDIA Corporation\
vTray]
Чтобы скрыть значок панели управления NVIDIA в системной области панели задач, создайте и примените файл реестра следующего содержания:
Windows Registry Editor Version 5.00
[HKEY_CURRENT_USER\\SOFTWARE\
VIDIA Corporation\
vTray]
После применения файлов реестра, чтобы изменения вступили в силу, выполните выход из системы и повторный вход в систему.
Используя рассмотренные выше действия, можно показать или скрыть значок панели управления NVIDIA в системной области панели задач.