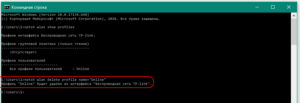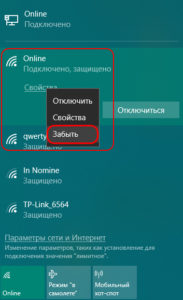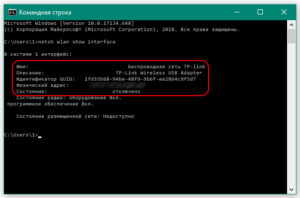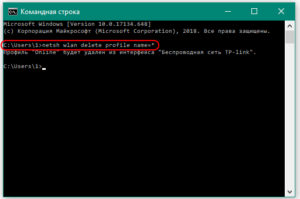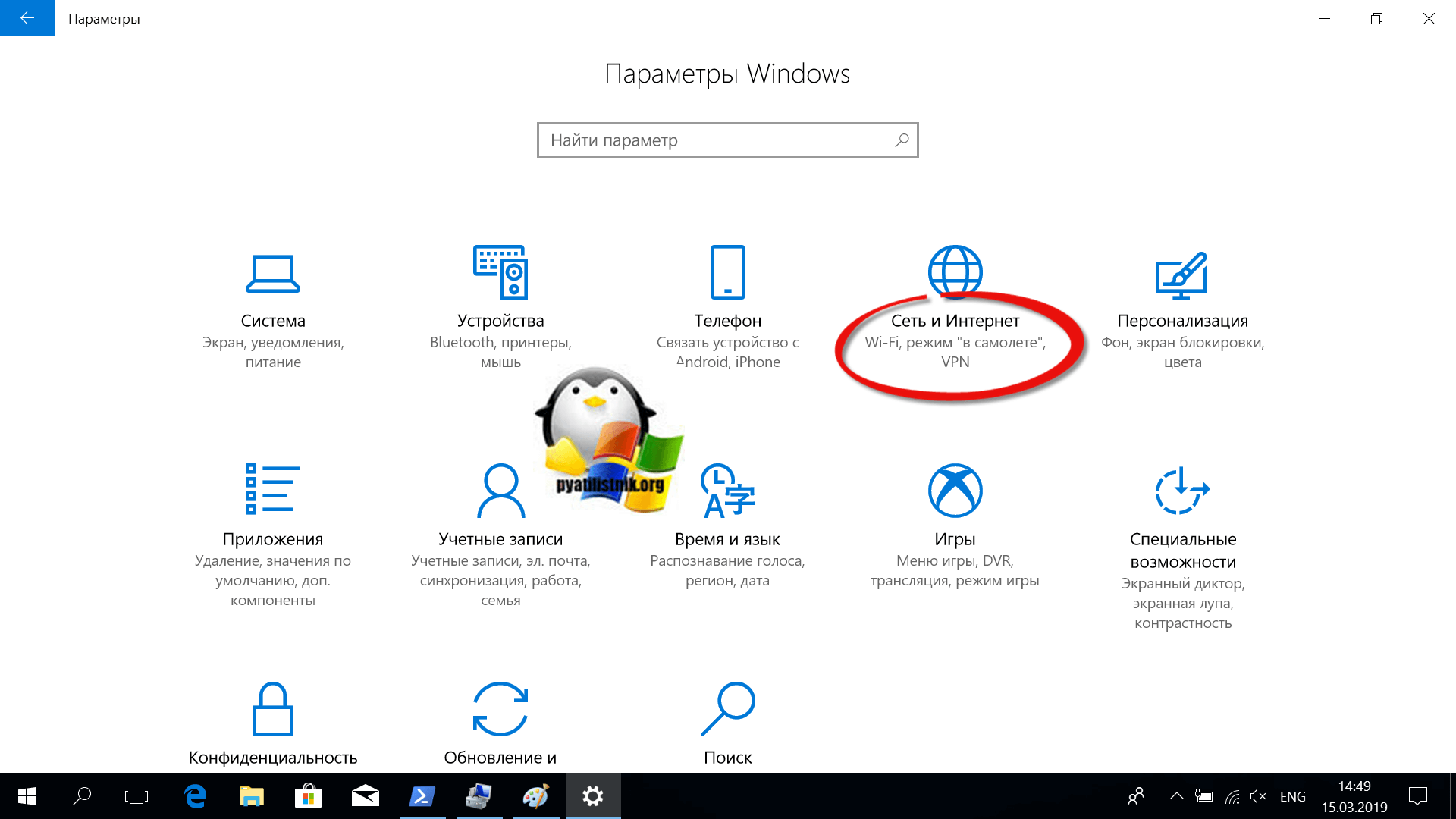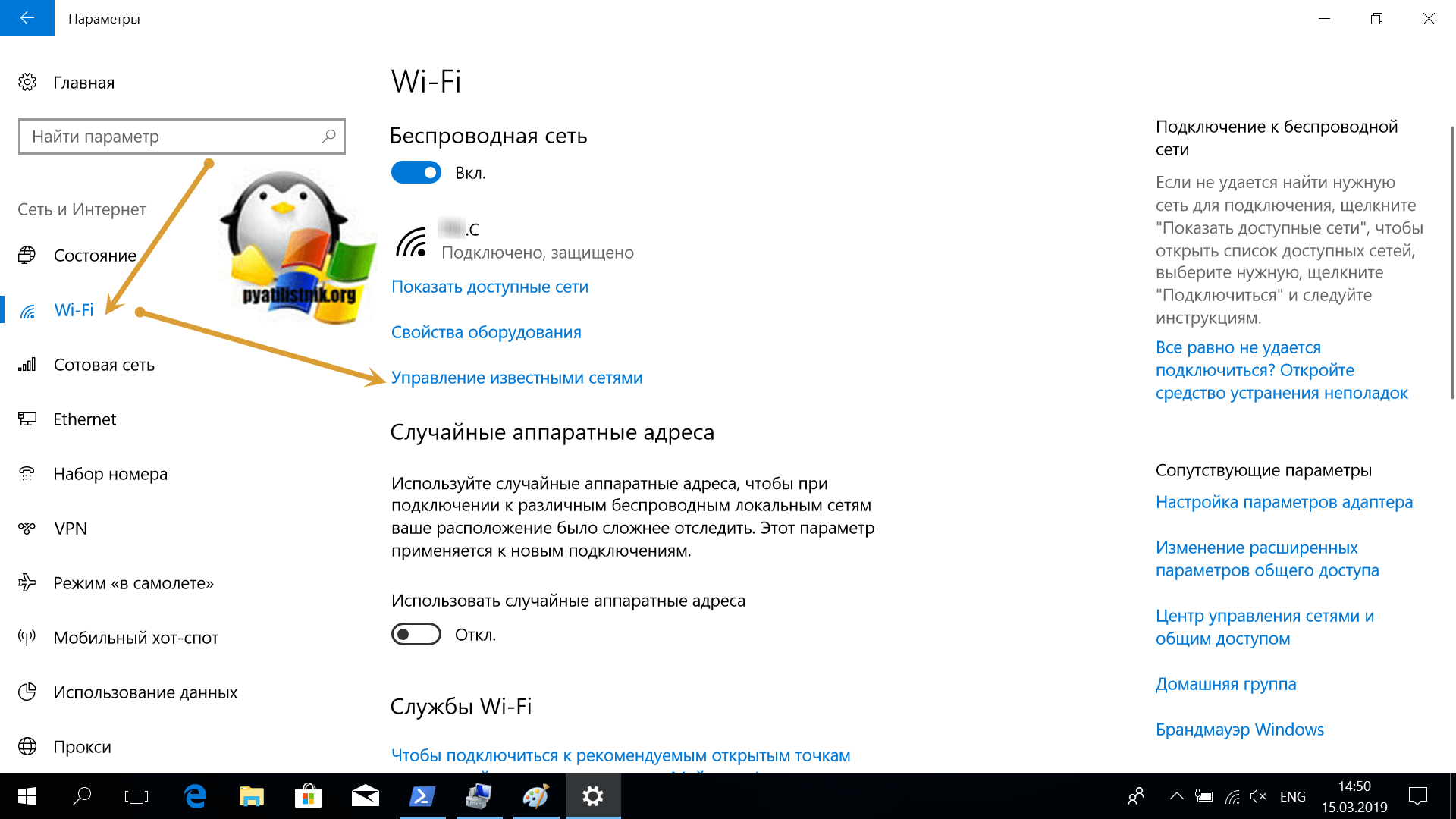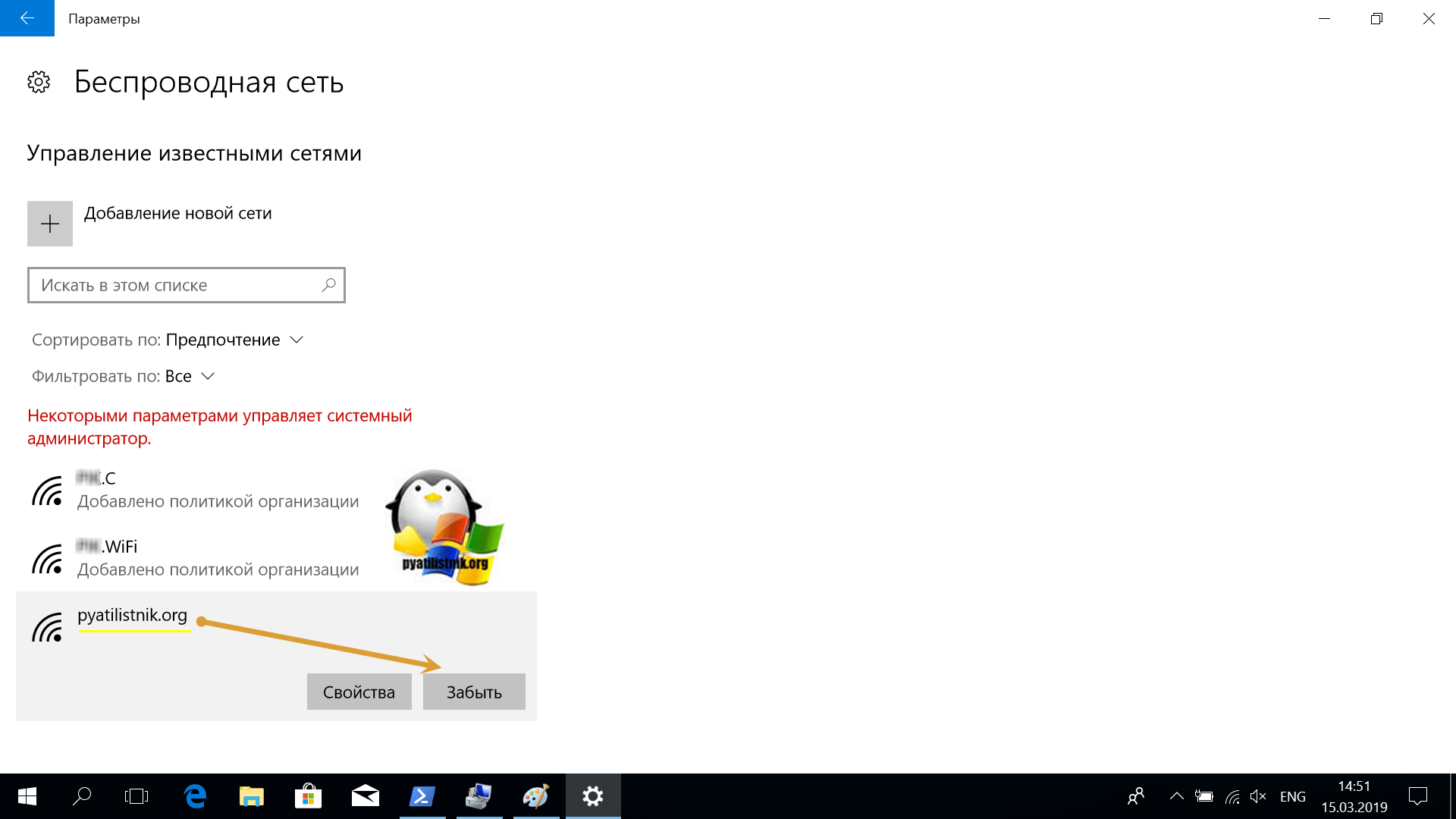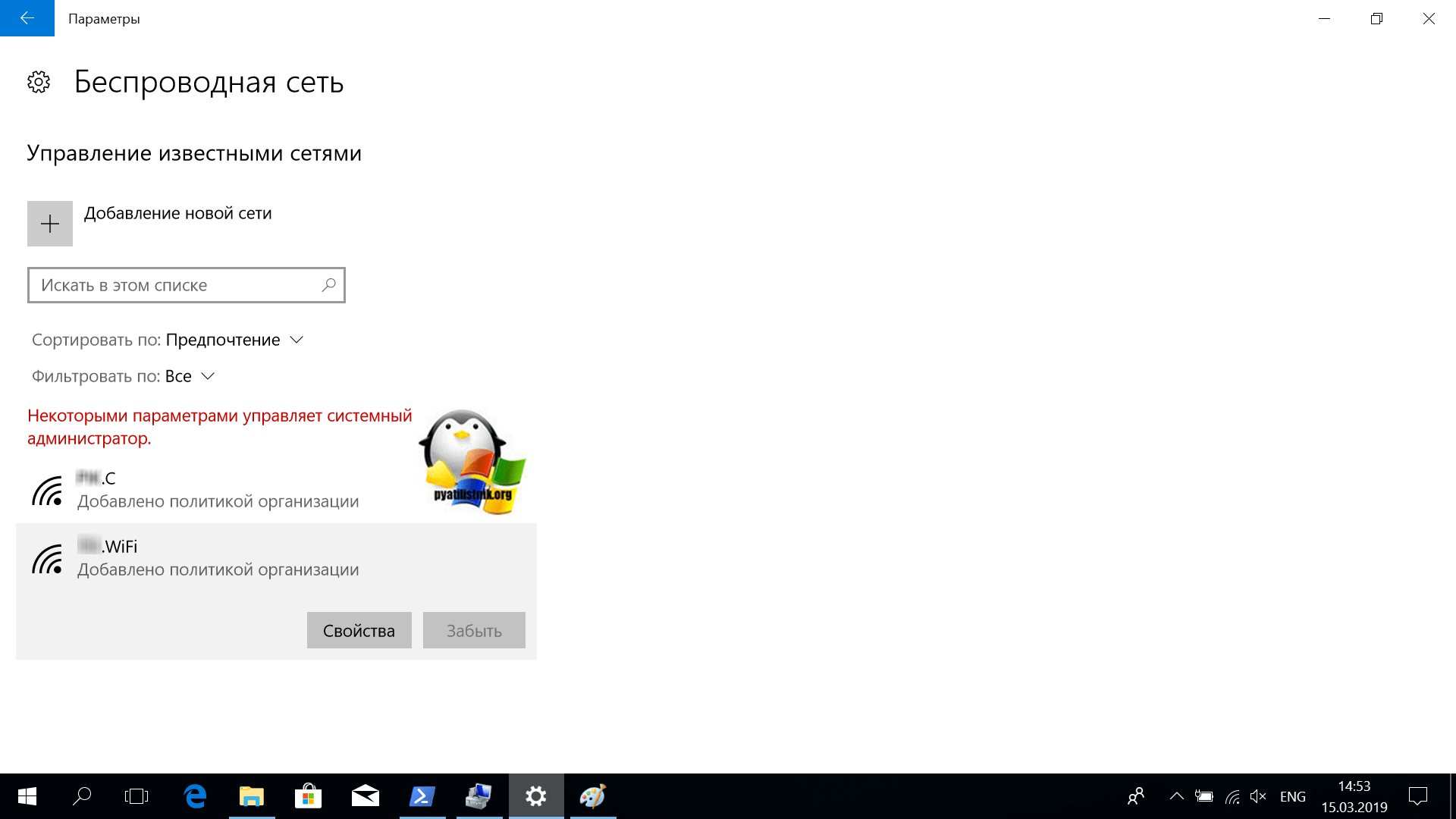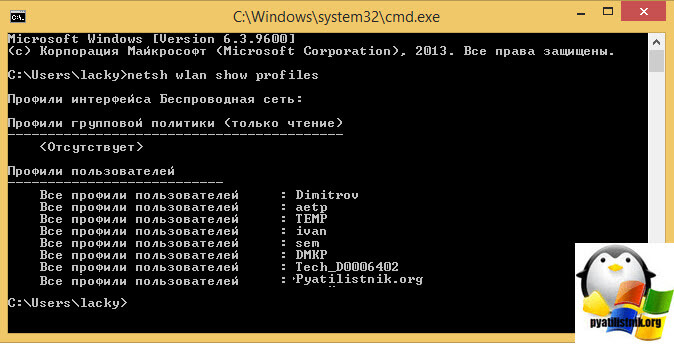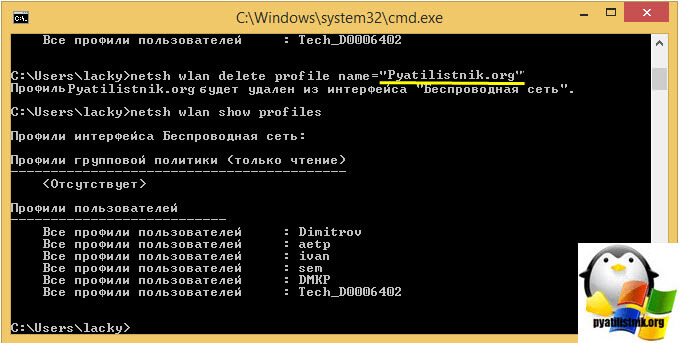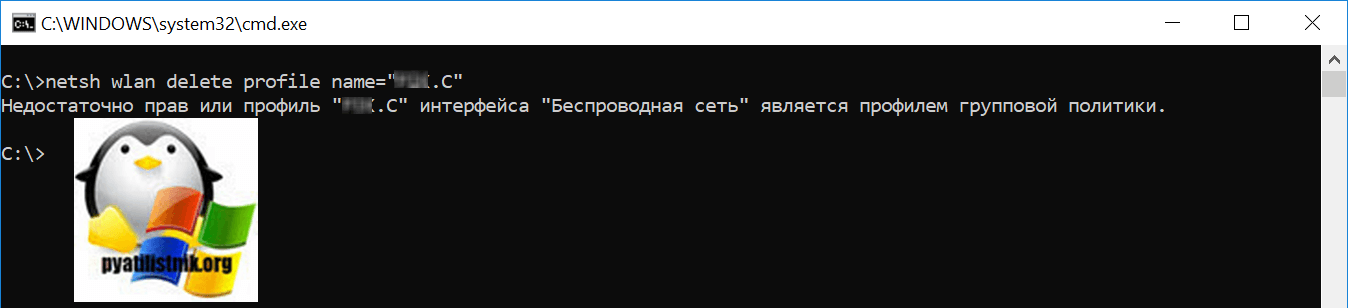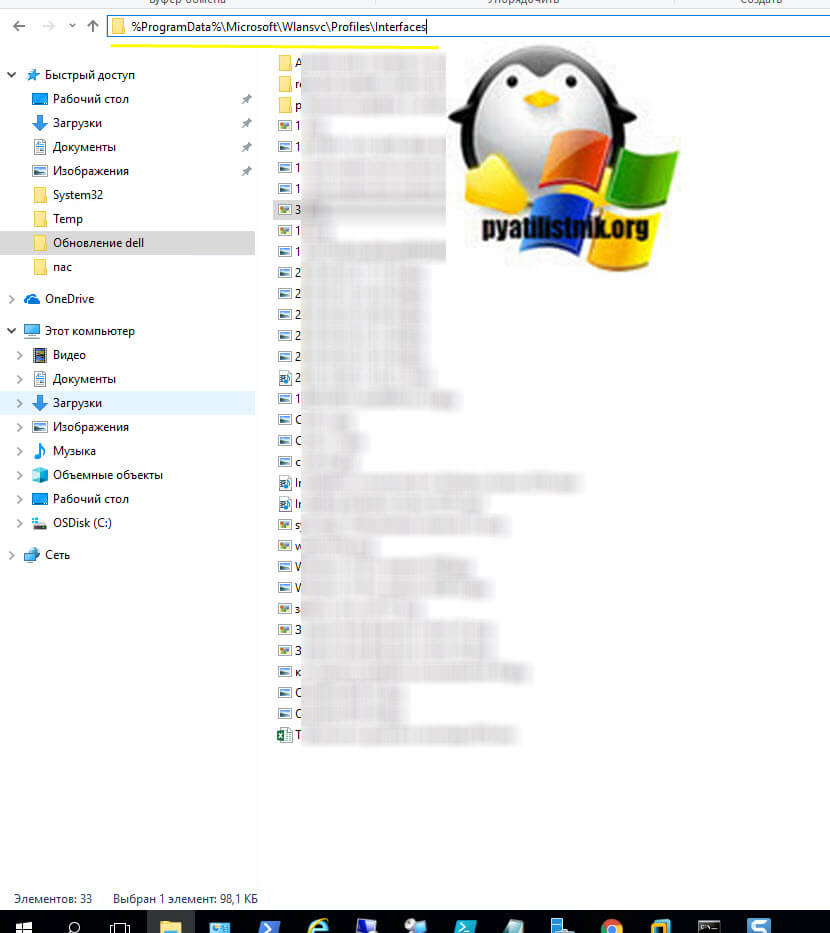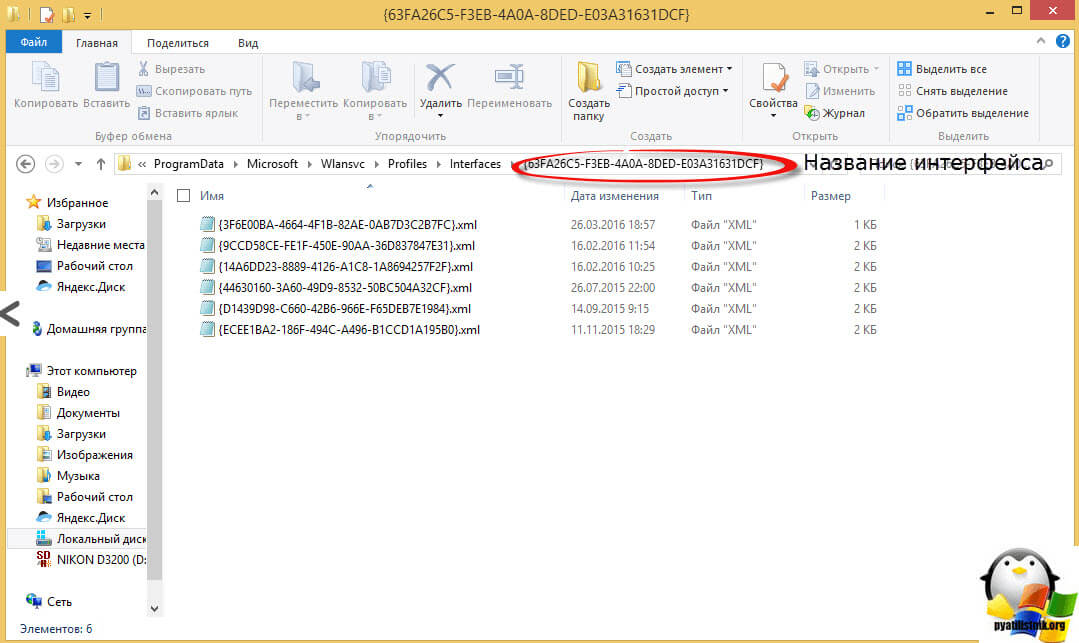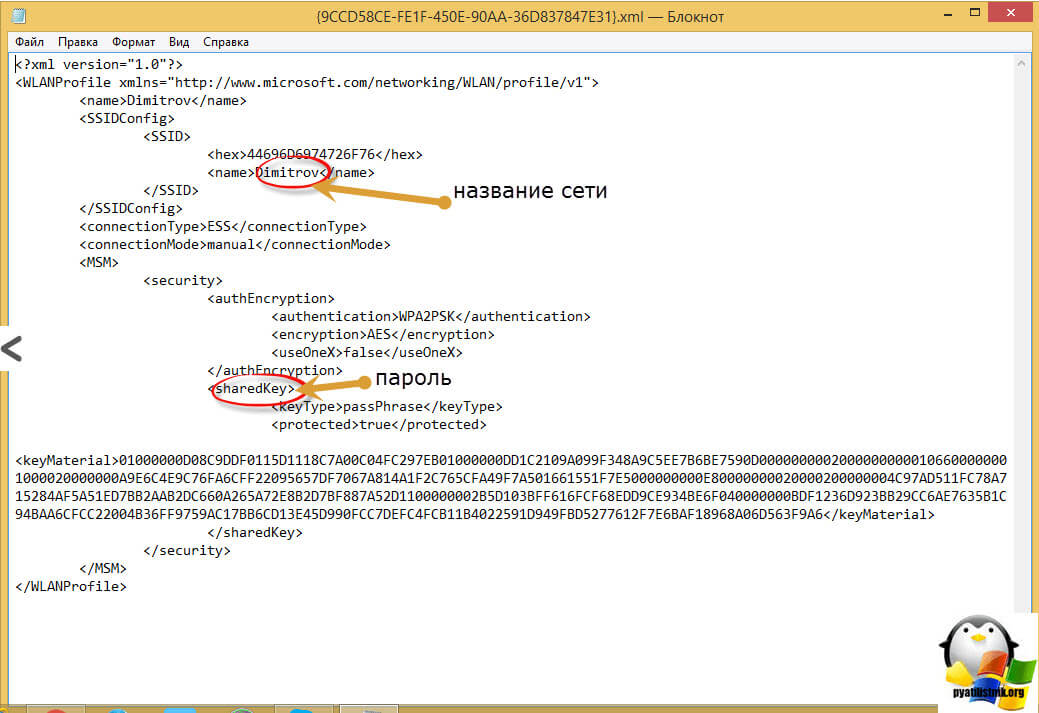- Как windows 10 удалить пароль WiFi или узнать
- Узнать сохраненный пароля Wi-Fi
- Удалить сохраненные пароли WiFi
- Забыть сеть Wi-Fi на «Виндовс 10»: способы удаление пароля с системы
- Зачем забывать определенную сеть Wi-Fi на Windows 10
- Инструкция, как забыть Wi-Fi на Windows 10
- Через графический интерфейс
- Через командную строку
- Альтернативные способы, как удалять сеть Wi-Fi на Windows 10
- Как сразу удалить все доступные Wi-Fi-сети на Windows 10
- Заключение
- Как удалить пароль вай фай с windows 10
- Для чего нужно забывать WIFI сети в Windows?
- Методы позволяющие забыть сеть WIFI
- Как забыть сеть WIFI на Windows 10 из области уведомления
- Забываем WiFi из параметров Windows
- Забыть сохраненную сеть Wi-Fi на Windows 10 через командную строку
- Как забыть сеть WIFI в Windows 10 через проводник
- Забываем WiFi из реестра Windows
Как windows 10 удалить пароль WiFi или узнать
У вас есть десятки сохраненных паролей Wi-Fi в Windows 10, которые позволяют автоматически подключаться?
Узнайте, как их удалить или при необходимости узнать, чтобы система «не помнила» сохраненные соединения WiFi.
При входе в Wi-Fi в система Windows 10 можно сказать обязательно запоминает и сохраняет ваши данные доступа.
Благодаря этому вы не должны больше предоставлять его каждый раз, когда мы включаете компьютер или ноутбук, и они подключаются к вай фай.
Только бывает, что мы забыли пароль, а нам нужно подключить, например смартфон или телевизор к беспроводной сети.
Вы можете узнать сохраненные пароли в Windows 10, а также удалять их в целях безопасности. Посмотрите, как это сделать.
Узнать сохраненный пароля Wi-Fi
Если вы все время подключаетесь к вашей Wi-Fi и хотите узнать пароль, вы можете сделать это, используя настройки сетевой карты.
Для этого нужно в классической панели управления «Открыть центр управления сетью и общим доступом».
В середине отобразится информация об активном соединении. С правой стороны появится имя соединения WiFi — щелкните по нему.
В новом окне перейдите к параметру «Свойства беспроводной …». Появится новое окно — перейдите в раздел «Безопасность».
В поле «Сетевой ключ безопасности» отображается ваш пароль для текущей сети, но, к сожалению, он скрыт под звездочками.
Это не трагедия. Вам достаточно отметить птичкой поле «Показать символы», и вам он будет показан.
Удалить сохраненные пароли WiFi
Система позволяет вам сохранять пароль для подключенной сети вай фай в настоящий момент, но если вы также подключились к другим с этого компьютера, все пароли по-прежнему запоминаются.
Все, что нам нужно, это находится в пределах досягаемости и компьютер подключится, а вы сможете узнать ее пароль, используя метод, описанный выше — и так с любой сетью, к которой вы когда-либо подключались.
Это удобно, но в некоторых случаях может быть опасно. К счастью, вы можете все это удалить из памяти.
Для этого откройте меню «Пуск» и перейдите на вкладку «Настройки». Затем выберите настройки сети и интернета.
Через некоторое время мы будете перенаправлены на параметры, а беспроводные подключения в вашей окрестности будут отображаться в правой части окна.
Мы перемещаемся в раздел Wi-Fi и выбираем «Управление известными сетями».
Только помните пароли сохраняются не только на нашем компьютере, но и на нашей учетной записи Microsoft.
Это значит, что они будут доступны нам, если вы войдете в свою учетную запись на другом компьютере с Windows 10.
Теперь в любом случае выбираем сеть, которую хотите удалить навсегда вместе с сохраненным паролем.
Чтобы удалить их, просто нажмите правой кнопочкой мышки на нужный элемент и выберите вариант «Забыть».
Теперь компьютер не будет автоматически подключаться к ним, даже если он находится рядом, и к ним не хранятся данные. Успехов.
Забыть сеть Wi-Fi на «Виндовс 10»: способы удаление пароля с системы
Каждый вход в Интернет через Wi-Fi операционная система запоминает, и в дальнейшем благодаря предустановленной настройке будет подключать ее автоматически. Чтобы избежать подобных ситуаций, существует несколько способов, как забыть сеть WiFi на Windows 10.
Зачем забывать определенную сеть Wi-Fi на Windows 10

- больше неактивно, то есть роутер или мобильная точка доступа отключены навсегда;
- потеряло свою актуальность, место больше не посещается;
- не отвечает требованиям безопасности, что не редкость для общественных мест.
Ниже приведено пошаговое руководство, как удалить Wi Fi-сеть на Windows 10.
Инструкция, как забыть Wi-Fi на Windows 10
Существует несколько вариантов убрать ненужный Wi-Fi.
Через графический интерфейс
- Клик на кнопке «Пуск» в левом нижнем углу экрана, далее нажать на символе шестеренки «Параметры».
- Зайти в пункт настроек «Сеть и Интернет».
Дополнительная информация. Есть более короткий путь для доступа: в правом нижнем углу нажать на иконку, во всплывающем окне выбрать «Параметры сети и Интернет».
- В правой части окна перейти в «Wi-Fi» и кликнуть «Управление известными сетями».
Важно! В более ранних версиях операционной системы может быть предварительное меню «Управление параметрами Wi-Fi». Если по каким-то причинам ОС не обновлялась, то рекомендуется это сделать.
- Остается в списке найти интересующее соединение и «Забыть», после этого оно полностью удалится.
Через командную строку
Некоторым пользователям будет удобен вариант взаимодействия с консолью напрямую.
- Правой кнопкой мыши щелкнуть «Пуск», перейти в «Windows PowerShell (администратор)»
или «Выполнить», затем ввести cmd в окне.
- Если название подключения неизвестно, команда netsh wlan show profiles покажет все доступные профили,
ввод netsh wlan delete profile name= «имя сети» удалит ее из памяти системы.
Важно! Все знаки, включая кавычки, вводить обязательно.
Альтернативные способы, как удалять сеть Wi-Fi на Windows 10
Удалить сеть вай фай на «Виндовс 10» можно уже после подключения, щелкнув на знак Wi-Fi на панели задач. В списке на имени профиля кликом правой кнопки мыши вызвать доступные действия и «Забыть».
Еще одним вариант – удаление интерфейса соединения или перенос его в другую папку, чтобы восстановить в дальнейшем. Хранятся они по адресу C:\ProgramData\Microsoft\Wlansvc\Profiles\Interfaces. Внутри каждой папки собраны файлы xml, где можно найти имя и пароль для доступа. 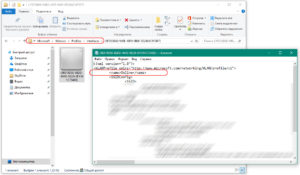
Если стереть данные с указанным названием, система забудет, что их надо подключить.
Как сразу удалить все доступные Wi-Fi-сети на Windows 10
Избавиться от всех имеющихся беспроводных соединений можно запросом netsh wlan delete profile name=* в консоли. Если действие было ошибочным, восстанавливать их придется через бэкап.
Все описанные выше варианты подойдут, чтобы в Windows 10 удалить пароль WiFi, при повторном нахождении точки доступа он вводится заново.
Заключение
Чистка сетевых соединений поможет защититься от несанкционированных проникновений злоумышленников на компьютер, как и любое поддержание порядка в системе увеличит срок ее службы.
Как удалить пароль вай фай с windows 10
Добрый день! Уважаемые читатели и гости IT блога Pyatilistnik.org. В прошлый раз мы рассмотрели вопрос, как включить Num Lock при загрузке Windows 10, это была полезная информация для владельцев мобильных устройств. Сегодня мы снова поговорим про флагманскую операционную систему Microsoft и научимся забывать сеть WIFI на Windows 10, разберемся для чего это нужно и естественно рассмотрим, все варианты реализации.
Для чего нужно забывать WIFI сети в Windows?
Если обратиться к статистике устройств, которыми пользуются пользователи, то начиная с 2010-х годов можно наблюдать, увеличение мобильных и переносных устройств и постепенное снижение количества персональных компьютеров. И это нормально, так как зачастую даже планшет процентов на 90 удовлетворяет всем ежедневным задачам и требованиям пользователя, которые в подавляющем случае банальны и сводятся к:
- Использованию браузера и серфинга по интернету
- Просмотр Youtube
- Оплата коммунальных услуг, ЖКХ и других платежей
- Использованию различных приложений, упрощающих жизнь и экономию времени
У нас компании у большинства сотрудников ноутбуки, и всех стараются пересадить на них, это удобно и все мобильны, но накладывает и свои нюансы. Например, сотрудник может подключаться к большому количеству WI-FI сетей, на работе, в торговых центрах, Макдональдсе, дома, в гостях и много, где еще. Логично, что его список WIFI профилей забивается мусором и его нужно чистить. В операционной системе Windows 10 процедура очистки называется забыть сеть. Именно этим мы и будем заниматься, будем чистить и забывать WIFI профили, которые нам уже давно не нужны. Это позволит всегда держать актуальный список и ускорит вашу работу.
Методы позволяющие забыть сеть WIFI
Ниже я покажу, известный мне список методов, позволяющих почистить ваш список WIFI подключений:
- Через область уведомления
- Через параметры Windows
- Через удаление конфигурационного файла с профилем
- Через реестр Windows
Как забыть сеть WIFI на Windows 10 из области уведомления
Данный метод очистки лишних беспроводных подключений, самый простой и потребует от вас два клика. От вас потребуется в области уведомления нажать на значок беспроводной сети (Доступ к Интернету). Находим нужное подключение и нажимаем по нему правым кликом, из контекстного меню, выберите пункт «Забыть». После этого. данный WiFi профиль исчезнет.
Забываем WiFi из параметров Windows
И так, для того чтобы забыть сеть вай фай откройте через меню пуск «Параметры Windows» (Так же это можно сделать, нажав WIN+I). Выберите пункт «Сеть и Интернет (Wi-Fi, режим «в самолете», VPN).
В левом столбце находим пункт Wi-Fi, открыв его щелкаем по ссылке «Управление известными сетями», именно там и будут располагаться все наши известные профили беспроводных подключений.
В параметрах «Беспроводная сеть» Windows 10 вам отобразит список, со всеми ранее подключаемыми сетями. В моем примере их три. Для начала я бы хотел забыть сеть pyatilistnik.org. Для этого выберите ее и нажмите кнопку «Забыть». После чего данная Wi-Fi сеть будет удалена из вашей Windows 10.
Если у вас доменный компьютер входящий в Active Directory, то многими параметрами могут управлять системные администраторы. В моем примере видно, что с помощью групповой политики у меня были созданы два профиля WI-FI, об этом говорит надпись «Некоторыми параметрами управляет системный администратор». Это означает, что такие профили Wi-Fi я не могу забыть в Windows 10, кнопка просто не активна, если конечно вы не отключите данную политику для данного устройства.
Забыть сохраненную сеть Wi-Fi на Windows 10 через командную строку
Есть еще один прекрасный и быстрый метод забыть сеть wifi. Заключается он в использовании уже знакомой нам утилиты netsh wlan, мы ее уже применяли, когда делали из стационарного компьютера или ноутбука с Windows 7 точку доступа WiFi. И так, что мы делаем, открываем командную строку от имени администратора, как это сделать читайте по ссылке. Далее нам необходимо получить список существующих профилей, это делается с помощью вот такой команды:
Находим в списке профилей удаленного подключения нужный вам, в моем случае, это Wi-Fi сеть с именем «Pyatilistnik.org», ее я и буду забывать.
Когда мы определились с сетью и знаем ее точный SSID, то выполняем вот такую команду:
Если команда выполнена успешно, то вы увидите сообщение «Профиль Pyatilistnik.org будет удален из интерфейса беспроводных сетей». Как видите данный метод так же прост.
Как я и писал выше, если некоторые профили WIFI в вашу систему попадают путем применения групповой политики, то при попытке их удалить вы получите ошибку:
В таких случаях, только отменять данную GPO политику и выполнять gpupdate /force.
Как забыть сеть WIFI в Windows 10 через проводник
Логично предположить, что все настройки, которые вы видите из графического режима или из команды netsh wlan, где-то хранятся и это правильно. По сути своей каждый такой профиль, это всего лишь конфигурационный файл в формате xml. Удаляя такой конфигурационный файл, вы забываете нужную WiFi сеть в Windows 10. Чтобы их найти вам для начала необходимо включить отображение скрытых файлов и папок в вашей системе. Когда вы это сделали, то откройте в проводнике вот такой путь:
Попав в папку с профилями вы увидите списки WIFI подключений в виде xml файлов с GUID названиями. Каждый такой файл легко открыть в любом тестовом редакторе, элементарно в блокноте.
Вот пример содержания такого xml файла. Вам необходимо найти нужный, для этого надо проверить, что в поле указано нужное название WIFI. После чего спокойно удаляем этот файл, данное действие приведет к забыванию сети. Может потребоваться перезагрузка.
Забываем WiFi из реестра Windows
Еще один метод, который меня выручал много раз, заключается в использовании реестра Windows. Его преимущество в том, что я как администратор могу подключиться к реестру по сети и удалить нужный мне раздел, в том числе и тот который отвечает за определенный профиль WiFi. Откройте реестр Windows. Перейдите по пути:
Данный куст будет содержать в себе все известные в Windows 10 WIFI профили. Вам так же придется пробежаться по каждому из профилей и найти нужный, имя будет содержаться в «ProfileName».

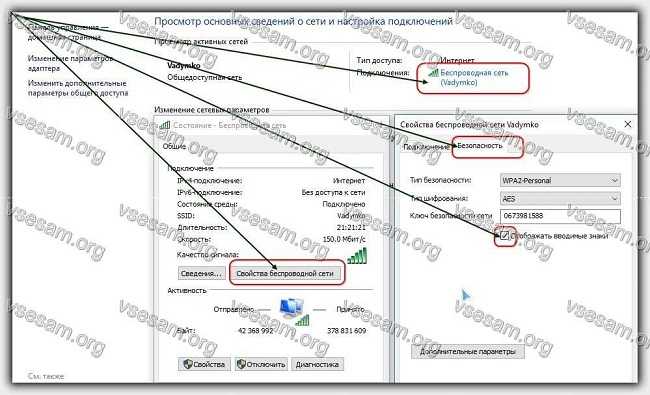







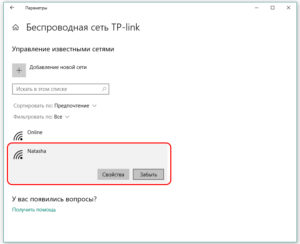
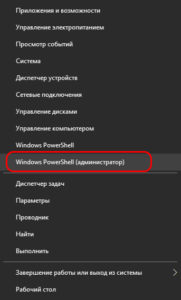 или «Выполнить», затем ввести cmd в окне.
или «Выполнить», затем ввести cmd в окне.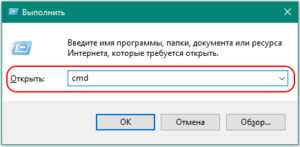
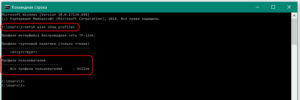 ввод netsh wlan delete profile name= «имя сети» удалит ее из памяти системы.
ввод netsh wlan delete profile name= «имя сети» удалит ее из памяти системы.