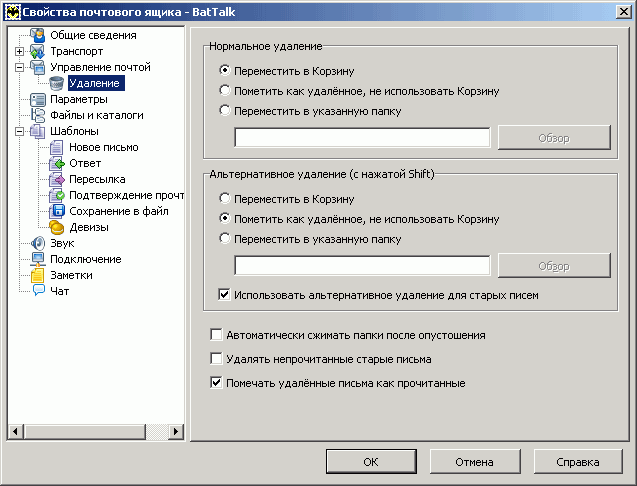- Как удалить The Bat полностью
- Как удалить The Bat полностью
- Как удалить the bat полностью windows 10
- Удаление BAT: Удалите BAT Навсегда
- Описание угрозы
- Метод заражения BAT
- Скачать утилиту для удаления
- Функции
- Скачайте утилиту для удаления BAT от российской компании Security Stronghold
- Функции
- Наша служба поддержки готова решить вашу проблему с BAT и удалить BAT прямо сейчас!
- Как удалить BAT вручную
Как удалить The Bat полностью
The Bat – это довольно распространенное приложение, которое позволяет пользоваться электронной почтой и производить множество разных операций в этой сфере. Но случается такое, что пользователю не нравится данная программка и он решил сменить ее на более удобный аналог. Тогда лучшим выходом будет просто удалить The Bat с компьютера. В данной статье будет полная инструкция, как удалить The Bat полностью, чтобы от него не осталось следов на устройстве.
Для начала необходимо запустить окно программки и сохранить всю важную информацию, которая может содержаться в письмах.
- Для этого переходим в раздел «Инструменты». Там, выбираем строку с именем «Резервная копия».
- Появится окно, где будет нужно указать название файла, в котором будет храниться информация. Также необходимо проставить отметки напротив имен почтовых ящиков, все данные о каких необходимо также сохранить.
- Открываем окно «Выполнить» совместным нажатием кнопок Win+R. В окне прописываем директиву regedit. Нажимаем клавишу Enter.
- Далее, в реестре необходимо перейти в директорию: HKEY_CURRENT_USER – Software – RIT.
- Нажимаем на папке RIT пр.кнопокой мышки и выбираем пункт «Экспортировать».
- В появившемся окошке, в строчке «Значение» указываем любой удобный адрес, куда нужно сохранить папку.
- Запускаем окно Панели управления и переходим в подраздел «Программы и компоненты».
- В списке разыскиваем нужное приложение. Выделяем строчку мышкой и нажимаем кнопочку «Удалить».
- В окне подтверждения также нужно кликнуть на кнопочку «Удалить».
- Далее, запустится процесс автоматического удаления программки.
- Переходим в окно реестра, если оно закрыто, то запускаем заново и опять идем по адресу, указанному выше.
- Удаляем папку RIT, кликнув на ней пр.кнопкой мышки и выбрав строчку «Удалить».
- В окне с подтверждением кликаем на кнопочку «Удалить».
Также нужно перейти в параметры «Автозагрузка» и удалить оттуда все, что носит имя The Bat. В системе Windows 8/10 для этого достаточно открыть окно диспетчера задач и перейти на вкладочку «Автозагрузка». Для более старых версий «операционнки» можно воспользоваться следующим методом:
Как удалить The Bat полностью
The Bat – это довольно распространенное приложение, которое позволяет пользоваться электронной почтой и производить множество разных операций в этой сфере. Но случается такое, что пользователю не нравится данная программка и он решил сменить ее на более удобный аналог. Тогда лучшим выходом будет просто удалить The Bat с компьютера. В данной статье будет полная инструкция, как удалить The Bat полностью, чтобы от него не осталось следов на устройстве.
Для начала необходимо запустить окно программки и сохранить всю важную информацию, которая может содержаться в письмах.
- Для этого переходим в раздел «Инструменты». Там, выбираем строку с именем «Резервная копия».
- Появится окно, где будет нужно указать название файла, в котором будет храниться информация. Также необходимо проставить отметки напротив имен почтовых ящиков, все данные о каких необходимо также сохранить.
Далее, необходимо выполнить несколько действий в реестре.
- Открываем окно «Выполнить» совместным нажатием кнопок Win+R. В окне прописываем директиву regedit. Нажимаем клавишу Enter.
- Далее, в реестре необходимо перейти в директорию: HKEY_CURRENT_USER – Software – RIT.
- Нажимаем на папке RIT пр.кнопокой мышки и выбираем пункт «Экспортировать».
- В появившемся окошке, в строчке «Значение» указываем любой удобный адрес, куда нужно сохранить папку.
Затем, удаляем приложение The Bat штатными средствами.
- Запускаем окно Панели управления и переходим в подраздел «Программы и компоненты».
- В списке разыскиваем нужное приложение. Выделяем строчку мышкой и нажимаем кнопочку «Удалить».
- В окне подтверждения также нужно кликнуть на кнопочку «Удалить».
- Далее, запустится процесс автоматического удаления программки.
Теперь опять нужно выполнить несколько действий в реестре.
- Переходим в окно реестра, если оно закрыто, то запускаем заново и опять идем по адресу, указанному выше.
- Удаляем папку RIT, кликнув на ней пр.кнопкой мышки и выбрав строчку «Удалить».
- В окне с подтверждением кликаем на кнопочку «Удалить».
Для верности можно еще провести очистку реестра с помощью специальной утилиты CCleaner.
Также нужно перейти в параметры «Автозагрузка» и удалить оттуда все, что носит имя The Bat. В системе Windows 8/10 для этого достаточно открыть окно диспетчера задач и перейти на вкладочку «Автозагрузка». Для более старых версий «операционнки» можно воспользоваться следующим методом:
- Вызываем окошко «Выполнить» кнопками Win+R. Прописываем директиву msconfig.
- В окне переходим на вкладочку автозагрузки и удаляем The Bat.
Как удалить the bat полностью windows 10
The Bat! предлагает два разных метода удаления: Нормальное и Альтернативное. Вы можете определить различные методы удаления для писем, таким образом, вы нажатием клавиши можете определять какой именно метод использовать.
Эта настройка может быть задана как для всего ящика целиком, так и для каждой папки отдельно.
Нормальное удаление ( /клавиша на панели инструментов)
Переместить в Корзину
По этому методу при удалении письма переносятся в папку Корзина. Это обеспечивает легкий доступ к удаленным письмам в независимой папке, а также отдельные настройки режима просмотра для удаленных писем.
Пометить как удаленное, не использовать Корзину
The Bat! только пометит письмо как удаленное и оставит его в той же папке.
Перенести в указанную папку
Вы можете переопределить собственную Корзину (или, если ближе к делу, Архив) и использовать любую папку из всего дерева папок The Bat! в качестве корзины.
Альтернативное удаление (с нажатой клавишей )
Существуют два основных отличия этого метода от Нормального удаления: во-первых, для удаления требуется дополнительно нажать кнопку ; во-вторых, вы можете определить этот метод удаления как используемый по умолчанию для удаления старых писем из этой папки.
Переместить в Корзину
По этому методу при удалении письма переносятся в папку Корзина. Это обеспечивает легкий доступ к удаленным письмам в независимой папке, а также отдельные настройки режима просмотра для удаленных сообщений.
Пометить как удаленное, не использовать Корзину
The Bat! только пометит письмо как удаленное и оставит его в той же папке.
Перенести в указанную папку
Вы можете переопределить собственную Корзину (или, если ближе к делу, Архив) и использовать любую папку из всего дерева папок The Bat! в качестве корзины.
Использовать альтернативное удаление для старых писем
Отметьте этот флажок для того, чтобы The Bat! использовал этот метод для удаления старых писем в ящике. Используя эту опцию, срок хранения писем и опцию Перенести в указанную папку , вы можете полностью автоматизировать процесс архивирования писем — The Bat! будет перемещать старые письма в вашу архивную папку каждый раз, когда вы будете запускать процесс удаления старых писем.
Автоматически сжимать папки после их опустошения
Отметьте этот флажок и The Bat! удалит все письма из почтовой базы.
Примечание : без сжатия папки почтовых баз будут непрерывно расти, потому что удаленные письма остаются в базе до тех пор, пока не будет проведено сжатие.
Удалять непрочитанные старые письма
Непрочитанные письма при достижении предельного срока хранения, указанного в свойствах папки, будут удалены. Осторожно : Вы можете потерять важные письма при использовании этой опции!
Помечать удаленные письма как прочитанные
Если вы используете правила для удаления нежелательной рекламы (спама), то вы можете захотеть сразу установить для них флаг «прочитано» — воспользуйтесь этой опцией в таком случае.
Удаление BAT: Удалите BAT Навсегда





Описание угрозы
Имя исполняемого файла:
BAT
(random file).exe
Trojans
Win32 (Windows XP, Windows Vista, Windows Seven, Windows 8)
Метод заражения BAT
BAT копирует свои файл(ы) на ваш жёсткий диск. Типичное имя файла (random file).exe. Потом он создаёт ключ автозагрузки в реестре с именем BAT и значением (random file).exe. Вы также можете найти его в списке процессов с именем (random file).exe или BAT.
Если у вас есть дополнительные вопросы касательно BAT, пожалуйста, заполните эту форму и мы вскоре свяжемся с вами.
Скачать утилиту для удаления
Скачайте эту программу и удалите BAT and (random file).exe (закачка начнется автоматически):
* SpyHunter был разработан американской компанией EnigmaSoftware и способен удалить удалить BAT в автоматическом режиме. Программа тестировалась на Windows XP, Windows Vista, Windows 7 и Windows 8.
Функции






Скачайте утилиту для удаления BAT от российской компании Security Stronghold
Если вы не уверены какие файлы удалять, используйте нашу программу Утилиту для удаления BAT.. Утилита для удаления BAT найдет и полностью удалит BAT и все проблемы связанные с вирусом BAT. Быстрая, легкая в использовании утилита для удаления BAT защитит ваш компьютер от угрозы BAT которая вредит вашему компьютеру и нарушает вашу частную жизнь. Утилита для удаления BAT сканирует ваши жесткие диски и реестр и удаляет любое проявление BAT. Обычное антивирусное ПО бессильно против вредоносных таких программ, как BAT. Скачать эту упрощенное средство удаления специально разработанное для решения проблем с BAT и (random file).exe (закачка начнется автоматически):
Функции






Наша служба поддержки готова решить вашу проблему с BAT и удалить BAT прямо сейчас!
Оставьте подробное описание вашей проблемы с BAT в разделе Техническая поддержка. Наша служба поддержки свяжется с вами и предоставит вам пошаговое решение проблемы с BAT. Пожалуйста, опишите вашу проблему как можно точнее. Это поможет нам предоставит вам наиболее эффективный метод удаления BAT.
Как удалить BAT вручную
Эта проблема может быть решена вручную, путём удаления ключей реестра и файлов связанных с BAT, удалением его из списка автозагрузки и де-регистрацией всех связанных DLL файлов. Кроме того, отсутствующие DLL файлы должны быть восстановлены из дистрибутива ОС если они были повреждены BAT.
Чтобы избавиться от BAT, вам необходимо:
1. Завершить следующие процессы и удалить соответствующие файлы:
Предупреждение: вам необходимо удалить только файлы, контольные суммы которых, находятся в списке вредоносных. В вашей системе могут быть нужные файлы с такими же именами. Мы рекомендуем использовать Утилиту для удаления BAT для безопасного решения проблемы.
2. Удалите следующие папки:
3. Удалите следующие ключи и\или значения ключей реестра:
Предупреждение: Если указаны значения ключей реестра, вы должны удалить только указанные значения и оставить сами ключи нетронутыми. Мы рекомендуем использовать Утилиту для удаления BAT для безопасного решения проблемы.
Как предотвратить заражение рекламным ПО? Мы рекомендуем использовать Adguard:
4. Сбросить настройки браузеров
BAT иногда может влиять на настройки вашего браузера, например подменять поиск и домашнюю страницу. Мы рекомендуем вам использовать бесплатную функцию «Сбросить настройки браузеров» в «Инструментах» в программе Spyhunter Remediation Tool для сброса настроек всех браузеров разом. Учтите, что перед этим вам надо удалить все файлы, папки и ключи реестра принадлежащие BAT. Для сброса настроек браузеров вручную используйте данную инструкцию:
Для Internet Explorer
Если вы используете Windows XP, кликните Пуск, и Открыть. Введите следующее в поле Открыть без кавычек и нажмите Enter: «inetcpl.cpl».
Если вы используете Windows 7 или Windows Vista, кликните Пуск. Введите следующее в поле Искать без кавычек и нажмите Enter: «inetcpl.cpl».
Выберите вкладку Дополнительно
Под Сброс параметров браузера Internet Explorer, кликните Сброс. И нажмите Сброс ещё раз в открывшемся окне.
Выберите галочку Удалить личные настройки для удаления истории, восстановления поиска и домашней страницы.
После того как Internet Explorer завершит сброс, кликните Закрыть в диалоговом окне.
Предупреждение: В случае если это не сработает используйте бесплатную опцию Сбросить настройки браузеров в Инструменты в программе Spyhunter Remediation Tool.
Для Google Chrome
Найдите папку установки Google Chrome по адресу: C:\Users\»имя пользователя»\AppData\Local\Google\Chrome\Application\User Data.
В папке User Data, найдите файл Default и переименуйте его в DefaultBackup.
Запустите Google Chrome и будет создан новый файл Default.
Настройки Google Chrome сброшены
Предупреждение: В случае если это не сработает используйте бесплатную опцию Сбросить настройки браузеров в Инструменты в программе Spyhunter Remediation Tool.
Для Mozilla Firefox
В меню выберите Помощь > Информация для решения проблем.
Кликните кнопку Сбросить Firefox.
После того, как Firefox завершит, он покажет окно и создаст папку на рабочем столе. Нажмите Завершить.
Предупреждение: Так вы потеряте выши пароли! Рекомендуем использовать бесплатную опцию Сбросить настройки браузеров в Инструменты в программе Spyhunter Remediation Tool.