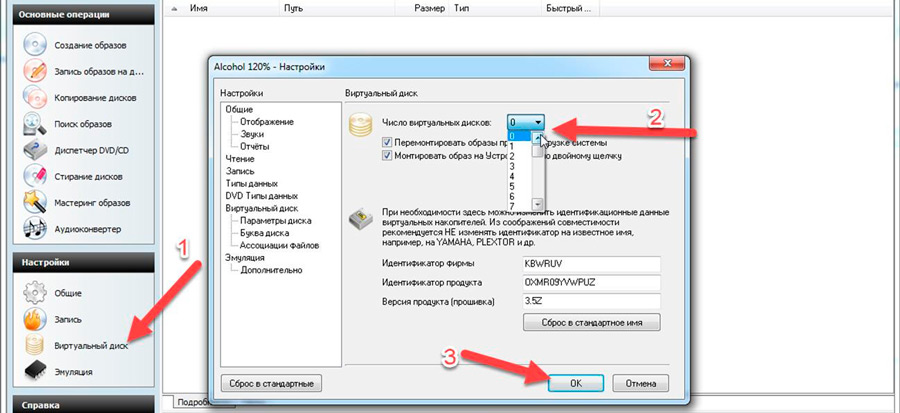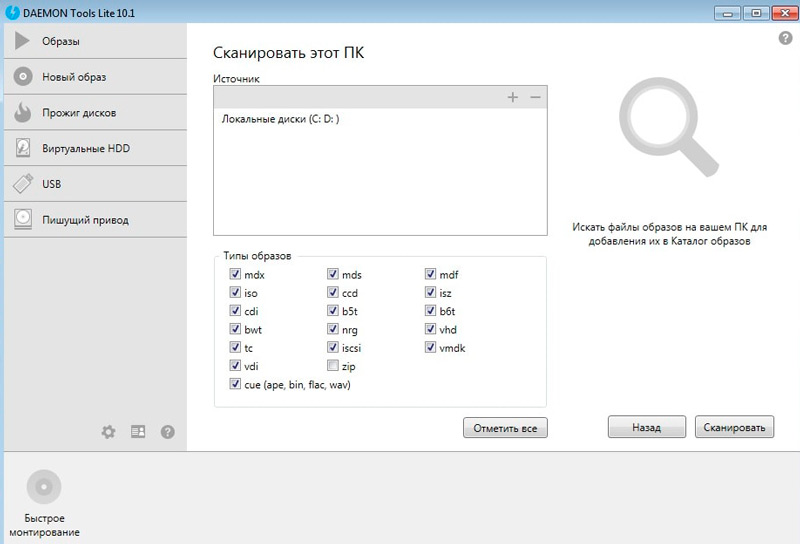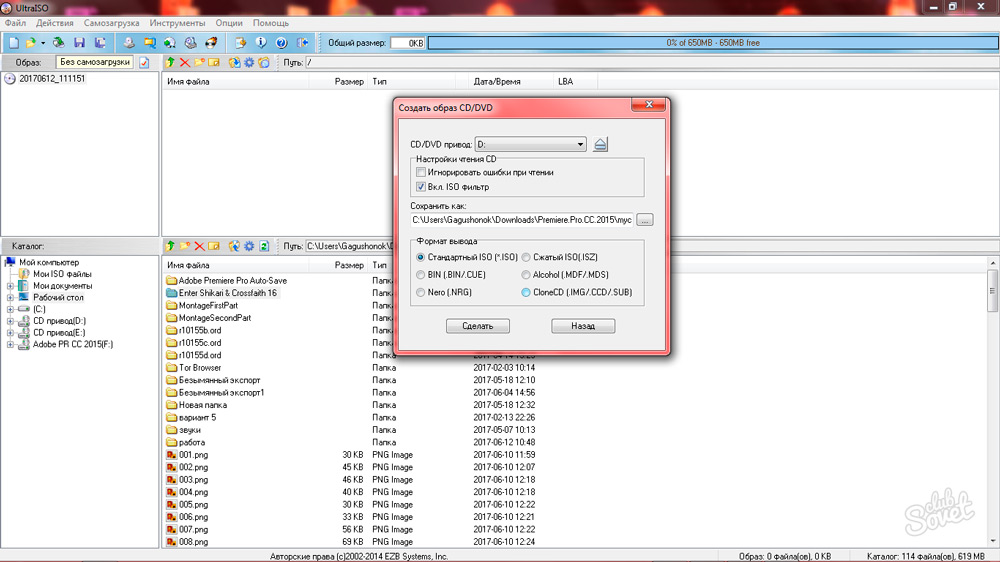- Удаление виртуального дисковода в Windows
- Удаление при помощи эмуляторов DVD-приводов
- Применение Alcohol 120%
- Применение DAEMON Tools Lite
- Применение UltraISO
- Удаление при помощи служебных команд
- Применение команды «Subst»
- Не могу удалить виртуальный дисковод
- Ответы (10)
- Как удалить несуществующий привод CD в Windows 10, 8.1
- Как удалить букву фантомного диска в Windows 10, 8.1?
- 1. Назначьте новый путь к диску
- 2. Используйте точку восстановления
- 3. Извлеките свой диск
- 4. Используйте опцию восстановления
- 5. Используйте Мастер разделов
Удаление виртуального дисковода в Windows
Информационные технологии стремительно развиваются, преподнося множество неожиданных идей, которые, к сожалению, для многих из-за такой чрезмерной численности остаются незнакомыми и неиспользуемыми.
Достаточно часто после инсталляции новых игр или программного обеспечения на ПК обнаруживается виртуальный дисковод. Безусловно, неопытный пользователь совершенно неспособен объяснить, откуда он взялся, и уж тем более он не понимает, как удалить виртуальный дисковод в Windows.
Удаление при помощи эмуляторов DVD-приводов
Виртуальный дисковод для Windows нужен для того, чтобы создать образ любого диска или прочитать имеющийся образ. Достаточно часто с такой необходимостью сталкиваются настоящие игроманы, полностью погруженные в игровой мир. Некоторые игры не запускаются без дополнительной привязки к образу через виртуальный дисковод.
Открыть «несуществующий» дисковод помогают программы, специально созданные для этой цели. Это эмуляторы DVD-приводов. Они же помогают удалить виртуальные дисководы, в которых человек уже просто не нуждается.
Применение Alcohol 120%
Чтобы воспользоваться полезными утилитами, позволяющими удалить виртуальный дисковод, полезно совершить «ревизию» уже установленного ранее программного обеспечения в Windows. Это позволит понять, можно ли сразу воспользоваться нужными утилитами или их придётся предварительно скачать, осуществить инсталляцию, а уже после этого приступить к ликвидации возникших проблем.
Интересной утилитой считается Alcohol 120%, которая позволит без затруднений удалить виртуальный привод. Запустив Alcohol 120%, необходимо перейти в «Настройки», далее с левой стороны открытого контекстного меню нужно найти подпункт «Виртуальный диск». Кликнув по нему, откроется диалоговое окно, которое предложит самостоятельно урегулировать число таких дисков. Чтобы удалить тот, который открыт без надобности, достаточно выбрать позицию, равную нулю.
Остаётся только согласиться с изменениями, которые были осуществлены согласно инструкции, нажав «Ок». В результате таких проделанных действий виртуальный дисковод исчезнет и не будет «раздражать» пользователя при очередном запуске Windows.
Применение DAEMON Tools Lite
DAEMON Tools Lite — это достаточно популярная утилита, которая проста в применении, а потому ею пользуются все независимо от уровня владения ПК.
Если она уже установлена, следует кликнуть по ярлыку, осуществляя запуск. В открывшемся окне нужно кликнуть правой кнопкой мыши по нижнему полю, вызывая контекстное меню. В открывшемся меню программой будет предложено несколько действий, среди которых имеется и возможность либо добавить, либо удалить условный привод.
В тех случаях, когда пользователь не нуждается ни в одном условном приводе, следует выбрать позицию «Удалить все». Это позволит одновременно распрощаться со всеми установленными ранее в Windows условными дисками. Практика показывает, что по неопытности могут быть открыты сразу несколько таких приводов.
Применение UltraISO
Принцип работы с утилитой UltraISO очень сильно похож на Alcohol 120%. После запуска ПО необходимо перейти в раздел «Настройки».
В горизонтальном меню, расположенном в верхней части, выбирается подменю «Виртуальный привод», после нажатия на которое откроется новое окно. В нём пользователь может указать число дисководов, в которых он испытывает необходимость.
Остановив выбор на позиции «Нет», все открытые приводы в Windows сразу же исчезнут, остаётся также подтвердить правильность действий, нажав «Ок», и проблема будет решена.
Если владелец ПК совершенно не нуждается в вышеперечисленном программном обеспечении, которое зачастую выступает в качестве виновника установки «несуществующих» приводов в Windows, достаточно провести деинсталляцию этого ПО. По завершении исчезнут из Windows все ненужные программы, а вместе с ними и все открытые ними приводы.
Удаление при помощи служебных команд
В отдельных случаях приводы могут быть открыты не в момент инсталляции эмуляторов DVD-приводов, а в процессе исполнения некоторых команд Windows. Вследствие этого предоставляется возможность удалить их точно так же, применяя такие же служебные команды.
Применение команды «Subst»
Использование команды «Subst» не сопровождается никакими проблемами. Весь процесс достаточно понятен, легко выполним для каждого владельца ПК.
Чтобы вызвать команду, необходимо нажать «Пуск», в поисковой строке прописать «Subst» и нажать «Enter». По завершении командной задачи диск исчезает.
Однако случается и так, чтобы после очередного запуска Windows, неожиданно «нереальный» дисковод вновь оказывается открытым. Объяснить такое «нелогичное поведение» можно. Отдельные сборки Windows содержат определённые файлы автозагрузки, в которых прописано автоматическое открытие такого дисковода после очередного запуска операционной системы.
Чтобы решить и такую проблему, важно запустить ещё одну служебную команду shell:startup. Команда откроет диалоговое окно, в котором будет указана директория, где лежит файл автозагрузки.
Кликнув по пакетному файлу, откроется сообщение в текстовом формате, в котором будет обозначен путь к файлу из директории автозагрузки. Проследовав по указанному пути, останется лишь удалить имеющийся там файл. Теперь дисковод не будет появляться даже после перезагрузки.
Итак, способов, позволяющих удалить виртуальные приводы, существует достаточное количество. Каждый может выбрать тот, который для него абсолютно понятен и будет сопровождаться меньшими затруднениями. Избавиться от ненужного виртуального привода, действительно, нужно, это обеспечит не только комфортную работу за компьютером, но и облегчит работу операционной системе.
Не могу удалить виртуальный дисковод
Ответы (10)
Установите снова эту программу (возможно появилась версия для 10) и удалите диск из нее.
Был ли этот ответ полезным?
К сожалению, это не помогло.
Отлично! Благодарим за отзыв.
Насколько Вы удовлетворены этим ответом?
Благодарим за отзыв, он поможет улучшить наш сайт.
Насколько Вы удовлетворены этим ответом?
Благодарим за отзыв.
Был ли этот ответ полезным?
К сожалению, это не помогло.
Отлично! Благодарим за отзыв.
Насколько Вы удовлетворены этим ответом?
Благодарим за отзыв, он поможет улучшить наш сайт.
Насколько Вы удовлетворены этим ответом?
Благодарим за отзыв.
Был ли этот ответ полезным?
К сожалению, это не помогло.
Отлично! Благодарим за отзыв.
Насколько Вы удовлетворены этим ответом?
Благодарим за отзыв, он поможет улучшить наш сайт.
Насколько Вы удовлетворены этим ответом?
Благодарим за отзыв.
Как установить программу не предназначенную для 10ки в режиме совместимости?
Был ли этот ответ полезным?
К сожалению, это не помогло.
Отлично! Благодарим за отзыв.
Насколько Вы удовлетворены этим ответом?
Благодарим за отзыв, он поможет улучшить наш сайт.
Насколько Вы удовлетворены этим ответом?
Благодарим за отзыв.
В свойствах .exe файла или ярлыка:
Был ли этот ответ полезным?
К сожалению, это не помогло.
Отлично! Благодарим за отзыв.
Насколько Вы удовлетворены этим ответом?
Благодарим за отзыв, он поможет улучшить наш сайт.
Насколько Вы удовлетворены этим ответом?
Благодарим за отзыв.
После проведения всех этих процедур ничего не меняется. При попытке запуска программы, всплывает стандартное окно с вопросом о разрешении вносить данной программе изменения, а затем. Тишина. В уведомлениях Винды появляется очередное сообщение о том, что она не может запустить программу.
Может, кто-то, всё таки, знает что нужно почикать в Реестре, чтобы Виртуал исчез?
Был ли этот ответ полезным?
К сожалению, это не помогло.
Отлично! Благодарим за отзыв.
Насколько Вы удовлетворены этим ответом?
Благодарим за отзыв, он поможет улучшить наш сайт.
Насколько Вы удовлетворены этим ответом?
Благодарим за отзыв.
Нажмите Win+X, выберите диспетчер устройств, найдите в нем этот дисковод, перезагрузите систему, удалите файл.
Был ли этот ответ полезным?
К сожалению, это не помогло.
Отлично! Благодарим за отзыв.
Насколько Вы удовлетворены этим ответом?
Благодарим за отзыв, он поможет улучшить наш сайт.
Насколько Вы удовлетворены этим ответом?
Благодарим за отзыв.
Простите, но вы, хотя бы, перечитываете свои сообщения перед тем как их отправить?
Не хочу никого оскорбить, но хватит писать всю эту Банальщину. Я ДАВНО ВСЁ ЭТО ПЕРЕПРОБОВАЛ. Иначе, не стал бы просить совета. Есть в Community кто то, кто ДЕЙСТВИТЕЛЬНО разбирается в операционках и знает где в реестре может висеть информация о виртуалах? Ещё раз прошу прощения, но в техническую поддержку Microsoft попасть не могу, жду чуда здесь.
2 польз. нашли этот ответ полезным
Был ли этот ответ полезным?
К сожалению, это не помогло.
Отлично! Благодарим за отзыв.
Насколько Вы удовлетворены этим ответом?
Благодарим за отзыв, он поможет улучшить наш сайт.
Как удалить несуществующий привод CD в Windows 10, 8.1
Похоже, что после обновления, сделанного в операционной системе Windows 10, 8.1, может появиться дополнительная буква диска, например E:/с именем «RTL_UL». Итак, если вы заинтересованы в этом вопросе, так как я уверен, что вам это нужно, вам нужно всего лишь тщательно выполнить шаги, перечисленные ниже, чтобы выяснить, почему возникла эта проблема и как исправить несуществующий дисковод компакт-дисков в Windows 10, 8.1.

Дополнительный CD-привод, который появляется в Windows 10, 8.1, тесно связан с драйвером Realtek LAN. Кроме того, если вы просмотрите его, вы найдете исполняемый файл с именем «RTK_NIC_DRIVER_INSTALLER.sfx.exe» с парой файлов, связанных с драйвером. Кроме того, если вы используете, например, внешний USB-накопитель, такой как ключ, вам нужно извлечь диск, внезапно появившийся в Windows 8.1.
Как удалить букву фантомного диска в Windows 10, 8.1?
- Назначьте новый путь к диску
- Используйте точку восстановления
- Извлечь свой диск
- Используйте опцию восстановления
- Использовать мастер разделов
1. Назначьте новый путь к диску
- Нажмите и удерживайте кнопку «Windows» и кнопку «X».
- В появившемся меню щелкните левой кнопкой мыши или коснитесь функции «Управление дисками».
- Посмотрите под верхним и нижним окнами, чтобы увидеть, обнаружен ли появившийся дисковод компакт-дисков.
- Если вы видите диск в окне «Управление дисками», вам нужно будет щелкнуть правой кнопкой мыши или удерживать нажатой кнопку на диске.
- В появившемся меню щелкните левой кнопкой мыши или коснитесь опции «Изменить букву и путь к диску».
- Теперь назначьте новый путь для конкретного диска.
2. Используйте точку восстановления
Примечание. Перед выполнением этого шага необходимо сделать резервную копию всех важных файлов и приложений, чтобы предотвратить потенциальную потерю.
- Нажмите и удерживайте кнопку «Windows» и кнопку «R».
- Теперь у вас есть окно Run перед вами.
- В диалоговом окне «Выполнить» напишите следующее: «rstrui» без кавычек.
- Нажмите кнопку ввода на клавиатуре.
- Теперь вам нужно щелкнуть левой кнопкой мыши или нажать кнопку «Далее» в открывшемся окне.
- Выберите точку восстановления для Windows 10, 8.1 до того времени, когда у вас не было этой проблемы.
- Подождите, пока процесс завершится, это займет до 20 минут.
- После завершения процесса перезагрузите операционную систему Windows 10, 8.1.
- Проверьте еще раз, присутствует ли диск в окне проводника.
- СВЯЗАННЫЕ: исправлено: второй жесткий диск не обнаружен в Windows 10
3. Извлеките свой диск
- Откройте окно проводника.
- Щелкните правой кнопкой мыши или удерживайте нажатой на диске, с которым у вас есть проблемы.
- В появившемся подменю щелкните левой кнопкой мыши или нажмите на функцию «Извлечь», присутствующую там.
- После успешного извлечения перезагрузите операционную систему Windows 10, 8.1.
- После запуска устройства проверьте еще раз, отображается ли ваш драйвер, как это было раньше.
4. Используйте опцию восстановления
- Переместите курсор мыши в верхнюю правую часть экрана.
- В появившемся меню щелкните левой кнопкой мыши или нажмите на функцию «Настройки».
- Теперь в окне настроек вам нужно будет найти и щелкнуть левой кнопкой мыши на опции «Изменить настройки ПК».
- Щелкните левой кнопкой мыши или коснитесь функции «Обновление и восстановление».
- Щелкните левой кнопкой мыши или нажмите на кнопку «Восстановление».
- Теперь рядом с «Обновить ваш компьютер, не затрагивая ваши файлы» щелкните левой кнопкой мыши или нажмите на кнопку «Начать».
- Следуйте инструкциям на экране, чтобы завершить обновление системы.
- ОТНОСИТЕЛЬНО: 5 лучших инструментов для удаления драйверов, чтобы убедиться, что все будет удалено
Чтобы получить доступ к параметру «Восстановление» в Windows 10, выберите «Настройки»> «Обновление и безопасность»> «Восстановление» и нажмите кнопку «Перезагрузить сейчас».
5. Используйте Мастер разделов
Если проблема не устранена, а фантомный диск все еще существует, вы можете установить и запустить мастер разделов MiniTool. Это программное обеспечение позволяет вам просматривать и управлять всеми дисками, доступными на вашем компьютере, включая таинственный диск, о котором мы говорим.
Просто выберите несуществующий дисковод CD и удалите его с помощью мастера разделов. Перезагрузите компьютер, и проверка проблемного диска все еще там.
И там у вас есть несколько методов, которые вытащат ваш несуществующий привод CD из вашей операционной системы Windows 10, 8.1. Если вы столкнулись с какими-либо проблемами во время выполнения этих шагов, вы всегда можете сообщить нам об этом, используя раздел комментариев ниже, и мы поможем вам как можно скорее.