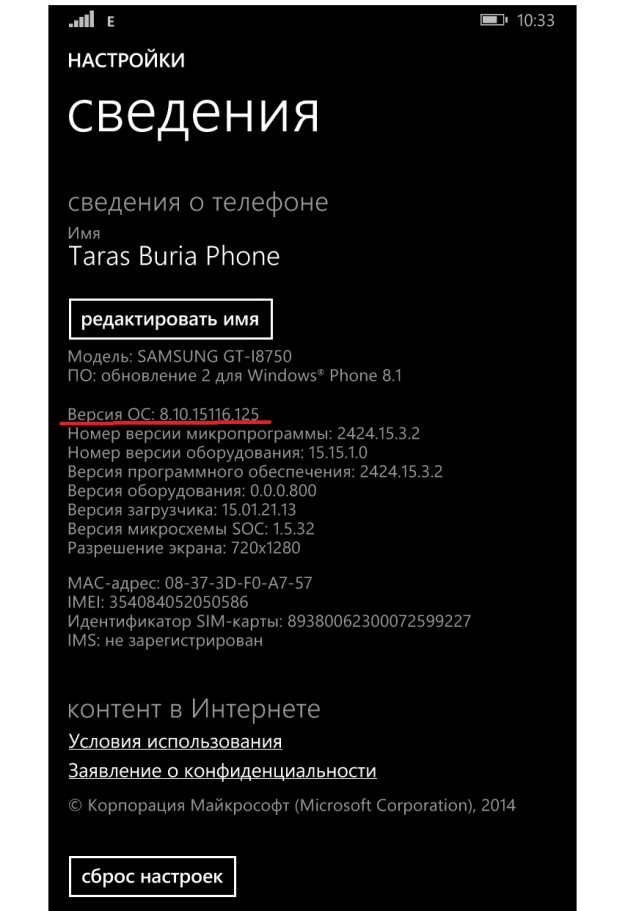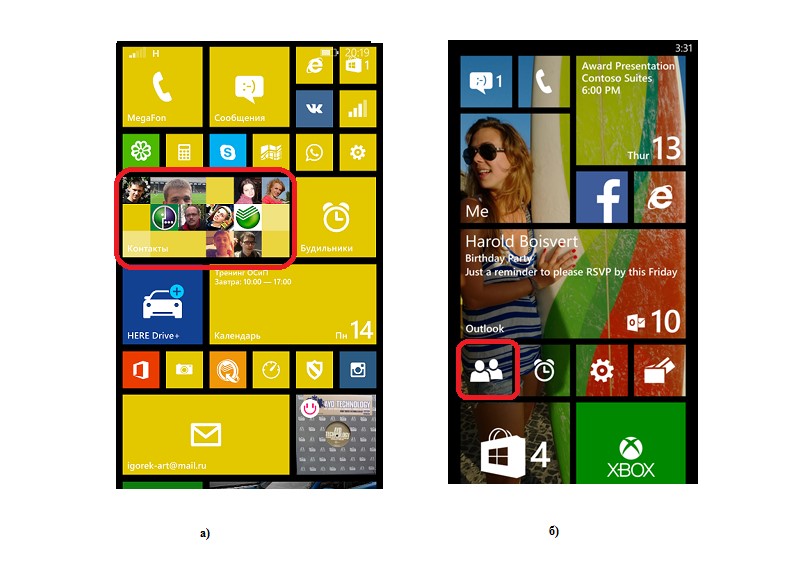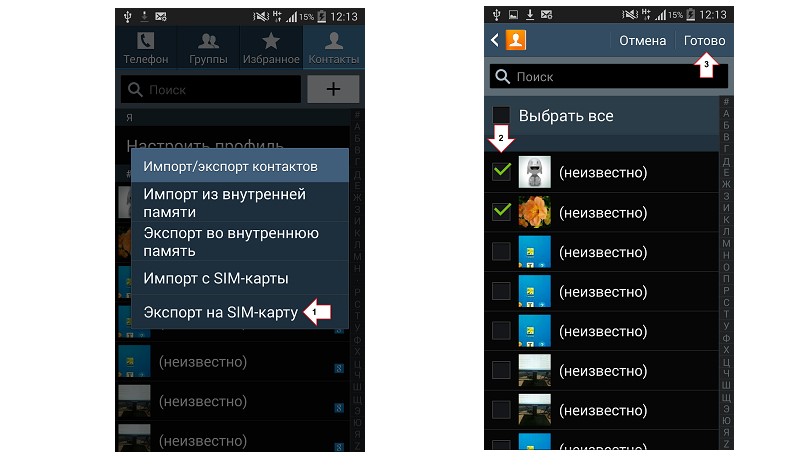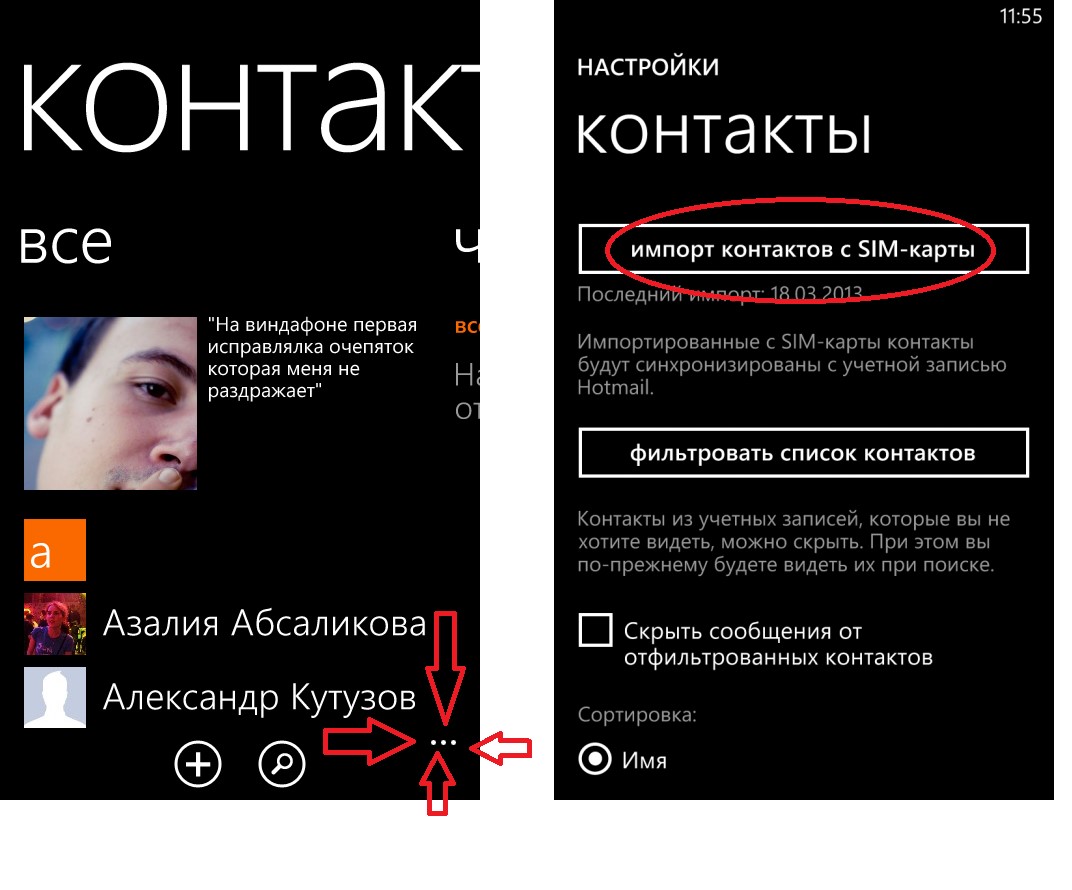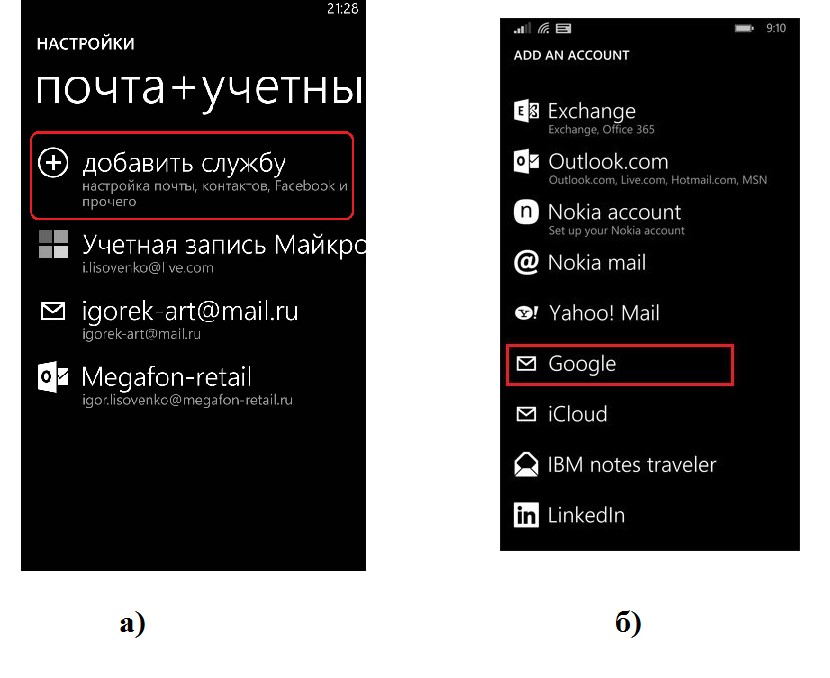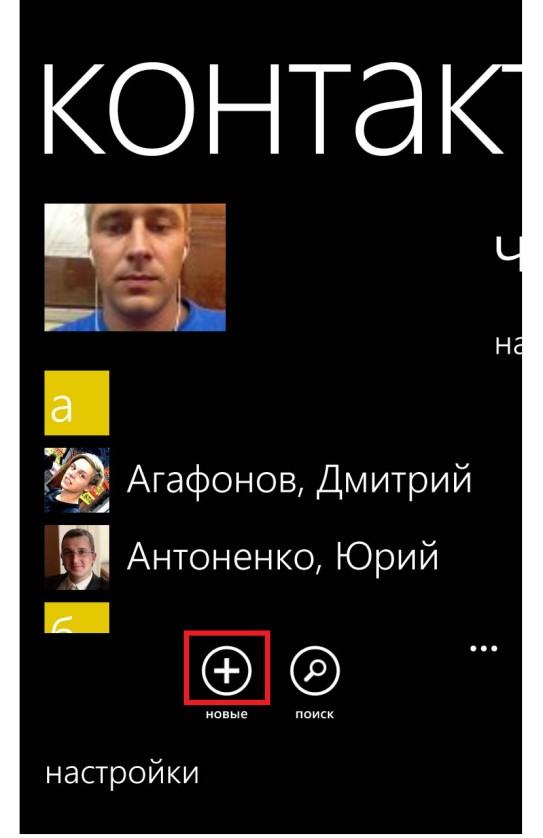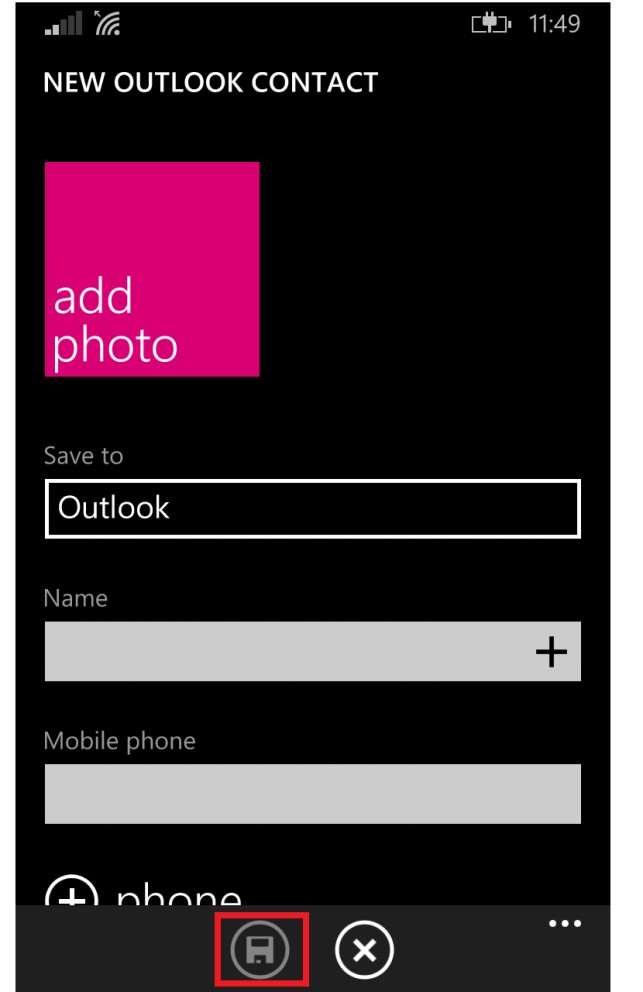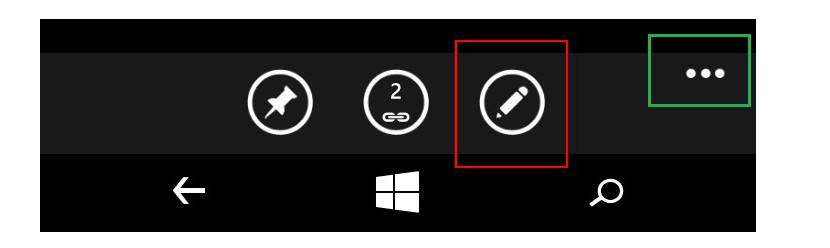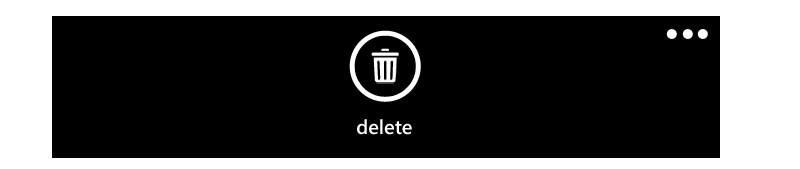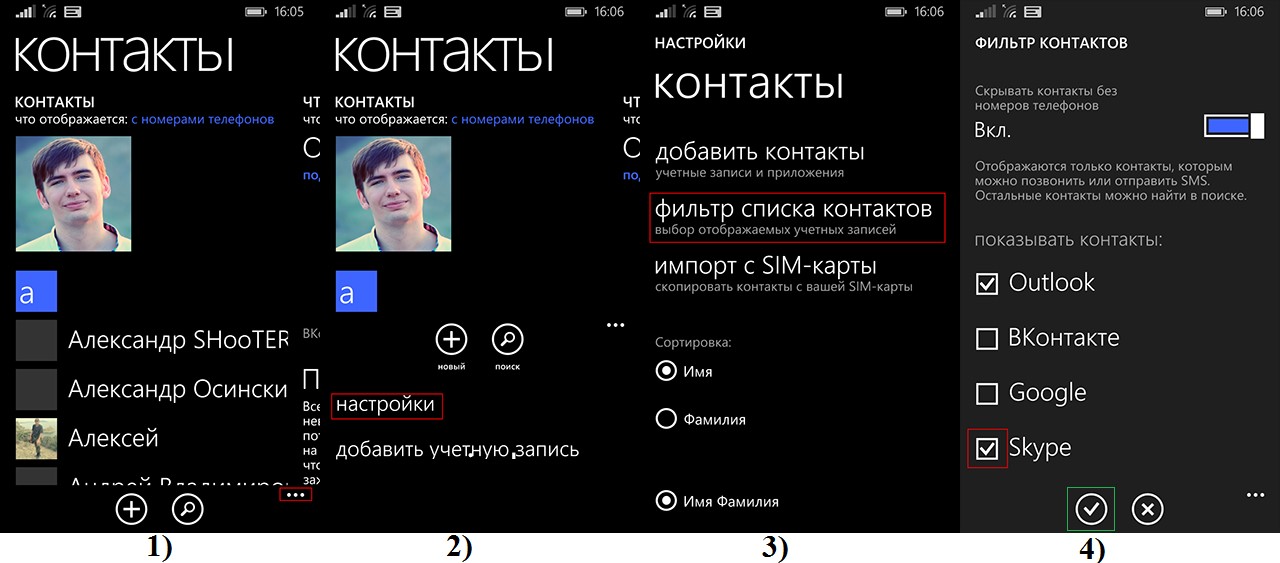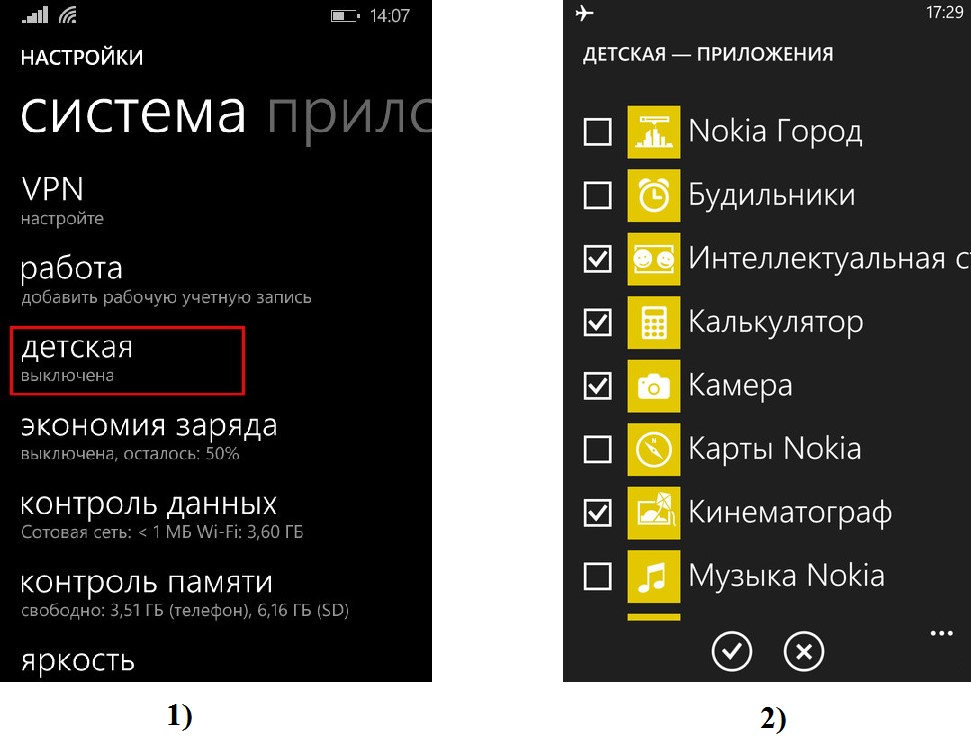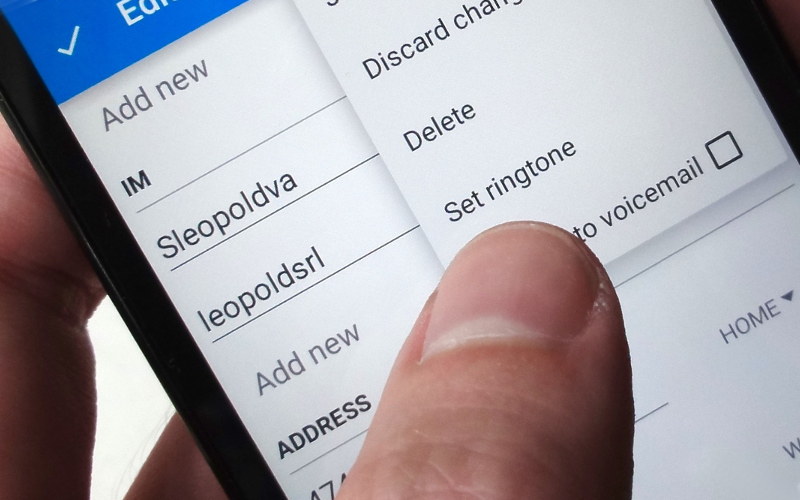- Контакты Windows Phone — Ответы на все вопросы
- Вопрос №1. Где найти контакты Windows Phone?
- Вопрос №2. Как перенести контакты на Windows Phone?
- Вопрос №3. Как создать новый контакт?
- Вопрос №4. Как удалить контакт?
- Вопрос №5. Как сортировать контакты в этой ОС?
- Вопрос №6. Как найти нужный контакт в списке?
- Вопрос №7. Что особенного есть в Windows Phone в плане контактов?
- Windows Phone как импортировать контакты инструкция
- Как удалить контакт на телефоне windows
- Контакты Windows Phone — Ответы на все вопросы
- Вопрос №1. Где найти контакты Windows Phone?
- Вопрос №2. Как перенести контакты на Windows Phone?
- Вопрос №3. Как создать новый контакт?
- Вопрос №4. Как удалить контакт?
- Вопрос №5. Как сортировать контакты в этой ОС?
- Вопрос №6. Как найти нужный контакт в списке?
- Вопрос №7. Что особенного есть в Windows Phone в плане контактов?
- Windows Phone как импортировать контакты инструкция
- Ярослав Драгун
- Как удалять контакты на смартфонах с Windows 10 Mobile и добавлять в черный писок
- Как заблокировать контакт в телефоне Майкрософт, Нокиа Люмия или другом винфоне
- Как удалить контакт и номер с телефона Android навсегда
- Стандартный способ удалить контакт
- Удаление контактов с SIM -карты
- Пакетное удаление контактов с телефона
- Дублированные контакты: как объединить и удалить лишние?
- Удалить контакты с помощью специальных программ
- Как удалить контакты-дубликаты в контактах Google
Контакты Windows Phone — Ответы на все вопросы
Контакты Windows Phone имеют много особенностей и человеку, который раньше пользовался другими ОС, в некоторых моментах разобраться будет сложно.
Постараемся ответить в этой статье на все вопросы, которые могут возникнуть.
Важно! Чтобы узнать, какая версия установлена на вашем устройстве, нужно зайти в «Настройки», затем «Сведения об устройстве» и «Сведения». В появившемся окне и будет написана версия системы.
Вопрос №1. Где найти контакты Windows Phone?
Они могут выглядеть так, как показано в частях а) и б) рисунка.
Внешний вид ярлыка контактов Windows Phone на рабочем столе
Вопрос №2. Как перенести контакты на Windows Phone?
Вариантов есть несколько – взять из своих учетных записей (Google, Facebook, Skype и так далее), из облака или из старого телефона.
Начнем с самого простого – как перенести записи с прошлого телефона. Делается это очень просто:
- Шаг 1. На старом телефоне нужно копировать все номера на SIM-карту.
К примеру, если на старом телефоне стоит Android, нужно зайти в «Контакты», нажать клавишу «Меню», выбрать «Импорт/экспорт контактов», затем «Экспорт на SIM-карту» (на фото ниже выделено стрелкой №1), выделить их (стрелка №2) и нажать «Готово» (стрелка №3).
Процесс экспорта данных на SIM-карту на Android
В других операционных системах процесс практически такой же, отличаться могут только названия пунктов меню.
- Шаг 2. Вставить карту в новый телефон.
- Шаг 3. На новом телефоне с Windows Phone нужно зайти в «Контакты» и нажать кнопку «Дополнительно» (выглядит как троеточие, на рисунке ниже она выделена стрелками), затем «Настройки», после чего нажать на «импорт контактов с SIM-карты».
Процесс импорта контактов с SIM-карты
Если номера находятся в облаке, к примеру, Outlook.com или вы хотите перенести их из социальных сетей, то нужно настроить свою учетную запись.
Для этого выполняем следующие действия:
- Заходим в настройки.
- Выбираем пункт «Почта+учетные записи».
- Нажимаем «Добавить службу» (данная кнопка показана на рисунке а).
Окно учетных записей и окно добавления аккаунта в Windows Phone
- Выбираем Outlook, Facebook, Google, Yahoo или другой интересующий нас сервис (на Рисунке №5 б показано окно выбора аккаунтов, там выбрана запись в Google, можно выбрать любую другую).
- Вводим свой логин и пароль от своего аккаунта и авторизуемся.
- Дело сделано! После этого все возможные данных из подключенных учетных записей перенесутся в телефон.
Вопрос №3. Как создать новый контакт?
Для этого следует выполнить несколько действий.
- Действие 1. Заходим в «Контакты» из главного меню.
- Действие 2. Нажимаем там на кнопку «Добавить», которая изображена в виде плюса (на фото ниже выделена красным цветом).
Кнопка «Добавить» в контактах Windows Phone
- Действие 3. Выбираем, в какую учетную запись хотим сохранить новый контакт. Будет предложен список всех подключенных аккаунтов.
- Действие 4. Вводим информацию и нажимаем кнопку «Сохранить» (как она выглядит, показано на рисунке).
Окно добавления контакта
После этого можно нажать на пиктограмму редактирования созданного номера в телефонной книге (выглядит она так, как показано на рисунке) и в таком же окне редактировать его.
В телефонах с Windows Phone можно добавлять по два номера телефона, адреса почты и других контактных данных.
Для этого в окне, показанном на рисунке, необходимо просто коснуться соответствующего поля еще раз.
Расположение пиктограммы редактирования контакта
Вопрос №4. Как удалить контакт?
Для этого нужно нажать на конкретный номер и выбрать пиктограмму «Дополнительно» (на рисунке выше она выделена зеленым цветом).
После этого внизу будет пиктограмма удаления (показана на рисунке №9).
Примечание! Во всех окнах Windows Phone пиктограмма удаления одинаковая. В окне редактирования она будет расположена рядом с другими пиктограммами. Она там будет не одна, как показано на рисунке.
Пиктограмма удаления в Windows Phone
Вопрос №5. Как сортировать контакты в этой ОС?
Для этого есть функция фильтрования.
Пользоваться ею следует в такой последовательности:
Процесс фильтрации на Windows Phone
Все пункты меню уже знакомы, поэтому трудностей возникнуть не должно.
Вопрос №6. Как найти нужный контакт в списке?
Для этого внизу есть пиктограмма поиска. Выглядит она так, как показано на рисунке (выделена зеленым цветом).
Пиктограммы внизу рабочего поля Windows Phone
Кстати, такое меню есть практически в каждой рабочей области в Windows Phone – в папках, настройках и так далее.
Здесь желтым цветом выделена кнопка, которая позволяет вернуться на один шаг.
Синим же выделена кнопка, которая позволяет открыть рабочий стол и закрыть действующее окно.
Подсказка! В окне контактов есть своя пиктограмма поиска, выглядит она точно так же, но только в кружке. Обе пиктограммы будут выполнять поиск по списку контактов. Но та, которая стоит рядом с кнопкой возврата и перехода на рабочий стол, более функциональна – она выполняет поиск везде, где только можно, поэтому пользоваться лучше именно ей.
Вопрос №7. Что особенного есть в Windows Phone в плане контактов?
Много разных особенностей. К примеру, это программа под названием «Детская».
Данная функция позволяет создать под ОС. Она предназначена на случай, когда телефоном захочет пользоваться ребенок.
В ней будет та часть программ телефона, которую захочет видеть там хозяин, в том числе «Контакты».
Родитель может настроить, будет ли видеть ребенок список номеров и сможет ли редактировать их.
Для активации такой функции следует перейти в «Настройки», затем «Система», «детская» (рисунок 1), после чего поставить галочки напротив тех пунктов, которые будут доступны в таком режиме (рисунок 2) и нажать уже знакомую нам кнопку «Готово».
Настройка детского режима
Интерфейс будет выглядеть точно так же, но все действия, сделанные в данном режиме, можно будет отменить.
Здесь ребенку можно удалять, редактировать и иным способом играться с контактами.
Кроме того, в новой версии Windows Phone 8.1 есть другое окно разговора.
Так в нем можно видеть фотографию собеседника, ставить разговор на паузу, использовать Bluetooth и совершать другие действия.
Полный список функций, доступных во время разговора, показан на рисунке.
Функционал, доступный во время разговора, на Windows Phone 8.1
Очень удобная функция – «Добавить в разговор». Она позволяет совершать групповые разговоры или видеозвонки.
На прошлых версиях данной операционной системы такого функционала не было.
Windows Phone как импортировать контакты инструкция
Windows Phone как импортировать контакты из файла. Импорт контактов на Windows Phone.
Как удалить контакт на телефоне windows
Контакты Windows Phone — Ответы на все вопросы
Контакты Windows Phone имеют много особенностей и человеку, который раньше пользовался другими ОС, в некоторых моментах разобраться будет сложно.
Содержание:
Постараемся ответить в этой статье на все вопросы, которые могут возникнуть.
Вопрос №1. Где найти контакты Windows Phone?
Они могут выглядеть так, как показано в частях а) и б) рисунка.
Внешний вид ярлыка контактов Windows Phone на рабочем столе
Вопрос №2. Как перенести контакты на Windows Phone?
Вариантов есть несколько – взять из своих учетных записей (Google, Facebook, Skype и так далее), из облака или из старого телефона.
Начнем с самого простого – как перенести записи с прошлого телефона. Делается это очень просто:
- Шаг 1. На старом телефоне нужно копировать все номера на SIM-карту.
К примеру, если на старом телефоне стоит Android, нужно зайти в «Контакты», нажать клавишу «Меню», выбрать «Импорт/экспорт контактов», затем «Экспорт на SIM-карту» (на фото ниже выделено стрелкой №1), выделить их (стрелка №2) и нажать «Готово» (стрелка №3).
Процесс экспорта данных на SIM-карту на Android
В других операционных системах процесс практически такой же, отличаться могут только названия пунктов меню.
- Шаг 2. Вставить карту в новый телефон.
- Шаг 3.На новом телефоне с Windows Phone нужно зайти в «Контакты» и нажать кнопку «Дополнительно» (выглядит как троеточие, на рисунке ниже она выделена стрелками), затем «Настройки», после чего нажать на «импорт контактов с SIM-карты».
Процесс импорта контактов с SIM-карты
Если номера находятся в облаке, к примеру, Outlook.com или вы хотите перенести их из социальных сетей, то нужно настроить свою учетную запись.
Для этого выполняем следующие действия:
- Заходим в настройки.
- Выбираем пункт «Почта+учетные записи».
- Нажимаем «Добавить службу» (данная кнопка показана на рисунке а).
Окно учетных записей и окно добавления аккаунта в Windows Phone
- Выбираем Outlook, Facebook, Google, Yahoo или другой интересующий нас сервис (на Рисунке №5 б показано окно выбора аккаунтов, там выбрана запись в Google, можно выбрать любую другую).
- Вводим свой логин и пароль от своего аккаунта и авторизуемся.
- Дело сделано! После этого все возможные данных из подключенных учетных записей перенесутся в телефон.
Вопрос №3. Как создать новый контакт?
Для этого следует выполнить несколько действий.
- Действие 1. Заходим в «Контакты» из главного меню.
- Действие 2. Нажимаем там на кнопку «Добавить», которая изображена в виде плюса (на фото ниже выделена красным цветом).
Кнопка «Добавить» в контактах Windows Phone
- Действие 3. Выбираем, в какую учетную запись хотим сохранить новый контакт. Будет предложен список всех подключенных аккаунтов.
- Действие 4. Вводим информацию и нажимаем кнопку «Сохранить» (как она выглядит, показано на рисунке).
Окно добавления контакта
После этого можно нажать на пиктограмму редактирования созданного номера в телефонной книге (выглядит она так, как показано на рисунке) и в таком же окне редактировать его.
В телефонах с Windows Phone можно добавлять по два номера телефона, адреса почты и других контактных данных.
Для этого в окне, показанном на рисунке, необходимо просто коснуться соответствующего поля еще раз.
Расположение пиктограммы редактирования контакта
Вопрос №4. Как удалить контакт?
Для этого нужно нажать на конкретный номер и выбрать пиктограмму «Дополнительно» (на рисунке выше она выделена зеленым цветом).
После этого внизу будет пиктограмма удаления (показана на рисунке №9).
Пиктограмма удаления в Windows Phone
Вопрос №5. Как сортировать контакты в этой ОС?
Для этого есть функция фильтрования.
Пользоваться ею следует в такой последовательности:
- Нажимаем на кнопку «Дополнительно» (троеточие – выделено на рисунке 1).
- Выбираем настройки (рисунок 2).
- Нажимаем на «фильтр списка контактов» (3).
- Выбираем необходимое действие. К примеру, если хотим оставить только данные из Skype, нужно поставить галочку рядом с этой надписью и нажать кнопку «Готово» (на рисунке 4 выделена зеленым цветом).
Процесс фильтрации на Windows Phone
Все пункты меню уже знакомы, поэтому трудностей возникнуть не должно.
Вопрос №6. Как найти нужный контакт в списке?
Для этого внизу есть пиктограмма поиска. Выглядит она так, как показано на рисунке (выделена зеленым цветом).
Пиктограммы внизу рабочего поля Windows Phone
Кстати, такое меню есть практически в каждой рабочей области в Windows Phone – в папках, настройках и так далее.
Здесь желтым цветом выделена кнопка, которая позволяет вернуться на один шаг.
Синим же выделена кнопка, которая позволяет открыть рабочий стол и закрыть действующее окно.
Вопрос №7. Что особенного есть в Windows Phone в плане контактов?
Много разных особенностей. К примеру, это программа под названием «Детская».
Данная функция позволяет создать под ОС. Она предназначена на случай, когда телефоном захочет пользоваться ребенок.
В ней будет та часть программ телефона, которую захочет видеть там хозяин, в том числе «Контакты».
Родитель может настроить, будет ли видеть ребенок список номеров и сможет ли редактировать их.
Для активации такой функции следует перейти в «Настройки», затем «Система», «детская» (рисунок 1), после чего поставить галочки напротив тех пунктов, которые будут доступны в таком режиме (рисунок 2) и нажать уже знакомую нам кнопку «Готово».
Настройка детского режима
Интерфейс будет выглядеть точно так же, но все действия, сделанные в данном режиме, можно будет отменить.
Здесь ребенку можно удалять, редактировать и иным способом играться с контактами.
Кроме того, в новой версии Windows Phone 8.1 есть другое окно разговора.
Так в нем можно видеть фотографию собеседника, ставить разговор на паузу, использовать Bluetooth и совершать другие действия.
Полный список функций, доступных во время разговора, показан на рисунке.
Функционал, доступный во время разговора, на Windows Phone 8.1
Очень удобная функция – «Добавить в разговор». Она позволяет совершать групповые разговоры или видеозвонки.
На прошлых версиях данной операционной системы такого функционала не было.
Windows Phone как импортировать контакты инструкция
Windows Phone как импортировать контакты из файла. Импорт контактов на Windows Phone.
Ярослав Драгун
Ярослав. Люблю технологии и все, что с ними связано. А также рок-н-ролл)Мой телеграмм: Ярослав Драгун
Как удалять контакты на смартфонах с Windows 10 Mobile и добавлять в черный писок
Многие пользователи смартфонов под управлением Windows 10 Mobile, например, Нокиа Люмия или Майкрософт Люмия, иногда встречаются с трудностями при работе с контактами. Часто задают вопрос: как в Nokia Lumia их удалить (все или по отдельности), либо, как добавить контакт в черный список. Сделать это на самом деле очень просто и об этом пойдет речь в этой инструкции.
Удалить контакты из телефонной книги Windows 10 Mobile или Windows Phone смартфона не сложно. Просто переходим в раздел «Люди», затем жмем на иконку «Отметить», отмечаем ненужные или все контакты, далее на кнопку «Корзина» и затем просто подтверждаем удаление.
Таким образом контакты удалятся как из списка в телефоне, так и из учетной записи Майкрософт, а также Outlook и из Скайпа.
Еще один способ удаления — через login.live.com — веб-интерфейс для работы с учетной записью Майкрософт, которая активирована на вашей Люмии 640, 800, 535, 630, 520, 625, 820 или другом Windows смартфоне.
Авторизуемся на сайте и переходим в раздел «Люди». Перед нами открывается список всех контактов, синхронизированных в этой учетной записи, то есть в смартфоне, в Outlook, в Скайпе и т.д.
Теперь просто ставим галочку напротив нужного контакта и жмем «Удаление» в верхнем меню.
Кстати, в веб-интерфейсе есть еще одна полезная функция — очистка контактов, которая позволяет удалить дубликаты, образовавшиеся, например, при копировании.
Как заблокировать контакт в телефоне Майкрософт, Нокиа Люмия или другом винфоне
Если вам надоел какой-нибудь номер и вы хотите занести этот контакт в черный список, то сделать это можно из журнала вызовов или из сообщений, приходящих на сим-карту. Просто нажмите на номер пока не появится дополнительное меню. Затем нажмите на «Заблокировать». Вот так просто можно поставить контакт в черный список.
Если есть что дополнить по этой теме, пишите в комментариях ниже. Надеюсь эта инструкция оказалась для вас полезной.
Как удалить контакт и номер с телефона Android навсегда
Если вы владелец современного смартфона, то даже редактирование списка контактов может оказаться сложным. Все дело в синхронизации, которая не дает менять в памяти номера телефонов по своему желанию. К тому же аппарат собирает в один список номера из популярных мессенджеров и это вызывает дополнительные затруднения. Разберемся, как удалить контакт или номер телефона со смартфона.
Стандартный способ удалить контакт
На телефонах с операционной системой Андроид есть простой способ редактирования списка контактов. Для этого нужно найти приложение, которое хранит их список. Обычно оно так и называется «Контакты», но может быть и иначе. Его пиктограмма представляет собой записную книжку со схематически изображением человека на ней.
Далее, как удалить номер телефона в Андроиде, вам расскажет инструкция:
- Перед вами список контактов, найдите в нем тот, что потерял актуальность.
- Нажмите на тот контакт, который необходимо удалить. Удерживайте палец до тех пор, пока не появится дополнительное меню.
- Из списка выберите пункт «Удалить», подтвердите свое решение.
При нажатии на нужную строчку операционная система может вести себя по-разному. Иногда меню не появляется, а в верхней части экрана активируется строка, на которой схематично отображены доступные действия. В этом случае вам нужно выбрать пиктограмму, напоминающую мусорный бак или корзину.
Также иногда интерфейс этого приложения подразумевает вызов меню не длительным удержанием пальца, а специальной кнопкой.
В этом случае вам нужно:
- выбрать в списке удаляемый контакт;
- нажать на него;
- выбрать вверху или снизу в строке управления знак в виде трех точек;
- из появившегося меню выбрать «Удалить».
Если ни один из способов вызова меню не работает, нажмите снизу экрана крайнюю левую кнопку. Она используется для альтернативного вызова меню. В нем вы также сможете удалить контакт или изменить его.
Удаление контактов с SIM -карты
Многие сохраняют контакты на SIM -карте, чтобы при смене аппарата иметь к ним доступ. В этом случае вы можете столкнуться с проблемой, как удалить старые номера телефонов, если они записаны в памяти СИМ. Если вы предпочитаете хранить номера друзей и знакомых не в памяти телефона, то последовательность действий будет иная:
- Нажмите на попку меню в нижней части экрана (крайняя слева).
- На экране высветятся настройки приложения «Контакты». В списке вам нужно найти строку «Отображение».
- В этом пункте есть несколько вариантов демонстрации контактов. Вам нужно выбрать тот, который предусматривает выведение в общий список информации с SIM -карты. Включите это отображение.
- Теперь обратно вернитесь к списку контактов и отредактируйте их по своему желанию.
Практически на каждой современной SIM -карте есть сервисные номера, которые помечены пиктограммой «Замок». Они могут сильно мешать, но удалить их невозможно. Эти номера необходимы для вызова экстренных служб, проверки баланса и обращения на горячую линию оператора.
Если на СИМ-карте есть только сервисные номера, которыми вы не пользуетесь, то необходимо отключить ее отображение в списке, тогда они не будут вам мешать. Для того, чтобы контакты с SIM не фигурировали в основном списке, необходимо через настройки отключить выведение их в общий список. Это делается через вкладку «Отображение» в меню.
Пакетное удаление контактов с телефона
Если вы хотите провести глобальную зачистку контактов, то можно сделать массовое удаление. В зависимости от конфигурации операционной системы оно проводится двумя способами.
Самый простой вариант пакетного удаления номеров и контактов:
- Зайдите в приложение «Контакты» или «Люди».
- Выберите любую из записей, нажмите на нее и удерживайте палец.
- Слева от списка контактов появятся ячейки.
- Проставьте в них маркеры (короткими нажатиями) напротив контактов, которые нужно удалить.
- В верхней строке выберите слово «Удалить» или пиктограмму, напоминающую мусорный бак.
- Подтвердите свои действия.
В более современных версиях Android есть опция «Пакетное удаление». Для нее необходимо зайти в приложение «Контакты» и вызвать меню настроек, сенсорной клавишей под экраном (крайняя слева).
Затем действуйте, чтобы удалить контакты, по этой инструкции:
- найдите строку «Дополнительно» и выберите ее;
- из опций в открывшемся меню выберите «Пакетное удаление»;
- активируйте его;
- вернитесь в «Контакты»;
- проставьте галочки рядом с теми записями, от которых вы хотите избавиться;
- сверху нажмите кнопку удалить.
Это основные способы удаления сразу нескольких контактов, но ими пользоваться не всегда удобно. Если вы хотите полностью обнулить записную книжку, то нужно сделать иначе.
Отключение учетной записи
Если вы хотите полностью обнулить список контактов, то необходимо отключить учетную запись, с которой они синхронизированы. Эта опция будет полезной в том случае, если вы готовите телефон к продаже или наоборот купили с рук смартфон и хотите избавиться от чужих номеров. Отключение аккаунта производится по инструкции:
- Найдите в телефоне приложение «Настройки» или «Настройки Google ».
- Найдите пункт «Личные данные» и перейдите в раздел «Аккаунты».
- Выберите вкладку «Аккаунты». В ней будет перечислено несколько учетных записей. Информация из записной книжки чаще всего синхронизируется в Google .
- Вам нужно удалить из учетной записи вкладку «Контакты» и отключить ее синхронизацию. Если аккаунт Google не разделен на отдельные записи, то полностью деактивируйте его синхронизацию.
- Теперь вам нужно зайти в меню. Обычно оно представлено в строке сверху кнопкой с тремя вертикально расположенными точками.
- Нажмите кнопку «Синхронизировать» и телефон обновит данные в своей памяти. Информация о контактном листе или данные с аккаунта Googl e исчезнут с вашего телефона полностью.
Таким образом можно оставить в памяти только контакт-листы из мессенджеров, а ранее сохраненные номера удалить. Если вы наоборот хотите удалить контакты, которые появились в памяти из-за использования мессенджеров, то необходимо отключить от синхронизации аккаунты в них. Таким образом, вы избавитесь от отображения в вашей к телефонной книге номеров пользователей социальных сетей, которые находятся в у вас в друзьях, а также сможете не искать нужные номера среди данных малознакомых людей, с которыми вы общались посредством обмена сообщениями в любом из популярных мессенджеров.
Редактирование синхронизированных данных Google
Если вы дублируете список контактов в своем Гугл-аккаунте, то можно не только удалить его целиком, но и отредактировать, а потом синхронизировать устройство с учетной записью. Это удобно, если у вас очень много номеров в записной книжке и вы не знаете, как удалить номер телефона из аккаунта не отключая его. Действуйте по инструкции:
- Для редактирования номеров, синхронизированных с Гугл, вам потребуется открыть браузер на телефоне и зайти в Contacts . На некоторых версиях ОС есть приложение с таким названием, в других нужно заходить через Gmail . Если вы будете работать через браузер телефона или ПК, то вам необходимо будет зайти на сайт google . com / contacts . С домашнего компьютера будет работать удобнее.
- Авторизуйтесь в сервисе, используя данные учетной записи Google .
- Перед вами откроются фото и имена контактов, сохраненных в учетной записи.
- Вам нужно щелкнуть по изображениям, чтобы выбрать их.
- Выбранные записи удаляются с помощью кнопки «Корзина», расположенной в верхней части экрана. Все выбранные вами записи удаляться.
- Теперь остается только закрыть браузер и перейти в «Настройки».
- Там вам необходимо включить аккаунт Гугл, если он был деактивирован.
- Затем перейдите в меню (оно вызывается кнопкой с тремя вертикальными точками). Нажмите строку «Синхронизировать». После этого ваш список конактов обновиться.
Этот способ не действует в том случае, если вы сохраняли номера в памяти телефона или SIM -карты. Он походит только для пользователей, которые пользовались учетной записью Гугл и все контакты оставляли в ней.
Если после выбора контактов в браузере кнопка «Корзина» не активна, то это значит, что часть номеров в списке сохранена при помощи Google +. В этом случае необходимо зайти в Circles («Круги») и удалить эти контакты там. После этого зайдите в Contacts и повторите операцию.
Дублированные контакты: как объединить и удалить лишние?
Еще одной проблемой для пользователей Андроид становятся дублированные контакты. Они появляются при установке на устройство разных прошивок и последующей синхронизации. В результате чего книга номеров значительно увеличивается и вам придется пролистывать в поиске нужного контакта больше, чем обычно. Выход есть. Для начала можно попытаться справиться с дублями силами операционной системы. В стандартном приложении «Контакты» заложена функция объединения дублированных записей. Для этого нужно сделать следующее:
- Запустить приложение «Люди» или «Контакты».
- Нажать на сенсорную кнопку меню под дисплеем телефона (крайняя слева).
- Найти в списке строку «Дополнительно».
- Выбрать функцию «Объединение дубликатов».
- Вы перейдете на новый экран, где операционная система предложит найти идентичные записи и объединить их.
- Подтвердите свое решение.
Удалить контакты с помощью специальных программ
В старых версиях ОС Андроид эта функция может быть недоступна или работать некорректно. Поэтому можно не объединять контакты, а удалять их. Для этого можно использовать стандартное пакетное удаление, но если у вас большая телефонная книга, то ручной поиск идентичных записей отнимет немало времени. Лучше всего воспользоваться специальными утилитами. Одной из самых простых и доступных является Duplicate Contacts. Работать с ней нужно по инструкции.
- В магазине приложении Гугл введите в поисковой строке Duplicate Contacts. Для этого достаточно щелкнуть по строке поиска (располагается в верхней части окна), в появившейся снизу клавиатуре выбрать английскую раскладку (для этого нужно нажать на символ, напоминающий глобус). Ввести нужные данные.
- Из списка приложений выберите то, что полностью совпадает по названию с искомым. Нажмите на него.
- Перед вами появится окно с описанием приложения. В верхней его части будет большая кнопка «Установить». Нажмите на нее.
- Приложение перед установкой запросит разрешения использовать ваши личные данные, согласитесь с этим. Ведь без доступа к списку контактов оно не сможет работать.
- Дождитесь загрузки и установки приложения. Для этого у вас должно быть свободное место в памяти телефона. Также для загрузки приложения нужно использовать устойчивое интернет-соединение через Wi — Fi или стандартную передачу данных.
- Как только программа будет установлена, в верхней строке появится уведомление, что она готова к работе.
- Найдите значок приложения в главном меню или на одном из рабочих столов. Нажмите на него, чтобы запустить.
- Сама утилита работает крайне просто. Вам достаточно нажать на кнопку «Сканировать» или Scan , чтобы она начала поиск дублированных контактов в вашей записной книжке.
- После того как они будут найдены, вам будет предложено удалить лишнее. Для этого нужно будет выбрать дубликаты.
Как удалить контакты-дубликаты в контактах Google
Если у вас телефон синхронизирован с аккаунтом Гугл и информация сохраняется на его сервере, то удалить дубликаты можно иначе. Действия будут похожи на те, которые вы проводили для редактирования списка. Вам потребуется сделать следующее:
- Зайти через браузер на google.com/contacts.
- Ввести логин (свой электронный ящик Гугл) и пароль от используемой вами учетной записи.
- Зайти во вкладку «Все контакты» и выбрать строку «Найти похожие контакты».
- Теперь вам нужно выбрать дубли. Удалите их через верхнюю строку с пиктограммой «Корзина».
Если часть контактов синхронизировалась из Google +, то аналогичные действия нужно провести во вкладке «Круги». Чтобы в памяти телефона список контактов отображался корректно, необходимо завершить редактирование при помощи синхронизации. Ее нужно проводить через «Настройки». Следите за тем, чтобы аккаунт был активирован и участвовал в синхронизации. Некоторые пользовательские прошивки отключают его.
Теперь вы знаете, как можно удалить номер телефона из основного списка в смартфоне. Мы рассказали вам обо всех способах, работающих на Андроид ОС. Делитесь информацией с друзьями, задавайте вопросы и делитесь своими наблюдениями в комментариях. Обратная связь приветствуется!