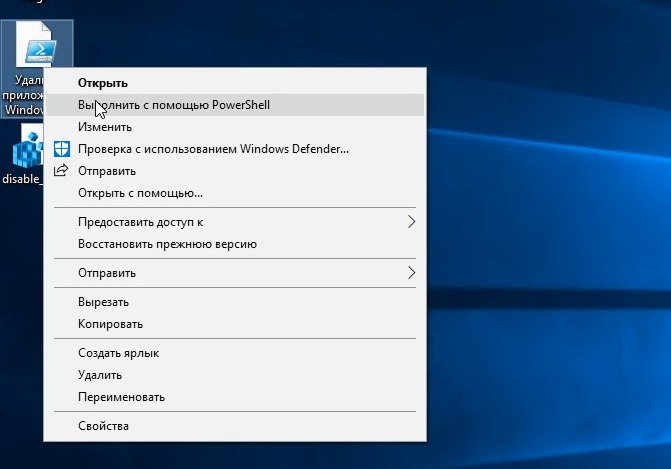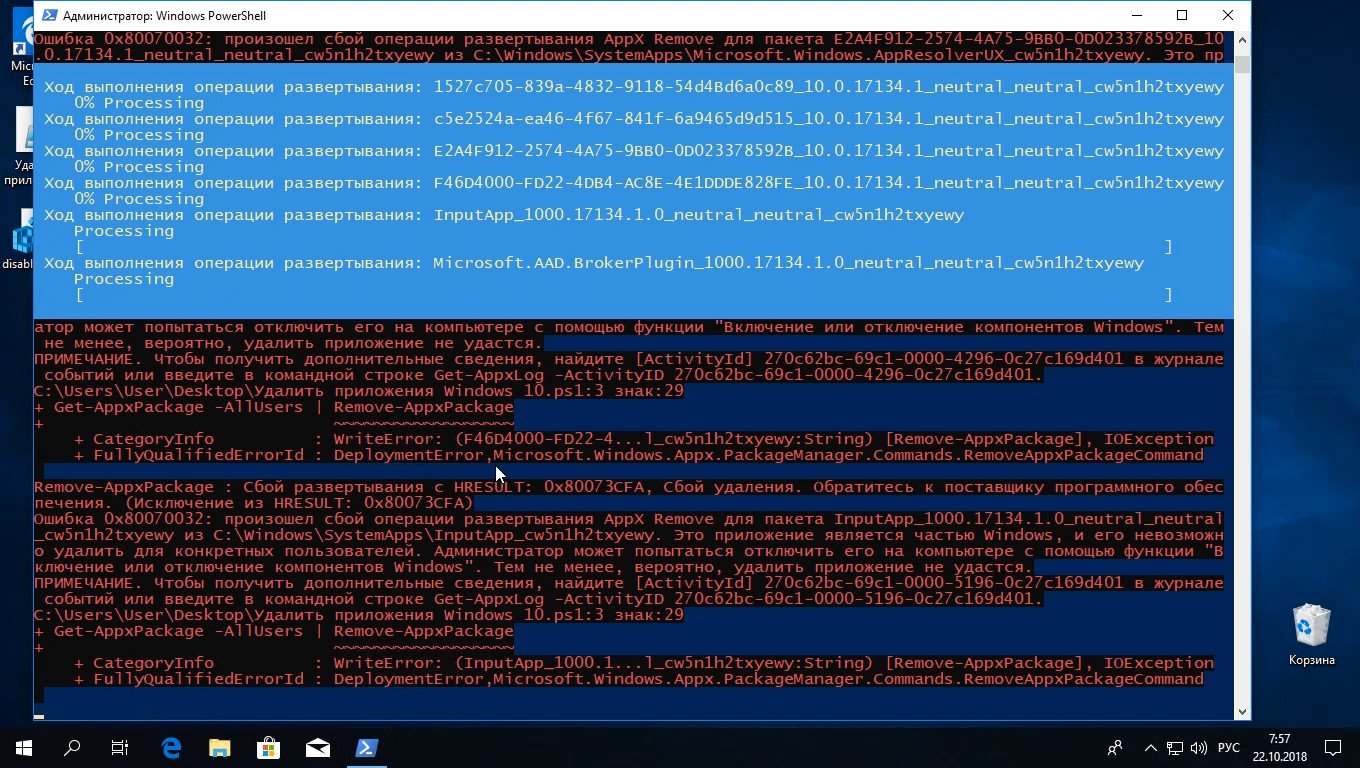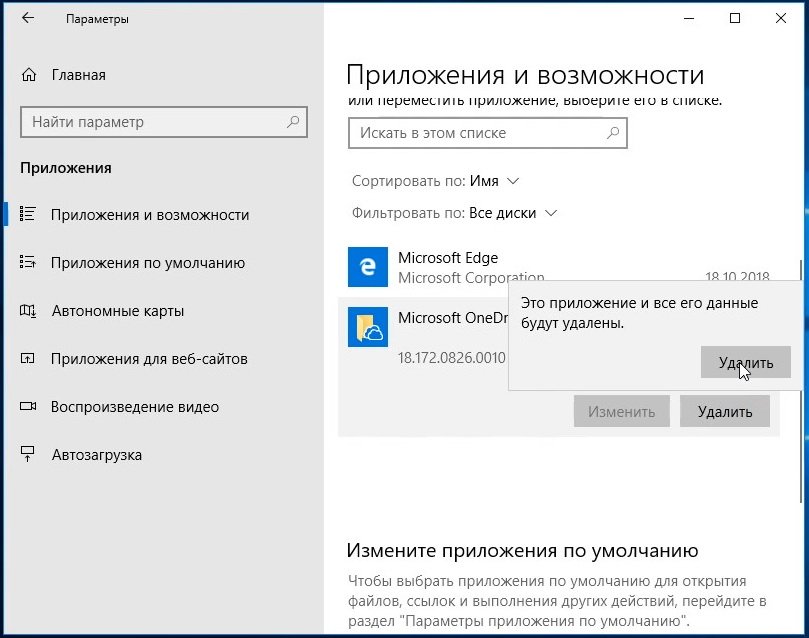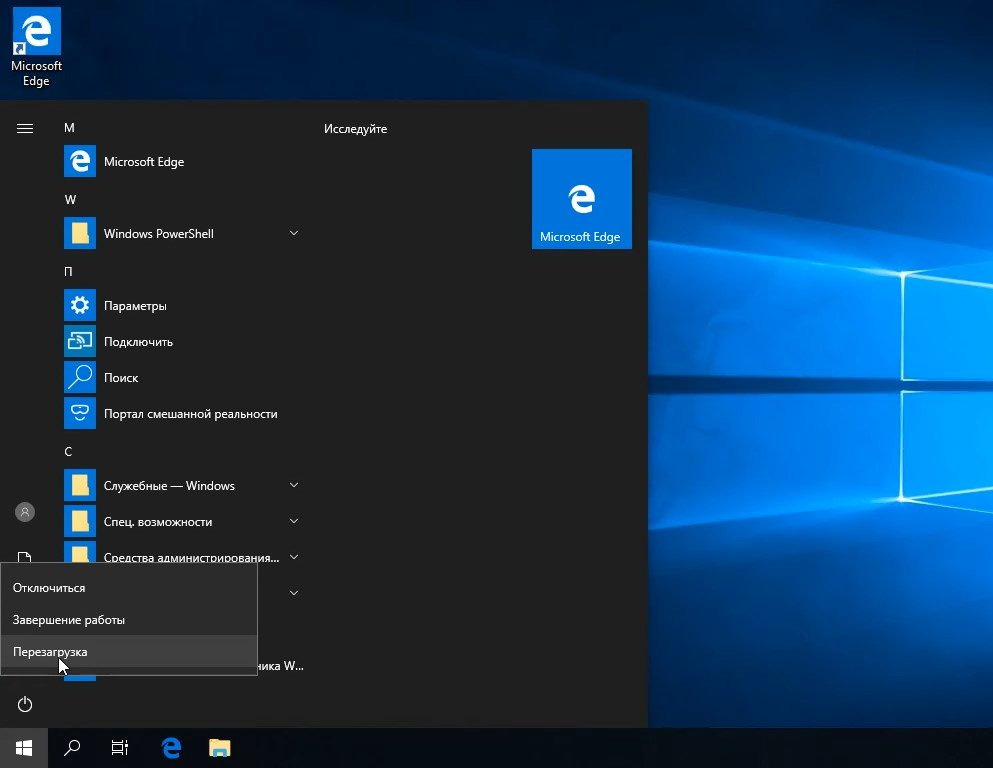- Удаление приложений по умолчанию в Windows 10 через PowerShell
- Запуск PowerShell с правами админстратора
- Удаление стандартных приложений из PowerShell
- Удаление приложений для всех пользователей
- Как удалить все metro-приложения в Windows 10
- Удаление предустановленных UWP (APPX) приложений в Windows 10
- Удаление UWP приложений из меню Параметры Windows 10
- Как удалить определенное UWP приложение в Windows 10 из PoweShell?
- Удаляем сразу все ненужные UWP приложения в Windows 10
- Удаление всех приложений Windows 10 с помощью PowerShell
- Удаление всех приложений Windows 10 с помощью PowerShell
Удаление приложений по умолчанию в Windows 10 через PowerShell
В Windows 10 по умолчанию предустановленно множество различных приложений по умолчанию. Многие из этих приложений постоянно вмешиваются в работу системы, насильно переназначая файловые ассоциации на себя (особо часто это пытаются сделать приложения Groove Music и Movies & TV). Удалить некоторые из этих приложений стандартными средствами не получится, и сделать это можно только с помощью командной строки PowerShell.
Запуск PowerShell с правами админстратора
Запустить консоль PowerShell можно следующим образом:
- Открываем меню Пуск и набираем там PowerShell
- В результатах поиска видим «Windows PowerShell», нажимаем на нем правой кнопкой, и выбираем пункт «Запустить от имени администратора».
Удаление стандартных приложений из PowerShell
- Удалить приложение Microsoft Solitaire Collection
- Удалить приложение Office
- Удалить приложение Office OneNote
- Удалить приложение Paint 3D
- Удалить приложение Print 3D
- Удалить приложение Skype
- Удалить приложение XBox
- Удалить приложение Будильник и часы
- Удалить приложение Ваш телефон
- Удалить приложение Записки
- Удалить приложение Запись голоса
- Удалить приложение Люди
- Удалить приложение Камера
- Удалить приложение Карты
- Удалить приложение Кино и видео
- Удалить приложение Меню игры
- Удалить приложение Музыка Groove
- Удалить приложение Набросок на фрагменте экрана
- Удалить приложение Погода
- Удалить приложение Портал смешанной реальности
- Удалить приложение Почта
- Удалить приложение Советы
- Удалить приложение Сообщения
- Удалить приложение Тарифные планы
- Удалить приложение Техническая поддержка
- Удалить приложение Центр отзывов
- Удалить приложение Яндекс Музыка
Так же можно удалить приложение Магазин (Store), НО в таком случае вы не сможете устанавливать другие приложения из Магазина Windows, так что стоит хорошенько подумать, прежде чем это делать.
Удаление приложений для всех пользователей
Воспользовавшись командами выше, вы успешно удалите приложения — но только для того пользователя, под которым выполняете данные команды. Если же, на данном компьютере будет работать другой пользователь, то эти действия никак не повлияют на его набор приложений. Если же нужно удалить приложения для всех пользователей персонального компьютера, то нужно в первую часть команды дописать параметр -allusers , а во вторую -AllUsers . В итоге команда приобретет вот такой вид:
Используя данные два параметра, можно запросто удалить большинство приложений из Windows 10 для всех пользователей.
Как удалить все metro-приложения в Windows 10
После установки Windows 10 в системе уже будут предустановлены metro-приложения из магазина Microsoft Store. Они начинают обновляться, также добавляться новые программы и игры, даже без вашего ведома. Все бы наверно ничего, но по большей части все эти приложения бесполезны, мало кто ими пользуется на самом деле. 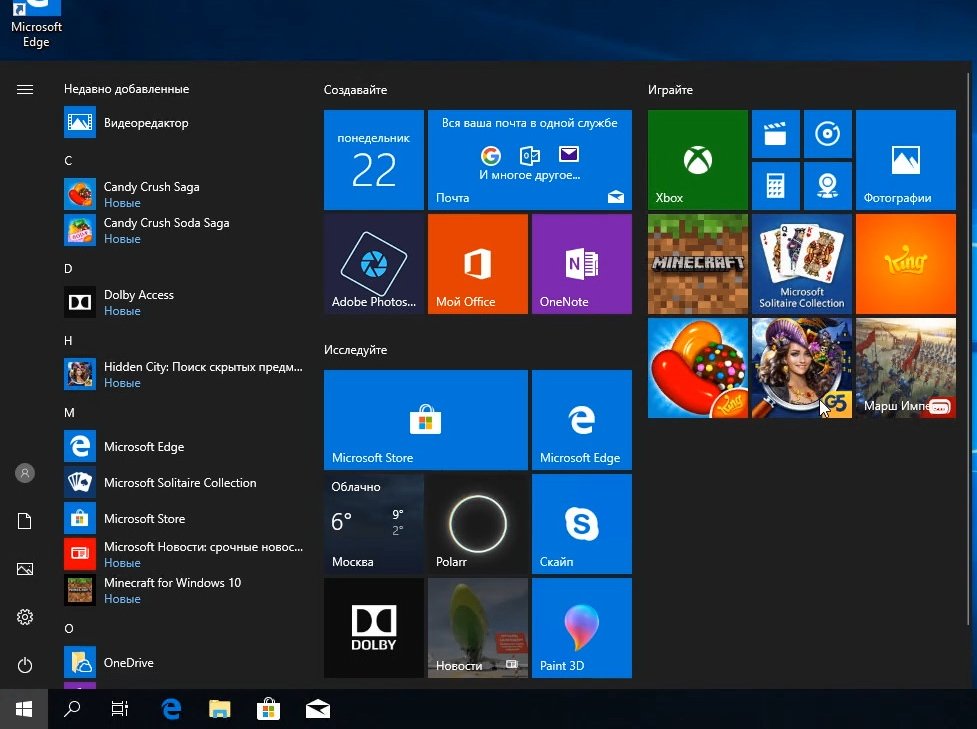
Далее, нажимаем на скачанном файле правой кнопкой и выбираем пункт «Выполнить с помощью PowerShell»
Ждем, пока отработает скрипт. Он удалит все metro-приложения на которые у него хватит прав доступа.
Открываем Все параметры -> Приложения через центр уведомлений (значок в правом нижнем углу экрана) и удаляем оставшиеся приложения вручную.
Теперь в меню пуск, как видим, пусто. Приложения удалены! Можно перезагрузить компьютер.
Но это еще не все, со временем некоторые приложения и игры могут заново установиться в системе фоном, не спрашивая разрешения пользователя. Такова уж политика компании Microsoft, навязывать пользователям приложения из своего магазина. Бороться с этой бедой будем в следующей статье.
Удаление предустановленных UWP (APPX) приложений в Windows 10
Windows 10 поставляется с набором предустановленных современных (Modern) UWP приложений (ранее они назывались Metro Apps или APPX). Это Калькулятор, Календарь, Почта, Кортана, Карты, Новости, OneNote, Groove Music Камера и т.д. UWP приложения Windows 10 автоматически в профиль пользователя устанавливаются при первом входе в систему. Большинстве из этих приложения не нужны бизнес пользователям, поэтому их обычно требуют удалить. В этой статье мы рассмотрим, как правильно удалить встроенные UWP/APPX приложения в Windows 10, что позволит сохранить дополнительное место на системном диске и уберет ненужные элементы в стартовом меню.
Удаление UWP приложений из меню Параметры Windows 10
Самый очевидный способ удалить современное приложение в Windows 10 – воспользоваться новой панелью управления Параметры. Для этого нажмите кнопку Пуск и перейдите в раздел Settings -> Apps -> Apps and features (Параметры -> Приложения -> Приложения и возможности). В списке программ найдите и выберите приложение, которое нужно удалить. Нажмите кнопку Uninstall (Удалить).
Таким образом вы удалили UWP приложение только в профиле текущего пользователя. При входе любого другого нового пользователя, appx приложение автоматически установится из системного хранилища.
Кроме того, обратите внимание, что у большинства предустановленных современных приложений просто недоступна кнопка Uninstall.
Удалить такие системные приложения Windows 10 можно только с помощью командной строки Powershell.
Как удалить определенное UWP приложение в Windows 10 из PoweShell?
Рассмотрим, как удалить конкретное UWP приложение в Windows 10 с помощью PowerShell. Обратите внимание, что в Windows 10 есть два типа приложений:
- AppX packages – UWP приложения, которые установлены для текущего пользователя Windows 10
- AppX provisioned packages — встроенные Windows 10 приложения, которые устанавливаются при первом входе пользователя в систему
Запустите консоль PowerShell с правами администратора. Следующая команда выведет список современных приложений, установленных для вашего аккаунта:
Get-AppxPackage | select Name,PackageFullName,NonRemovable
Если вы удалил приложение из графического интерфейса Windows 10, оно пропадет из этого списка.
Вы можете вывести список установленных приложений для всех пользователей. В этом случае команда будет выглядеть так:
Get-AppxPackage -AllUsers | select Name,PackageFullName,NonRemovable
Чтобы найти приложение по имени, используйте такую команду (в этом примере мы ищем приложение BingWeather):
Get-AppxPackage -AllUsers | select Name,PackageFullName,NonRemovable | where-object <$_.Name -like "*Weather*">| Format-Table
Для удаления конкретного appx приложения для текущего пользователя, вам нужно скопировать название пакета из столбца PackageFullName (полное имя пакета) и вставить его в команду Remove-AppxPackage:
Команда удалила приложение только для текущего пользователя. Чтобы удалить приложение у всех пользователей компьютера, используйте параметр –AllUsers:
Remove-AppxPackage -AllUsers Microsoft.BingWeather_4.25.20211.0_x64__8wekyb3d8bbwe
Get-AppxPackage * BingWeather * -AllUsers| Remove-AppPackage –AllUsers
При таком удалении приложения оно все еще остается в системе в состоянии Staged (и хранится на диске в каталоге C:\Program Files\WindowsApps). Состояние Staged, означает, что приложение будет устанавливаться для каждой новой учетной записи на этом компьютере.
Теперь посмотрим на список Staged приложений, которые встроены в образ Windows и автоматически устанавливаются всем пользователям при первом входе на компьютер:
Get-AppxProvisionedPackage -online |select DisplayName,PackageName
Чтобы полностью удалить определенное UWP приложение из образа Windows 10, нужно указать его имя в команде Remove-AppxProvisionedPackage:
Get-AppxProvisionedPackage -online | where-object <$_.PackageName -like "*BingWeather*">| Remove-AppxProvisionedPackage -online –Verbose
Теперь при входе нового пользователя Windows 10 это приложение не будет устанавливаться в его профиль.
Удаляем сразу все ненужные UWP приложения в Windows 10
Конечно, удалять встроенные приложения по одному – задача довольно утомительная. Вы можете использовать простой скрипт для автоматического удаления всех приложений.
Get-AppXProvisionedPackage -online | Remove-AppxProvisionedPackage -online
Не стоить удалять системные приложения, такие как Microsoft.VCLibs, Microsoft.NET.Native.Framework, Microsoft.NET.Native.Runtime, Microsoft.WindowsStore. То же Microsoft Photos при определенной настройке работает вполне быстро, но конечно не так удобно как классическое “Средство просмотра фотографий”.
При удалении магазин приложений Microsoft вы не сможете установить приложения из Windows Store. Впрочем, UWP приложения можно устанавливать и из командной строки при наличии appx файла (а вот здесь описан способ позволяющий получить установочный appx файл любого приложения Магазина Windows).
Кроме того, некоторые предустановленные UWP приложения в Windows, восстановить его довольно сложно. По ссылке доступна статья про восстановить Windows Store в Windows 10 после его удаления через PowerShell.
Создадим список приложений, которые нужно удалить:
Теперь удалим эти приложения как в образе Windows 10, так и в профилях всех пользователей:
foreach ($UWPApp in $UWPApps) <
Get-AppxPackage -Name $UWPApp -AllUsers | Remove-AppxPackage
Get-AppXProvisionedPackage -Online | Where-Object DisplayName -eq $UWPApp | Remove-AppxProvisionedPackage -Online
>
Теперь проверьте список приложений, оставшихся в образе Windows. Список должен серьезно уменьшится:
Get-AppxProvisionedPackage -online |select displayname
Таким образом, все новые учетные записи будут создаваться без встроенных приложений Windows 10 (профили новых пользователей будут создаваться быстрее).
Также для удобства ручного удаления вы можете вывести список всех установленных приложений Widows 10 с помощью Out-GridView:
Get-AppxProvisionedPackage -online | Out-GridView -PassThru | Remove-AppxProvisionedPackage –online
Данный скрипт выведет графическую таблицу со списком provisioned приложений в образе Windows 10. Вам достаточно выделить приложения, которые нужно удалить (несколько строк можно выбрать, зажав ctrl) и нажать Ok.
Вы можете удалять встроенные приложения уже после деплоя Windows 10 на компьютеры (например с помощью запуска скрипта PowerShell через GPO и обязательной фильтрации по версии билда Windows 10 с помощью WMI фильтров). Однако можно удалить приложения из смонтированного офлайн образа Windows, который вы используете для деплоя на рабочие станции (предположим, путь к подключенному образу — c:\offline).
Команда будет такой:
foreach ($UWPApp in $UWPApps) <
Get-AppXProvisionedPackage –Path c:\offline | Where-Object DisplayName -eq $UWPApp | Remove-AppxProvisionedPackage –Path c:\offline
>
Если вам нужно переустановить удаленные приложения, можно воспользоваться командлетом Add-AppXPackage, который позволяет получить данные приложения из XML манифеста и зарегистрировать его в системе:
Удаление всех приложений Windows 10 с помощью PowerShell
Удаление всех приложений Windows 10 с помощью PowerShell
Перед любыми опасными телодвижениями на компьютере, создайте точку восстановления или сделайте полную резервную копию операционной системы.
После установки Windows 10, вы можете обнаружить, что ваша ОС напичкана приложениями сомнительного характера: Skype, Будильник, Погода, Кино, ТВ, Диктофон, Календарь, Почта, Get Office, Groove Музыка, Камера, Люди, Деньги, OneNote, Ваш телефон, Диктофон и так далее по обширному списку.
Давайте, попробуем удалить некоторые из них при помощи PowerShell, запущенной от имени Администратора (другие многочисленные способы не рассматриваем).
Статья , побудившая написать данный пост.
Выводим список всех установленных пакетов для текущей учетной записи пользователя :
Get-AppxPackage | Select Name, PackageFullName
Ёптимьё, как их много, скажете вы и будете правы. Огромный пчелиный рой жужжащий в фоновом режиме. Сохраняем список в файл . Команда может быть такая (если есть желание сохранить список на Рабочем столе):
Get-AppxPackage | Select Name, PackageFullName >»$env:userprofile\Desktop\Apps_List.txt»
Или такая (всё зависит от вашей версии Windows 10):
Get-AppxPackage | Select Name, PackageFullName >»$env:userprofile\OneDrive\Рабочий стол\Apps_List.txt»
Удаление отдельно взятых приложений :
Замените PackageFullName в приведенной выше команде фактическим приложением, например:
Удаление приложения без указания полного имени пакета :
Get-AppxPackage *Microsoft.SkypeApp* | Remove-AppxPackage
Удаление приложений из всех учетных записей пользователей :
Get-AppxPackage -allusers *PackageName* | Remove-AppxPackage
При создании нового пользователя приложение по умолчанию будут установлены заново. Удаление приложений для новых учетных записей :
Get-AppxProvisionedPackage –online | where-object <$_.packagename –like "*PackageName*">| Remove-AppxProvisionedPackage –online
Удаление всех пакетов, с сохранением Магазина Windows :
Get-AppxPackage -AllUsers | where-object <$_.name –notlike "*store*">| Remove-AppxPackage
Далее, отмечу следующее: удалять Магазин Windows (Microsoft.WindowsStore), нельзя, как бы нам этого не хотелось.
Если бесшабашно удалите все пакеты, могут возникнуть мелкие неприятности. Например, у меня исчезла возможность просмотра картинок. Потому, что «Microsoft.Windows.Photos» была удалена, а в новых версиях Windows 10, такое приложение, как «Просмотр фотографий Windows» скрыто. Следовательно, нужно обратно восстанавливать из Магазина, такой инструмент, как «Microsoft.Windows.Photos» или установить классическое средство «Просмотр фотографий Windows».
В PowerShell запущенной от имени администратора, выведите следующую команду:
If ( -Not ( Test-Path «Registry::HKEY_CLASSES_ROOT\Applications\photoviewer.dll»))
If ( -Not ( Test-Path «Registry::HKEY_CLASSES_ROOT\Applications\photoviewer.dll\shell»))
If ( -Not ( Test-Path «Registry::HKEY_CLASSES_ROOT\Applications\photoviewer.dll\shell\open»))
Set-ItemProperty -path «Registry::HKEY_CLASSES_ROOT\Applications\photoviewer.dll\shell\open» -Name «MuiVerb» -Type «String» -Value «@photoviewer.dll,-3043»
If ( -Not ( Test-Path «Registry::HKEY_CLASSES_ROOT\Applications\photoviewer.dll\shell\open\command»))
Set-ItemProperty -path «Registry::HKEY_CLASSES_ROOT\Applications\photoviewer.dll\shell\open\command» -Name «(Default)» -Type «ExpandString» -Value «%SystemRoot%\System32\rundll32.exe `»%ProgramFiles%\Windows Photo Viewer\PhotoViewer.dll`», ImageView_Fullscreen %1″
If ( -Not ( Test-Path «Registry::HKEY_CLASSES_ROOT\Applications\photoviewer.dll\shell\open\DropTarget»))
Set-ItemProperty -path «Registry::HKEY_CLASSES_ROOT\Applications\photoviewer.dll\shell\open\DropTarget» -Name «Clsid» -Type «String» -Value «
«
If ( -Not ( Test-Path «Registry::HKEY_CLASSES_ROOT\Applications\photoviewer.dll\shell\print»))
If ( -Not ( Test-Path «Registry::HKEY_CLASSES_ROOT\Applications\photoviewer.dll\shell\print\command»))
Set-ItemProperty -path «Registry::HKEY_CLASSES_ROOT\Applications\photoviewer.dll\shell\print\command» -Name «(Default)» -Type «ExpandString» -Value «%SystemRoot%\System32\rundll32.exe `»%ProgramFiles%\Windows Photo Viewer\PhotoViewer.dll`», ImageView_Fullscreen %1″
If ( -Not ( Test-Path «Registry::HKEY_CLASSES_ROOT\Applications\photoviewer.dll\shell\print\DropTarget»))
Set-ItemProperty -path «Registry::HKEY_CLASSES_ROOT\Applications\photoviewer.dll\shell\print\DropTarget» -Name «Clsid» -Type «String» -Value «<60fd46de-f830-4894-a628-6fa81bc0190d>«
Гы-гы ¯\_(ツ)_/¯ , если не забудете про символ # (в конце команды), то команду можно вывести «одним скопом».
И только потом, сможем смотреть на картинки, при помощи приложения «Просмотр фотографий Windows».
Вывод: удалить все пакеты одной командой это хорошо, но могут возникнуть всяко разные ошибки, которые начнут нагревать мозг. Поэтому склоняюсь к тому, чтобы удалять пакеты по отдельности, и четко знать, что после удаления именно этого пакета, ваш компьютер не станет на дыбы и не запросит дополнительную порцию машинного масла ͡๏̮͡๏ .
Мною все эксперименты проводятся на второй ОС (на жёстком диске несколько Windows и Linux), поэтому нет страха, глюкнет, ну, и черт с ней.
Объявление по радио на рынке: Уважаемые покупатели, просим вас соблюдать осторожность и опасаться воров-карманников. Если вы обнаружите пропажу вашего кошелька или бумажника, вам необходимо будет пройти в пятый павильон у входа. Там всегда к вашим услугам магазин кожаных изделий, включая сумки и портмоне.