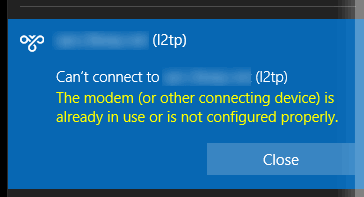- 2keep.net
- IT-Blog
- Windows 10. VPN. «Модем или другое устройство связи уже используется или не настроено»
- Появились WAN Miniport восемь штук в Windows 10 Pro
- Что такое WAN miniport (IKEv2, IP, IPv6, L2TP, Network Monitor, PPPOE, PPTP, SSTP)
- Про все устройства раздела «Сетевые адаптеры»
- Различные проблемы с устройствами
- Сетевые адаптеры в диспетчере устройств Windows
- Как управлять сетевыми адаптерами в Windows?
2keep.net
IT-Blog
Windows 10. VPN. «Модем или другое устройство связи уже используется или не настроено»
Какое-то время назад, у меня под Windows 10 перестал работать L2TP/IPsec VPN. При попытке подключиться, сразу появлялась надпись: «Модем или другое устройство связи уже используется или не настроено».
Can’t connect to… The modem (or other connecting device) is already in use or is not configured properly.
На других версия Windows эта ошибка может звучать как «Ошибка 633 — модем (или другое коммуникационное устройство) уже используется или не настроен должным образом.»
Ни какого модема у меня не было, VPN работает по сети (Ethernet интерфейс).
В Интернет’е предлагается два решения:
- Зарезервировать порты 1723 с помощью настроек в реестре.
Странное решение… почему именно 1723? В описании проблемы не сказано, что используется PPTP. Может используется L2TP или SSTP.
- Ссылка: https://support.microsoft.com/ru-ru/help/885959/-error-633—the-modem-or-other-connecting-device-is-already-in-use-er и множество других подобных, найденных через поиск.
С этим я глубоко не разбирался, не знаю за что отвечает данный параметр (понятно, что связан он с безопасностью). Прописал его и не помогло. Но данное решение предлагается часто на просторах Интернет’а.
В результате ни чего не помогло! Периодически я возвращался к данному вопросу, но сегодня собрался окончательно решить эту проблему и решение нашлось…
В логах Windows 10 эта ошибка выглядит примерно так:
Решение (спасибо автору Matt) оказалось очень простое, хотя и не особо логичное…
В Windows 10, в «Диспетчере устройств» (Device Manager) нужно удалить все (или только нужные) WAN Miniport и потом заново просканировать устройства — Обновить конфигурацию оборудования (Scan for hardware changes).
После сканирования, удаленные WAN Miniport появятся снова и VPN заработает.
Появились WAN Miniport восемь штук в Windows 10 Pro
Где найти драйвера для интернета на Wan miniport?
Где найти драйвера для интернета на Wan miniport? В диспетчере устройств отображается: Wan.
Asus P5QL-PRO появились тормоза
Здравствуйте! На моей материнке Asus P5QL-PRO появились тормоза, изза этого ОС Win7 тормозит и.
Можно ли, купив лицензию на Windows 10 Pro, вернуться к Windows 7 Pro?
Можно ли купив лицензию на Windows 10 pro вернуться к Windows 7 pro? (т.е. изначально была 10тка, а.
Можно ли использовать windows 7 pro с лицензионной наклейкой windows 8 pro?
можно ли использовать windows 7 pro с лицензионной наклейкой windows 8 pro
Ни разу не пожалел что обратился за помощью сюда!
Отличный сайт,отличные люди на сайте!
Спасибо за скорый и компетентный ответ!
Буду привыкать дальше к штучкам «десятки».
Ребята, можно не по заявленной теме?
Есть такая программка Auto Power-on & Shut-down маленький но очень мощный планировщик заданий с функциями управления электропитания :выключить ПК, отправить в сон,разбудить.
Все на «десятке» работает кроме вывода ПК из сна.Картина такая системный блок запускается, а монитор нет!
Будете смеяться но подобной программы или замены ей нет!
Разработчик не поддерживает программу с 2017 г.
Не могу (и не только я -на многих сайтах писали об этой проблеме) разобраться почему программа не полностью будит пк?
Заказываю контрольные, курсовые, дипломные и любые другие студенческие работы здесь или здесь.
Разбивка набора элементов по 6 штук и объединение их в блоки по 6 штук
Есть набор элементов Нужно их разбить в группы по 6 штук и обернуть div-ом «list-row».
Как заставить удаленный DSL роутить WAN to WAN ?
Дано: ubuntu (клиент) за NATом, т.е. имеет гейт на DSL роутер -> inet DSL роутер (спонсор) в.
Активация Windows 8.1 Pro ключом от Windows 8 Pro
Доброго времени суток, уважаемые форумчане! Собственно, вопрос: можно ли активировать Windows 8.1.

Вчера обновилась версия Windows 10 x64. Обновление функций до Windows 10, версия 1709 Успешно.
Что такое WAN miniport (IKEv2, IP, IPv6, L2TP, Network Monitor, PPPOE, PPTP, SSTP)
Всем привет! Сегодня я немного опешил от того, что пишут в этих ваших интернетах. Суть такова – ко мне обратился мой старый знакомый со словами, что у него есть проблемы с интернетом. А все началось с того, что он в «Диспетчере устройств» в разделе «Сетевые адаптеры» наткнулся на странные устройства «WAN miniport», которых было несколько. Учение – свет, и с вопросом: А что же такое WAN miniport? – он полез в интернет, где в первых двух статьях говорилось, что если такое отображается у вас в диспетчере устройств, то это прям беда-беда, и скоро ваша сетевая карта сломается или выйдет из строя.
Это же насколько нужно быть недалеким и вообще не разбираться в технологиях, чтобы на серьезных щах такое писать?! И подобная ахинея написана сразу в двух статьях, висящих в топах поисковика.
Проблема в том, что мой знакомый взял и удалил их, а потом начал жаловаться, что у него есть проблемы с подключением к интернету. Давайте я коротко расскажу про WAN miniport – что это, для чего нужен и как он используется в компьютере.
Про все устройства раздела «Сетевые адаптеры»
Раз уж зашла такая тема, я решил описать все устройства, которые там есть. Покажу на примере своих. Для того, чтобы увидеть все устройства, нажмите выше «Вид» и выберите «Показать скрытые устройства».
- RealtekPCIeGbEFamilyController – это ваша сетевая карта, именно то устройство, которое имеет сетевой разъем. Именно через неё вы можете по кабелю подключиться к роутеру, или воткнуть сюда провод от провайдера. В названии могут быть другие слова: Intel, Qualcomm Atheros, Ethernet. Если его нет, то есть два варианта. Или на него не установлены драйвера, или он сломан. По установке драйверов можно почитать подробную инструкцию тут.
- Беспроводной Wi-Fiадаптер – может иметь в своих названиях слова: Wireless, IEEE 802.11, Dual Band, AC, WLAN. Это тот модуль с помощью, которого вы можете подключиться к беспроводной WiFi сети. На ноутбуках он есть сразу, а вот на персональных компьютерах – не на всех.
- Bluetooth – также есть на ноутбуках и на некоторых ПК, позволяет подключаться к устройствам с помощью «Bluetooth». Если он выключен в Windows 10, то он может не отображаться в обычном списке, а вы его должны видеть как слегка прозрачную иконку.
- MicrosoftWi-FiDirectVirtualAdapter – используется для подключения к устройствам по средствам Wi-Fi Direct. Два устройства могут подключаться посредством Wi-Fi без участия роутера.
- MicrosoftKernelDebugNetworkAdapter – необходим для того, чтобы переподключаться к сети, при проблемах с коннектом.
- VPNClientAdapter – виртуальное устройство, для подключения к выделенной VPN сети. Устанавливается вместе с программами, которые эти сети используют. В моем случае она была установлена программой Hamachi. Чтобы это посмотреть, нажмите правой кнопкой мыши, зайдите в «Свойства» и посмотрите на вкладку
«События».
- WANMiniport(IKEv2, IP, IPv6, L2TP, NetworkMonitor, PPPOE, PPTP, SSTP) – Виртуальные минипорт для подключения к сетям различных типов. Расскажу на примере. В том же Ростелеком используется подключение PPPOE, где нужно помимо всего для авторизации в сети провайдера ввести логин и пароль. В том же ТТК используется динамический IP. В общем эти порты нужны, и без них подключиться к любой из сетей вы не сможете.
- TAP-Windows Adapter V9 – тоже может появляться при подключении к VPN с помощью разных программ.
В любом случае все эти устройства не устанавливаются системой просто так, и они нужны. В более редких случаях некоторые виртуальные устройства устанавливаются после инсталляции различных программ, которые используют виртуальные сетевые карты. В моем случае это программа Hamachi.
Различные проблемы с устройствами
Как говорят все великие программисты: «Работает? – Не трогай!». Если у вас все хорошо, интернет работает, птички поют, а компьютер работает как никогда, то ничего менять, включать или переустанавливать не стоит. Но если есть проблемы, то стоит их решать. Давайте рассмотрим самые популярные.
Если вы видите стрелочку, которая указывает вниз, то значит устройство не задействовано. Нажимаем ПКМ и выбираем «Включить устройство».
Если есть какие-то проблемы с подключением по кабелю или по Wi-Fi, то вы можете «Обновить драйвер» для этого устройства. Вылезет вот такое окошко, где нужно будет выбрать пункт «Автоматический поиск драйверов».
Не всегда таким образом удается обновить драйвера. Дело в том, что в таком случае идет поиск с серверов Microsoft (да, вы должны при этом быть подключены к интернету). Поэтому иногда приходится искать их и устанавливать вручную. Можете посмотреть инструкции ниже:
Вы также можете выключить какое-то устройство или удалить, но делать я это не рекомендую.
Есть еще другая проблема, когда сверху Минипорта WAN висит восклицательный знак.
Если зайти в свойства, то вы увидите Код 19 или 52. Проблема появляется из-за антивирусной программы. Очень часто таким балуется Касперский. Суть такова: из-за бага антивирусник берет и подменяет оригинальные сетевые драйвера на свои. Зачем? – во имя Сата. то есть для защиты. Они не имеют специальной цифровой подписи, и операционная система их не использует. Как решается эта проблема? – вам нужно удалить вашу сетевую карту, а после этого перезагрузить компьютер. Драйвера будут установлены автоматически.
На этом все, если у вас еще остались вопросы, или я какие-то из устройств не разобрал, то пишите в комментариях, я вам помогу.
Сетевые адаптеры в диспетчере устройств Windows
В диспетчере устройств Windows есть отдельный раздел «Сетевые адаптеры», в котором отображаются все сетевые адаптеры, которые установлены в системе. Чаще всего это сетевая карта (LAN), Wi-Fi адаптер (WLAN), устройства Bluetooth, и системные: TAP-Windows Adapter, Microsoft Virtual Wi-Fi, Microsoft Wi-Fi Direct, WAN Miniport и т. д.
В этой статье я хочу рассказать об этих адаптерах. За что они отвечают и как работают. Какие сетевые адаптеры должны быть диспетчере устройств Windows. Как их туда добавлять и удалять. Почему сетевые адаптеры не отображаются в диспетчере устройств, не удаляются, не работают, не видят Wi-Fi и интернет. В том же диспетчере устройств эти адаптеры не редко отображаются с ошибками. Например, «код 31». Бывает, что возле адаптера отображается восклицательный знак, стрелочка, или сама иконка прозрачная. Это означает, что в работе этого устройства есть ошибки, оно работает неправильно, или отключено.
У меня раздел «Сетевые адаптеры» в диспетчере устройств выглядит вот так (в Windows 10) :
Это на ноутбуке, в котором кроме сетевой карты подключен Wi-Fi и Bluetooth модуль. На обычном персональном компьютере, например, или на ноутбуке где не установлены драйвера на Wi-Fi и Bluetooth в этом разделе может отображаться вообще один адаптер – сетевая карта (у меня это Realtek PCIe GBE Family Controller) . Так как Windows практически всегда автоматически ставит драйвер на сетевую карту. Да и она есть почти в каждом системном блоке и ноутбуке. Хотя, сейчас уже много ноутбуков без сетевой карты.
Давайте подробнее рассмотрим каждый адаптер и разберемся, для чего он нужен и как работает. Буду рассматривать на примере адаптеров в своем ноутбуке.
- Realtek PCIe GBE Family Controller – это сетевая карта (LAN) от производителя Realtek (в моем случае) . Она нужна для подключения к интернету с помощью сетевого кабеля, который подключается в Ethernet-порт на ноутбуке, или ПК. В ее названии обычно есть слова «PCI-E», или «Ethernet». Самые популярные производители этих контроллеров: Realtek, Qualcomm Atheros, Intel. Если этого адаптера нет в диспетчере устройств, значит он либо не установлен (или сломан) , либо не установлен драйвер. Подробнее об этом читайте здесь: какой драйвер нужен для сетевой карты (Ethernet-контроллера).
- Intel(R) Dual Band Wireless-AC 3160 – это Wi-Fi адаптер. Через него мы подключаемся к Wi-Fi сетям. На ноутбуках он как правило встроенный. А на ПК приходится покупать и подключать USB, или PCI адаптер. Если у вас стационарный компьютер, то смотрите статью как выбрать Wi-Fi адаптер для ПК. Слова, по которым можно определить Wi-Fi адаптер: «WLAN», «Wireless», «AC», «Dual Band», «802.11». Производители могут быть разные: Intel, Atheros, Broadcom. Если такого адаптера в диспетчере устройств у вас нет, то он не подключен/сломан/не установлен драйвер. Очень часто проблема с драйверами. Поэтому, вам может пригодится статья: как установить драйвера на Wi-Fi адаптер в Windows 7.
- Bluetooth Device (personal area network) – эти адаптеры отвечают не за работу Bluetooth, а за организацию локальной сети по Bluetooth, через разные протоколы. Их может быть несколько. Если таких адаптеров нет, то у вас не подключен Bluetooth адаптер, он не настроен, или вы не настраивали такую сеть. Может пригодится: как включить Bluetooth на ноутбуке.
- TAP-Windows Adapter V9 – виртуальный сетевой адаптер Windows. Может использоваться для разных задач. Очень часто он поваляется после настройки VPN, установки программ, которые меняют сетевые настройки.
- WAN Miniport – это системные адаптеры, которые нужны Windows для подключения к интернету через разные протоколы (PPTP, PPPoE, L2TP и т. д.) .
Так же там может отображаться «Виртуальный адаптер Wi-Fi Direct (Майкрософт)», «Виртуальный адаптер размещенной сети (Майкрософт)», «Сетевой адаптер с отладкой ядра (Майкрософт)». Все это системные адаптеры, которые нужны для работы определенных функций. Чаще всего это функция раздачи Wi-Fi через командную строку, или мобильны хот-спот в Windows 10.
Как управлять сетевыми адаптерами в Windows?
Можно нажать на «Вид» и поставить галочку возле «Показывать скрытые устройства». После этого появляться все отключенные адаптеры, которые раньше были подключены и настроены.
Если иконка возле адаптера не яркая, а прозрачная, то он отключен и использовать его нельзя. Если возле иконки есть значок в виде стрелочки, то это значит, что адаптер просто выключен. Чтобы он начал работать, нам нужно его задействовать (Включить устройство) .
Возле адаптера так же может быть желтый восклицательный знак. Это значит что адаптер работает не правильно. Нажмите на него правой кнопкой мыши и выберите «Свойства». Там будет отображаться «Состояние устройства». Может быть сообщение об ошибке и код ошибки, по которому можно найти решение.
Нажав правой кнопкой мыши на адаптер, можно обновить его драйвера, отключить, или удалить из системы. А так же открыть свойства (как я показывал выше) и изменить необходимые параметры на соответствующих вкладках.
Думаю, что нет смысла рассматривать все свойства и параметры каждого адаптера, да и они конечно же будут отличаться.
В диспетчере устройств отображаются как физические адаптеры (сетевая карта, Wi-Fi модуль/адаптер) , так и виртуальные адаптеры и другие компоненты, которые нужны Windows для работы разных функций.
Можно открыть параметры каждого адаптера, отключить его, удалить, обновить драйвера, посмотреть состояние, ошибки и т. д. Именно это я хотел показать в данной статье. Если у вас остались какие-то вопросы, то задавайте их в комментариях.