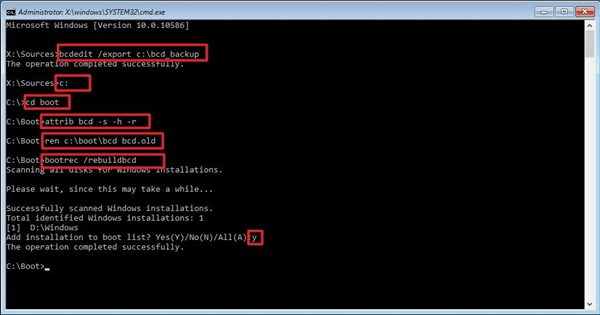- Как удалить старые пункты меню загрузки в Windows 10
- Что такое менеджер загрузки Windows?
- Данные конфигурации загрузки
- 1. Скрыть параметры
- Альтернативный метод: используйте MSConfig
- 2. Используйте BCDEdit для удаления параметров Boot Manager
- 3. Использование Visual BCD Editor
- 4. Удаление параметров диспетчера загрузки EFI с помощью BCDEdit
- Ваш менеджер загрузки теперь чист
- 2 способа, как можно удалить Grub и восстановить загрузчик ОС Windows 10
- Что такое Grub
- Удаление Grub на Windows 10
- При восстановлении ОС
- В UEFI
- Как удалить раздел с загрузчиком windows 10?
Как удалить старые пункты меню загрузки в Windows 10
Вы когда-нибудь загружали другую операционную систему вместе с вашей установкой Windows? Двойная загрузка — отличный способ попробовать новую операционную систему без ущерба для вашей верной версии Windows. Вы можете выбирать между версиями операционной системы, используя встроенный менеджер загрузки.
Но что если вы решите, что больше не хотите вторую операционную систему? Есть ли какой-нибудь простой способ удалить дополнительную запись операционной системы из менеджера загрузки, чтобы избежать путаницы при запуске? Давайте рассмотрим четыре способа удаления старых параметров загрузочного меню.
Что такое менеджер загрузки Windows?
Диспетчер загрузки Windows — это небольшая часть программного обеспечения, которая запускается во время загрузки системы.
Код вашего менеджера загрузки загружается с самого начала активный системный раздел, иногда с учетом Система зарезервирована пометить, чтобы случайно не перезаписать его кошачьими селфи. Диспетчер загрузки помогает начать установку Windows
, Диспетчер загрузки Windows является общим и не знает о каких-либо требованиях к операционной системе в процессе загрузки системы.
Когда присутствует только одна версия Windows, система загрузится в нее без отображения экрана выбора менеджера загрузки. Однако после установки другой операционной системы этот процесс изменяется, позволяя выбрать операционную систему, которую вы хотите использовать.
Данные конфигурации загрузки
Магазин современных версий Windows Данные конфигурации загрузки (BCD) в базе данных, похожей на реестр. Ранее вы управляли настройками экрана загрузки с помощью крошечного boot.ini файл (и загрузчик Windows NT, NTLDR). Тем не менее, один незащищенный текстовый файл уязвим для атаки, поэтому он был изменен на более безопасное, но универсальное решение.
Кроме того, BCD предоставляет системам на базе BIOS и EFI одинаковые возможности для редактирования данных конфигурации с использованием средства редактирования параметров загрузки, такого как BCDEdit (подробнее об этом чуть позже).
Вот четыре способа удалить старые опции менеджера загрузки из процесса загрузки вашей системы.
1. Скрыть параметры
Итак, первый вариант не просто удаляет запись, но вы можете скрыть альтернативные параметры загрузки, используя меню запуска Windows Advanced.
Нажмите Ключ Windows + I открыть панель настроек. Голова к Обновить Безопасность> Восстановление, и под Расширенный запуск Выбрать Перезагрузить сейчас. (Или нажмите сдвиг при выборе Запустить снова в меню Пуск.) Обратите внимание, что это мгновенно перезагружает вашу систему, поэтому обязательно сохраните все важные документы, прежде чем нажать кнопку.
Выбрать Использовать другую операционную систему> Изменить настройки по умолчанию. Здесь вы можете установить экран таймера Windows Boot Manager, а также Выберите операционную систему по умолчанию. Выбор операционной системы по умолчанию не удаляет другие установки, но останавливает Boot Manager, появляющийся при каждом запуске системы.
Альтернативный метод: используйте MSConfig
Вы можете добиться аналогичных результатов, используя окно Конфигурация системы Windows. Тип mscon в строке поиска меню «Пуск» и выберите лучшее соответствие. Открой ботинок Вкладка. Вы можете установить операционную систему по умолчанию, экран времени ожидания и другие параметры загрузки.
Кроме того, вы можете «удалить» старые записи из процесса загрузки, но это на самом деле не удаляет их из вашей системы (хотя и останавливает появление экрана выбора операционной системы менеджера загрузки).
2. Используйте BCDEdit для удаления параметров Boot Manager
BCDEdit — это встроенный инструмент редактирования менеджера загрузки. Предупреждение: удаление неправильной записи менеджера загрузки очень расстраивает Результаты. Дважды проверяйте каждое редактирование перед попаданием Войти.
Тип CMD в строке поиска меню «Пуск», затем щелкните правой кнопкой мыши Командная строка, Выбрать Запустить от имени администратора. Когда откроется окно командной строки с повышенными правами, введите bcdedit / export c: \ bcdbackup создать резервную копию ваших настроек BCD. Далее введите bcdedit / v перечислить загрузчики в настоящее время в вашей системе. Вот что происходит, когда я запускаю эту команду на своем рабочем столе:
Менеджер загрузки для Windows В разделе описывается расположение менеджера загрузки вместе с другими идентификаторами. Загрузчик Windows В разделе описывается загрузчик Windows 10 для этой системы, уникальный идентификатор, где найти winload.exe для продолжения процесса загрузки, если в разделе включено восстановление, и корень системного каталога.
Если у вас более одной установки Windows, здесь можно найти информацию о загрузчике. Тип операционной системы отображается рядом описание. Кроме того, Legacy OS Loader будет отображаться в отдельной скобке.
Скопируйте идентификатор (длинную буквенно-цифровую строку) загрузчика, который вы хотите удалить. Теперь введите команду bcdedit / delete . Дважды проверьте правильность ввода, затем нажмите Enter, чтобы удалить.
3. Использование Visual BCD Editor
Если использование командной строки не для вас
есть опция Visual BCD Editor. Visual BCD Editor реализует огромный набор команд BCDEdit в удобном визуальном графическом интерфейсе. Вы получаете тот же опыт и функциональность, что и использование BCDEdit в командной строке, но вам не нужно беспокоиться о вводе точной команды.
Удаление старой записи — это простая задача. Загрузите и установите Visual BCD Editor, затем откройте его. Инструмент займет короткое время для сканирования вашей системы. В левом дереве опций вы увидите Bcdstore> Loaders> [настройки вашего загрузчика]. Выберите загрузчик, который вы хотите удалить, и нажмите удалять внизу правой информационной панели.
4. Удаление параметров диспетчера загрузки EFI с помощью BCDEdit
Я начал писать эту статью, потому что в моем менеджере загрузки EFI остался ряд старых записей загрузчика Linux. Опять же, они не вызывают никаких проблем, но со временем они накапливаются и становятся раздражающими.
Менеджер загрузки EFI является частью пакета управления микропрограммой UEFI. Вы могли бы найти это, если вы когда-либо загружались с USB или другого источника мультимедиа и обычно доступны при нажатии функциональной клавиши во время процесса загрузки
Чтобы удалить старые записи EFI, откройте командную строку с повышенными правами и введите прошивка bcdedit / enum, и нажмите Enter. В отличие от команды, используемой для диспетчера загрузки Windows, команда «enum firmware» перечисляет все объекты, доступные в хранилище BCD, включая любые установки Linux. На следующем рисунке показан список прошивок моего ноутбука:
Есть записи для Ubuntu и openSUSE, которые больше не используются. Скопируйте идентификатор записи прошивки, которую вы хотите удалить, и выполните следующую команду bcdedit / delete .
Ваш менеджер загрузки теперь чист
Ваш менеджер загрузки Windows теперь очищен от любых нежелательных записей. Кроме того, вы упростили процесс загрузки, чтобы игнорировать любые альтернативные установки в вашей системе, оставляя вам возможность загрузки с выбранной по умолчанию операционной системой.
2 способа, как можно удалить Grub и восстановить загрузчик ОС Windows 10
В некоторых случаях пользователи предпочитают устанавливать несколько операционных систем на одно устройство. Например, Linux и Windows. При этом происходит замена процессов – один встроенный загрузчик меняется на другой. Чтобы исправить ситуацию, необходимо ознакомиться с инструкцией, как удалить внутренний Grub и восстановить прежний загрузчик Windows 10.
Что такое Grub
Grub – это аббревиатура названия определенной программы – Grand Unified Bootloader. Приложение является загрузочным для определенных видов операционных систем. Софт достаточно сильный, способен активировать работу различных ОС (например, Linux, FreeBSD, иных).
Утилиту необходимо дополнительно настраивать. После выполнения определенных операций появится перечень операционок, которые могут загружаться подобным образом. По выбранной ОС кликают левой клавишей мышкой и затем подтверждают загрузку кнопкой «Enter».
Данная программа часто совмещается с ОС Linux, а также устанавливается в режиме «По умолчанию» для общего числа дистрибутивов.
Удаление Grub на Windows 10
Если на персональном компьютере (стационарном устройстве, планшете, ноутбуке) несколько операционных систем, иногда требуется процедура по удалению второстепенного загрузчика и восстановление идентичного приложения компании-разработчика Microsoft. Используют пару стандартных методов.
Часто применяемые – активация утилиты через отдельный носитель и специальный режим работы Винды, удаление с помощью UEFI.
При восстановлении ОС
Операционная система Windows 10 подразумевает возможность восстановления работоспособности ОС с дополнительного носителя – загрузочной флешки или диска.При выполнении данной процедуры необходимо сделать следующее:
- установить дополнительный накопитель, при включении отметить загрузку главного устройства с данного диска;
- после появления первого окна кликнуть по блоку «Восстановление»;
- откроется список доступных функций, выбрать раздел «Командная строка»;
- в пустой строке необходимо поочередно вводить команды bootrec.exe/FixBoot, bootrec.exe/FixMbr.
После выполнения инструкции необходимо перезагрузить персональное устройство. После повторного включения компьютера приложение Grub будет удалено.
В UEFI
В 64-разрядной операционной системе персонального устройства можно использовать софт Bootice для удаления ненужного приложения. Главное преимущество – возможность одновременного применения нескольких загрузочных утилит для конкретного раздела. Инструкция:
- запустить приложение, перейти на пункт «UEFI», кликнуть по строке «Edit Boot Enteries»;
- после появления следующего окна выбирают вариант устранения программы Grub: переместить утилиту ниже загрузчика Windows клавишей «Down» или удалить софт кнопкой «Delete».
Файлы утилиты сохранятся на диске при использовании любого из двух вариантов. Чтобы удалить приложение, запускают Командную строку, вводят значение diskpart. В перечне выбирают нужный диск, раскрывают его параметры и удаляют раздел «Ubuntu».
В некоторых случаях требуется удаление дополнительного загрузчика. Для стандартного решения используют два способа – раздел «Восстановление» при загрузке с отдельного носителя или приложение UEFI. Какой из способов выбрать – решает пользователь, но важно следовать инструкциям.
Как удалить раздел с загрузчиком windows 10?
Перед установкой 10ки выключил uefi, переконвертировал диск в mbr, но 10ка всеравно загрузчик перенесла на отдельный том. В итоге имеем диск С,D и раздел с загрузчиком. Переношу загрузчик на диск C. Пытаюсь удалить раздел в котором был загрузчик. Раздел естественно не удаляется. Загружаюсь с флешки и через diskpart делаю следующее.
Выбираю сначала нужный диск, потом выбираю раздел
select partition 1
система пишет что раздел выбран и я соответственно пишу:
delete partition override
В итоге он мне стирает не тот раздел который я выбрал, а диск С. Который был разделом под номером 0.
Что я делаю не так и как удалить этот системный раздел?(загрузчик я перенесу).
- Вопрос задан более двух лет назад
- 2358 просмотров
Ну желательно удалить все разделы с диска. Полснотью.
Далее отключить от ПК все диски кроме системного, и переставить винду. А то она любит на 2 разных диска вешать разделы.
Вариант два — отключить просто будку диска в винде и не париться
10 не выносит загрузчик на птдельный том. На отдельный том выносится только раздел восстановления
Это же mbr. И загрузчик в системном диске уже
Aoimei partition Assistant скачай
будет запрос на перезагрузку
после перезагрузки раздел будет удален
Трукрипт шифрует ОС только если сама ОС и загрузчик стоят в одном разделе
а битлокер не спасет ситуацию?
надо забутиться с флешки и сделать , что нужно. ставить линь на хард не надо
Дмитрий Иванов, я так понял Вам шифрование нужно.
Вкл ефи, ставим винду, вкл битлокер на все разделы — все работает
скажите модель нотика
Почему когда я выбрал нужный раздел, он удалил мне не тот который требовалось?
Он удалил именно тот который вы выбрали. По другому он не может. Вы просто выбрали не тот что нужно.
select volume выбор тома
select partition выбор раздела
select disk выбор диска
Т.е можно работать с дисками, разделами и томами.
override — принудительное действие не взирая на обстоятельства.
В общем если вы попытаетесь удалить используемый системой диск у вас не получится, а с override он его удалит.
Если вам нужно удалить раздел, то для начала нужной найти нужный диск на котором этот раздел
Тут помогут команды list disk и detail disk
После того как вы нашли нужный диск его нужно выбрать — sel disk
После этого ищем нужный раздел на этом диске и работаем с ним.
Вероятно вы просто не выбрали нужный диск и у вас удалился раздел с другого диска.
АртемЪ, еще вопрос. Поставил акроникс диск. Перед этим через софтину EasyBCD делаю загрузчик на разделе C — там же где и ОС. Сношу тот «лишний» раздел с помощью акроникс. И при запуске вылетает следующее windows failed to start. A recent hardware or software change mighr be the cause. to fix the problem
.
if you do not have this disk, contact your system administrator or computer manufacturer for assistance
.
file: \Boot\BCD
status: 0xc0000098
the boot configuration data file doesn`t contain valid information for an operating system