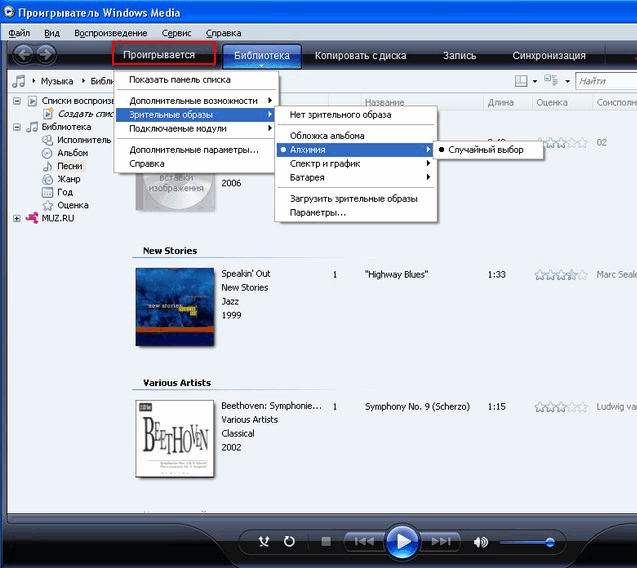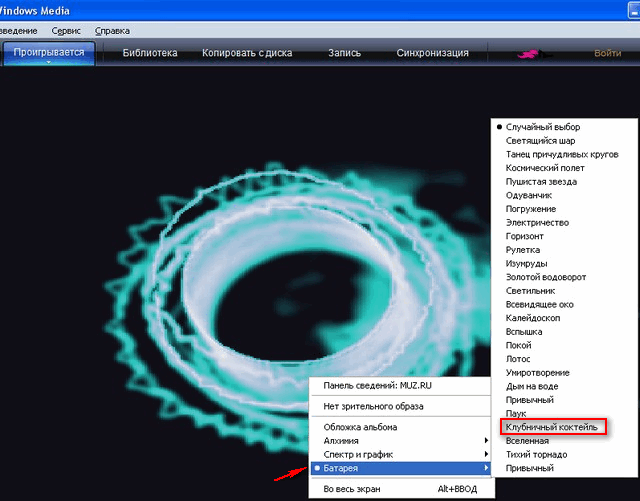- Как удалить зрительные образы для проигрывателя windows media
- Как удалить записи проигрывателя Windows Media Player
- Как удалить зрительный образ из проигрывателя Windows Media
- Как удалить загруженной зрительный образ Windows Media Player 12?
- Как удалить зрительные образы для проигрывателя windows media
- Как удалить зрительный образ из проигрывателя Windows Media
- LiveInternetLiveInternet
- –Видео
- –Метки
- –Рубрики
- –Цитатник
- –Поиск по дневнику
- –Интересы
- –Друзья
- –Постоянные читатели
- –Сообщества
- –Статистика
- Windows Media Player: Управление зрительными образами
- Просмотр зрительных образов в режиме воспроизведения
- Как удалить загруженной зрительный образ Windows Media Player 12?
Как удалить зрительные образы для проигрывателя windows media
| a) Click on Start menu, click the Run box and type cmd then press Enter |
Switch to the Visualizations folder by typing the following command:
CD /d «%Programfiles%\Windows Media Player\Visualizations»
b) And press Enter
c) Type DIR to get the directory listing, and spot the DLL file name for the Visualization that you want to remove. (For example, blaze.dll is for BlazingColors, ColorCub.dll is for ColorCubes, and so forth.
d) After finding the DLL file name, unregister the module using the regsvr32.exe command:
You should see the following message after running the above command:
DllUnregisterServer in succeeded.
After unregistering the dll fine, simply delete the file from the visualization folder. The Visualization should no longer be listed when you open Windows Media Player the next time.
| а) Нажмите на меню Пуск выберите пункт Выполнить окно и введите CMD и нажмите Enter |
Переход к папке визуализаций, введя следующую команду:
CD / D «% ProgramFiles% \ Windows Media Player \ Визуализации»
б) И нажмите клавишу ВВОД
с) Введите DIR, чтобы получить список каталогов, и определить имя файла DLL для визуализации, который вы хотите удалить. (Например, blaze.dll для BlazingColors, ColorCub.dll для ColorCubes, и так далее.
г) После нахождения имя DLL файла, отменить регистрацию модуля с помощью regsvr32.exe команду:
Вы должны увидеть следующее сообщение после выполнения указанной команды:
Как удалить записи проигрывателя Windows Media Player
Как удалить записи проигрывателя Windows Media из контекстного меню (без использования сторонних инструментов)
Бесчисленное количество бесплатных аудио и видео плееров доступно для Windows. Большинство пользователей Windows установили как минимум два или более сторонних медиаплеера. Пользователи, которые выбрали Winamp, foobar2000 или любой другой аудиоплеер в качестве мультимедийного проигрывателя по умолчанию, могут захотеть избавиться от записей проигрывателя Windows Media из контекстного меню.
С настройками установки Windows по умолчанию вы можете увидеть записи «Воспроизвести и добавить в список проигрывателя Windows Media» в контекстном меню. Запись в списке проигрывателя Windows Media отображается даже в том случае, если в качестве проигрывателя по умолчанию выбран сторонний аудиоплеер. Таким образом, пользователи, которые используют медиаплеер, отличный от WMP, могут захотеть удалить эти записи.
Удаление записей проигрывателя Windows Media из контекстного меню
Конечно, всегда можно использовать доступные бесплатные утилиты для удаления записей из контекстного меню, но можно легко удалить записи WMP без использования стороннего инструмента. Просто следуйте простым шагам, приведенным ниже, чтобы быстро удалить записи проигрывателя Windows Media из контекстного меню.
Этот метод работает в Windows 10, 8.1, и 7.
Шаг 1: Откройте программы по умолчанию. Для этого откройте меню «Пуск» в Windows 7 и нажмите «Программы по умолчанию». В Windows 10 введите «Программы по умолчанию» в меню «Пуск» и нажмите клавишу «Ввод», чтобы открыть «Программы по умолчанию». Пользователи Windows 8.1 могут просто ввести « Программы по умолчанию» на экране «Пуск» и нажать клавишу ввода, чтобы запустить их.
Шаг 2. Здесь нажмите « Установить доступ к программе и значения по умолчанию для компьютера», чтобы открыть окно « Установка доступа к программе и значения по умолчанию для компьютера».
Шаг 3. Выберите « Пользовательский», затем щелкните значок стрелки вниз, чтобы развернуть список. Здесь, в разделе « Выберите медиаплеер по умолчанию» , отключите « Включить доступ к этой программе» рядом с «Проигрыватель Windows Media».
Шаг 4: Нажмите кнопку ОК , чтобы выйти из окна. Вы сделали! Вы только что удалили записи проигрывателя Windows Media из контекстного меню.
Как удалить зрительный образ из проигрывателя Windows Media
Как удалить зрительный образ из проигрывателя Windows Media
Как удалить зрительный образ из проигрывателя Windows Media
Здравствуйте, Masturs 
Зрительные образы которые Вы добавили в проигрыватель сами, можно удалить если открыть «Параметры» проигрывателя, перейти на вкладку , «подключаемые модули». Выбрать в категориях «Зрительные образы» и затем выбрав нужный образ нажав кнопку «Удалить»
Зрительные образы установленные в проигрывателе по умолчанию (Алхимия, Батарея и Спектр и график) удалить обычным способом нельзя.
6 польз. нашли этот ответ полезным
Был ли этот ответ полезным?
К сожалению, это не помогло.
Отлично! Благодарим за отзыв.
Насколько Вы удовлетворены этим ответом?
Благодарим за отзыв, он поможет улучшить наш сайт.
Как удалить загруженной зрительный образ Windows Media Player 12?
Нет, не получается. При удалении файла из Visualizations, все зрительные образы перестают работать. Можно ли переустановить Media Player?
В этой папке находятся только сторонние файлы визуализации, и, по сути, они не должны никаким образом влиять на работу проигрывателя.
Переустановить плеер нельзя, так как он является встроенной функцией Windows.
Запуск средства устранения неполадок с параметрами проигрывателя Windows Media
Если при воспроизведении видео- или аудиофайлов с помощью проигрывателя Windows Media возникают неполадки, попробуйте устранить их с помощью средства устранения неполадок с параметрами проигрывателя Windows Media. Это средство проверяет параметры конфигурации и сети проигрывателя Windows и определяет возможность воспроизведения контента, загруженного и сохраненного на компьютер, а также потокового контента по сети или через Интернет.
Чтобы использовать самые последние средства устранения неполадок интернет-службы устранения неполадок Windows , компьютер должен быть подключен к Интернету. Дополнительные сведения см. в разделе Устранение неполадок в Windows .
Откройте средство устранения неполадок с параметрами проигрывателя Windows Media. Для этого нажмите кнопку Пуск 
Откуда вы загрузили эти «кубики»?
Если с сайта Windows, то сообщите о проблеме удаления данного зрительного образа, на самой странице сайта:
Эта страница полезна?
Если со стороннего сайта, то прежде проверьте компьютер на заражение, и этот файл, в особенности.
Что такое Windows Defender Offline?
Иногда вредоносные и другие потенциально нежелательные программы, включая пакеты программ rootkit, пытаются самостоятельно установиться на компьютере. Это может случиться при подключении к Интернету или установке некоторых программ с компакт- или DVD-диска либо другого носителя. На компьютере это программное обеспечение может запускаться немедленно или неожиданно. Windows Defender Offline поможет удалить сложные для поиска вредоносные и потенциально нежелательные программы с помощью определений, распознающих угрозы. Определения — это файлы, которые являются энциклопедией потенциальных программных угроз. Поскольку новые угрозы появляются каждый день, Windows Defender Offline должен содержать последние определения. Благодаря файлам определений средство Windows Defender Offline может определять вредоносные и потенциально нежелательные программы, уведомляя вас о рисках.
Если кликните правой кнопкой мыши в открытом проигрывателе, по его «шапке», то откроется меню, где в «справка», нужно выбрать параметр «диагностика в интернете», и вам откроется похожая страница сайта Майкрософт, но для вашей операционной системы:
Техническая поддержка проигрывателя Windows Media
Справка и сведения по проигрывателю Microsoft Windows Media. Варианты поддержки, ресурсы и инструкции.
Включен в выпуски Windows 7 Начальная, Домашняя расширенная, Профессиональная, Максимальная и Корпоративная.
1 пользователь нашел этот ответ полезным
Был ли этот ответ полезным?
К сожалению, это не помогло.
Отлично! Благодарим за отзыв.
Насколько Вы удовлетворены этим ответом?
Благодарим за отзыв, он поможет улучшить наш сайт.
Как удалить зрительные образы для проигрывателя windows media
Как удалить зрительный образ из проигрывателя Windows Media
Как удалить зрительный образ из проигрывателя Windows Media
Как удалить зрительный образ из проигрывателя Windows Media
Здравствуйте, Masturs 
Зрительные образы которые Вы добавили в проигрыватель сами, можно удалить если открыть “Параметры” проигрывателя, перейти на вкладку , “подключаемые модули”. Выбрать в категориях “Зрительные образы” и затем выбрав нужный образ нажав кнопку “Удалить”
Зрительные образы установленные в проигрывателе по умолчанию (Алхимия, Батарея и Спектр и график) удалить обычным способом нельзя.
Этот ответ помог 5 польз.
Это помогло устранить вашу проблему?
К сожалению, это не помогло.
Великолепно! Спасибо, что пометили это как ответ.
Насколько Вы удовлетворены этим ответом?
Благодарим за отзыв, он поможет улучшить наш сайт.
LiveInternetLiveInternet
–Видео
–Метки
–Рубрики
- Браузеры (82)
- Internet Explorer (16)
- Разное (7)
- Opera (6)
- Google Chrome (5)
- Mozilla Firefox (46)
- iPad, iPhone (2)
- Вопрос-ответ (0)
- Всё про ЛиРу и для ЛиРУ (37)
- Памятка (1)
- Азы (7)
- Оформление (24)
- Помощь (8)
- Комп для домохозяек (111)
- Windows Media Player (9)
- Видеоуроки (2)
- Как сделать. (91)
- Советы (8)
- Уроки (3)
- Компьютер (180)
- Windows® 7 (66)
- Windows® XP (55)
- Мошенничество в сети (1)
- Безопасность (18)
- Осторожно, вирус! (23)
- Прибамбасики (4)
- Советы (17)
- Памятка (2)
- Полезности (25)
- Качалки (6)
- Сайты (8)
- Ссылки (10)
- Программы (308)
- Download Master (37)
- Dropbox (15)
- WinRAR (8)
- Adobe Flash Player (3)
- Word 2007 (45)
- Nero (1)
- PicPick (10)
- Skype ( Скайп) (18)
- Sony Vegas (12)
- VirtualDub (13)
- Антивирусники (26)
- Бесплатный софт (14)
- Полезные программы (74)
- Рunto Switcher (12)
- Уроки и руководства (4)
- µTorrent (13)
- Сервисы (121)
- Google (56)
- Поисковики (9)
- Evernote (5)
- Yandex (3)
- Видеосервисы (3)
- он-лайн сервисы (38)
- Файлообменники (2)
- Фотосервисы (9)
- Тесты (4)
- Фото и видеообработка (111)
- Программы для обработки (6)
- Видеообработка (4)
- Zoner Photo Studio (1)
- Плагины,фильтры (1)
- Уроки по flash (1)
- Всё о ФШ и для ФШ (26)
- Графические редакторы (4)
- Уроки Фотошоп (39)
- Фотообработка (17)
- Фото (видео)редакторы он-лайн (7)
- Что это? (53)
- О программах (19)
- Памятка (4)
- Понятия (27)
–Цитатник
Некоторые фильтры AAAfilter Bas relief CPK filter D.
Все полезности в одном посте! 🙂 Собственно пост удобной навигации по блогу:-) Все ссылки на сам.
Самые азы о создании постов. Я все в картинках сделала, так, мне кажется, – доступнее. Если чт.
–Поиск по дневнику
–Интересы
–Друзья
–Постоянные читатели
–Сообщества
–Статистика
Windows Media Player: Управление зрительными образами
Зрительные образы — это цвета, формы и узоры, движущиеся в такт музыке при воспроизведении в проигрывателе Windows Media . В режиме «Проигрывается» ( у меня, например, именно так, но бывает режим «Текущий список воспроизведения») можно просматривать различные зрительные образы — вспышки цвета и геометрических фигур, которые меняются с ритмом воспроизведения музыки. Зрительные образы сгруппированы в коллекции на основе определенных тем, например, «Алхимия» или «Спектр и график». Проигрыватель содержит много зрительных образов, однако можно загрузить дополнительные зрительные образы с официального сайта Windows Media .
В ролике рассказывается, как управлять изображением на экране (образами) во время проигрывания.
Однако, у меня в меню Вид проигрывателя Windows Media Player отсутствует пункт Зрительные образы (уж не знаю, почему :о(.
Однако Зрительными образами можно управлять и несколько другим способом.
1. Нажмите кнопку Пуск
Если проигрыватель открыт и находится в режиме Библиотеки, нажмите на вкладку «Проигрывается» ( или кнопку Переключиться к текущему списку воспроизведения 
В выпадающем меню нажимаем на пункт Зрительные образы – в открывшемся окне можно посмотреть коллекцию образов, установленную по умолчанию – нажимаем. например, «Алхимия» – Случайный выбор.
Теперь при воспроизведении музыки в проигрывателе она будет сопровождаться зрительными образами из коллекции «Алхимия»
Просмотр зрительных образов в режиме воспроизведения
Например, коллекция «Батарея» – образы «Клубничный коктейль»(1), «Изумруд»(2), «Золотой водоворот»(3), «Пушистая звезда»(4) и т.п.
Как удалить загруженной зрительный образ Windows Media Player 12?
Нет, не получается. При удалении файла из Visualizations, все зрительные образы перестают работать. Можно ли переустановить Media Player?
В этой папке находятся только сторонние файлы визуализации, и, по сути, они не должны никаким образом влиять на работу проигрывателя.
Переустановить плеер нельзя, так как он является встроенной функцией Windows.
Запуск средства устранения неполадок с параметрами проигрывателя Windows Media
Если при воспроизведении видео- или аудиофайлов с помощью проигрывателя Windows Media возникают неполадки, попробуйте устранить их с помощью средства устранения неполадок с параметрами проигрывателя Windows Media. Это средство проверяет параметры конфигурации и сети проигрывателя Windows и определяет возможность воспроизведения контента, загруженного и сохраненного на компьютер, а также потокового контента по сети или через Интернет.
Чтобы использовать самые последние средства устранения неполадок интернет-службы устранения неполадок Windows , компьютер должен быть подключен к Интернету. Дополнительные сведения см. в разделе Устранение неполадок в Windows .
Откройте средство устранения неполадок с параметрами проигрывателя Windows Media. Для этого нажмите кнопку Пуск 
Откуда вы загрузили эти “кубики”?
Если с сайта Windows, то сообщите о проблеме удаления данного зрительного образа, на самой странице сайта:
Эта страница полезна?
Если со стороннего сайта, то прежде проверьте компьютер на заражение, и этот файл, в особенности.
Что такое Windows Defender Offline?
Иногда вредоносные и другие потенциально нежелательные программы, включая пакеты программ rootkit, пытаются самостоятельно установиться на компьютере. Это может случиться при подключении к Интернету или установке некоторых программ с компакт- или DVD-диска либо другого носителя. На компьютере это программное обеспечение может запускаться немедленно или неожиданно. Windows Defender Offline поможет удалить сложные для поиска вредоносные и потенциально нежелательные программы с помощью определений, распознающих угрозы. Определения — это файлы, которые являются энциклопедией потенциальных программных угроз. Поскольку новые угрозы появляются каждый день, Windows Defender Offline должен содержать последние определения. Благодаря файлам определений средство Windows Defender Offline может определять вредоносные и потенциально нежелательные программы, уведомляя вас о рисках.
Если кликните правой кнопкой мыши в открытом проигрывателе, по его “шапке”, то откроется меню, где в “справка”, нужно выбрать параметр “диагностика в интернете”, и вам откроется похожая страница сайта Майкрософт, но для вашей операционной системы:
Техническая поддержка проигрывателя Windows Media
Справка и сведения по проигрывателю Microsoft Windows Media. Варианты поддержки, ресурсы и инструкции.
Включен в выпуски Windows 7 Начальная, Домашняя расширенная, Профессиональная, Максимальная и Корпоративная.
Это помогло устранить вашу проблему?
К сожалению, это не помогло.
Великолепно! Спасибо, что пометили это как ответ.
Насколько Вы удовлетворены этим ответом?
Благодарим за отзыв, он поможет улучшить наш сайт.