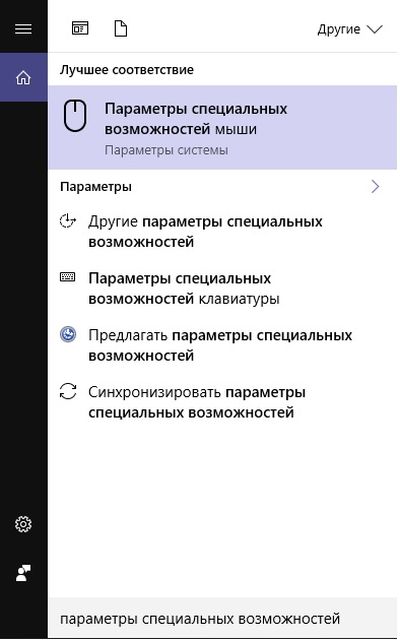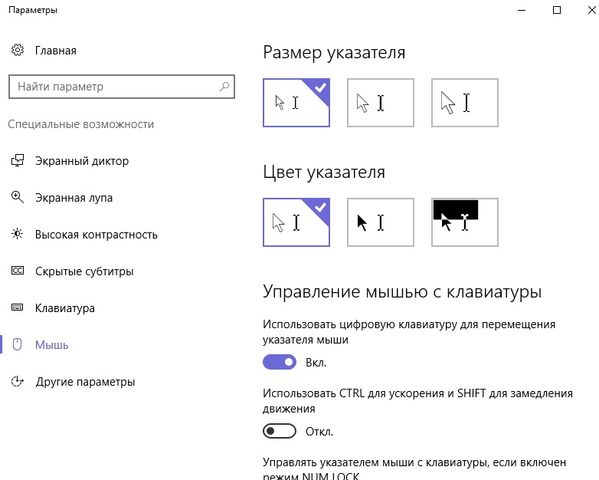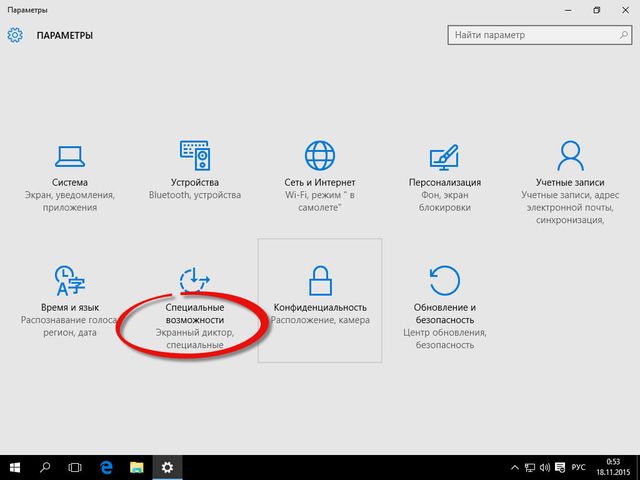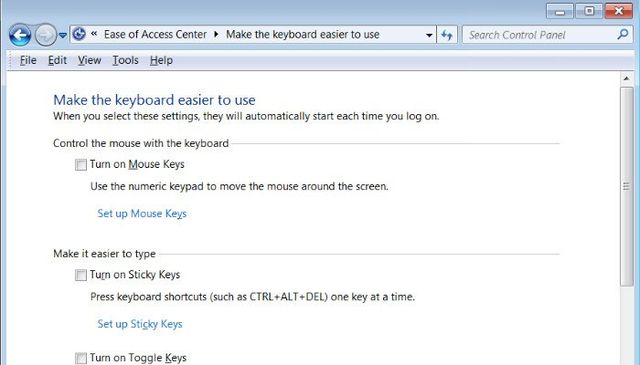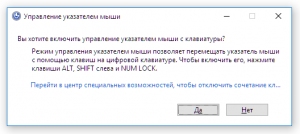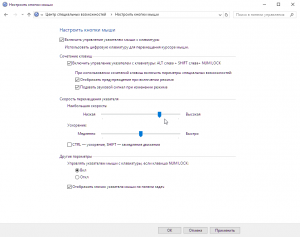- Как управлять курсором мыши с помощью клавиатуры в Windows
- Как управлять курсором мыши с помощью клавиатуры в Windows
- Сочетание клавиш
- Windows 10
- Windows 8/8.1
- Windows 7/Vista/XP
- Вывод
- Как управлять мышью с клавиатуры
- Как управлять мышью с клавиатуры
- Перемещение указателя мыши
- Выбор кнопки мыши
- Действия с объектами
- Перетаскивание элементов
- Как управлять компьютерной мышью с помощью клавиатуры в «Windows 10»?
- Введение
- Как включить функцию управления указателем мыши с клавиатуры с помощью приложения «Параметры»?
- Как включить функцию управления указателем мыши с клавиатуры посредством возможностей приложения «Панель управления»?
- Как непосредственно использовать клавиатуру для управления указателем в операционной системе «Windows 10»?
- Перемещение указателя
- Нажатие на предмет
- Перетаскивание элементов
- Заключение
Как управлять курсором мыши с помощью клавиатуры в Windows
Зачем это нужно? Бывает так, что мышь беспроводная и там села батарейка, а запасной батарейки нет и мыши проводной тоже нет. Везет тем у кого есть ноутбук — там есть тачпад замена мыши.
Управлять курсором мыши можно с помощью цифрового блока клавиатуры там, где расположена клавиша NumLock.
Включение режима управления курсором с клавиатуры включается комбинацией клавиш Alt + Shift + NumLock .
После этого появиться окно — нажимаете Enter . Отключение режима управления курсором с клавиатуры делается с помощью этой же комбинации клавиш.
Все цифры, кроме 5 и 0 управляют движением курсора.
Клавиша 5 по умолчанию работает как левая кнопка мыши.
Клавиша / сменяет режим клавиши 5 на левую кнопку мыши.
Клавиша — (минус) сменяет режим клавиши 5 на правую кнопку мыши.
Нажатие правой кнопки мыши можно вызвать с помощью клавиши показанной ниже на рисунке или с помощью комбинации клавиш Shift + F10 .
Двойной щелчок мышью выполняется с помощью + .
Перетаскивание объектов выполняется с помощью удержания клавиши 0 и отпускание с помощью клавиши . (точка).
По умолчанию курсор с помощью клавиатуры движется очень медленно. Это можно исправить настроив его скорость движения. Нужно зайти в Панель управления -> Центр специальных возможностей .
Как управлять курсором мыши с помощью клавиатуры в Windows
Компьютер является бесценным инструментом для каждого человека. Он используется не только для развлечений, но также для работы или учебы. Что делать, что у вас сломалась компьютерная мышь? Мы расскажем, как управлять курсором мыши с помощью клавиатуры в Windows.
Сочетание клавиш
Данная функция доступна всем компьютерам под управлением Windows. Нажмите следующие клавиши одновременно: Левый ALT + Левый Shift + Num Lock. Вы увидите окно «Управление указателем мыши». С помощью клавиши TAB, выберите вариант «Да», после чего нажмите клавишу «Enter» или проблем, чтобы подтвердить.
Если у вас не получилось включить управление указателем мыши, тогда мы подготовили подробную инструкцию для каждой версии Windows. Читайте далее.
Windows 10
- Во-первых, нажмите клавишу Windows.
- В поле поиска введите «Параметры специальных возможностей мыши» и нажмите Enter.
- Используя клавишу TAB, опуститесь до «Использовать цифровую клавиатуру для перемещения указателя мыши».
- Нажмите проблем или Enter, чтобы переключить опцию на «Вкл».
Windows 8/8.1
- Откройте Пуск, и введите слово «Мышь» в любом месте.
- С помощью клавиш со стрелками на клавиатуре, выберите «Специальные возможности».
- Переключите опцию «Кнопки мыши» на «Вкл».
Windows 7/Vista/XP
- Нажмите клавишу Windows. С помощью клавиш со стрелками на клавиатуре, выберите «Панель управления» и нажмите Enter, чтобы перейти.
- В панели управления используйте Tab или клавиши со стрелками, чтобы выбрать «Специальные возможности», после чего нажмите Enter.
- Выберите «Изменить работу мыши» и нажмите Enter.
- Установите флажок рядом с «Включить кнопки мыши».
- Нажмите «Применить».
Теперь вы можете использовать кнопки цифровой клавиатуры, которая расположена справа, для управления курсором мыши. Клавиши от 1 до 9 позволяют перемещать курсор в разные стороны, а клавиша 5 или + заменяют нажатие левой кнопки мыши.
Вывод
Сломанная компьютерная мышь еще не означает конец света, вы все еще можете выполнять основные задачи. Теперь вы знаете, как управлять курсором мыши с помощью клавиатуры в Windows.
Если у вас есть какие-либо советы по использованию клавиатуры для управления мышью, дайте нам знать в комментариях ниже.
Как управлять мышью с клавиатуры
Иногда случается так, что по тем или иным причинам управлять компьютерной мышью мы не можем, например, если она вышла из строя, или в ней сели батарейки, из-за проблем с драйверами и т.д. Но из этой ситуации есть достаточно простой выход – полноценно управлять курсором мыши можно и с помощью клавиатуры.
Как управлять мышью с клавиатуры
Для того чтобы задействовать функцию управления мышью с клавиатуры нажмите комбинацию клавиш: ALT (слева) + SHIFT (слева) + NUM LOCK (способ работает на всех версиях ОС Windows),
откроется такое окно.
Нажмите «Enter» на клавиатуре.
Перемещение указателя с помощью клавиатуры
После того как функция управления указателем с клавиатуры была активирована вы сможете перемещать указатель мыши, используя цифровой блок клавиш клавиатуры.
Перемещение указателя мыши
- 2 – вниз;
- 8 – вверх;
- 4 – влево;
- 6 – вправо;
- 7 – вверх и влево;
- 9 – вверх и вправо;
- 1 – вниз и влево;
- 3 – вниз и вправо;
Выбор кнопки мыши
Для выбора элементов на экране, необходимо сначала выбрать, какая кнопка будет активна: левая, правая или обе кнопки.
- Косая черта (/) – выбор левой кнопки мыши;
- Знак «минус» (-) – выбор правой;
- Звездочка (*) – обе кнопки.
Обратите внимание, если, к примеру, вы сделали активной левую кнопку, то она будет оставаться таковой до тех пор, пока не будет выбрана другая кнопка.
Действия с объектами
- Выбор объекта – сделайте активной левую кнопку мыши, наведите указатель на элемент (файл папку и т.д.) и нажмите клавишу 5;
- Щелчок объекта правой кнопкой мыши – сделайте активной правую кнопку мыши, наведите указатель на элемент (файл папку и т.д.) и нажмите клавишу 5;
- Двойной щелчок – сделайте активной левую кнопку мыши, наведите указатель на объект и нажмите клавишу со знаком (+).
Перетаскивание элементов
- Перетаскивание – наведите указатель на объект и нажмите клавишу ноль (0);
- Размещение – наведите курсор на расположение, в которое требуется переместить элемент, и нажмите клавишу с десятичной точкой (.)
Но это ещё не всё, здесь есть один нюанс, который необходимо заранее иметь ввиду: когда функция управления мышью с клавиатуры будет задействована, то перемещаться курсор будет очень медленно. Но это легко поправимо.
Для ускорения перемещения курсора переходим (на примере Windows 10):
Пуск → Панель управления → Специальные возможности → Центр специальных возможностей → Упрощение работы с мышью → Настройка управления указателем.
А на этой странице вы можете найти перечень основных клавиатурных комбинаций (Горячих клавиш) для Windows 10 с описанием их назначения.
Как управлять компьютерной мышью с помощью клавиатуры в «Windows 10»?
Введение
Многообразие исполнения современных компьютерных устройств, основными представителями которых, регулярно используемыми для удовлетворения потребностей пользователей в самых разных областях конечного применения, безусловно являются настольные персональные компьютеры и ноутбуки различной конфигурационной формы, достаточно велико. Однако основное конструктивное наполнение устройств практически остается неизменно, и подразумевает использование разнообразного внутреннего и внешнего аппаратного обеспечения, совокупно объединенного в единый компьютерный комплекс.
Для управления компьютерами, обслуживания внутренних процессов и исполнения множества, различных по уровню затрат, пользовательских операций применяется программное обеспечение, массовым представителем которого является операционная система «Windows», доступная на сегодняшний день в своей новейшей десятой версии. Возможности «Windows 10» позволяет ей безошибочно контролировать любое количество запущенных процессов и организовывать бессбойное функционирование как компьютера в целом, так и отдельных его узлов, дополнительно обладая умением передавать управление от одного аппаратного устройства к другому.
Так, при необходимости, пользователи могут задействовать клавиатуру для управления указателем компьютерной мыши, и причин, побудивших пользователей для подобного решения в операционной системе «Windows 10», существует довольно много. Например, если в самый неподходящий момент компьютерная мышь перестает работать и заменить ее в настоящее время нечем, сенсорная панель управления ноутбука неожиданно ломается или пользователи просто не могут в определенных конкретных условиях задействовать мышь, то использование клавиш на клавиатуре вместо манипулятора является лучшим альтернативным решением.
Независимо от причин, «Windows 10» позволит пользователям применить цифровой блок клавиатуры для перемещения курсора мыши, а также для выполнения различных востребованных действий, таких как щелчок, двойной щелчок, открытие контекстного меню, выбор и т.д.
В данном руководстве, описывающем заложенные возможности операционной системы «Windows 10», мы расскажем, как включить функцию передачи управления от компьютерной мыши к клавиатуре и представим способы выполнения стандартных манипуляций.
Как включить функцию управления указателем мыши с клавиатуры с помощью приложения «Параметры»?
Чтобы использовать для контроля и манипуляций курсором мыши компьютерную клавиатуру в операционной системе «Windows 10», пользователям предстоит выполнить простой пошаговый алгоритм упорядоченных действий.
- Откройте любым известным или наиболее комфортным, исходя из личных предпочтений каждого конкретного пользователя, способом приложение «Параметры», предоставляющее мгновенный доступ ко всем основным настройкам служебных инструментов и пользовательского интерфейса операционной системы «Windows 10». Например, нажмите совместно сочетание горячих клавиш «Windows + R» и откройте диалоговое окно «Выполнить». В изменяемом поле «Открыть» введите исполняемую команду «ms-settings:» (без наружных кавычек), нажмите на кнопку «ОК» или клавишу «Ввод» на клавиатуре и искомое приложение «Параметры» запуститься мгновенно.
Примечание. Можно также воспользоваться самым быстрым и простым способом запуска приложения «Параметры». Нажмите совместно комбинацию горячих клавиш «Windows + I» и востребованное приложение будет открыто незамедлительно. - На основной странице приложения, содержащей перечень разнообразных групп настроек, отыщите, используя при необходимости стандартные методы перемещения по вложенному содержимому, и выберите вкладку «Специальные возможности».
- В левой боковой панели на новой странице окна, ответственной за дополнительные настройки оптимизации, применяя колесо вращения компьютерной мыши или ползунок полосы прокрутки, отыщите в представленном перечне категорию «Взаимодействие» и перейдите в раздел «Мышь».
- В связанной правой боковой панели, отображающей соответствующие настройки выбранного ручного манипулятора, в разделе «Управлять мышью с помощью клавиатуры» установите переключатель в положение «Вкл.» (индикативная окраска графического тумблера по исполнению операции будет изменена с нейтрального белого на активный синий цвет, а также будут отображены дополнительные скрытые настройки).
- (Не обязательно). Параметры «Управлять указателем мыши с клавиатуры, только когда включен режим NUM LOCK» и «Отображать значок управления указателем с клавиатуры на панели задач» активны сразу по умолчанию. При желании, пользователи могут дополнительно включить также параметр «Удерживать клавишу CTRL для ускорения, а SHIFT — для замедления», установив в связанной ячейке индикатор выбора («галочку») для мгновенной активации.
- Используйте графические ползунки параметров «Скорость перемещения указателя» и «Ускорение указателя» для выбора оптимальных настроек при последующем управлении курсором с клавиатуры компьютерного устройства.
Выполнив представленный пошаговый алгоритм упорядоченных действий, пользователи смогут использовать цифровой выделенный блок клавиатуры, чтобы перемещать указатель мыши по экрану монитора. Обычно будут задействованы клавиши «4» и «6» для горизонтального перемещения курсора «влево» и «вправо», а клавиши «2» и «8» для вертикального передвижения «вниз» и «вверх» соответственно.
Если пользователи воспользовались предложенной возможностью и в шаге «№ 5» включили, не активный изначально, ответственный параметр, то можно нажать на клавишу «Ctrl» при перемещении указателя и ускорить его движение или использовать аналогичным образом клавишу «Shift», чтобы соответственно замедлить перемещение курсора.
Как включить функцию управления указателем мыши с клавиатуры посредством возможностей приложения «Панель управления»?
Чтобы получить разрешение на управление курсором при помощи цифрового блока клавиатуры, пользователям понадобиться воспользоваться следующим упорядоченным алгоритмом простых пошаговых действий, задействующий напрямую встроенный функциональный инструментарий приложения «Панель управления».
- Откройте востребованное приложение «Панель управления», ответственное за настройку параметров пользовательского компьютера, любым приемлемым или привычным способом. Например, нажмите на закрепленной «Панели задач» в левом нижнем углу рабочего стола на кнопку «Пуск», представленную в виде схематической проекции «окна», и откройте главное пользовательское меню «Windows». В основном упорядоченном перечне установленных в системе служебных приложений и программ сторонних разработчиков, используя для перемещения ползунок полосы прокрутки или колесо вращения компьютерной мыши, отыщите и откройте раздел «Служебные — Windows». В дополнительном вложенном скрытом меню выберите раздел «Панель управления», мгновенно запускающий востребованное одноименное приложение.Примечание. Или воспользуйтесь возможностями диалогового окна «Выполнить», добиться незамедлительного отображения которого можно совместным нажатием сочетания клавиш «Windows + R». В изменяемом поле «Открыть» представленного окна наберите исполняемую команду «control panel», нажмите на кнопку «ОК» или на клавишу «Ввод» на клавиатуре и сразу приложение «Панель управления» будет открыто.
- Применяя колесо вращения компьютерной мыши или ползунок полосы прокрутки, перейдите в конец упорядоченного списка вложенных элементов, отображенного отдельного всплывающего окна приложения, и нажмите на текстовую ссылку «Центр специальных возможностей» для доступа к востребованным настройкам.
- Используя описанный стандартный способ перемещения по вложенному содержимому, на следующей представленной странице «Панели управления» отыщите раздел «Просмотр всех параметров» и нажмите на текстовую ссылку «Упрощение работы с мышью».
- На новой связанной странице перейдите в раздел «Управлять мышью с помощью клавиатуры» и нажмите на текстовую ссылку «Настройка управления указателем».
- На следующей представленной странице настроек установите в связанной ячейке параметра «Включить управление указателем мыши с клавиатуры» индикатор выбора («галочку») для активации востребованной функции.Совет. Благодаря активным по умолчанию настройкам раздела «Сочетание клавиш», пользователи могут включить или отключить функцию смены источника контроля за перемещениями курсора с помощью сочетания клавиш «Alt слева + Shift слева + Num Lock».
- В разделе «Скорость перемещения указателя» используйте графические ползунки параметров «Наибольшая скорость» и «Ускорение» для установки оптимальных настроек при дальнейшем управлении указателем с клавиатуры пользовательского компьютера.
- (Не обязательно). Установите в ответственной связанной ячейке параметра «CTRL — ускорение, SHIFT— замедление движения» индикатор выбора («галочку»), чтобы влиять на скорость перемещения указателя по экрану монитора.
- Нажмите на кнопку «Применить» для внесения в систему заданных изменений.
- Нажмите на кнопку «ОК» и сохраните установленные новые настройки параметров.
После выполнения данного упорядоченного алгоритма простых пошаговых действий пользователи смогут начать использовать цифровой выделенный блок на клавиатуре для передвижения указателя по экрану без участия компьютерной мыши.
Мы ориентировали данное руководство на применение в операционной системе «Windows 10», но используя настройки параметров в приложении «Панель управления», пользователи могут передать клавиатуре контроль над управлением курсором также и в более старых версиях, включая «Windows 8.1» и «Windows 7».
Как непосредственно использовать клавиатуру для управления указателем в операционной системе «Windows 10»?
После того, как пользователи активируют функцию, позволяющую воздействовать на курсор с помощью цифрового блока клавиатуры, то только операциями, связанными с передвижениями указателя, возможности клавиатуры ограничены не будут. И пользователи, абсолютно свободно, смогут дополнительно также выбирать, нажимать и перетаскивать требуемые элементы.
Перемещение указателя
Для передвижения указателя по экрану пользовательского монитора необходимо задействовать следующие цифровые клавиши, нажатие на которые позволит перемещать курсор в указанном направлении:
Нажатие на предмет
- Наведите курсор на элемент, нажмите и удерживайте кнопку «/» (выбирает левую кнопку мыши для последующего взаимодействия), а затем нажмите на кнопку «5» — происходит нажатие на элемент (аналогично процедуре действий левой кнопкой мыши).
- Наведите курсор на элемент, нажмите и удерживайте кнопку «-» (выбирает правую кнопку мыши для последующего взаимодействия), а затем нажмите на кнопку «5» — происходит нажатие на элемент (процедура аналогична исполняемым действиям при нажатии правой кнопкой мыши).
- Наведите курсор на элемент, нажмите и удерживайте «*» (отмечает обе кнопки), а затем нажмите на кнопку «5» — происходит нажатие на элемент двумя кнопками сразу.
- Нажмите на кнопку «+» — происходит двойной щелчок по элементу (аналогично сдвоенному щелчку левой кнопкой мыши).
Перетаскивание элементов
Первоначально установите указатель на элемент, который требуется переместить, и нажмите на клавишу «0», затем направляйте курсор в конечное месторасположение, визуально наблюдая контуры отмеченного предмета, передвигающиеся совместно с указателем, и нажмите на клавишу «.» (десятичная точка), чтобы отпустить и установить элемент в выбранное место.
Заключение
Современные персональные компьютерные устройства массово представлены во многих областях деятельности пользователей и задействуются ими для решения разных, по трудоемкости и уровню затрат, задач.
Главным инструментом управления, осуществляющим организацию пользовательских процессов, контроль над корректным исполнением запущенных операций и успешным функционированием компьютерных устройств, безусловно является операционная система. Наиболее популярным решением, среди схожих образцов различных производителей, стоит назвать программный продукт «Windows».
Система представлена на сегодняшний день своей новейшей версией «Windows 10» и оснащена многими полезными функциями, одна из которых позволяет, при соответствующей необходимости, передавать управление указателем на экране монитора от ручного манипулятора (компьютерной мыши) к цифровому блоку клавиатуры.
Применяя инструкции из представленного руководства, пользователи смогут осуществлять управление курсором как мышью, так и с клавиатуры, если, по ряду причин, такая потребность неотложно возникнет.
Полную версию статьи со всеми дополнительными видео уроками читайте в нашем блоге.