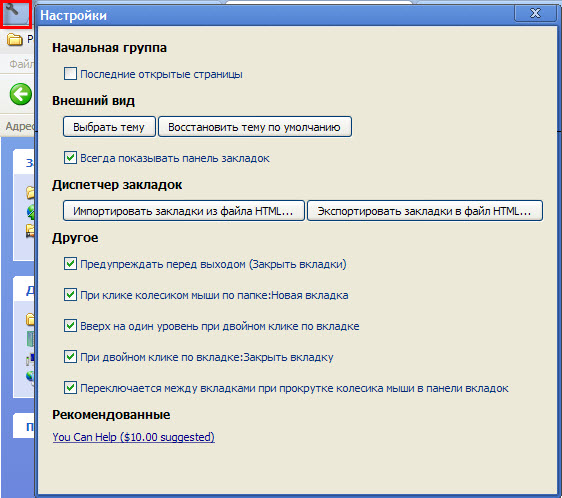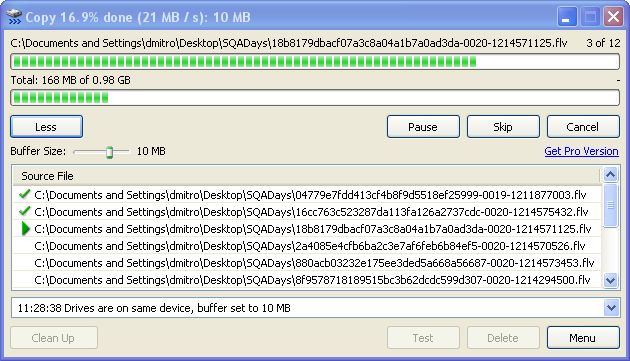- Ускорение и тонкая настройка проводника в Windows 7
- Отключение предпросмотра эскизов
- Добавление / Удаление колонок
- Clover
- Better Explorer
- FileMind
- Вывод:
- Последние комментарии к этой статье
- Как ускорить работу проводника windows
- Оптимизация скорости и удобства работы проводника Windows
- 5 способов улучшить Проводник Windows
- 1. Используем «Избранное»
- 2. Чистим контекстное меню
- 3. Добавляем в контекстное меню свои функции
- 4. Улучшаем копирования файлов
- 5. Добавляем вкладки в Проводник
Ускорение и тонкая настройка проводника в Windows 7
Проводник в ОС Windows (процесс, который управляет всем, начиная от рабочего стола и заканчивая просмотром папок) заслужил весьма сомнительную репутацию корявого, медленного и бесполезного файлового навигатора. Более поздние его версии (а именно версия в Windows 7) были улучшены, но все же некоторые настройки и функции так и не доступны пользователям.
Благодаря энтузиастам (огромное спасибо им за это) появились дополнительные опции и утилиты, которые позволяют тонко настраивать Проводник, оптимизировать его производительность или даже полностью заменить этот файловый менеджер.
Отключение предпросмотра эскизов
Когда включен предпросмотр миниатюр, иконки в Проводнике будут отображать содержимое файлов и папок. Если это видеофайл, тогда иконка будет представлять собой кадр из видео. Если картинка, то будет показана уменьшенная копия изображения. Если папка, тогда иконка будет меняться в зависимости от содержимого папки.
На формирование эскизов требуется некоторое время, что замедляет работу Проводника. В любом случае, если вы запретите отображение миниатюр, это не причинит вреда вашей системе.
- Дважды кликните на иконку «Мой компьютер» на рабочем столе.
- Кликните на «Упорядочить» на панели меню.
- Кликните на «Параметры папок и поиска» в выпадающем меню.
- Кликните на вкладку «Вид».
- Отметьте флажок «Всегда отображать значки, а не эскизы».
Добавление / Удаление колонок
Обычно Проводник использует табличный режим просмотра файлов, где вы можете видеть несколько колонок: Имя, Тип, Дата изменения и т. д. А знаете ли вы о том, что можно настраивать колонки? (например, удалять или добавлять новые).
Во-первых, вам нужно включить режим просмотра «Таблица»:
- Кликните на «Вид» в панели меню.
- Выберите режим «Таблица».
Теперь вы можете добавлять/удалять колонки:
- Кликните на «Вид» на панели меню.
- Кликните на «Выбор столбцов таблицы».
- Отметьте флажки нужных колонок.
- Удалите флажки колонок, которые вам не нужны.
Конечно, мы рассмотрели далеко не все опции, позволяющие настраивать внешний вид колонок в Проводнике. Более подробно с этой темой вы можете ознакомиться в статье «Как добавить новые колонки в Проводник Windows 7».
Clover
Если вы привыкли использовать вкладки в браузере, то вы можете добавить их и в Проводник при помощи бесплатной утилиты Clover. Использование вкладок позволяет просматривать множество папок в одном окне, что позволяет навести порядок и повысить эффективность работы.
Скачать Clover
Better Explorer
С момента выхода Windows 8, возможно, вы задавались вопросом, можно ли добавить новые функции в Windows 7. Ответ: «Да!». Better Explorer – бесплатная утилита, которая является альтернативой стандартному навигатору Windows 7. Плюс к этому в Better Explorer есть дополнительные функции:
- Ленточный интерфейс, позволяющий формировать список часто используемых функций.
- Просмотр папок организован посредством вкладок (как в браузере). Очень удобно переключаться между ними.
- Улучшенный поиск.
После установки, Better Explorer полностью заменяет стандартный Проводник. BetterExplorer быстр и функционален, его имя соответствует его возможностям. Если он понравился вам, следует опробовать его в работе.
Скачать Better Explorer
FileMind
Внешний вид Проводника кардинально не менялся с момента выхода Windows 95 (если не считать небольших косметических изменений и перемещения некоторых иконок). FileMind предлагает новый и более быстрый способ навигации по файловой системе.
Адресная строка превратилась в «панель запуска»: здесь вы можете начать набирать то, что хотите открыть и через некоторые время программа выведет список элементов, удовлетворяющих параметру запроса. Теперь не нужно переходить от папки к подпапке. После того, как вы наберете имя папки, вы сможете незамедлительно в нее перейти.
Также вы можете осуществлять быстрый поиск файлов, используя различные критерии. Нужно найти определенный файл .AVI? Или, быть может, потерян документ .DOCX? Даже если вы не помните имя файла, то можно найти его по типу или дате.
С FileMind поиск файлов еще никогда не был таким простым. Конечно, требуется определенное время на привыкание к программе (что, в общем, ожидаемо в случае с чем-то кардинально новым). Однако если вы потратите время на ее изучение, вы не пожалеете.
Скачать FileMind
Вывод:
Способы настройки и оптимизации Проводника, упомянутые здесь, далеко не единственные. Если вам нравится традиционный внешний вид, продолжайте использовать его! Однако если вы жаждете больше возможностей, попробуйте использовать методы и программы, перечисленные в этой статье, и напишите в комментариях свое мнение.
Если вам известны другие утилиты по настройке Проводника или навигации по файловой системе, которые достойны быть в нашем списке, также напишите о них в комментариях.
Последние комментарии к этой статье
Текущая оценка статьи: 4 из 5 баллов

Я бы взял на себя смелость порекомендовать очень неплохой файловый менеджер Explorer++. При внешнем сходстве со стандартным проводником Windows, Explorer++ обладает гораздо большими возможностями! Думаю что многим придется по душе, как замена стандартному проводнику. Программа бесплатна. Лично я как-то проводником не пользуюсь, уже очень давно привык к Far. И к Explorer++.

Как ускорить работу проводника windows
Оптимизация скорости и удобства работы проводника Windows

У каждого из подходов есть свои плюсы и минусы, потому пользователь вынужден использовать и «Проводник», и альтернативные программы в зависимости от типа выполняемых операций. В этой статье мы рассмотрим расширения, с помощью которых можно оптимизировать и существенно увеличить скорость работы «Проводника» Windows, т. к. с ним приходится работать наиболее часто всем пользователям — от начинающих до продвинутых.
p, blockquote 1,0,0,0,0 —>
МНОГОВКЛАДОЧНОСТЬ
p, blockquote 2,0,0,0,0 —>
Одно из главных неудобств в работе с «Проводником» — это переключение между несколькими открытыми окнами, которые помещаются и скапливаются на панели задач.
p, blockquote 3,0,0,0,0 —>
p, blockquote 4,0,0,0,0 —>
Решение такой проблемы уже давно применяется в браузерах за счет многовкладочности, когда при запуске новой страницы/сайта открывается еще одна вкладка, а не дополнительное окно в панели задач.
p, blockquote 5,0,0,0,0 —>
p, blockquote 6,0,1,0,0 —>
Аналогичную функциональность можно внедрить и в работу «Проводника» Windows с помощью специального расширения Clover 3.
p, blockquote 7,0,0,0,0 —>
После его установки вы можете открывать папки и дисковые разделы в отдельных вкладках так же, как сайты в браузере.
p, blockquote 8,0,0,0,0 —>
p, blockquote 9,0,0,0,0 —>
Единственный нюанс — интерфейс, который отныне станет очень напоминать Google Chrome, отчего их окна можно легко перепутать.
p, blockquote 10,0,0,0,0 —>
Возможности этого расширения также позволяют создавать закладки.
p, blockquote 11,0,0,0,0 —>
p, blockquote 12,1,0,0,0 —>
Для этого просто перетащите нужный раздел диска/файл/папку мышкой в указанное горизонтальное меню в режиме drag-and-drop.
p, blockquote 13,0,0,0,0 —>
Меню настроек вызывается щелчком по значку с изображением гаечного ключа в левом верхнем углу.
p, blockquote 14,0,0,0,0 —>
p, blockquote 15,0,0,0,0 —>
p, blockquote 16,0,0,0,0 —>
УВЕЛИЧЕНИЕ СКОРОСТИ КОПИРОВАНИЯ
p, blockquote 17,0,0,0,0 —>
Установив специальную утилиту TeraCopy можно улучшить процедуру копирования больших объемов данных и добиться максимально высокой скорости этого процесса . Как только вы попытаетесь скопировать или перенести файлы из одной папки в другую, то обнаружите, что вместо привычного окна «Копирование» Windows будет отображаться совершенно другой элемент интерфейса, похожий на окно копирования в Total Commander.
p, blockquote 18,0,0,1,0 —>
p, blockquote 19,0,0,0,0 —>
p, blockquote 20,0,0,0,0 —>
Оба модуля (TeraCopy и Clover3) незаметно устанавливаются в систему, не отнимают ресурсов компьютера и не будут раздражать дополнительными раздражающими значками в области уведомлений системы.
p, blockquote 21,0,0,0,0 —>
Напоследок хотелось бы посоветовать еще одну интересную утилиту Directory Opus. Однако, в отличии от предыдущих расширений описанных в этой статье, данная программа платная. Среди других ее выделяет то, что она сочетает в себе лучшие стороны интерфейсов проводника Windows и файловых менеджеров, вроде Total Commander.
p, blockquote 22,0,0,0,0 —>
p, blockquote 23,0,0,0,0 —> p, blockquote 24,0,0,0,1 —>
Абсолютно все в ней можно настроить под себя. Программа поддерживает большое количество языков, в том числе и русский.
5 способов улучшить Проводник Windows
У многих пользователей еще со времен первых версий Windows сложилось негативное мнение о Проводнике Windows. Часть претензий вполне обоснована. Причиной тому необъяснимая упертость Microsoft в вопросе не реализации в этом файловом менеджере вкладок или панелей. Остальной интерфейс и функционал Проводника тоже мало изменился за последние пять лет. В этой статье я попытаюсь рассказать, как улучшить работу штатного Проводника, чтобы он стал более дружелюбным и удобным.
1. Используем «Избранное»
Да, вкладок от Microsoft мы вряд ли дождемся. Поэтому попробуем повысить удобство использования Проводника несколько иным способом. В верхней части панели «дерева» есть пункт со звездочкой и надписью «Избранное». Этот пункт всегда на самом виду, но почему-то редко используется. А напрасно!
Чтобы поместить туда папку, просто открываем ее в проводнике и нажимаем правую клавишу мыши на звездочку («Избранное») в левом окне Проводника. У каждого пользователя не так уж и много папок, в которые он регулярно заглядывает. Для них найдется место в «Избранном». Теперь вы сможете попадать в папку с реплеями «Танков» или другую часто используемую вкладку буквально в два клика. Для этого даже не нужно засорять рабочий стол папками или ярлыками для них.
2. Чистим контекстное меню
С установкой новых программ в контекстном меню, выдаваемом Проводником при нажатии на правую клавишу мыши, появляются все новые позиции. Через некоторое время меню разрастается и становится неудобным. Самый простой способ — почистить его с помощью утилиты CCleaner, которая имеет специальную функцию в своем арсенале «твиков».
3. Добавляем в контекстное меню свои функции
Добавление своих пунктов в контекстное меню Проводника потребует от пользователя определённой подготовки. Для этого необходимо запустить редактор системного реестра (regedit.exe) и найти ветку, отвечающую за контекстное меню Проводника. Для опытных пользователей ниже приведен рисунок с указанной веткой. Что делать дальше они сами догадаются.
Остальных призываем воспользоваться только готовыми скриптами, меняющими реестр.
Вот например, готовые скрипты, добавляющие пункты «Move to …» («Переместить в …») и «Copy to …» («Копировать в …»). Просто скачайте и запустите их.
4. Улучшаем копирования файлов
В более ранних версиях, до Windows 7, диалог копирования был ужасен: разрешение конфликтов при копировании нельзя было установить единым для всех обрабатываемых файлов. Сейчас он стал много лучше. Поэтому этот пункт больше касается обладателей старых версий Windows. Им мы предлагаем использовать утилиту TeraCopy, которая интегрируется с Проводником и привносит в него не только собственный диалог копирования файлов, но и собственный алгоритм ускоренного копирования в несколько потоков.
5. Добавляем вкладки в Проводник
Если и после всех сделанных с Проводником операций он вам по-прежнему кажется неудобным — не отчаивайтесь. Установите программу Clover. Она создаст вкладки в вашем Проводнике.
Я использовал в своей практике кучу разных файловых менеджеров, начиная с Norton Commander и заканчивая вполне современными Total Commander и Double Commander. Поэтому заявляю вам со всей ответственностью — Проводник Windows вполне хорош! Неожиданно? А вы попробуйте приручить его с использованием предложенных трюков!



.jpg)
.jpg)