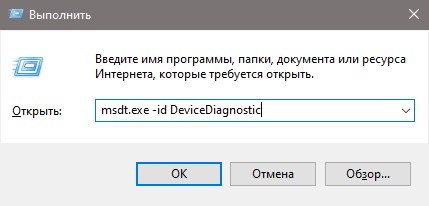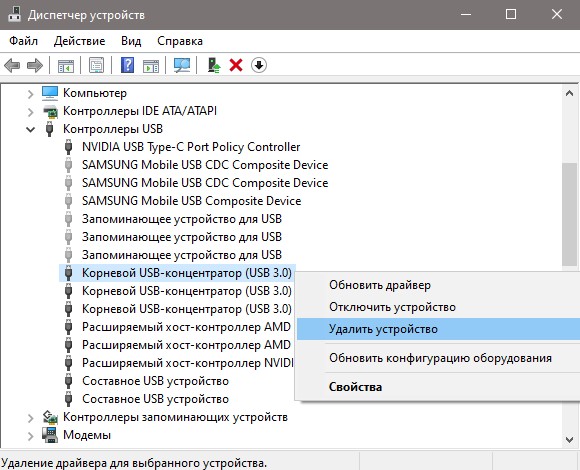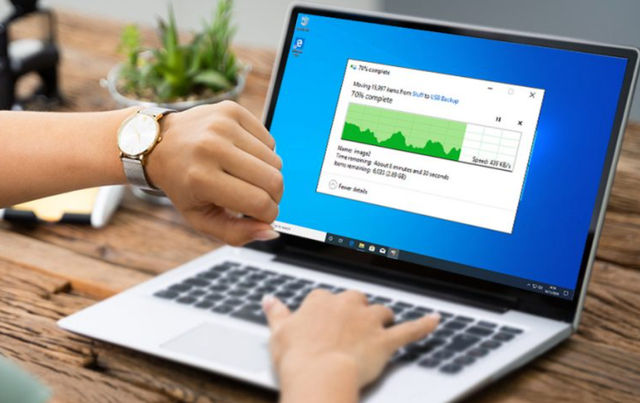- Медленная скорость передачи данных по USB 3.0 в Windows 10 — Что делать?
- Как исправить низкую скорость USB 3.0 в Windows 10
- 1. Устранение неполадок Оборудования
- 2. Драйвер USB
- 3. Отключить Антивирус
- 4. Преобразовать FAT32 в NTFS
- Медленно работает USB-порт (долго копируются файлы с флешки)
- На что обратить внимание при медленной работе USB-порта
- Как увеличить скорость передачи данных через USB в Windows 10
- Почему скорость передачи по USB колеблется
- Как исправить низкую скорость передачи данных по USB
- Обновите драйверы USB
- Включите порт USB 3.0
- Изменение политики передачи данных
- Преобразование FAT32 в NTFS
- Форматирование USB
Медленная скорость передачи данных по USB 3.0 в Windows 10 — Что делать?
Разберем, как исправить медленную скорость передачи данных флешки, SD-карты памяти и любых других накопителей, когда вы подключаете к USB 3.0 порту на компьютере или ноутбуке.
Как исправить низкую скорость USB 3.0 в Windows 10
Низкая скорость передачи данных по USB 3.0 в большинстве случаев вызвана неисправным драйвером для Windows 10.
1. Устранение неполадок Оборудования
Нажмите сочетание кнопок Win+R и введите msdt.exe -id DeviceDiagnostic , чтобы запустить диагностику оборудования.
2. Драйвер USB
Поврежденный, несовместимый или устаревший драйвер USB может быть главным виновником медленной передачи данных.
- Нажмите Win+X и выберите «Диспетчер устройств«.
- Нажмите сверху вкладку «Вид» и выберите «Отображать скрытые устройства«.
- Разверните графу «Контроллеры USB«.
- Удалите все полупрозрачные USB устройства, если они имеются.
- Также, удалите текущие все драйвера USB 3.0 и перезагрузите ПК.
- Проверьте, увеличилась ли скорость передачи данных.
Также, разверните графу «Дисковые устройства» и проделайте тоже самое. Удалите всё полупрозрачное, и удалить USB 3.0, если будет в списке.
3. Отключить Антивирус
Встроенный защитник Windows или сторонний антивирус могут сканировать флешку, SD-карту памяти при копировании данных, что снижает скорость передачи данных по USB 3.
- Откройте антивирусный продукт и отключите его на время передачи данных по USB.
4. Преобразовать FAT32 в NTFS
Запустите командную строку от имени администратора и введите ниже команду, чтобы конвертировать файловую систему в NTFS. Данные не пропадут, но я рекомендую сделать копию файлов на флешке.
- convert D: /fs:ntfs
- Где D эта буква диска флешки.
Примечание: Вы должны проверить, какой объем на флешке, чтобы он совпадал с размерами в командной строке, чтобы не преобразовать локальные диски или другие флешки. Также, вам нужно будет нажать Y, чтобы дать согласие. Если Y нужно будет нажать дважды, то вы не извлекайте флешку, а просто перезагрузите ПК.
Медленно работает USB-порт (долго копируются файлы с флешки)
Подскажите пожалуйста, почему у меня на ПК так медленно работает USB-порт. Дело в том, что я на другом ПК скинул на флешку несколько файлов, а подключив ее к своему компьютеру, уже час жду пока они копируются с этой флешки на жесткий диск.
Опытным путем установил, что дело в USB-порте (т.к. на других устройствах с этой же флешки файл копируется во много раз быстрее). Что можно сделать?
Такая проблема встречается, и чаще всего как раз с флешками и внешними жесткими дисками (где очень важна скорость обмена между USB-портом и накопителем).
В этой статье отвечу, почему может быть низкая скорость работы USB-порта, и как устранить эту проблему. Думаю, что большинство пользователей сможет разобраться своими силами.
На что обратить внимание при медленной работе USB-порта
1) Разбираемся с портами USB
На современных компьютерах и ноутбуках встречаются несколько типов USB-портов:
- USB 3.0 (USB 3.1) — обеспечивает скорость обмена до 5 Гбит/с. Наиболее популярны на сегодняшний день;
- USB 2.0 — скорость обмена до 480 Мбит/с. Отмечу, что у USB 2.0 встречается три скорости работы портов (переключаются в BIOS) : Low-speed (до 1500 Кбит/c) — нужен для клавиатур, джойстиков и пр.; Full-speed — до 12 Мбит/с; Hi-speed — до 480 Мбит/с;
- USB Type-C — наиболее современный вариант. Скорость обмена до 10 Гбит/с. Правда, отмечу, что этот порт пока не пользуется популярностью, флешек и внешних жестких дисков с этим интерфейсом очень мало!
Добавлю, что на очень старых компьютерах (ноутбуках) можно найти порты USB 1.1. Работают эти порты очень медленно, да и сейчас встречаются всё реже, поэтому рассматривать их в этой статье не вижу смысла.
Обратите внимание, что USB 3.0 сейчас многими производителями помечаются синим цветом (помечают как сами порты, так и, например, флешки).
Как отличить порт USB 3.0 от порта USB 2.0
Важно!
USB 1.1, USB 2.0, USB 3.0 — обратно-совместимые, т.е., например, к порту USB 3.0 — вы можете подключать старые устройства, предназначенные для USB 2.0 (и наоборот). Исключением могут быть лишь очень немногие устройства, которые не смогут работать из-за более низкой скорости обмена данных.
Если вы подключите к порту USB 2.0 флешку с поддержкой USB 3.0 — ваша флешка будет работать на более низкой скорости, чем могла бы.
Если вы не знаете какие у вас USB-порты
Самый простой вариант узнать, запустить утилиту AIDA 64 (эту утилиту и ее аналоги ищите здесь) , затем открыть раздел «Устройства/устройства USB» .
Далее вы не только сможете узнать, какие порты у вас есть, но и увидите к какому порту подключена ваша флешка или диск. И если окажется, что ваша USB 3.0 флешка подключена к низкоскоростному порту — то просто переключить ее к другому (если, конечно, он есть в наличие ).
AIDA 64 — устройства USB
Для тех, у кого нет высокоскоростных портов USB
Если у вас ноутбук — то вряд ли что-то можно посоветовать. Хотя, в последнее время на Aliexpress можно заказать много всяких «приблуд» для ноутбуков, например, есть различные адаптеры с USB 3.0 под слот ExpressCard34 (да и под слот для CD/DVD-привода тоже есть различные варианты). Правда, не в каждый ноутбук такое установишь, и не так просто — но вариант же.
2 Port USB 3.0 Express Card 34mm (NEC UPD720202 Hidden Adapter)
Если у вас ПК — то можно купить специальный хаб (контроллер), подключаемый к слоту PCI. Стоят такие хабы копейки, подключение ничего сложного из себя не представляет (все равно, что установить картридж в приставку. ).
Контроллер PCI. 4xUSB Ports
2) Отсутствие драйверов
Очень частой причиной проблем с USB-портами являются драйвера. Если они не установлены (например, не были обновлены после инсталляции Windows) — то USB могут либо вообще не работать, либо работать на более низкой скорости. Обратите прежде всего внимание на драйверы для: Chipset, USB 3.0 Host Controller, USB 3.0 Root Hub.
Важно!
Вообще, рекомендую зайти на официальный сайт вашего производителя ноутбука (если ПК — то мат. платы (как узнать модель мат. платы на ПК)), загрузить и установить все драйвера что там будут!
Часто проблема кроется в том, что Windows при установке ставит «свои универсальные» драйвера, которые не работают должным образом.
Кстати, чтобы посмотреть для каких устройств драйверов нет — зайдите в диспетчер устройств (можно открыть через панель управления Windows, воспользовавшись поиском в верхнем меню) . В диспетчере обратите внимание на устройства рядом с которыми горит желтый восклицательный знак.
Диспетчер устройств — есть проблема с одним драйвером.
Кстати, можно попробовать найти драйвер силами Windows: для этого щелкните правой кнопкой по устройству, и в меню выберите «Обновить драйвер». Далее должен запуститься мастер установки оборудования — просто пошагово следуйте его указаниям.
Обновить драйвер для неизвестного устройства

3) Стоят заниженные скорости работы в BIOS
Через BIOS можно не только снизить скорость работы USB-портов, но и вообще отключить их! Правда, замечу, что это больше относится к старым ПК (в новых — опций, чтобы занизить скорость работы, не встречаются).
В BIOS, как правило, настройка контроллера USB находится в разделе Advanced . В настройках можно выбрать режим работы (скорость) и вообще, будет ли включен контроллер.
Обратите внимание на строку «Controller Mode»: в ней можно указать Full Speed (либо Hi Speed) для максимальной скорости работы USB.
Примера настроек контроллера USB в BIOS
Рекомендую ознакомиться со статьей о том, как войти в BIOS (актуально как для компьютеров, так и для ноутбуков) — https://ocomp.info/kak-voyti-v-bios.html
4) Устройство подключено к низкоскоростному порту
При подключении флешек, внешних дисков и др. накопителей, обращайте внимание на сообщения Windows. Так, например, при подключении USB 3.0 внешнего HDD к порту USB 2.0, система сама посылает предупреждение (уведомление) о том, что «Устройство может работать быстрее при подключении его к USB 3.0» (см. пример ниже на скриншоте).
Т.е. в этом случае, если вы не реагируете на уведомление, вы будете работать не с максимально-возможной скоростью, которую поддерживает накопитель.
Это устройство может работать быстрее.
5) Копирование множества мелких файлов
Наверное, многие замечали одну особенность: множество мелких файлов копируются гораздо дольше, чем один большой. Связано это с тем, что под каждый файл необходимо найти свободные блоки на диске, обновить дисковую таблицу и пр.
Поэтому, перед копированием множества мелких файлов, поместите их в архив: ZIP, RAR, 7Z и др. Причем, это относится не только при копировании данных на флешки и диски, но и для передачи файлов по сети.
Как заархивировать и разархивировать папку, файл (сжимаем файлы для экономии места). Мини-инструкция — https://ocomp.info/kak-raspakovat-arhiv-rar-7z.html
6) Антивирусы (вирусы) мешают нормальному обмену
Ну и последнее, на что рекомендую обратить внимание — это на защитные программы: антивирусы, программы для борьбы с рекламным ПО, троянами и т.д.
Дело в том, что иногда при их проверке и тотальном недоверии внешним накопителям, они блокируют их работу и мешают нормальной скорости обмена.
Порекомендую на время отключить их и проверить измениться ли скорость обмена. Многие современные антивирусы легко отключаются (например, Avira, Avast и др. См. скрины).
Отключение антивируса Avast на 1 час || В качестве примера
Avira — защиту в реальном времени легко отключить, сняв одну галочку.
Как увеличить скорость передачи данных через USB в Windows 10
USB-накопители стали повсеместными, поскольку они являются наиболее удобным способом быстрой и простой передачи больших объёмов данных. Почти каждый ноутбук, настольный компьютер, планшет и телевизор имеет порт USB, что упрощает подключение и использование USB-накопителей.
Но, что делать, если ваш USB-накопитель имеет сверхмалую скорость чтения и записи, возможно, вам придётся искать разные способы увеличения скорости USB.
Почему скорость передачи по USB колеблется
Общая скорость передачи зависит от трёх факторов: возможностей USB порта, скорости чтения исходного устройства и скорости записи целевого устройства.
Колебание скорости передачи данных по USB может происходить по нескольким причинам; наиболее распространенная – слишком большое количество процессов, приложений или служб (работающих в фоновом режиме), пытающихся получить доступ к жесткому диску, когда данные передаются.
Другая причина может заключаться в том, что буфер жесткого диска (кэш) пытается управлять скоростью, чтобы соответствовать возможностям материнской платы.
Как исправить низкую скорость передачи данных по USB
Вот различные методы, которые могут помочь вам увеличить скорость передачи данных по USB:
Обновите драйверы USB
Если вы работаете с ноутбуком, используемый USB-порт обычно подключен к набору микросхем. Следовательно, вам необходимо убедиться, что драйвер USB и драйвер набора микросхем обновлены.
Поскольку обновление драйверов вручную может занять много времени, а при неправильном выполнении может возникнуть множество проблем с нестабильностью системы, мы рекомендуем использовать приложение для автоматического обновления драйверов.
Включите порт USB 3.0
USB 3.0, он же SuperSpeed USB. Как только вы включите этот порт, вы сможете наслаждаться максимально возможной скоростью передачи. Поскольку более совершенный порт, чем USB 3.0, вам необходимо проверить, включена ли эта опция или нет.
Если вы хотите наслаждаться высокой скоростью передачи через USB, включите порт USB 3.0 на вашем устройстве:
- Войдите в настройки BIOS.
- С помощью клавиш со стрелками перейдите на вкладку «Дополнительно».
- После открытия вам нужно снова использовать клавиши со стрелками, чтобы выбрать вариант конфигурации USB.
- Убедитесь, что опция USB 3.0 включена.
- Если она отключена, вам нужно включить её.
- Нажмите кнопку F10 , чтобы сохранить изменения и выйти из настроек BIOS.
Изменение политики передачи данных
По умолчанию Windows использует политику передачи данных быстрого удаления USB-накопителей. Этот параметр может отвечать за отключение кэширования записи на вашем устройстве. Поэтому стоит выбрать политику «Лучшая производительность», чтобы увеличить скорость передачи данных по USB.
- Перейдите к диспетчеру устройств (щелкните правой кнопкой мыши меню «Пуск» и выберите параметр «Диспетчер устройств»).
- Найдите категорию Дисковые устройства и разверните её, чтобы перейти к USB-накопителю.
- Щелкните по USB-накопителю правой кнопкой мыши и нажмите Свойства.
- Перейдите на вкладку Политика и выберите вариант «Оптимальная производительность».
Преобразование FAT32 в NTFS
Файловая система, несомненно, может повлиять на производительность USB-накопителя. По умолчанию для USB-накопителей используется файловая система FAT32. Но, вы можете преобразовать файловую систему в NTFS, не прилагая особых усилий. Это ускорит работу, когда дело доходит до передачи файлов через USB в Windows 10.
Примечание. Этот метод удалит все файлы на вашем устройстве. Следовательно, важно создавать резервные копии ваших файлов.
- После того, как вы успешно сделаете резервную копию всех своих данных, запустите командную строку от имени администратора.
- Введите команду: convert g: /fs: NTFS (здесь g – буква USB-накопителя).
- Нажмите кнопку Enter , чтобы завершить процесс преобразования.
Форматирование USB
Если на вашем USB-накопителе уже используется файловая система NTFS, выполните следующие шаги, чтобы напрямую отформатировать USB-накопитель для увеличения скорости передачи.
Примечание. Этот метод удалит все файлы на вашем устройстве. Важно предварительно создать резервные копии ваших файлов.
- Подключите USB к компьютеру.
- Перейдите к «Этот компьютер»
- Найдите подключенный USB-накопитель и щелкните его правой кнопкой мыши, чтобы выбрать параметр «Форматировать. ».
- Вам необходимо установить файловую систему на NTFS и нажать кнопку Начать .
Надеюсь, этот набор решений поможет вам увеличить скорость передачи данных с USB в Windows 10. Таким образом, вы сможете эффективно управлять своим рабочим процессом. Если вы знаете или применяли другие приёмы для ускорения скорости передачи по USB, сообщите нам об этом в разделе комментариев ниже!