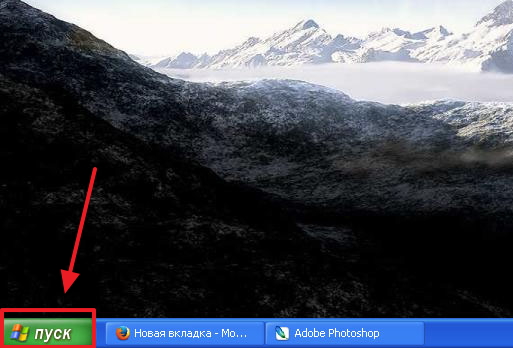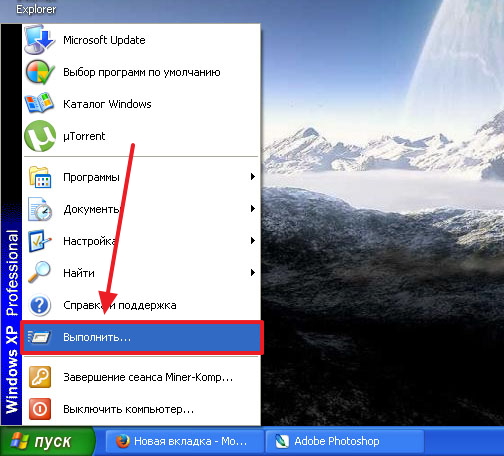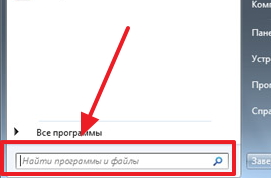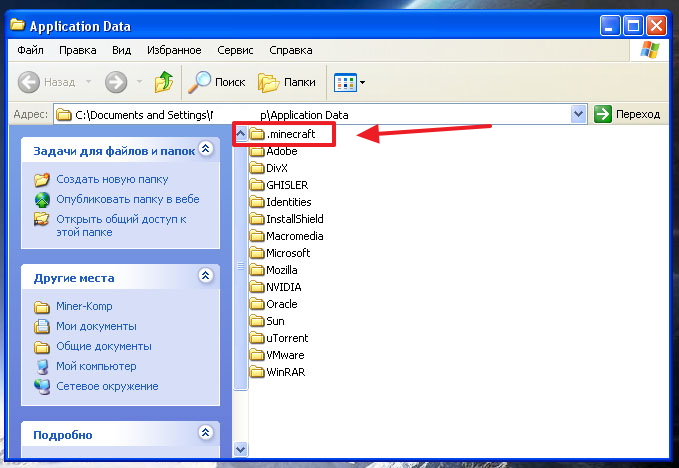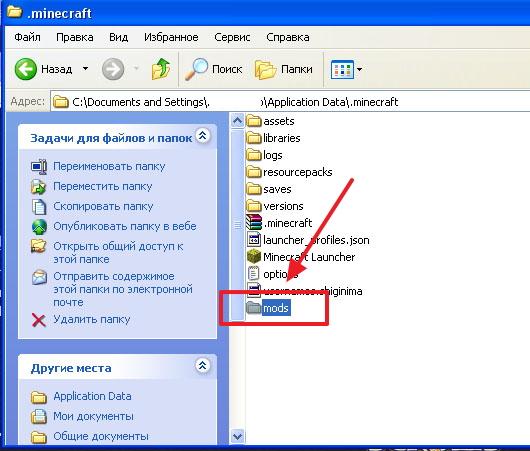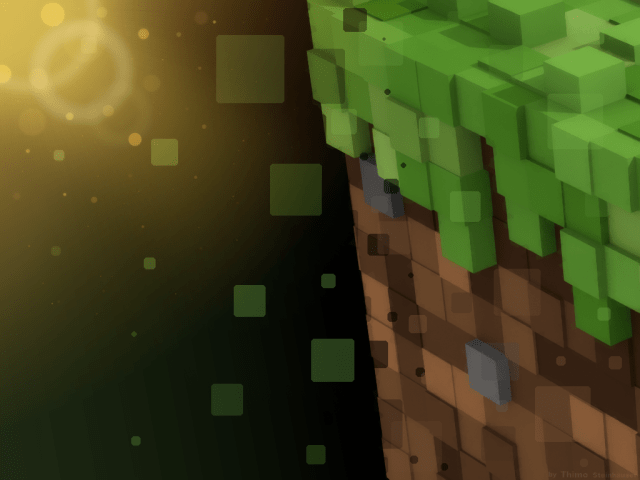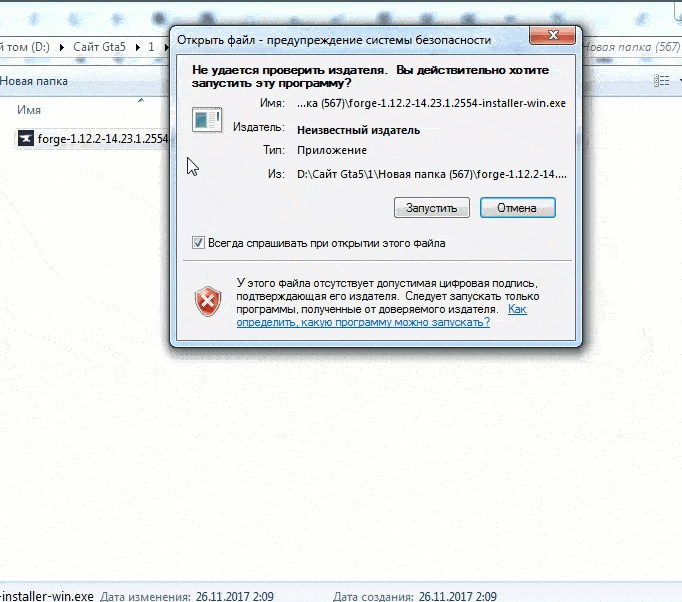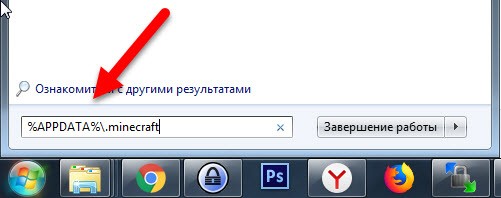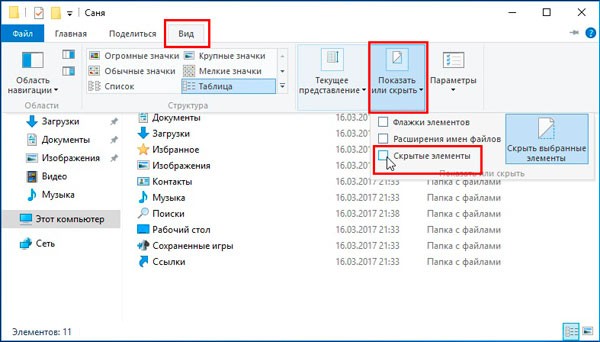- Как устанавливать моды для minecraft windows 10 edition
- Как установить моды на Майнкрафт
- 1. Установка Майнкрафт
- 2. Установка загрузчика (Minecraft Forge)
- 3. Установка мода
- Как установить моды Майнкрафт [1.16.4] [1.15.2] [1.12.2] [1.7.10]
- Где взять моды?
- Как установить моды Майнкрафт? (Windows)
- Fabric
- Optifne
- Как установить моды Майнкрафт? (Андроид / Ios)
- Установка модов для Майнкрафт, инструкция как устанавливать моды на Minecraft
- Что необходимо для установки модов на Minecraft?
Как устанавливать моды для minecraft windows 10 edition
Многие пользователи хотят окунуться в бесконечные миры кубической песочницы, но один из ста хочет поиграть в Майнкрафт, на котором установлены все моды на оружие, спортивные машины, добавить в игру индустриальную сборку, стать величайшим магом на популярных серверах или установить мод для интерьера или архитектуры дома, вот только не у всех это получается.
Вроде бы установили новые версии дополнений, включаем игру но по какой то причине появляется черный экран и зависает игра. Все дело может быть в несовместимости модов, которые вы добавили в игру.
К примеру у вас Майнкрафт 1.12.2 и вы хотите установить моды на эту версию. Вы установили Майнкрафт Форже, и добавили мод, но игра снова не работает, во первых дело может быть в том, что если вы скачали мод с такого сайта на котором не проверяют моды, а просто выкладывают для скачивания, тогда мод который вы скачали может быть другой версии, вторая причина черного экрана при запуске игры, если у вас установлен один из глобальных модов, тогда ID предметов и вещей могут конфликтовать и не работать вместе с другими модами.
В третьих, игра может не запускаться, потому что не хватает всех файлов для мода, с которыми нормально будет запускаться кубический мир.
И еще одна важная деталька, это нормальные драйвера для вашей видеокарты, а также не помешает обновить Java.
Что то мы немного отвлеклись от темы, и так начнем устанавливать готовую сборку лаунчера Майнкрафт с модами:
1. В Windows XP или Windows 10, 8, 7 нажать кнопку «Пуск«
2. Нажать выполнить, если у вас Windows 10, 8, 7 нажимать ничего не нужно и переходим к третьему шагу установки.
3. Если у вас стоит Windows XP откроется новое окно и там нужно напечатать %appdata%, а для обладателей Windows 10, 8, 7 также пишем %appdata% в строку где написано «Найти программы и файлы«.
Windows XP
Windows 10, 8, 7
4. Перед вами откроется обычная папка не отличающееся от других, вот только находится она в скрытом месте, чтобы обычные юзеры не лазили там где не надо, и в этой папке мы видим папку с игрой .minecraft, у вас конечно этой папки не будет потому что вы только начали установку, и вам всего лишь останется скопировать скаченный с игрой minecraft в эту директорию.
Обратите внимание, что в названии папки перед minecraft должна стоять точка.
Если у вас есть своя коллекция модов на оружия или машины для Майнкрафт, вам сначала обязательно нужно установить Minecraft Forge, и все моды закинуть в папку mods, если таковой нет вам ее нужно будет создать.
Игра установлена и можно приступать к реально-кубической постройки городов в игре Minecraft.
Если по какой то причине Майнкрафт не запускается после нажатия на кнопку «Играть«, тогда попробуйте переустановить Майнкрафт Форже или установите новую версию.
Майнкрафт лучшая компьютерная игра в строительном жанре и нам нравится игровой процесс. По ночам жуки и криперы стараются тебя съесть. но вы можете уничтожить надоедливых монстров. В игре есть штормовые ночи и солнечные дни. Если вы хотите что-то построить это игра для вас. Вы можете сделать много вещей или создать из кубов дом, форт или другое здание.
Графика в игре немного печальная и квадратная, но чтобы создать красивые и реалистичную атмосферу, вам нужна довольно приличная видеокарта для запуска HD текстур и дополнительных шейдеров, которые изменят внешний вид в игре Minecraft.
Многие фанаты называют эту игру самой креативной и есть люди, которые считают, что можно в этой игре делать все что угодно.
- Добавлена автоматическая установка игры Майнкрафт с модами, которая доступна по ссылке на кнопке скачать или с Яндекс.Диска
Как установить моды на Майнкрафт
1. Установка Майнкрафт
Перед тем как устанавливать сам мод, вам необходимо определиться с версией игры. Для игры с модами старайтесь не брать самую новую версию майнкрафт, довольно часто модов на нее нет или они находятся в разработке и не готовы для игры, из-за чего майнкрафт с такими модами может часто вылетать.
После того, как вы выбрали версию, вам необходимо скачать ее в своем лаунчере и запустить, хотя бы один раз.
2. Установка загрузчика (Minecraft Forge)
По умолчанию майнкрафт не поддерживает модификации, поэтому существуют различные лоадеры, которые устанавливаются поверх майнкрафт и позволяют запускать игру уже вместе с модами. Существуем много лоадеров (forge, fabric, rift, liteloader), но самый популярный на данный момент Forge, его мы и будем устанавливать.
У большинства неофициальных лаунчеров (например, TL Launcher) есть уже готовый профиль Forge, возможно вы используете именно такой лаунчер, чтобы убедиться в этом поищите профиль с названием «Forge «, если он есть, то вы можете пропустить установку и перейти к следующему разделу.
И так, в вашем лаунчере не оказалось профиля forge, для его установки вам потребуется установить java, а затем перейти на эту страницу и скачать установочный файл forge для выбранной вами версии игры. Сам процесс установки forge довольно прост, вам необходимо запустить установочный файл с помощью java, нажать «Ok» (install) и немного подождать, после чего установщик оповестит вас об успешной установке, нажмите «Ok» еще раз и на этом установка закончена.
3. Установка мода
Каждый мод создан для своего лоадера, поэтому у вас не получится запустить на forge, мод созданный для fabric и наоборот (бывают и исключения, но довольно редко).
Выбрав мод, внимательно ознакомьтесь с инструкцией по установке находящейся на его странице, проверьте что мод создан для вашего лоадера и нужной вам версии игры.
Почти все моды устанавливаются в папку .minecraft/mods, инструкцию как найти папку на разные операционные системы вы можете прочесть здесь. Данная папка создается при первом запуске minecraft forge, если у вас нет такой папки, то можете просто создать её.
Некоторые моды состоят из нескольких файлов и запакованы в архив (это всегда указано в инструкции), для установки необходимо распаковать все файлы и скопировать их в папку .minecraft/mods. Как распаковать:
Скачайте выбранный мод для своей версии игры и скопируйте в папку .minecraft/mods, затем запустите в лаунчере профиль «Forge «, если вы все сделали правильно, у вас запустится майнкрафт, а в левом нижнем углу будет написана версия forge и количество загруженных модов.
И на последок хотелось бы напомнить, что чем больше модов вы ставите в игру, тем больше ресурсов потребляет майнкрафт и больше шанс ошибок/вылетов/конфликтов между модами, поэтому старайтесь делать резервную копию своего мира, перед тем как ставить каждый новый мод.
Как установить моды Майнкрафт [1.16.4] [1.15.2] [1.12.2] [1.7.10]
Вам стало скучно в Майнкрафт и вы решили установить модами, но не знаете как. Данный гайд поможет вам в этом. Также если у вас возникли трудности и у не знаете как действовать дальше, здесь вы скорее всего найдете ответ.
Где взять моды?
В данных разделах вы найдете все необходимое и даже больше для любого устройства. Чтобы избежать багов внимательно читайте описание, скачивайте моды только для своей версии игры. На данный момент актуальные версии с большим количество модов для пак: 1.16.4, 1.15.2, 1.12.2, 1.7.10. А для телефонов на андроид или Ios: 1.16, 1.14.
Как установить моды Майнкрафт? (Windows)
- Установите Minecraft Forge (необходим для 99% модов)
- Скачайте подходящую версию для своего Майнкрафт
- Запустите файл при помощи JAVA (кликните правой кнопкой мыши по файлу, открыть с помощью > Java)
- Следуйте инструкциям установщика
- Нажмите сочетание клавиш на клавиатуре Win+R (кнопка «Win» находиться между «Ctrl» и «Alt»)
- Откроется окно «Выполнить», в поле «открыть» напишите %appdata% и нажмите «ок»
- Откроется папка «Roaming», в ней найдите папку «.minecraft»
- Откройте папку «.minecraft» и найди папку «mods» (если нету папки «mods», то создайте, нажмите правую кнопку мыши, создать > папку)
- Перетащите заранее скачанный мод «название.jar» (для старых версий .zip) в папку «mods»
Для работы некоторых модификаций могут потребоваться другие моды, поэтому изучите инструкцию по установке на странице мода, который вы хотите скачать.
Fabric
Начиная с версии Майнкрафт 1.14.4 появилась альтернатива Forge под названием Fabric. Они несовместимы между собой, поэтому вы можете использовать только что-то одно. Некоторые моды поддерживают только Fabric или Forge, а часть сразу оба. Поэтому перед скачиванием модификации, прочитайте инструкцию по установке на странице мода, там будут написано что требуется для запуска.
Optifne
Optifne это популярный мод для оптимизации Майнкрафт. И требуется для нормально работы сторонних текстур паков и ресурс паков. С последние версии мода с Forge работают без проблем. А с Fabric вам понадобиться установить дополнительный мод OptiFabric, который можно найти на странице Fabric.
Как установить моды Майнкрафт? (Андроид / Ios)
Если вы играете на телефоне, то данная инструкция вам пригодиться, так как она актуально для всех модификаций Майнкрафт ПЕ.
Установка модов для Майнкрафт, инструкция как устанавливать моды на Minecraft
В данной статье я очень подробно расскажу как устанавливать моды на игру Minecraft, так, что если вы хотите разнообразить Ваш майнкрафт модами, но не знаете как установить их в игру, то вот отличный гайд по установке.
Гайд подходит как для лицензионной версии майнкрафт, так и для пиратской, разницы нет никакой.
Что необходимо для установки модов на Minecraft?
Игра Майнкрафт одной из версий.
Руки.
99% современных модов устанавливаются путем копирования файла мода в папку Mods, но давайте все по порядку:
На данный момент 98% модов используют специальный загрузчик модов под названием Minecraft Forge, а около 2% — Liteloader.
Потому в этой статье будет показано на примере Minecraft Forge, лайтлоадер устанавливается полностью аналогично.
Приступим к установке мода:
Шаг 1.
Узнаем какая у вас версия игры, запустите игру и в меню игры вы увидите версию:
Шаг 3.
Теперь откройте ваш лаунчер майнкрафт (программа которая запускает игру). В ней должна появиться новая версия Minecraft с припиской forge:
Вот пример из двух лаунчеров:
Выбираем версию Minecraft с припиской Forge, запускаем, если запустилось, отлично, сразу закрываем игру.
Если не запустилось, вероятно у вас в папке с игрой уже могут находиться моды или файлы модов которые не дают запуститься игре, необходимо смотреть ошибку. О причинах не запуска игры читайте внизу новости.
Шаг 4.
Теперь нам необходимо выбрать желаемый мод для майнкрафт, версия мода должна совпадать с версией игры, т.е моды для 1.12.2 походят только для 1.12.2, редко (или если это указано) моды от 1.12 могут подходить к версии 1.12.1 или 1.12.2, пробуйте.
Скачали желаемый мод, так же прочитайте краткую установку для каждого мода, в некоторых случаях могут быть какие то дополнительные действия.
Шаг 5.
Установка мода в игру, для начала нам необходимо попасть в папку с игрой, она находится по адресу:
C:\Users\Ваш_Пользователь\AppData\Roaming\.minecraft
Если вы не можете найти папку Appdаta:
Просто в любой папке введите %appdata% в строку адреса и нажмите Enter:
Либо нажать пуск — в поле найти ввести это: %APPDATA% и нажать enter, там вы найдете папку .minecraft.
Либо можете ввести на клавиатуре комбинацию Win + R (кнопка Win — кнопка между Ctrl и Alt на большинстве клавиатур, на ней значок виндовс).
В появившемся окне ввести %APPDATA% и нажать Enter там вы найдете папку Roaming, а в ней .minecraft.
Некоторые лаунчеры могут изменять название данной папки, на другое, например на .tlauncher
Если у вас Windows 10, то откройте проводник перейдите на вкладку «вид». Затем нажмите на область «показать или скрыть» и отметьте опцию «скрытые элементы».
Далее, вы сможете найти данную папку там где она должна быть.