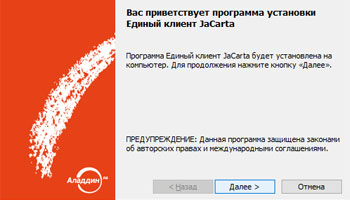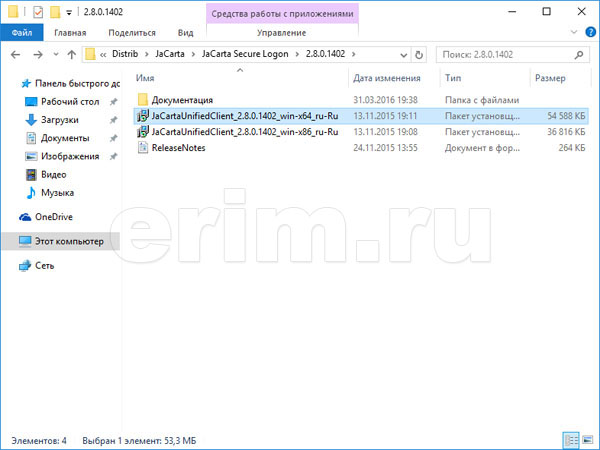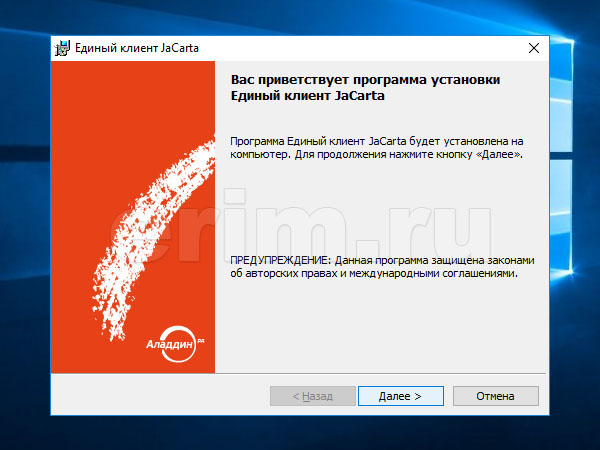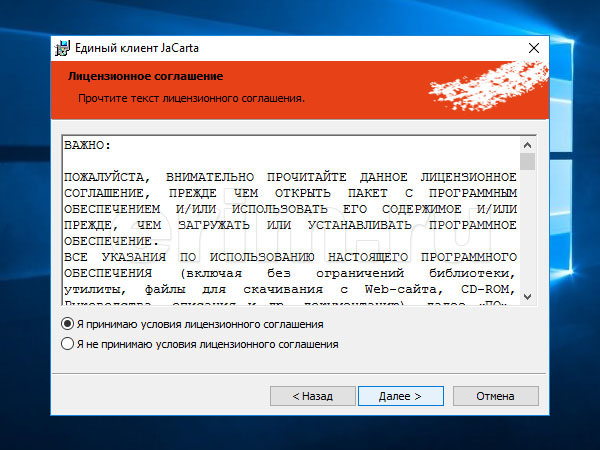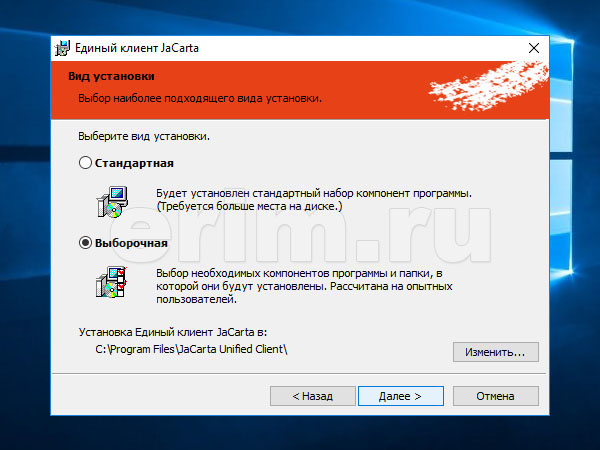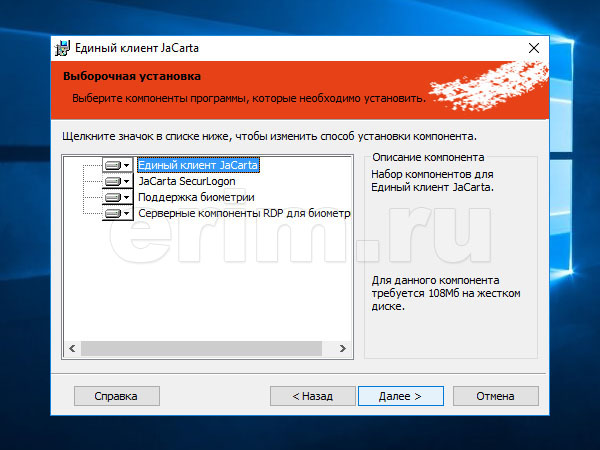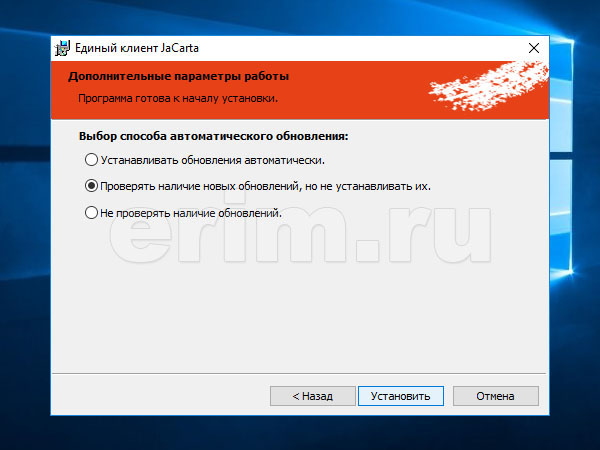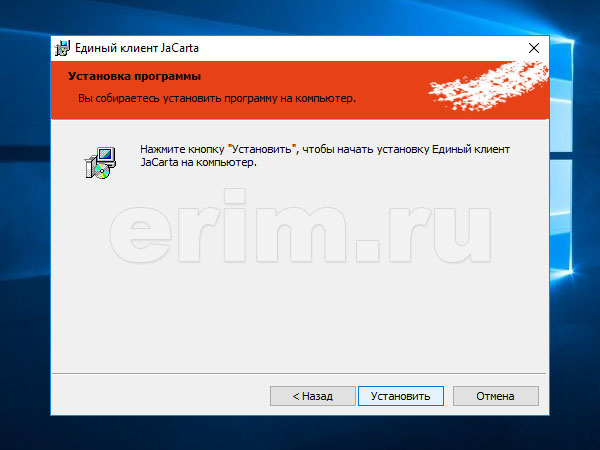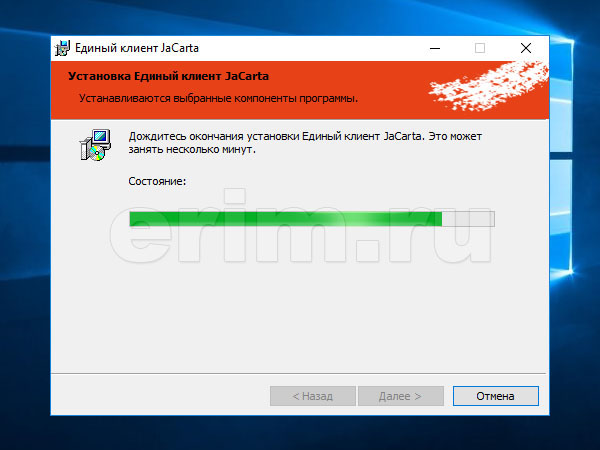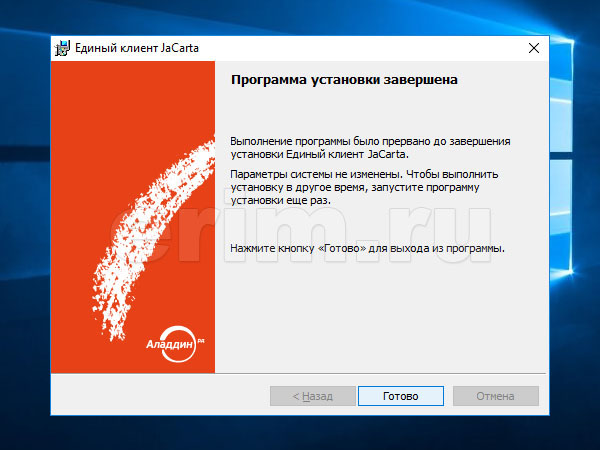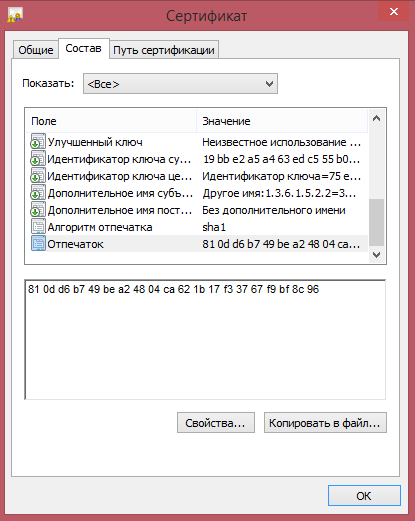- Не устанавливается единый клиент джакарта (2016 г.)
- Установка Единого клиента JaCarta в Windows 10
- Настройка JaCarta SecurLogon в Windows 10
- JaCarta PKI и OpenVPN для Windows
- Об OpenVPN
- О JaCarta PKI
- Ход настройки
- Описание демо-стенда
- Настройка сервера
- Настройка Клиента
- Проверка
- Другие способы получения ключей и сертификатов
Не устанавливается единый клиент джакарта (2016 г.)
1) Не устанавливается единый клиент Jacarta на Windows 10
Да, однажды сталкнулся с такой ситуацией, точнее — драйвер устанавливается, но сама jacara не определяется — через диспечер устройств ищем автоматом драйверы и не находит, хотя клиент джакарты стоит новый.
Если поискать на сайте производителя — можно найти более свежий драйвер — именно для Windows 10. Чуть ранее — он был не совместим с предыдущими операционными системами, сейчас — спокойно устанавливается на любую ОС от ХР до 10-ки.
На всякий случай, выкладываю ссылку на последнюю версию, данная версия подходит для всех современных ОС Windows и работает с ключами для ЕГАИС
Требования к программному обеспечению
На компьютере должна быть установлена одна из нижеперечисленных операционных систем:
- Microsoft Windows 10 (32/64-бит);
- Microsoft Windows 8.1 (32/64-бит);
- Microsoft Windows 8 (32/64-бит);
- Microsoft Windows 7 SP1 (32/64-бит);
- Microsoft Windows Vista SP2 (32/64-бит);
- Microsoft Windows XP SP3 (32-бит), SP2 (64-бит);
- Microsoft Windows Server 2012 R2;
- Microsoft Windows Server 2012;
- Microsoft Windows Server 2008 R2 SP1;
- Microsoft Windows Server 2008 SP2 (32/64-бит);
- Microsoft Windows Server 2003 R2 SP2 (32/64-бит);
- Microsoft Windows Server 2003 SP2 (32/64-бит).
- Обновлена библиотека jcPKCS11-2.dll до версии 2.1.3.1900
- Обновлён МП КриптоПро CSP до версии 3.6.407.568
- Обновлён мастер технической поддержки до версии 1.0.1.28
- Исправлена проблема с установкой опции auto-update через реестр
- Исправлена проблема просмотра различных сертификатов с одинаковым серийным номером
- Добавлена поддержка токенов JaCarta WebPass
- Добавлена утилита управления JaCarta WebPass Tool для работы с токенами JaCarta WebPass версии 1.0.0.50
- Обновлено лицензионное соглашение
- Добавлена возможность синхронизации PIN-кода и пароля Active Directory
- Добавлен дистрибутив библиотек из состава «Криптотокен ЭП»
- Устранена несовместимость с алгоритмом разблокировки запрос-ответ, используемом в JC-Client
- Обновлена библиотека jcPKCS11.dll
- Добавлена выборочная установка драйверов
- Повышена надёжность работы программы установки: добавлены проверки запуска критически важных драйверов
- Повышена надёжность работы программы установки: исключены вызовы JScript и VBScript
- Добавлена возможность включения протоколирования через графический интерфейс
- Обновлена версия библиотеки для работы с файловой системой токенов (jcFS)
- Решена проблема работы на процессорах AMD Athlon 64, не поддерживающих инструкции AVX2
Если возникли проблемы можно ознакомится со статьей — ошибка установки сборки единого клиента Джакарты
2) Не устанавливается единый клиент джакарты на Windows XP SP1 & SP2:
Так же могут быть проблемы и с Windows XP SP2, единый клиент устанавливается, но оборудование не устанавливается. Выход — обновить ОС до SP3.
3) Ошибка установки сборки
Иногда приходится играться с аппаратными ключами, в 99% случаях все встает идеально, но иногда на кривых системах бывают сюрпризы — например ошибка «ошибка установки сборки». Выключение антивируса не помогло, но если нажимаем «ок» — идет откат и удаление почти установившейся программы. И соответственно — аппаратный ключ не работает. Можно конечно нагуглить другой драйвер, но можно обойти и эту беду.
Как сделал я — устанавливал этот самый единый клиент — получаю ошибку, ни чего не нажимаю, вставляю ключ Джакарту, драйвер успешно устанавливается, через диспечер задач убиваем процесс установщика — msiexec.exe и после этого — у нас все работает.
Для справки — не устанавливалось на Windows 7 x64, с KIS 2013.
Во вложении — единый клиент джакарты для Windows 7 x32 и x64 + Windows 10 x64.
Для тех кто не в теме — что это за зверь такой и для чего он нужен, это драйвер аппаратного ключа Джакарта (JaCarta) — на данном этапе — необходимый для работы в системе ЕГАИС.
4) Джакарта не определяется
Бывает что джакарта смертна и как правило внезапно смертна — если же она не видится в Едином клиенте джакарты, то возможно что она просто сдохла. Проявляться может по разному — не видится в принципе, при попытке ввести пин-код пишет что заблокирован и не предлагает разблокировать, при инициализации выдает ошибки или же везде все хорошо, но ключи на себя записывать не дает — все равно под замену!
Установка Единого клиента JaCarta в Windows 10
Электронные USB-ключи и контактные смарт-карты семейства JaCarta получили широкое распространение в качестве индивидуальных средств, обеспечивающих защищённый доступ к различным конфиденциальным информационным ресурсам.
Для обеспечения полноценной работы данных устройств на компьютере пользователя необходимо установить соответствующие драйверы и программное обеспечение JaCarta.
Данным примером предлагаем к ознакомлению процесс установки вышеперечисленного ПО из состава дистрибутива Единого клиента JaCarta и JaCarta SecurLogon версии 2.8.0.1402. Установку пакета будем производить на компьютер с предустановленной операционной системой Microsoft Windows 10 Корпоративная редакция, 64-битная версия.
Установка драйвера и ПО JaCarta на компьютер, функционирующий под управлением иных версий операционных систем семейства Microsoft Windows (из перечня поддерживаемых Единым клиентом), производится аналогичным образом.
- Закройте все открытые приложения
- От имени Администратора запустите на выполнение файл JaCartaUnifiedClient_2.8.0.1402_win-x64_ru-Ru.msi, входящий в состав дистрибутива
- В случае работы компьютера под управлением 32-битной ОС из состава поддерживаемых Единым клиентом JaCarta операционных систем, инсталляцию следует начинать с запуска файла JaCartaUnifiedClient_2.8.0.1402_win-x86_ru-Ru.msi
- В появившемся окне приветствия нажмите кнопку «Далее» для перехода к следующему окну процесса установки
- Ознакомьтесь с лицензионным соглашением на использование программного продукта. При согласии с его условиями отметьте пункт «Я принимаю условия лицензионного соглашения» и нажмите кнопку «Далее»
- В ином случае откажитесь от установки нажатием кнопки «Отмена»
- Переходим к выбору места и вида установки Единого клиента
- Кнопкой «Изменить» укажите место на диске, куда будет производиться установка, либо оставьте предложенный путь без изменений
- Укажите вид установки. При «Стандартной» будет установлен полный пакет ПО, включая и Единый клиент JaCarta и JaCarta SecurLogon. При желании произвести выборочную установку компонентов отметьте пункт «Выборочная»
- Для продолжения процесса установки нажмите кнопку «Далее»
- Для большей наглядности, в предыдущем окне был выбран «Выборочный» вид установки, согласно которому получаем текущее окно выбора компонентов
- Отметьте необходимые вам составляющие установочного пакета и нажмите кнопку «Далее»
- Следующим пунктом меню установки будет выбор способа автоматического обновления продукта
- Если вы ведёте полный контроль над устанавливаемыми на вашем компьютере приложениями, то отметьте пункт, предложенный на текущем рисунке, и нажмите кнопку «Установить»
- На данном этапе вы ещё можете вернуться назад для изменения тех или иных пунктов установки. Для этого воспользуйтесь кнопкой «Назад»
- В случае если вас всё устраивает, и вы готовы приступить к инсталляции выбранных компонентов, нажмите кнопку «Установить»
- Процесс установки начнётся, и будет сопровождаться до своего полного завершения увеличением шкалы прогресса
- По окончании установки вы получите соответствующее окно с уведомлением
- Для выхода из программы нажмите кнопку «Готово»
- Для того чтобы внесённые в систему изменения вступили в силу, остаётся лишь перезагрузить компьютер
Если в процессе установки Единого клиента JaCarta и JaCarta SecurLogon версии 2.8.0.1402 у вас возникли какие-либо вопросы, то можете задать их по электронной почте, либо по телефону, указанному на сайте.
Настройка JaCarta SecurLogon в Windows 10
Программно-аппаратный продукт JaCarta SecurLogon, входящий в состав Единого Клиента JaCarta, предназначен для замены привычной процедуры регистрации пользователей в Windows по имени и паролю на более защищённый вариант — аутентификацию с использованием смарт-карт и USB-ключей семейств eToken и JaCarta.
На данном примере рассмотрим настройку продукта, установленного на персональном компьютере под управлением операционной системы Windows 10 Корпоративная редакция (64-битная версия). Версия комплекта Единого Клиента JaCarta — 2.9.0.1531.
Перед началом процедуры настройки вам необходимо скачать и установить на своём компьютере программное обеспечение JaCarta SecurLogon, входящее в состав комплекта Единого Клиента JaCarta. Также необходимо иметь в наличии как минимум один экземпляр электронного USB-ключа или смарт-карты семейства eToken, либо JaCarta из перечня идентификаторов, поддерживаемых продуктом. Для работы с электронными ключами и смарт-картами eToken также понадобится установка на компьютере драйверов eToken, соответствующих операционной системе.
После того, как установка продукта и необходимых драйверов выполнены, приступаем непосредственно к настройке:
- Запустите приложение Единый Клиент JaCarta
- Откроется окно приветствия с предложением подключить к компьютеру USB-токен, либо вставить смарт-карту в считыватель
- В нашем примере мы используем USB-ключ eToken Pro 32K
- Подключив его к компьютеру, получаем следующее информационное окно
- Для продолжения работы переключаемся в режим администрирования
- Для перехода в данный режим необходимо нажать ссылку «Переключиться в режим администрирования», расположенную в левой нижней части окна Единого клиента JaCarta
- В режиме администрирования становятся доступны вкладки «Информация о токене», «PKI», «SecurLogon»
- На вкладке «Информация о токене» можем ознакомиться с краткой информацией об используемом электронном идентификаторе. Для вывода полной информации по нему необходимо нажать ссылку «Полная информация . «
- На вкладке «PKI» доступны служебные ссылки по работе с подключённым электронным идентификатором, обеспечивающие изменение его ПИН-кода и пароля администратора, форматирование памяти и т.д.
- Для продолжения работы переключаемся к следующей, необходимой нам, вкладке — «SecurLogon»
- Для работы с вкладкой «SecurLogon» пользователь должен входить в группу Администраторов, кроме того необходимо запустить приложение с повышением прав
- Для повышения прав приложения нажмите кнопку «Перезапустить», расположенную в правом нижнем углу окна программы
- После проведения вышеуказанных действий получаем окно следующего содержания
- Следующим шагом производим регистрацию программы, для чего требуется нажать ссылку «Установить», расположенную в строке «Статус»
- В открывшемся новом окне необходимо указать путь к регистрационному файлу SecurLogon, полученному от поставщика программного обеспечения, и нажать кнопку «Открыть»
- На этом все действия, предшествующие созданию профилей пользователей и записи их в память электронного идентификатора, можно считать законченными
- Для создания нового профиля пользователя нажмите на значок (+), расположенный в строке «Профили»
- В открывшемся окне программы необходимо указать имя пользователя, домен.
- В качестве пароля необходимо либо указать непосредственно пароль пользователя, либо воспользоваться генератором — для создания сложного пароля
- В поле PIN-код указываем текущий ПИН к токену и нажимаем кнопку «Создать»
- Созданный профиль будет помещён в память электронного идентификатора (токен или смарт-карта)
- На этом настройку JaCarta SecurLogon и создание профиля пользователя можно считать законченной
Если в процессе настройки JaCarta SecurLogon версии 2.9.0.1531 у вас возникли какие-либо вопросы, то можете задать их по электронной почте, либо по телефону, указанному на сайте. Скачать драйверы для электронных USB-ключей и смарт-карт JaCarta вы можете по этой ссылке.
JaCarta PKI и OpenVPN для Windows
В настоящей статье описывается процесс настройки двухфакторной аутентификации по смарт-картам и USB-токенам JaCarta PKI на основе цифровых сертификатов X.509 в OpenVPN.
Данное решение позволяет отказаться от парольной аутентификации пользователя. Внедрение настоящего решения — это кардинальное снижение влияния человеческого фактора на безопасность системы.
Об OpenVPN
OpenVPN — свободная реализация технологии Виртуальной Частной Сети (VPN) с открытым исходным кодом для создания зашифрованных каналов типа точка-точка или сервер-клиенты между компьютерами. Она позволяет устанавливать соединения между компьютерами, находящимися за NAT-firewall, без необходимости изменения их настроек.
О JaCarta PKI
JaCarta PKI — это линейка PKI-токенов производства компании «Аладдин Р.Д.» для строгой аутентификации пользователей в корпоративных системах, безопасного хранения ключевых контейнеров программных СКЗИ и цифровых сертификатов.
Ход настройки
Описание демо-стенда
- Сервер — Microsoft Windows Server 2012, OpenVPN.
- Клиент — Microsoft Windows 8.1 с установленным драйвером «Единый Клиент JaCarta» версии 2.9 или выше, OpenVPN.
Настоящая инструкция описывает процесс настройки простейшего сценария VPN-соединения между клиентом и сервером. Построение сложных сетей в данной инструкции не рассматривается.
ПО «Единый Клиент JaCarta» — программный комплекс, предназначенный для работы со всеми моделями токенов и смарт-карт JaCarta и eToken.
Настройка сервера
Для возможности аутентификации в OpenVPN по цифровому сертификату необходимо, чтобы клиент и сервер имели цифровые сертификаты, выданные доверенным центром сертификации. Клиент должен доверять сертификату сервера, а сервер – сертификату клиента.
Нарушение доверия к сертификату сервера или клиента приведет к невозможности установки VPN-соединения.
Рассмотрим процесс выпуска ключей и сертификатов с использованием средств, предлагаемых самим OpenVPN.
Перейдите в каталог easy-rsa, который находится в установочной директории OpenVPN и запустите init-config.bat. В результате работы создастся файл vars.bat, который необходимо отредактировать для адаптации к вашему окружению:
set HOME=%ProgramFiles%\OpenVPN\easy-rsa – задайте рабочий каталог
set KEY_CONFIG=openssl-1.0.0.cnf – задайте конфигурационный файл Openssl
set KEY_DIR=keys – задайте каталог для хранения ключей
set KEY_SIZE=1024 – установите размер ключа
set KEY_COUNTRY=US – укажите страну
set KEY_PROVINCE=CA – укажите область
set KEY_CITY=SanFrancisco – укажите город
set KEY_ORG=OpenVPN – укажите название организации
set KEY_EMAIL=mail@host.domain – укажите e-mail
set KEY_CN=changeme – укажите общее имя (common name)
set KEY_NAME=changeme – укажите имя
set KEY_OU=changeme – укажите подразделение организации
Следующие секции оставьте без изменений:
set PKCS11_MODULE_PATH=changeme – путь к модулю pkcs#11
set PKCS11_PIN=1234 – ПИН-код к смарт-карте
Необходимо сгенерировать ключи для TLS. Создайте пустые файлы для хранения индексов и серийных номеров. Для этого запустите (выполняется один раз):
- vars.bat;
- clean-all.bat.
Сгенерируйте ключ Удостоверяющего центра (выполняется один раз). Запустите:
- vars.bat;
- build-ca.bat.
В диалоге укажите имя желаемого Удостоверяющего центра.
Сгенерируйте файл для ключей Диффи-Хэллмана (только для сервера, выполняется один раз).
- vars.bat;
- build-dh.bat.
Сгенерируйте приватный ключ и сертификат сервера.
- vars.bat;
- build-key-server.bat .
В результате будут сгенерированы ключ и сертификат с именем машины (сервера).
Теперь необходимо создать ключи и сертификаты для клиентских машин. Сгенерируйте файл PKCS#12 для каждой клиентской машины.
Для этого запустите:
- vars.bat;
- build-key-pkcs12.bat .
В результате будет сгенерирован файл PKCS#12 с именем клиентской машины. Это нужно будет сгенерировать для каждой машины.
Отредактируйте ваш файл конфигурации сервера, задайте правильные сетевые настройки.
Обратите внимание на то, что необходимо правильно указать пути к файлам ключей и сертификатов. Выдержка из конфигурационного файла:
# Any X509 key management system can be used.
# OpenVPN can also use a PKCS #12 formatted key file
# (see «pkcs12» directive in man page).
ca C:\ПУТЬ_К_СЕРТИФИКАТУ_УДОСТОВЕРЯЮЩЕГО_ЦЕНТРА\ca.crt
cert C:\ПУТЬ_К_СЕРТИФИКАТУ_СЕРВЕРА\server.crt
key C:\ПУТЬ_К_КЛЮЧУ_СЕРВЕРА\server.key
# Diffie hellman parameters.
# Generate your own with:
# openssl dhparam -out dh2048.pem 2048
dh C:\ПУТ_К_ФАЙЛУ_ДИФФИ-ХЭЛЛМАНА\dh1024.pem
Настройка Клиента
Установите ПО «Единый Клиент JaCarta» и «JaCarta SecurLogon» с официального сайта компании «Аладдин Р.Д.».
«JaCarta SecurLogon» — программное решение, обеспечивающее простой и быстрый переход от обычных паролей к двухфакторной аутентификации при входе в ОС Microsoft Windows и доступе к сетевым ресурсам по токену JaCarta.
Выберете вкладку «PKI» и проинициализируйте токен.
Инициализация ключа приведет к удалению всех данных на нем. Если на ключе есть необходимая вам информация, в том числе ключи и сертификаты для других систем, не проводите инициализацию ключа.
С помощью ПК «Единый Клиент JaCarta» импортируйте на токен файл PKCS#12, ранее сгенерированный для клиента. На токене появятся ключи и сертификат, их можно увидеть в окне «Единый Клиент JaCarta». Установите сертификат с токена в личное хранилище компьютера.
Скопируйте sha1 отпечаток личного сертификата, он потребуется для дальнейшей настройки.
Также потребуется сертификат Удостоверяющего центра, полученный в ходе настройки сервера. Установите сертификат в хранилище доверенных корневых центров сертификации, а также сохраните локально.
Отредактируйте ваш файл конфигурации клиента, задайте правильные сетевые настройки.
В поле cryptoapicert укажите отпечаток сертификата пользователя.
В поле ca укажите путь к сертификату Удостоверяющего центра.
Выдержка из конфигурационного файла:
# SSL/TLS parms.
# See the server config file for more
# description. It’s best to use
# a separate .crt/.key file pair
# for each client. A single ca
# file can be used for all clients.
cryptoapicert «THUMB:81 0d d6 b7 …. ОТПЕЧАТОК КЛИЕНТСКОГО СЕРТИФИКАТА»
ca C:\ПУТЬ К СЕРТИФИКАТУ УДОСТОВЕРЯЮЩЕГО ЦЕНТРА\ca.crt
Проверка
Запустите OpenVPN на сервере и клиенте.
Если настройка выполнена правильно, появится запрос на введение ПИН-кода к токену, и VPN-соединение успешно установится.
Другие способы получения ключей и сертификатов
Наиболее популярным способом генерации ключей и выпуска сертификатов является использование Удостоверяющего центра, например, на базе Microsoft Certification Authority. Для настройки OpenVPN этот способ генерации ключей и выпуска сертификата также подойдет.
Для сервера сгенерируйте на Удостоверяющем центре ключи и сертификат проверки подлинности сервера, экспортируйте их в файл PKCS#12.
В настройках серверной части OpenVPN вместо cert и key необходимо указать pkcs12:
ca C:\ПУТЬ_К_СЕРТИФИКАТУ_УДОСТОВЕРЯЮЩЕГО_ЦЕНТРА\ca.crt
pkcs12 C:\ПУТЬ_К_СЕРТИФИКАТУ_СЕРВЕРА\server.p12
Корневым сертификатом ca должен быть сертификат Удостоверяющего центра.
Настройка шаблонов для выпуска ключей и сертификатов на токен описана в инструкции к «Единому Клиенту JaCarta» и «JaCarta SecurLogon». Для клиента сгенерируйте на Удостоверяющем центре ключи и сертификат проверки подлинности клиента. При этом импортировать на токен файл pkcs#12 не потребуется. Остальные настройки клиентской части выполняются аналогично.