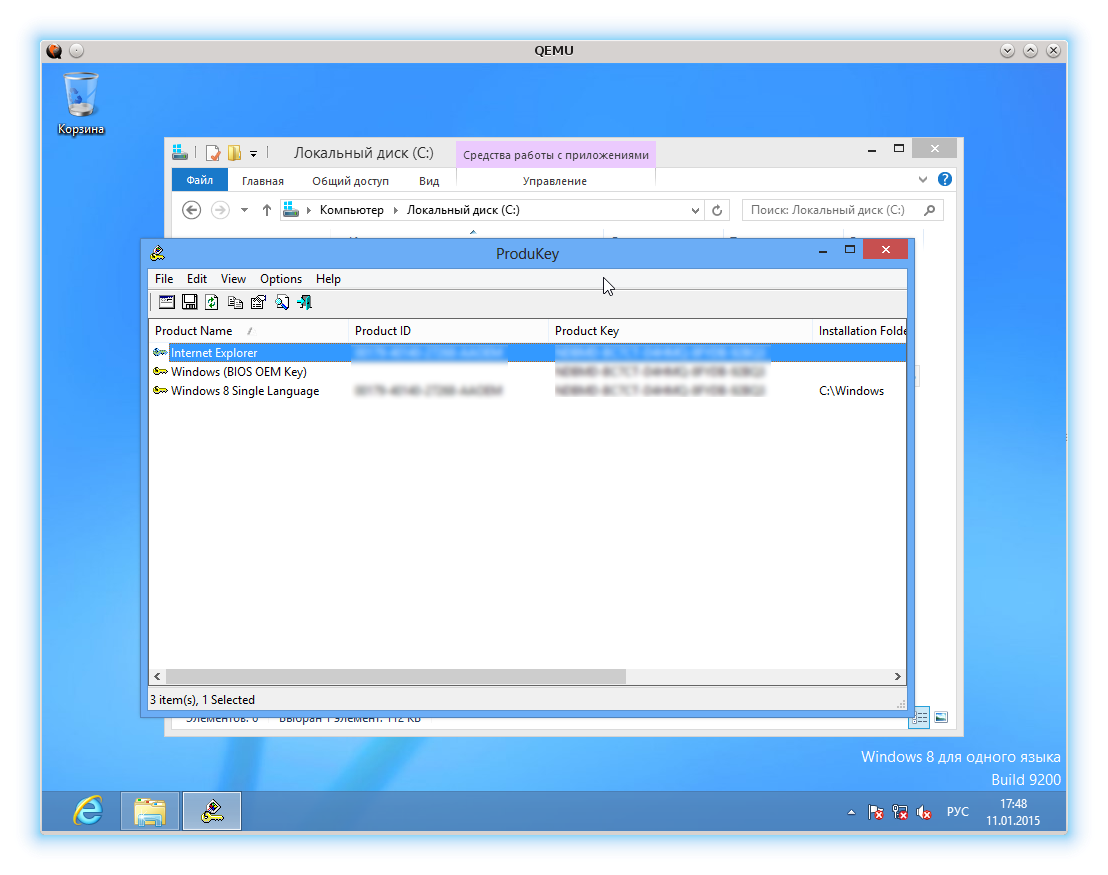Windows 10: специальная утилита, OEM-ключ, чистая установка с флешки и другое
Несмотря на заявления о 67 миллионах установленных Windows 10, далеко не все еще это сделали. Для более плавного перехода, без танцев с бубнами и прочими ритуалами, Microsoft выпустила специальную утилиту для обновления, позволяющую не только обновить свой ПК, но и записать образ на флэш-накопитель или создать ISO-образ.
*Программу выпустили почти с самым релизом, просто я слоупок.
- Скачайте утилиту разрядности вашей системы (32 или 64 бит) [1]
- Запустите приложение и выберете пункт «Обновить этот компьютер сейчас»
- Ждите завершения обновления и следуйте инструкциям во время установки
Запись образа на флэш-накопитель или создание ISO-образа:
- Скачайте утилиту разрядности вашей системы (32 или 64 бит) [1]
- Запустите приложение и выберете пункт «Создать установочный носитель для другого компьютера», нажмите «Далее».
- Выберете желаемый язык системы, версию [2], и архитектуру (разрядность).
- Выберете пункт «USB-устройство флэш-память» в случае записи на флэш-накопитель, или пункт «ISO-файл» в случае создания ISO-образа для дальнейшей записи на диск. Нажмите «Далее».
- В случае выбора записи на флэш-накопитель выберете его из списка подключенных, а в случае выбора создания ISO-образа выберете место, где будет сохранен ISO-образ. Нажмите «Далее».
- Ждите окончания процесса. Процесс моет занять длительное время, в зависимости от вашей скорости сети Интернет, скорости записи на флэш-накопитель или системного диска и т.п.
Как получить OEM-ключ Windows:
Ключ может понадобиться для активации вашей Windows, если установщик по какой-то причине не активировал им сам.
- Скачайте программу RWEverything с официального сайта для системы вашей разрядности (32 или 64 бит);
- Если не хотите устанавливать программу, то скачайте ее Portable-версию и разархивируйте в удобную для вас папку;
- Если требуется, установите программу;
- Запустите (Rw.exe или через ярлык для установленной версии) и нажмите на кнопку ACPI;
- Далее откройте вкладку MSDM и в строке Data увидите свой OEM-ключ;
- Скопируйте или запишите его, чтобы не потерять и использовать, если установщик Windows попросит.
Установка Windows 10 с накопителя:
- Вставьте носитель, на котором есть записанный образ Windows 10.
- Выключите устройство (ПК, Ноутбук, Планшет).
- Включите ваше устройство, нажимая клавишу для вызова Boot Menu (список клавиш для вызова можно смотреть здесь, но только для ПК или ноутбуков).
- В появившемся меню выберете ваше устройство, на котором записан образ Windows 10 и нажмите клавишу Enter.
- Ожидайте запуска установки и следуйте инструкциям установщика. С этим не должно возникнуть проблем.
Очищаем диск от старой Windows и файлов установки Windows 10:
Далеко не у всех жесткие диски, а тем более SSD, больших размеров. Таким людям не впрок хранить «ненужную папку Windows.old со старой версией Windows. Как от нее избавиться?
В моем случае это освободило 22.5 Гб. А сколько у вас?
Откат до предыдущей версии Windows после обновления до Windows 10:
«Горячие» клавиши в Windows 10:
Думаю, вам не стоит объяснять, для чего нужны горячие клавиши. В списке ниже перечислены практически все горячие клавиши, доступные в Windows 10.
Скриншоты:
— Win+Print Screen – делает скриншот и сохраняет его по пути «C:/Users/Имя_Пользователя/Pictures/Screenshots»
— PrtSc – делает скриншот и копирует его у буфер обмена
— Win + убавление громкости – способ для планшетов и устройств без клавиатур. Работает по аналогии с Win+Print Screen
— Alt + PrtSc – делает скриншот активного окна и сохраняет его в буфер обмена.
— Win + H – делает скриншот и открывает меню, через которое снимком можно поделиться по средство почты или других приложений.
Общее:
— Win+A открывает центр уведомлений в правой панели;
— Win+I запускает Параметры;
— Win+Q активирует голосовую помощницу Кортану для голосового ввода;
— Win+S делает то же самое, но для ввода команды текстом;
— Win+X открывает контекстное меню;
— Win+ окно смещается вправо. Аналогично комбинация работает с кнопками ↑ и ↓;
— Win+Ctrl+D создает новый виртуальный рабочий стол;
— Win+Ctrl+F4 закрывает активный рабочий стол;
— Win+Tab позволяет получить доступ ко всем рабочим столам и приложениям;
— Win+Ctrl+ ← или → — навигация между рабочими столами;
— Win+Alt+G включает запись активности на экране, а Win+Alt+R завершает процесс;
— Win+G включает запись с помощью DVR для игр(не во всех игра поддерживается);
— Ctrl+Shift+Esc открывает Диспетчер задач;
— Win+M сворачивает все окна;
— Win+Shift+M возвращает свернутые окна на рабочий стол;
— Win+Home минимизирует все окна кроме активного;
— Win+L выводит экран блокировки, позволяя сменить учетную запись;
— Win+S открывает Поиск;
— Win+E запускает Проводник;
— Alt+Tab навигация по активным приложениям и окнам;
— Win+Enter включает экранного диктора;
— Ctrl+Alt+Tab — комбинация для просмотра открытых приложений.
На этом пока все. Спасибо за внимание!
Переустановка ОЕМ версии на ноутбуке
Имею в наличии ноутбук VAIO с предустановленной ОС Windows 7 HP x64
Хочу купить на ноутбук SSD, однако не переносить ОС, а установить новую, той же версии.
При активации возникает ошибка: 0xC004E003
Можно ли активировать такую версию?
Переносить ОС не хочу, ввиду того, что версия ОС Windows 7 от VAIO работает не удовлетворительно
Ответы (29)
* Попробуйте выбрать меньший номер страницы.
* Введите только числа.
* Попробуйте выбрать меньший номер страницы.
* Введите только числа.
Имею в наличии ноутбук VAIO с предустановленной ОС Windows 7 HP x64
Хочу купить на ноутбук SSD, однако не переносить ОС, а установить новую, той же версии.
При активации возникает ошибка: 0xC004E003
Можно ли активировать такую версию?
Переносить ОС не хочу, ввиду того, что версия ОС Windows 7 от VAIO работает не удовлетворительно
ОЕМ-версия Windows не переносится на другой ПК, так как она привязана к материнской плате.
Для того, чтобы установить Windows на ПК, нужно купить коробочную версию, которая, впоследствии, может быть перенесена на новый ПК, при удалении её на старом.
Особенности использования OEM-версии
Основной отличительной особенностью OEM-версий является то, что они «привязаны» к компьютеру, на который были первоначально установлены, и не могут быть перенесены на заменяющий компьютер или любой другой ПК.
Термин «персональный компьютер» означает полностью собранную компьютерную систему, включающую по крайней мере центральный процессор, материнскую плату, жесткий диск, блок питания и корпус. При замене любого компонента компьютера, кроме материнской платы, пользователь сохраняет право использования ОЕМ-лицензии. При замене материнской платы требуется новая лицензия, за исключением случаев замены материнской платы на аналогичную или идентичную при гарантийном ремонте.
Права на использование ОЕМ-версий пользователь получает на основании Лицензионного соглашения с конечным пользователем (EULA — End-User License Agreement), заключаемого между конечным пользователем и сборщиком систем. В частности, это соглашение дает право конечному пользователю на техническую поддержку продукта, которую обязан оказывать сборщик систем.
| Как приобрести коробочные версии Приобрести коробочные версии основных продуктов можно в крупнейших розничных торговых точках, в Интернет-магазинах или через партнеров Microsoft. Так как Microsoft не продает свои продукты напрямую конечным пользователям, рекомендованных розничных цен не существует. Ориентировочные цены на интересующие Вас продукты можно узнать в Центре Информационной и Технической поддержки Microsoft. Точные цены Вы можете уточнить непосредственно в точках продаж. |
  |
  |
| Особенности использования Приобретая коробочную версию и получая все необходимое для установки продукта, не стоит забывать о том, что приобретение программного обеспечения — это приобретение лицензии, то есть определенных (ограниченных) прав на использование конкретного продукта. Для коробочных версий эти права регулируются условиями Лицензионного соглашения конечного пользователя (End User License Agreement, или EULA). Лицензионное соглашение с конечным пользователем чаще всего распространяется в электронном виде и отображается при первом запуске продукта. Лицензионные соглашения для коробочных версий некоторых продуктов приведены на странице http://www.microsoft.com/Rus/Licensing/General/Examples/Default.mspx В EULA оговариваются такие важные аспекты использования, как количество установок по одной лицензии, возможность переноса продукта на другой ПК, необходимость активации и наличие технической поддержки Microsoft, а также перечисляются необходимые компоненты для подтверждения легальности ПО. Преимуществом коробочных версий является:
Право использования предыдущей версии (Downgrade) не доступно для коробочных лицензий, за исключением некоторых средств разработки и серверов. Что такое OEM ключи Windows и почему они дешевле?Если вы купили компьютерные комплектующие или программное обеспечение в Интернете, вы, вероятно, натолкнулись на слово OEM . Это означает «Производитель оригинального оборудования» и обычно привязан к аппаратному или программному обеспечению, которое дешевле, чем обычные розничные продукты. Что означает OEM?Аппаратное и программное обеспечение OEM-производителей упаковано для распространения среди компаний, занимающихся сборкой систем, таких как Microsoft, Dell и Apple. Эти компании являются производителями оригинального оборудования и софта. Вот почему продукты OEM обычно продаются в обычной коробке или упаковке вместо розничной упаковки. Они не предназначены для того, чтобы быть на полках магазинов. Большинство розничных магазинов никогда не продают товары OEM. Интернет-магазины не заботятся о розничной упаковке, поэтому они более чем счастливы запастись этими продуктами и продать их покупателям. Эти розничные продавцы знают, что есть много охотников за скидками, ищущих самую низкую возможную цену. Не волнуйтесь, покупать продукты OEM абсолютно законно. Но есть условия, прилагаемые к продукту, который вы принимаете, покупая его. OEM ключи для WindowsWindows является наиболее распространенным примером программного обеспечения OEM, и его часто покупают люди в интернете за 5000 р, хотя на Ebay они стоят в 2 раза ниже, ну а ху..е?) это Россия детка. При покупке этого программного обеспечения вам обычно предоставляется лицензионный ключ. Не ожидайте получить какую-либо документацию. На самом деле, большинство лицензионного программного обеспечения OEM поставляется без технической поддержки. Программное обеспечение OEM обычно лицензируется для каждой системы, что означает, что вы не можете установить его на другой компьютер. Теоретически это означает, что OEM-версия Windows привязана к конкретной сборке компьютера, на которой вы ее устанавливаете. Есть знакомый который торгует в интернете OEM- ключами. Говорит «Лох не мамонт». Палю схему. Становимся партнером Microsoft и получали OEM ключи, почти даром. Быть точнее, становимся сборщиком компьютеров, получаем от Microsoft пачку ключей и вместо продажи железа с ключом, мы продаем только ключи за недорого, на сайтах или в соц сетях. Как я писал выше фразу «Лох не мамонт» и продают эти OEM ключи в 10 раз дороже чем на Ebay. К примеру, на топовых сайтах, позор таким сайтам я считаю, продают OEM ключи за 5 000 р, а на Ebay можно найти за 300 р. Как вам?:) Смотрите ниже скрин с Ebay с OEM windows 10, всего лишь 4 бакинских. А некоторые добытчики OEM ключей вообще шикарно добывают их. Ходят по торговым центрам, смотрят ПК и фоткают OEM, если возмодно, а потом продают и сливаются, типо я не я и хата не моя. А теперь посмотрите за сколько продают магазины « Барыги-спекулянты » OEM ключ. 43 доллара на Я.маркете против 4 $ на Ebay. Стоит ли покупать OEM?Покупка OEM совершенно безопасна и законна, но вы должны знать о рисках. Народ всегда будет покупать дешевле, но риск есть всегда, к примеру тех поддержка или неравнодушные кидалы. OEM-активация Windows Vista/7/8/8.1 под гипервизором QEMUOEM-версии ОС от Microsoft, начиная с Vista, используют проверку подлинности, основанную на сличении трех компонентов:
При успешном сличении трех этих компонентов происходит оффлайн-активация ОС. На корпусе ПК в этом случае имеется наклейка, содержащая лицензионный ключ конкретного экземпляра ОС (а не производителя), которым можно произвести онлайн-активацию ОС в случае ее установки не с образа, предоставляемого производителем ПК, а с «чистого» (MSDN) OEM-образа от Microsoft. Кроме того, лицензионный ключ конкретного экземпляра ОС может быть вшит в текстовом виде в BIOS, в таблицу ACPI MSDM. В этом случае, при установке ОС ключ будет извлечен из BIOS и вшит в конкретный экземпляр ОС. OEM-наклейка на корпусе ноутбука в этом случае может уже не содержать лицензионный ключ. Такой способ используется для активации Windows 8/8.1 Посмотреть содержимое ACPI-таблиц можно как из WIndows, с помощью утилиты RWEverything, так и загрузившись с Linux Live-CD, например, SystemRescueCD. Последний способ актуален, когда загрузиться в установленный экземпляр Windows уже невозможно. У нас есть два ноутбука — Samsung NP305 и Acer Aspire V5-551G, на первом предустановлена Windows 7 OEM Home Basic x86_64, на втором — Windows 8 OEM Single Language x86_64. Воспользуемся SystemRescueCD. Загрузившись, просмотрим содержимое каталога /sys/firmware/acpi/tables: Нас интересуют таблицы SLIC и MSDM. Описание их структуры можно найти, например, в этом файле. Просмотрим сначала таблицу SLIC на ноутбуке с Windows 7 (символом X «закрыты» реальные данные): Как видно, информация о лицензировании хранится здесь в бинарном виде. Таблицы MSDM в BIOS ноутбука с Windows 7 нет. Теперь посмотрим таблицу SLIC на ноутбуке с Windows 8: Таблица пуста, поэтому использовать оффлайн-активацию на этом ноутбуке невозможно. Теперь посмотрим таблицу MSDM (символом X «закрыты» реальные данные). 25-значный ключ экземпляра ОС вшит в таблицу MSDM в открытом виде. Из каталога /sys/firmawe/acpi/tables файлы SLIC и MSDM можно скопировать в любое другое место обычным способом. Теперь у нас есть образы таблиц SLIC и MSDM. Оказывается, можно сэмулировать наличие этих таблиц при загрузке Windows в среде гипервизора QEMU/KVM с помощью опции -acpitable. Для примера, запустим установку Windows 7 c OEM-диска, при этом не будем подключать сетевой адаптер, чтобы убедиться именно в оффлайн-активации. После установки, зайдя в Компьютер -> Свойства, мы увидим, что наша система не активирована. Это естественно, поскольку мы эмулируем только один из компонентов системы оффлайн-активации — таблицу SLIC, однако для успешной активации нам нужны еще сертификат (XML-файл с расширением XRM-MS) и OEM-ключ. Перечисленные компоненты уже вшиты в образ восстановления, имеющийся на диске ноутбука, и если мы пометим раздел восстановления как загрузочный, то сможем активировать установку экземпляра Windows, который пройдет проверку подлинности сразу после установки. Если мы каким-то образом получим сертификат и ключ отдельно, то можно поставить их командами Нужно обратить внимание на то. что утилита SLMGR.VBS работает достаточно долго и по завершении работы выдает сообщение в отдельном окне. По завершении работы утилиты SLMGR.VBS копия Windows будет успешно активирована. Трехкомпонентная оффлайн-активация встречалась мне только на ноутбуках с предустановленной Windows Vista/7, для ноутбуков с предустановленной Windows 8/8.1 используется онлайн-активация с помощью 25-значного ключа экземпляра ОС, вшитого в таблицу MSDM. При установке Windows 8 ключ извлекается из BIOS автоматически, и, после проверки на соответствие устанавливаемой версии Windows, записывается в реестр. Убедимся в этом: Установим Windows 8 и воспользуемся утилитой NirSoft Product Key Viewer. Действительно, ключ установленной версии Windows 8 и ключ из таблицы MSDM совпадают. К сожалению, применять пользовательские таблицы ACPI умеет только SeaBIOS, который идет с QEMU по-умолчания, а вот OVMF, который позволяет загружать ОС в окружении EFI, параметр -acpitable просто игнорирует. Естественно, использовать эмуляцию ACPI таблиц можно, только следуя букве и духу лицензионного соглашения с Microsoft, иначе кармические силы покарают вас. Adblockdetector |