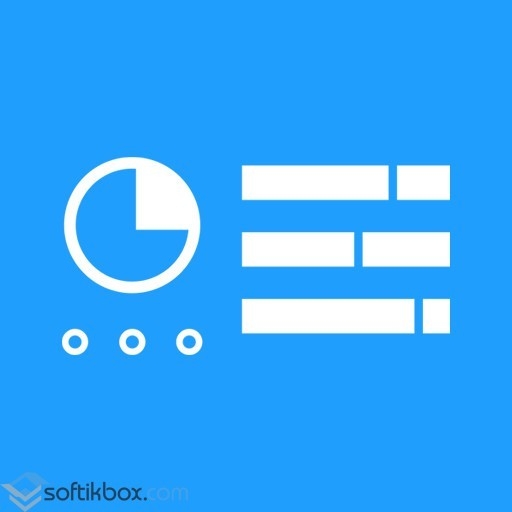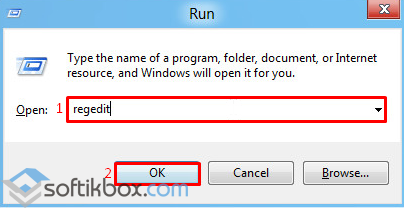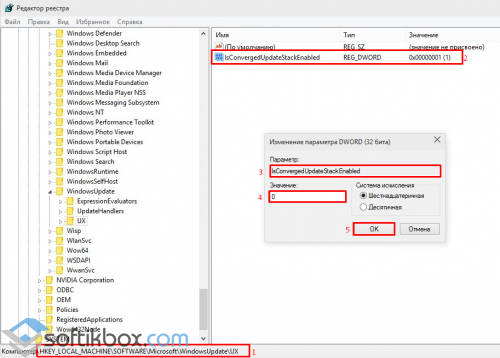Как вернуть Центр обновления в Панель управления Windows 10?
Некоторые пользователи после выхода финальной версии Windows 10 забеспокоились об исчезновении Центра обновления Windows из Панели задач. По сути даже в начальных сборках этого элемента там и не было. Разработчики переместили его в панель настроек под названием «Параметры» или «Setting». Однако это не значит, что Центр обновления системы невозможно вернуть на привычное место.
Компания Microsoft, в связи с частым выпуском обновлений для новой операционной системы, не рекомендует вносить какие-либо изменения в редактор реестра, которые касаются Центра обновления. Поэтому все ниже изложенные действия вы будете выполнять на свой риск.
Чтобы вернуть Центр обновления Windows в Панель управления, стоит нажать «Win+R» и ввести «regedit».
Далее переходим по ветке «HKEY_LOCAL_MACHINE», «SOFTWARE», «Microsoft», «WindowsUpdate» в раздел «UX». Здесь нужно найти параметр «IsConvergedUpdateStackEnabled» и задать ему значение «1».
Цент обновлений Windows вернется в Панель управления и приобретёт классический вид.
Как навсегда удалить «Центр обновления» Windows 10? (дополнено)
Как вы все знаете, в последнее время «мелкомягкие» используют агрессивную политику обновления Windows 10 , не оставляя пользователю никакой видимой возможности блокировки получения еженедельной порции багов.
Если раньше обновления легко и просто отключались через службы Windows , то теперь такой способ не работает. Максимум, что вы сможете сделать — это дать небольшую отсрочку обновлений. Даже когда вы отключите «Центр обновления» через службы, сработает невидимый таймер (причем довольно быстрый), который все включит обратно.
Думаю, все прекрасно знают, насколько кривые обновления выпускают «мелкомягкие» для своего детища: после каждой пачки апдейтов у большинства юзеров начинаются очень серьезные проблемы (от простых сбоев системы до невозможности ее вообще загрузить). Клиенты с такими проблемами обращаются ко мне очень часто. Поэтому я настоятельно рекомендую полное отключение всех обновлений на Windows 10 и всегда по умолчанию удаляю эту службу.
Как показывает практика, рядовому пользователю она абсолютно не нужна, а обновлять винду необходимо с помощью полной переустановки на новый билд.
Сейчас вы научитесь за пару кликов полностью удалять «Центр обновления» из Windows 10 , что позволит не только избежать различных системных сбоев, а также снизит нагрузку на вашу систему . Необходимо лишь сделать несколько простых шагов:
1. Отключаем «Центр обновления» в службах. Для этого жмем «Win+R» и в открывшемся окне «Выполнить» пишем команду «services.msc» . Жмем «ОК» .
Находим в службах «Центр обновлений» . Если она работает, жмем «Остановить» , затем — «Отключить» .
2. Снова жмем «Win+R» . Пишем команду «сmd» . В открывшейся командной строке пишем следующий код: sc delete wuauserv . Жмем «Enter» . Если все сделано правильно, то вы увидите следующее сообщение:
[SC] DeleteService: успех.
Это значит, что «Центр обновления» отлично удалился.
Для контрольной проверки пишем команду «sc delete wuauserv» еще раз. В результате вы увидите сообщение (оно означает, что служба полностью удалена):
Для полного спокойствия мы также отключим мониторинг «Центра обновлений» в Windows 10 . За это в «десятке» отвечает системный файл «UsoClient.exe» . Для выполнения этой операции в планировщике задач есть специально задание, которое невозможно изменить.
1. Опять жмем «Win+R» . Пишем команду «сmd» . В открывшейся командной строке пишем следующий код:
takeown /f c:\windows\system32\usoclient.exe /a
2. Затем идем сюда — C:\Windows\System32, ищем файл UsoClient.exe . Жмем по нему правой кнопкой мыши и в выпадающем меню жмем «Свойства» .
3. В открывшемся окне идем на вкладку «Безопасность» . Под разделом » Группы или пользователи» жмем «Изменить» . В открывшемся окне снимаем все разрешения для каждого пользователя или группы (не забудьте применить изменения).
Сброс центра обновления Windows 10
При возникновении ошибок при загрузке или установке обновлений чаще всего помогает центра обновления Windows 10. В данной статье мы опишем стандартные методы, как сбросить Центр обновления и решить проблемы с обновлениями.
Существует несколько известных способов сбросить Центр обновления Windows 10:
- Используя средство устранения неполадок
- Удаление папки SoftwareDistibution
- Выполнение скрипта
Разберем данные способы по порядку.
Средство устранения неполадок
Помогает в 2 случаях из 10 и может указывать на ошибки хранилища компонентов и самого ЦО, без наличия таковых. Не самое лучше средство решение проблемы, но иногда помогает. Редко, но помогает. Учитывая заявление Microsoft, что все траблшутеры (а именно так называются эти средства устранения неполадок) совершенствуются и «учатся на ошибках», этого не было замечено за всё время использования системы.
Если Вам требуется запустить средство устранения неполадок Центра обновления Windows, пройдите в Панель управления — Устранение неполадок — Все категории и запустите нужное средство от имени Администратора.
Удаление папки SoftwareDistibution
Решает 5 из 10 проблем с обновлениями. SoftwareDistibution – папка, где хранятся загруженные обновления, кэш Центра обновления и его логи. Удаление данной папки решает вопросы ошибок установки, но не загрузки обновлений.
Папка располагается по пути C:\Windows\SoftwareDistribution
Перед тем, как её удалить, необходимо остановить службу Центр обновления Windows или выполнить следующую команду в Командной строке от имени Администратора:
net stop wuauserv
Выполнение скрипта
Универсальное средство для решения проблем обновлений, как для Windows 10, так и для Windows 8.1 и 7. Решает 8 из 10 проблем связанных с центром обновления. Есть 2 варианта использования скрипта:
- Загрузить скрипт с форума Microsoft
Пройдите на страницу загрузки Technet Microsoft или загрузите архив по прямой ссылке . Распакуйте архив и запустите скрипт ResetWUEng от имени Администратора.
Первая страница предостерегает о возможных последствиях (скрипт умеет не только сбрасывать ЦО), для согласия нажмите клавишу «Y» . На выбор будет предложено 17 действий, но нам нужно только одно, под цифрой 2. Нажимаем 2 и клавишу Enter. На экране будут отображаться выполняемые процессы и по завершению возникнет окно в 17 вариантами. Выберите 17 для перезагрузки и нажмите Enter.
Примечание : Некоторые антивирусы могут «ругаться» на данный скрипт, но открыв Блокнотом, Вы можете удостовериться, что ничего подозрительного в его содержимом нету.
- Создание скрипта самостоятельно
Сделать скрипт для сброса Центра обновления Windows довольно просто, нам потребуется для начала открыть Блокнот (notepad.exe) и скопировать туда данный текст:
Формат Яндекс.Zen не подходит, что бы корректно отобразить данный скрипт.
Затем, сохраните данный файл и при сохранении укажите Тип файла: Все файлы , а в названии укажите назание .bat (например, wu.bat), что бы этот файл был исполняемым и можно было воспроизвести скрипт.
После сохранения откройте файл от имени Администратора и дождитесь окончания процедуры, после чего перезагрузите компьютер.
Мы надеемся, что данная инструкция была Вам полезна и помогла решить вопрос Центра обновления Windows.