- Как установить цветовой профиль монитора Windows 10?
- Как создать нужный профиль цвета под ваш экран?
- Устанавливаем правильный профиль цветов под ваш монитор
- Сброс настроек на цветовом профиле Виндовс 10
- Как установить профиль ICC в Windows 10?
- Что такое профиль ICC?
- Как установить профили ICC
- Другие альтернативы
- Цветовые профили для принтеров и установка профилей
- Зачем нужен и что такое цветовой профиль
- Как установить цветовой профиль
- Как проверить, что профиль работает — тестовые картинки
- Как еще можно настроить правильную цветопередачу
- Установка ICC профиля в Windows 7, 8, 10
- Установка ICC профиля
Как установить цветовой профиль монитора Windows 10?
Добрый день, друзья. Как установить цветовой профиль монитора Windows 10? Для большинства пользователей очень важно, чтобы монитор точно передавал цветопередачу (в особенности это интересно тем, чей род занятий – фотография, или просто профессиональное редактирование видео или игры). Так как не у всех мониторов правильная цветопередача, необходимо, чтобы цвета были естественными.
Цветовым профилем является пакет данных, который показывает ОС, какими должны быть цвета в мониторе. Лишь во время применения естественного профиля для прибора (монитор, камера, принтер, сканер) у вас появится возможность увидеть цвета такими, какими запланировал их визуализацию производитель.
Несмотря на то, что Виндовс 10 замечательно отображает цвета на мониторе, если у вас на ПК настройки профиля не правильные, вы увидите, что точность цветов неправильная: размытое изображение, неправильная цветопередача.
Когда вы замечаете, что цветопередача не естественная, то по большей части это связано с неправильной настройкой монитора. Также, возможно, что на компьютере есть проблема с цветовым профилем, которая решается с использованием функции «Управление цветом».
В данной статье мы рассмотрим правильную настройку цветового профиля, чтобы результат был наилучший для вашего монитора.
Как создать нужный профиль цвета под ваш экран?
По большей части создатели внедряют естественные профили цвета (обозначают их в виде файлов ICM или ICC) в драйвер, которые поставляются с диском от монитора.
Я думаю, что у вас на компьютере есть дисковод с диском, с которого вы имеете возможность для извлечения цветового профиля. Но, если такой диск не имеется, то необходимо провести загрузку элемента с сайта производителя монитора.
Итак, для загрузки нужного цветового профиля для монитора, выполним дальнейшие шаги:
- Открываем сайт производитель нужного монитора;
- Войдём в отдел скачивания;
- Используем номер марки нужного монитора, ищем свежий вариант драйвера монитора (только не графический драйвер);
- Загружаем комплект, выставленный в формате .exe или .zip;
- 2 раза кликнем по загруженному файлу;
- Продолжаем по рекомендации с дисплея, для извлечения нужной информации;
- Теперь нужно открыть папочку, в которую мы добавили скаченные файлы;
- Находим элемент в формате. icm, который и есть цветовой профиль для нужного монитора.
Когда вы выполните данные шаги, можно начинать устанавливать нужный профиль цвета под монитор.
Устанавливаем правильный профиль цветов под ваш монитор
Итак, вы получили профиль. Следующим шагом будет установка профиля на ваш прибор. Делается это, используя инструмент «Управление цветом». Чтобы установить цветовой профиль в Виндовс 10, выполним следующие шаги:
- Кликнем по поиску системы;
- Введём «Управление цветом» и кликнем по полученному элементу вверху;
- Далее, нужно перейти во вкладку «Устройства»;
- В данном меню «Устройство» нужно выбрать монитор, под каковой вы желаете создать нужную палитру цвета;
- У вас на компьютере больше одного монитора, и вы не знаете, который из них нужно обновлять? В этом случае кликнем по клавише «Определить мониторы»;
- Проверяем опцию «Использовать мои параметры для этого устройства»;
- Кликнем по кнопочке «Добавить»;
- В окошке «Сопоставление цветового профиля» необходимо кликнуть по кнопочке «Обзор»;
- Войдём в папочку, где у вас находится цветовой профиль, извлеченный вами до этого;
- Два раза кликнем по файлу. icm, для установления нового профиля;
- Кликнем по кнопочке «Закрыть».
Когда вы выполните данные шаги, вы сможете рассмотреть некоторое изменение цветовой палитры на экране. Данный факт очевиден, так как вы сейчас сообщили ОС, что необходимо применить иной профиль, чтобы отображать цвета.
Сброс настроек на цветовом профиле Виндовс 10
Вполне возможно, что с установкой цветового профиля что-то случится не по плану. В этом случае нужно отменить проделанные действия. Поэтому, мы рассмотрим, как сбросить настройки на вашем мониторе для цветового профиля на заводские:
- Запускаем приложение: управление цветом;
- Переходим в меню «Устройства»;
- Применим раскрывшуюся вкладку «Устройство» и сделаем выбор монитора, для которого мы собираемся произвести настройку по умолчанию;
- Кликнем по кнопочке «Профили»;
- Теперь кликнем по команде «Заменить мои параметры системными значениями по умолчанию»;
- Далее, когда вы проделаете эти шаги, ваш монитор задействует «Заводские настройки».
Вывод: теперь вы знаете, как установить цветовой профиль монитора Windows 10. Также не стоит забывать, что функция «Управление цветом» даёт возможность настроить профиль цвета ручным образом. Но, большинство мониторов, как и прочие приборы, по большей части создают профили цвета в автоматическом режиме. Другими словами, вам не нужно с ними возиться, так как они настроятся автоматически. Успехов!
Как установить профиль ICC в Windows 10?
В Windows 10 вы можете просто щелкнуть правой кнопкой мыши профиль .icc и выбрать «Установить профиль» или скопировать файл в следующее место: C: Windowssystem32spooldriverscolor.
Далее вам необходимо внести некоторые изменения в Панель управления, все они описаны в статье.
Что такое профиль ICC?
Профили ICC используются для сопоставления цветовых значений вашего дисплея с определенным устройством, таким как камера, принтер, сканер и т.д. Другими словами, профиль ICC — это LUT (справочная таблица) с определенными свойствами цветовой гаммы. где конкретный цвет будет отображаться как его точный оттенок, а не как случайный тон этого цвета.
При выполнении критичных по цвету работ в программном обеспечении, таком как Photoshop, обязательно иметь откалиброванный дисплей/принтер, поскольку вы, естественно, хотите видеть на отпечатке те же результаты, что и на вашем мониторе.
Кроме того, эти профили ICC могут повысить точность цветопередачи вашего монитора, если вы сможете найти оптимальный профиль для вашего дисплея.
Имейте в виду, что предустановки ICC лучше всего работают с конкретным монитором / видеокартой или комбинированным принтером, поскольку они основаны на индивидуальной настройке компьютера. Таким образом, даже если у вас тот же монитор, что и у профиля пользователя ICC, результаты не будут точно такими же. Фактически, даже производители мониторов со временем меняют панели своих мониторов.
Тем не менее, вы все равно можете получить улучшенное качество изображения с лучшими цветами и настройками. Если вам это не понравится, вы всегда можете восстановить настройки по умолчанию. Также рекомендуется применить рекомендуемые настройки OSD, которые вы найдете в базе данных профилей ICC или где бы вы ни загрузили профиль.
Однако для наиболее точных настроек вам придется использовать устройство калибровки оборудования, также известное как колориметр, для вашего собственного дисплея — именно так вы в первую очередь создаете профиль ICC.
Как установить профили ICC
В Microsoft Windows после загрузки профиля .icc вы можете просто щелкнуть его правой кнопкой мыши и выбрать «Установить профиль».
Если вы не можете добавить профиль ICC таким образом — что может иметь место, если вы уже установили профиль раньше и хотите его заменить, скопируйте профиль в следующую папку, где хранятся профили ICC:
Затем откройте Управление цветом из Панели управления. Установите флажок «Использовать мои настройки для этого устройства», а затем «Добавить…» в профиль ICC.
После этого перейдите на вкладку «Дополнительно», где вам нужно будет сначала нажать «Изменить параметры системы по умолчанию», а затем вы можете поставить галочку «Использовать калибровку дисплея Windows». Вот как легко загрузить профиль ICC.
Этот метод работает для установки профилей ICC для Windows Vista, 7, 8 и 10.
Принимая во внимание, что пользователи MAC OS X могут копировать профили в: ‘/Library/Colorsync/Profiles‘ или ‘
/Library/Colorsync/Profiles‘ в зависимости от того, должен ли профиль применяться ко всей системе или только к конкретному пользователю.
Другие альтернативы
Если вы не удовлетворены результатами, попробуйте вручную настроить калибровку монитора с помощью тестовых изображений Lagom.
Также есть отличное бесплатное программное обеспечение ICC под названием «DisplayProfile», которое вы можете использовать для хранения многих предустановок ICC и быстрого переключения между ними.
Цветовые профили для принтеров и установка профилей
Зачем нужен и что такое цветовой профиль
Цветовой ICC-профиль прописывается для строго определённого сочетания — принтер + чернила + бумага. При изменении какого-либо «слагаемого» должен меняться и профиль. Фирменные профили, прописанные в драйвере принтера — это усреднённые данные именно для этой модели печатающего устройства, его родных чернил и РЕКОМЕНДОВАННОЙ бумаги этого же производителя. При использовании совместимых чернил (или неоригинальных дешевых картриджей) или фотобумаги будет происходить изменение в цветопередаче, которое будет больше заметно на сочетаниях основных цветов и полутонах.
При печати с использованием профиля в идеале должны использоваться те же настройки, которые использовались при создании профиля. Хороший вариант – сохранить эти настройки принтера в драйвере (если возможно).
Как установить цветовой профиль
Файл *.icc/*.icm лучше поместить в директорию Windows\system32\spool\drivers\color (для Windows), или /Library/ColorSync/Profiles для Mac Apple.
Далее в Windows нужно зайти в раздел «Управление цветом» («Пуск» -> «Устройства и принтеры» -> целчок правой кнопкой мыши по нужному принтеру -> выбрать в выпадающем меню пункт «Свойства принтера» -> вкладка «Управление цветом» -> нажать на кнопку «Управление цветом»). В открывшемся окне во вкладке «Устройства» измените для вашего принтера настройку «Выбрать профиль» на «Ручной» (по умолчанию там стоит «Автомат (рекомендуется)». Далее на кнопку «Добавить» внизу окна, находите с помощью кнопки «Обзор» ваш профиль в нужной папке и указываете «Сделать профилем по умолчанию».
Если Вы используете Photoshop или другой продукт Adobe для печати при помощи профиля — перезапустите это приложение, чтобы программа определила наличие нового профиля. Рекомендуемый способ печати — в программе Adobe (Photoshop/Illustrator/InDesign) при печати указываете, что приложение занимается цветокоррекцией и указываете профиль, в настройках принтера указываете — никакой коррекции (в случае с Epson — ICM — Color correction off).
Как проверить, что профиль работает — тестовые картинки
Скачайте тестовое изображение и распечатайте со своими стандартными настройками и с использованием профиля. Сравните отпечатки.
Необходимо убедиться, что файлы будут отпечатаны без любой цветовой коррекции и размеры не будут изменены. Очень важно убедиться, что печать будет проводиться без коррекции цвета. Перед печатью необходимо убедиться, что все дюзы печатающей головки работают — используйте утилиту драйвера принтера для печати проверки дюз. Наилучший способ — печать из Adobe Photoshop. В этом случае нужно быть уверенным, что при открытии файла не произойдет присвоение профиля, в диалоговом окне печати указать, что печать будет без коррекции (если такой опции нет — Adobe Photoshop CS5 — следует скачать специальную утилиту и печатать при ее помощи) и в настройках драйвера принтера установить печать без цветовой коррекции (в случае принтеров Epson это может быть установка No color correction или ICM — No color correction).
Как еще можно настроить правильную цветопередачу
Во многих принтерах и МФУ (например, во всех Epson, Brother, Canon и некоторых HP) есть инструмент ручной цветовой коррекции: можно, двигая мышью ползунки, изменить оттенки печатаемых цветов. Например, вот инструкция для Canon и Epson. Еще можно самостоятельно сделать ICC-профиль программе Photoshop.
 Установка ICC профиля в Windows 7, 8, 10
Установка ICC профиля в Windows 7, 8, 10
Установка ICC профиля в новых операционных системах Windows является далеко не самой очевидной процедурой, и содержит в себе определенные тонкости. В этой статье будет подробно рассмотрен процесс установки нового ICC профиля в систему.
Установка ICC профиля
Для установки ICC профиля для монитора, скачанного например с сайта tftcentral, требуется проделать следующее:
- Скопировать ICC профиль в папку Windows\system32\spool\drivers\color.
- Открыть Панель управления, в ней открыть пункт «Управление цветом». О том, как попасть в старую панель управления в Windows 10 читайте в этой статье.
В строке «Устройство» выбираем нужный монитор.
И ставим галочку «Использовать мои параметры для этого устройства».
Теперь нажимаем кнопку «Добавить».
В открывшемся окне ищем нужный ICC профиль, который был до этого скопирован в папку Windows\system32\spool\drivers\color. Если же его там нет, то можно воспользоваться кнопкой «Обзор»».
Выбрав нужный профиль, нажимаем ОК, затем в предыдущем окне нажимаем кнопку «Сделать профилем по умолчанию».
Теперь открываем вкладку «Подробно», и там нажимаем на кнопку «Изменить параметры по умолчанию».
Откроется уже знакомое окно со списком устройств. Сразу переходим на вкладку «Подробно», и там отмечаем галочкой пункт «Использовать калибровку экрана Windows».
После этого icc профиль будет загружен и назначен нужному устройству.



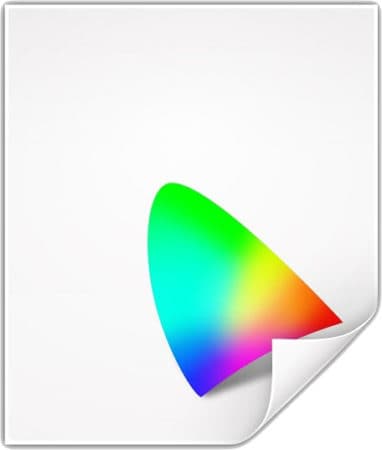
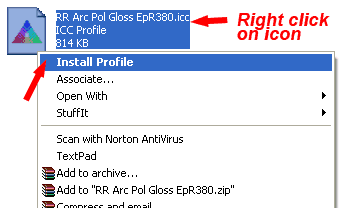
 Установка ICC профиля в Windows 7, 8, 10
Установка ICC профиля в Windows 7, 8, 10














