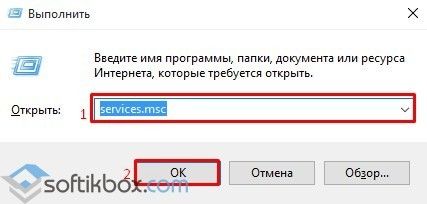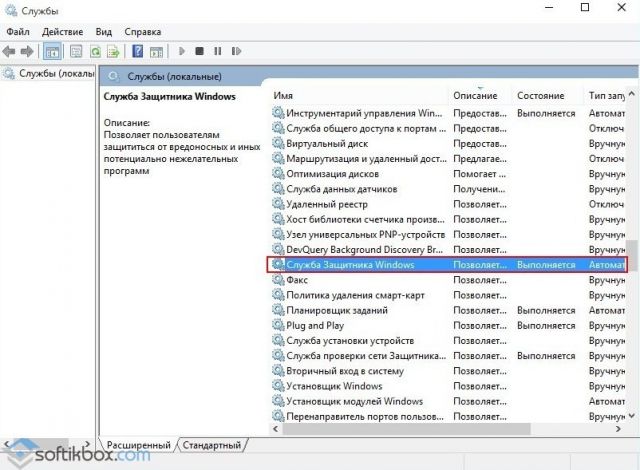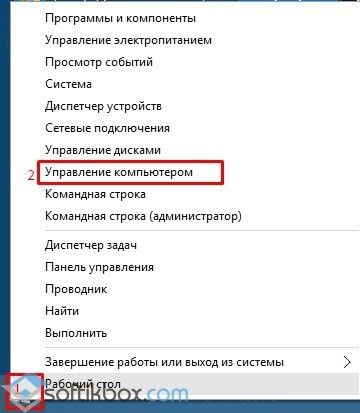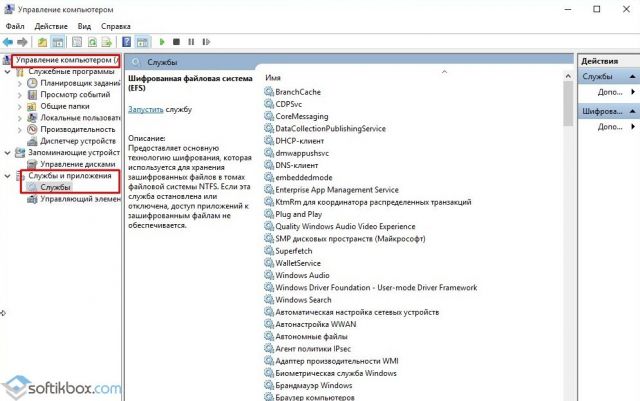- Как восстановить службы в Windows 10 по умолчанию
- Как восстановить службы по умолчанию в Windows 10
- Как восстановить службы по умолчанию в Windows 10
- Таблица служб по умолчанию Windows 10
- Как в Windows 10 включить или восстановить все службы по умолчанию?
- Как попасть в службы Windows 10?
- Как включить службы по умолчанию в Windows 10
- Конфигурация системы — способ, который может помочь, но не восстанавливает первоначальную конфигурацию всех служб
- Точки восстановления — самый быстрый метод восстановления работы служб
- REG-файл с параметрами работы служб Windows 10 по умолчанию
- Тип запуска различных служб Windows 10
- Другие методы восстановления типа запуска и других настроек служб на значения по умолчанию
- Видео
- Дополнительная информация
- Как включить и сбросить все службы на ОС Windows 10 по умолчанию
- Что такое Службы в Windows 10
- Как восстановить все службы по умолчанию в Windows 10
- Таблица служб по умолчанию
- Отключение ненужных служб
Как восстановить службы в Windows 10 по умолчанию
Если потребуется восстановить службы Windows 10 по умолчанию то сделать это можно следующим образом. На клавиатуре одновременно нажмите две клавиши WIN+R.

Откроется окно Выполнить в которое впишите команду msconfig и нажмите кнопку ОК.

В результате откроется окно под названием Конфигурация системы. В этом окне перейдите на вкладку Службы. В отображаемом окне нажмите на кнопку Всё включить.
Затем поставьте галочку у пункта Не отображать службы Майкрософт и нажмите на кнопку Отключить всё. Если в отображаемом списке есть службы которые вам нужны то поставьте около них галочку. После этого нажмите кнопку ОК или Применить и перезагрузите компьютер.
Как восстановить службы по умолчанию в Windows 10
В данной статье показаны действия, с помощью которых можно восстановить службы (службу) по умолчанию в операционной системе Windows 10.
Служба — это особый тип приложения, которое выполняется в фоновом режиме и не имеет пользовательского интерфейса. Службы обеспечивают выполнение основных и вспомогательных функций операционной системы.
Далее в статье представлено описание служб, и самое важное — это файлы реестра с помощью которых можно полностью восстановить любую из служб по умолчанию и её параметры. Это может быть удобно, если служба была удалена по ошибке, отсутствует или её свойства были установлены неправильно.
Чтобы восстановить службы по умолчанию, необходимо войти в систему с правами администратора.
Все службы и их параметры находятся в разделе реестра по следующему пути:
Данный способ восстановления служб (службы) по умолчанию предполагает внесение изменений в системный реестр Windows с помощью файлов реестра.
Прежде чем вносить какие-либо изменения в реестр, настоятельно рекомендуется создать точку восстановления системы.
Как восстановить службы по умолчанию в Windows 10
- Скачайте файл реестра для восстановления необходимой службы, для этого в таблице ниже нажмите на имя службы в виде ссылки в столбце Отображаемое имя .
- Сохраните файл реестра в любом месте, например на рабочем столе.
- Для внесения изменений в реестр, дважды щелкните левой кнопкой мыши по файлу реестра.
- При появлении предупреждения системы безопасности и при запросе контроля учетных записей, разрешите внесение изменений.
- Чтобы применить внесенные изменения, перезагрузите компьютер.
Повторите все описанные выше шаги, если вы хотите восстановить другую службу.
Таблица служб по умолчанию Windows 10
Чтобы скачать соответствующий файл, нажмите на ссылку с именем:
Как в Windows 10 включить или восстановить все службы по умолчанию?
В любой операционной системе за работу того или иного устройства, приложения отвечает конкретная служба. В случае неправильного внесения настроек в работу тех же служб, система может начать работать нестабильно. Пользователю может потребоваться восстановление служб по умолчанию. Для этого необходимо будет выполнить ряд несложных действий.
Как попасть в службы Windows 10?
Для того, чтобы попасть в службы Windows 10, стоит выполнить следующее:
- Жмём «Win+R» и в окно «Выполнить» вводим «services.msc».
- Откроется новое окно из списком всех включенных и выключенных служб, где можно выбрать конкретную, а затем выполнить нужную манипуляцию.
Также чтобы попасть в службы, можно нажать правой кнопкой мыши на значке «Пуск» и выбирать «Управление компьютером».
Откроется новое окно. В древовидном меню слева выбираем «Службы и приложения», а далее «Службы».
Еще один способ, как попасть в службы в Windows 10 и восстановить их по умолчанию, это использовать «Панель управления».
- Нажимаем правой кнопкой мыши на кнопке «Пуск» и выбира
Как включить службы по умолчанию в Windows 10

В этой инструкции подробно о различных методах восстановить службы по умолчанию в Windows 10 и дополнительная информация, которая может оказаться полезной.
Конфигурация системы — способ, который может помочь, но не восстанавливает первоначальную конфигурацию всех служб
Самый часто рекомендуемый способ случай восстановления запуска служб — использовать «Конфигурация системы». По факту он не восстанавливает тип запуска всех служб, но в некоторых случаях может сработать и исправить возникшие из-за неполадок служб проблемы, поэтому рекомендую начать с него:
- Нажмите клавиши Win+R на клавиатуре (Win — клавиша с эмблемой Windows), введите msconfig и нажмите Enter.
- На вкладке «Общие» выберите пункт «Обычный запуск» и нажмите «Применить».
- Перезагрузите ваш компьютер.
После этого проверьте, была ли решена проблема.
Обратите внимание: если вы снова зайдёте в msconfig после перезагрузки, с большой вероятностью вы увидите, что отметка вновь установлена в состоянии «Выборочный запуск» — это нормально и как-то это исправлять не следует.
Точки восстановления — самый быстрый метод восстановления работы служб
Если на вашем компьютере сохраняются точки восстановления и в наличии есть точки восстановления, созданные на момент, предшествующий появлению проблем, это будет самым быстрым способом восстановления работоспособности служб.
В случае если Windows 10 запускается и работает:
- Нажмите клавиши Win+R на клавиатуре, введите rstrui.exe и нажмите Enter. Используйте предложенную точку восстановления или отметьте пункт «Выбрать другую точку восстановления».
- Выберите точку восстановления на дату, когда проблема не проявила себя.
- Запустите восстановление и дождитесь его завершения.
Если Windows 10 не запускается:
- Если отображается синий экран с кнопкой «Дополнительные параметры», вы можете перейти в них, а затем в дополнительных параметрах восстановления системы использовать точки восстановления.
- Можно загрузиться с загрузочной флешки Windows 10, перейти на второй экран программы установки и внизу слева нажать «Восстановление системы», затем перейти к восстановлению из точки восстановления.
REG-файл с параметрами работы служб Windows 10 по умолчанию
Это не лучший способ (и потенциально что-то может пойти не так), так как набор служб и их параметров отличается от версии к версии Windows 10 и в зависимости от редакции системы. Важно: если вы решите использовать этот способ, предварительно создайте точку восстановления Windows 10.
Но при желании и на свой страх и риск, вы можете использовать файл реестра со всеми параметрами служб по умолчанию (кроме сторонних служб) для Windows 10 Pro 20H2 — скачайте этот ZIP-файл — https://yadi.sk/d/cw1yhXAIU-Sq0A, распакуйте его, «запустите» REG-файл и согласитесь с добавлением параметров в реестр Windows 10 после этого перезагрузите компьютер.
Учитывайте, что при добавлении данных в реестр вы с большой вероятностью получите сообщение «Не удается импортировать, не все данные были успешно записаны в реестр». Это связано с тем, что изменение параметров некоторых служб запрещено в Windows 10 и изменения для них произведены не будут.
Тип запуска различных служб Windows 10
На скриншотах ниже — типы запуска служб по умолчанию для Windows 10, представлены только встроенные системные службы в Профессиональной редакции системы (в Домашней некоторые службы могут отсутствовать).
Другие методы восстановления типа запуска и других настроек служб на значения по умолчанию
Если какие-либо методы восстановления работы служб не позволяют решить проблемы, вы можете:
- Попробовать использовать стороннюю утилиту Easy Service Optimizer (язык интерфейса переключается в Options — Languages). Если выбрать вкладку «По умолчанию» и применить настройки, тип запуска служб будет восстановлен. Но: в программе представлены не все службы, а только основные. Официальный сайт программы — https://www.sordum.org/8637/easy-service-optimizer-v1-2/
- Опция возврата служб в состояние «по умолчанию» присутствует в утилите Windows Repair All In One, но я не ручаюсь за репутацию программы. Открываем раздел «Repairs», а затем отмечаем пункт сброса служб, как на скриншоте, нажимаем кнопку Start Repairs. Официальный сайт программы: https://www.tweaking.com/content/page/windows_repair_all_in_one.html
- Выполнить сброс Windows 10, можно с сохранением данных. Тип запуска служб и другие их параметры при этом будут восстановлены.
Видео
Дополнительная информация
Настройки запуска и другие параметры служб Windows 10 располагаются в реестре в разделе HKEY_LOCAL_MACHINE\SYSTEM\CurrentControlSet\Services — этот раздел реестра при желании можно импортировать для редактирования даже в случае, когда система не загружается (пример импорта и редактирования в несколько ином контексте в инструкции Как сбросить пароль Windows 10 в разделе про сброс без программ).
В этом разделе присутствуют подразделы с именами, соответствующими «коротким именам» служб Windows. Внутри — параметры этих служб. Тип запуска задаётся параметром Start, обычно он принимает значения 2 (автоматически), 3 (вручную), 4 (отключена).
А вдруг и это будет интересно:
Почему бы не подписаться?
Рассылка новых, иногда интересных и полезных, материалов сайта remontka.pro. Никакой рекламы и бесплатная компьютерная помощь подписчикам от автора. Другие способы подписки (ВК, Одноклассники, Телеграм, Facebook, Twitter, Youtube, Яндекс.Дзен)
10.02.2021 в 07:55
Спасибо за ваши уроки. А можно ли расписать для «чайников» возможность работы на удаленном компьютере с возможностью его включения и отключения через интернет? При работе из дому часто очень нужен доступ к рабочему компу. Спасибо
10.02.2021 в 08:36
Спасибо за отзыв!
Ну… теоретически можно, но не знаю, возьмусь ли и когда. Но вообще есть статьи на эту тему в интернете. Суть будет сводиться к настройке Wake On Lan + изменению параметров роутера + настройке ПО для удаленного доступа.
10.02.2021 в 20:31
Спасибо! В инете много статей, ждем с Мриной от Вас! 🙂
10.02.2021 в 09:54
Дмитрий за скрины дефолтовских настроек служб огроменное спасибо.
Как включить и сбросить все службы на ОС Windows 10 по умолчанию
В десятой версии операционной системы Windows есть функции, которых не было раньше. Например, восстановление ОС до состояния, предусмотренного первоначальной установкой. Чтобы осуществить подобный откат, необходимо знать, как включить все службы компьютера по умолчанию на Windows 10. Существует несколько способов осуществить операцию, но следует учитывать некоторые нюансы.
Что такое Службы в Windows 10
Службы операционной системы Windows 10 – это дополнительные по значению приложения, которые работают независимо от пользователя (называется «фоновый режим») для обеспечения корректной работы других программ. Чаще употребляют другое, более распространенное название – драйверы. Применяются для корректной взаимосвязи периферийных устройств и «железа» компьютера.
Например, для принтеров создана специальная служба «Диспетчер очереди печати». За внутренние процессы принтера эта система не отвечает, но позволяет произвести печать после нажатия соответствующей кнопки и передачи сигнала на периферийное устройство.
Внимание! Данный принцип взаимосвязи программ типа Services и Drivers одинаково применяется во всех частях аппаратного блока персонального компьютера. Однако некоторые из элементов не требуют постоянного включения.
Такие приложения можно удалять или отключать в зависимости от текущей потребности пользователя. Отдельные программы взаимодействуют с интернет-пространством, что дает возможность злоумышленникам получить доступ к данным устройства.
Как восстановить все службы по умолчанию в Windows 10
Пользователь в любой момент может самостоятельно настроить работу встроенных приложений операционной системы Windows 10, вернуть, обновить или удалить скачанные драйверы.
Данные открываются и формируются через редактор реестра. Путь для изменения данных служб Windows 10 – HKEY_LOCAL_MACHINE, затем раздел «SYSTEM», пункт «Current Control», вкладка «Services». Другой способ:
- на клавиатуре одновременно зажать сочетание горячих клавиш «Windows + R» (на кнопке изображен символ операционки);
- откроется диалоговое окно, в строку поиска которого вводят «services.msc»;
- затем нужно нажать «ОК» или «Enter».
Третий способ – правой кнопкой мыши кликнуть по значку «Пуск» на мониторе, в контекстном меню выбрать «Управление компьютером», затем найти пункт «Службы».
Откроется окно редактора реестра с перечисленными службами – список, состояние, некоторые другие данные.
Таблица служб по умолчанию
После открытия редактора можно увидеть список включенных приложений, состояние которых можно изменить или запустить.
| Отображаемое название | Название службы | Рабочий файл | От чьего имени запущено |
| ASP.NET State Service | aspnet_state | %SystemRoot%\\Microsoft.NET\\Framework\\v4.0.30319\\aspnet_state.exe (в 32-битной версии) (в 64-битной версии) | Сетевая |
| BranchCache | PeerDistSvc | %SystemRoot%\\System32\\s v c h o s t.exe -k PeerDist | Сетевая |
| CDPSvc | CDPSvc | %SystemRoot%\\System32\\s v c h o s t.exe -k LocalService | Локальная |
| CoreMessaging | CoreMessagingRegistrar | %SystemRoot%\\System32\\s v c h o s t.exe -k LocalServiceNoNetwork | Локальная |
| DataCollection PublishingService | DcpSvc | %SystemRoot%\\System32\\s v c h o s t.exe -k netsvcs Локальная служба | Локальная |
| DHCP-клиент | Dhcp | %SystemRoot%\\System32\\svchost.exe -k LocalServiceNetworkRestricted | Локальная |
| dmwappushsvc | dmwappushservice | %SystemRoot%\\System32\\svchost.exe -k netsvcs | Локальная |
Кроме указанных, существует еще около 50 разновидностей внутренних служб, восстановление которых можно осуществить вручную.
Отключение ненужных служб
Некоторые сервисы могут быть отключены без ущерба для работы компьютера и взаимодействия с периферийными механизмами. Например:
- папки рабочего назначения, удостоверяющие файлы;
- шифрование дисков;
- поддержка контакта Bluetooth;
- обмен данными, завершение сеанса в качестве гостя;
- сервис пульса;
- датчики и наблюдение за ними;
- биометрическая служба;
- печать и другие.
Перед отключением программных приложений важно убедиться, что ни одно из них не требуется для корректной работы. Например, если к ПК не подключен принтер, значит, сервис «Диспетчер очереди печати» можно сбросить.
Сервисы – это специальные встроенные приложения, которые обеспечивают правильное взаимодействие ПК с периферийными механизмами. Настройки можно изменять с помощью редактора реестра сервисных приложений – отключать, восстанавливать, приводить в состояние «по умолчанию».