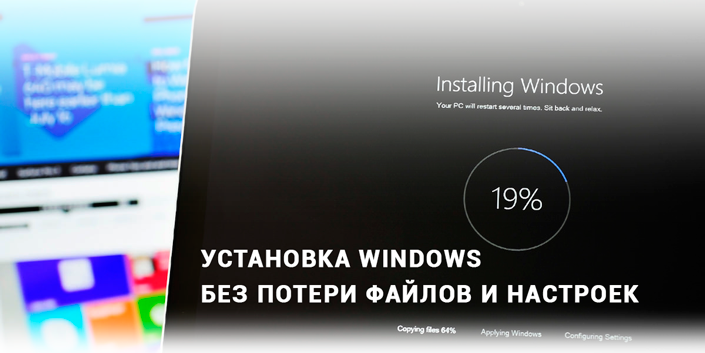- Как переустановить Windows 10 (без потери данных)
- Способы переустановить ОС и не потерять документы и файлы
- Если установленная Windows не загружается
- Если установленная Windows еще «хоть как-то» работает
- С помощью бэкапа (внешний диск + облако)
- Через создание еще одного раздела на диске
- Через обновление (встроенная функция)
- Как установить Windows без потери файлов и настроек
- Подготовка к переустановке Windows
- Восстановление данных системы Windows
- Похожие статьи про восстановление данных:
- Как установить и настроить Windows 10 на ноутбуке
- Эффективный апгрейд — как обновить компьютер или ноутбук самостоятельно
- Как создать загрузочную USB-флешку при помощи CMD в Windows 10
Как переустановить Windows 10 (без потери данных)

Переустановка Windows — почти всегда головная боль для неискушенных пользователей, особенно, если на диске много нужных документов (да и вопросов по этой тематике задается всегда много. ).
Чтобы как-то структурировать эти вопросы, я объединил их в одну эту заметку, в которой приведу несколько наиболее типовых способов, как можно переустановить 10-ку без потери документов, картинок, музыки и прочего «добра» на диске.
Стоит отметить, что статье я буду исходить из того, что ваше железо исправно, и все «проблемы» с текущей ОС носят программный характер (например, случайно удалили какие-то системные файлы, установили неподходящий драйвер, подверглись вирусному заражению и пр.).
Теперь ближе к теме. 👇
👉 Важно!
Ко мне достаточно много вопросов поступает относительно того, что делать потом: как перенести документы, файлы, программы из старой Windows в новую, а также как безопасно удалить одну из двух ОС Windows на компьютере. По этой теме 👉 ознакомьтесь вот с этой инструкцией!
Способы переустановить ОС и не потерять документы и файлы
Если установленная Windows не загружается
В этом случае я бы предложил для начала попробовать 👉восстановить загрузчик Windows (эта операция часто помогает вернуть к «жизни» ОС).
Если восстановление прошло безуспешно — то, как вариант, который бы я посоветовал: создать «из» свободного места на жестком диске еще один раздел и на него установить новую ОС Windows. Разумеется, при этом все данные на диске останутся целыми (и вы сможете без суеты перенести их в новую работающую ОС).
Рассмотрим, как это делается. 👇
ШАГ 1
Для начала вам понадобятся 2 флешки (от 8 ГБ) и рабочий компьютер, подключенный к сети Интернет (можно напроситься к другу/соседу и т.д. 👌).
- создать 👉 загрузочную (установочную) флешку с ОС Windows 10 (по идее, у большинства и так должна быть такая флешка «про запас»);
- создать 👉 LiveCD-флешку с ОС Windows 10 (эта такая штука, которая позволяет загружать Windows прямо с флешки, не обращая внимания на жесткий диск. Разумеется, эта версия ОС «урезана». Как это выглядит — см. скрин 👇).
Типовой LiveCD / Какие программы есть на диске «Стрельца. «
ШАГ 2
Далее нам нужно на проблемном компьютере загрузиться с LiveCD-флешки. Для этого достаточно немного «поднастроить» BIOS или воспользоваться Boot Menu (если не знаете, о чем идет речь — см. ссылку ниже на инструкцию).
ШАГ 3
В Windows, которая стартовала у нас с LiveCD-флешки, необходимо открыть «Управление дисками» ( Win+R —> diskmgmt.msc ).
Далее на одном из разделов HDD/SSD (на котором есть свободные 20-30 ГБ) нужно кликнуть ПКМ и выбрать опцию «Сжать том» . Пример ниже. 👇
Примечание : эта операция не удаляет и не портит данные на диске (если, конечно, у вас нет каких-то проблем с файловой системой. ).
Управление дисками — сжать том
После нужно нажать «Далее/далее. » и указать место под новый раздел (минимально: обычно требуется около 25-35 ГБ).
Место под новый раздел
Буквально через 10-15 сек. вы увидите, что на диске появился еще один не размеченный раздел (помечен черным цветом). Создайте на нем простой том. 👇
Создать простой том
И отформатируйте его в файловую систему NTFS (букву диску можно присвоить любую не занятую. ).
Форматировать по умолчанию
В итоге на диске теперь будет 2 раздела:
- один: «C:\» с Windows (который был изначально);
- второй: «H:\» (новый том). На этом разделе, разумеется, никаких данных пока нет.
ШАГ 4
Теперь этот «проблемный» ПК нужно выключить и подключить к нему другую флешку — установочную (с Windows 10).
После, включить, зайти в 👉 Boot Menu и произвести с нее загрузку.
Как загрузиться с USB-флешки или внешнего HDD — инструкция для начинающих
Boot Menu — запуск установки ОС
Затем начать установку ОС Windows.
Важный момент: обязательно укажите, что вам нужен режим выборочной установки (который предназначен для опытных пользователей)!
После останется указать раздел под установку новой ОС — разумеется, нужно выбрать тот, который мы создали ранее (он помечен, как «новый том» 👇).
Выбор нашего раздела
Далее, шаги идут стандартные и мало-интересные: выбор региона, языка и т.д. (на ключевую задачу они никак не влияют).
Типовая установка ОС
По завершению установки у вас будет 2 раздела:
- на одном — рабочая ОС Windows 10;
- на втором — «старая» ОС и все ваши данные (по умолчанию они находятся в папке «C:\Users\alex\» (alex — имя вашей учетной записи) ).
Новая ОС работает — переносим все что нужно
Если установленная Windows еще «хоть как-то» работает
С помощью бэкапа (внешний диск + облако)
Не буду оригинальным, но наиболее надежный и простой способ 100%-но сохранить свои файлы и документы (при любых проблемах с ПК) — сделать их бэкап на внешний жесткий диск (сейчас в продаже есть относительно недорогие модели на 250-500 ГБ — самое то, для таких вот дел. ) .
Как заказать товар на AliExpress со скидкой (покупка в интернет-магазине с экономией)
Внешний HDD подключен к USB
По умолчанию все пользовательские папки находятся по следующему пути:
- C:\Users\alex\Desktop — рабочий стол;
- C:\Users\alex\Documents — документы;
- C:\Users\alex\Pictures — картинки;
- C:\Users\alex\Videos — видео;
- C:\Users\alex\Music — музыка.
Вместо «alex» будет имя вашей учетной записи.
Кстати, если внешнего диска у вас нет, бэкап своих файлов можно сделать на «Яндекс Диск» (в облако). Приложение это очень простое, после его установки — в трее (рядом с часами) у вас появится значок диска, кликнув по которому откроется окно (см. скрин ниже), в которое можно скопировать все свои файлы.
Яндекс Диск: как им пользоваться , загружать и скачивать файлы, фото. Как настроить авто-создание копии моих документов
Программа Яндекс диск на Windows установлена
Собственно, когда бэкап всего нужного сделан, можно приступать к обычной установке Windows (не боясь за данные на диске). ✔
Через создание еще одного раздела на диске
Как правило на всех новых ПК/ноутбуках обычно идет 1 логический раздел на 1 физический HDD/SSD, на котором и установлена Windows.
Чтобы было понятно, о чем идет речь — откройте управление дисками (это штатная утилита Windows) . Для этого нажмите Win+R и используйте команду diskmgmt.msc .
Обратите внимание на скриншот ниже 👇: диск 0 — это реальный HDD, на котором может быть как 1 раздел (в моем примере это раздел (D:)) , так и 2, и более.
Суть того, что мы сделаем: разделим один из разделов на диске на два (данные на диске не пострадают!). И на новый раздел установим Windows.
Управление дисками / в качестве справки
Как создать еще один раздел на диске:
1) Я покажу на примере раздела с Windows «C:\».
Для начала у вас на нем должно быть свободное место (например, я собираюсь «отщипнуть» от раздела «C:\» 30 ГБ — значит свободного места на «C:\» должно быть больше 30 ГБ).
И так, в управлении дисками кликаем правой кнопкой мышки по разделу «C:\» и выбираем опцию «Сжать» .
2) Далее укажите какого размера том вам нужен (примечание: 30 ГБ — это примерно 30 000 МБ).
3) После сжатия у вас на диске должна появиться не распределенная область (помечается черным цветом). Кликните по ней правой кнопкой мышки и создайте простой том.
Создать простой том
4) Укажите файловую систему NTFS и отформатируйте этот раздел. Пример на скрине ниже.
Форматирование нового тома
5) В итоге у вас будет новый раздел под дальнейшую установку ОС. В моем примере это раздел «E:\».
Новый раздел был создан
Далее же, когда запустите установку ОС Windows, выберите вариант «Для опытных пользователей» (см. скриншот ниже).
И укажите именно тот раздел, который мы создали ранее (в моем случае это 29,3 ГБ (те самые ≈30 000 МБ) ).
Выбор диска под установку второй ОС
Собственно, когда новая Windows будет установлена — при включении ПК/ноутбука у вас начнет появляться доп. окно, в котором можно указывать какую ОС загружать. 👌
Выберите ОС (как будет выглядеть меню при включении ПК)
Далее можно не торопясь перенести файлы и документы в новую ОС, и в последствии удалить всё ненужное на разделе со «старой» Windows. 👀
На мой скромный взгляд этот способ весьма удобен как для замены старой «глючной» версии ОС, так и для тестирования каких-то интересных сборок.
Через обновление (встроенная функция)
В Windows 10 есть спец. опция восстановления заводских параметров с сохранением всех файлов и программ (т.е. у вас будет «свежая» чистая ОС, какая бывает после переустановки с форматированием).
Задумка разработчиков вроде бы не плохая, но сразу хочу отметить, что я неоднократно сталкивался с тем, что после такого «обновления» часть файлов переставала читаться (оказывались битыми). Поэтому, перед этой процедурой я бы все-таки рекомендовал сделать бэкап.
Теперь о том, как ее запустить.
1) Перейти в параметры Windows.
2) В разделе «Обновление и безопасность/Восстановление» кликнуть по кнопке «Начать» (вкладка «Вернуть компьютер в исходное состояние») .
3) Выбрать вариант «Сохранить мои файлы» . Далее запустится процесс переустановки, который займет 10-20 мин. времени*.
Сохранить мои файлы
Если ваша Windows перестала загружаться, как вариант, можно воспользоваться загрузочной флешкой. После запуска установки и выбора языка (см. скрины ниже), укажите, что вам нужно «Обновление: установка Windows с сохранением файлов, параметров и приложений» .
Начало установки Windows 10
Стоит отметить, что этот тип установки в некоторых случаях может быть недоступен (тогда см. предыдущие варианты, предложенные в статье).
Лучшие бесплатные программы на русском для Windows: мой базовый набор для нового ПК.
Первая публикация: 14.09.2019
Корректировка заметки: 30.05.2020
Как установить Windows без потери файлов и настроек
Установка операционной системы Windows — не самая простая задача, поскольку часто может потребовать от нас определенных усилий и затрат. Многие пользователи полагают, что ее нужно переустанавливать сразу как только появились первые “звоночки” медленной работы того или иного элемента Windows.
Несомненно, этот способ эффективен и помогает сохранить чистоту, тем не менее не стоит прибегать к нему слишком часто. Ведь в таком случае, при использовании SSD, вы укорачиваете срок его жизни или же, при использовании HDD, вынуждаете себя заново ставить драйверы и прочий софт.
В этой статье мы рассмотрим основы процесса переустановки Windows и разберем какие элементы старой системы есть смысл сохранить.
Содержание статьи:
Подготовка к переустановке Windows
Перед тем как приступить непосредственно к переустановке Windows, вы наверняка захотите пересмотреть все имеющиеся документы и создадите резервные копии наиболее важных, которые необходимо сохранить.
Вот что мы рекомендуем:
Шаг №1. Экспортируйте список установленных программ
Согласитесь, нет ничего важнее, чем задача сгруппировать наименования всего имеющегося на компьютере софта в одном текстовом документе. Такое действие открывает для вас возможность не потерять ни одну программу, ведь мы часто можем что-то забыть по завершению переустановки. Оно гарантированно избавляет нас от дальнейших, основанных на воспоминаниях, многочасовых поисков приложений в интернете.
Чтобы выполнить эту задачу воспользуйтесь всем известным приложением CCleaner.
1. Откройте CCleaner.
Если вы случайно удалили ярлык с рабочего стола — не беда! Вы можете запустить программу, щелкнув правой кнопкой мыши по иконке Корзины и кликнув по Запустить CCleaner.
2. Перейдите в раздел Сервис, расположенный в левом меню.
3. Теперь, как указано в первом изображении, выберите пункт Сохранить отчет и выберите путь для экспорта.
Рекомендуем сохранить данные на внешний накопитель (это может быть USB-девайс или же SD-карта), ведь в процессе установки Windows все данные будут стерты.
Шаг №2. Сделайте резервную копию настроек Windows
Казалось бы, зачем это нужно? Вы ставите новую систему, следовательно хотите избавиться от негативных причин ее медленной работы и не желаете иметь со старой версией ничего общего. Тем не менее резервная копия настроек позволяет вам отказаться от необходимости заново настраивать систему.
Вполне вероятно что ошибка старой версии крылась в большом количестве мусорных файлов, вирусов и просто неполадок в реестре, в то время как настройки в порядке. Именно по этой причине с целью экономии времени рекомендуем воспользоваться удобной утилитой Windows Easy Transfer (Средство переноса данных Windows), которая позволит перенести параметры старой операционной системы на новую.
Шаг №3. Сделайте резервную копию важных файлов
Возможно на вашем компьютере есть любимая песни или вы сам музыкант и хотите сохранить рабочие проекты. Вне зависимости от типа ценных для вас файлов, рекомендуем сохранить их на внешний накопитель во избежание вероятных сожалений в будущем. Копию можно сделать как посредством Windows Easy Transfer, так и вручную.
Шаг №4. Сделайте резервное копирование программных настроек
Этот шаг тесно перекликается с первым, в котором мы рассматривали сохранение списка установленных программ. Наряду с ним вы наверняка захотите сделать копию настроек приложений, что избавит вас от лишней траты времени на приведение их в нормальное состояние после переустановки системы.
Программные настройки располагаются по следующему пути:
C:\Users\nikit\AppData\Roaming
Не стоит забывать и о Program Files. Вы не найдете в той папке особых программных конфигураций, тем не менее ряд приложений сохраняют там важные плагины, без которых то или иное дополнение может оказаться в нерабочем состоянии.
Найти такие файлы можно по следующему пути:
C:\Program Files (x86)
Некоторые приложения оставляют важные настройки в реестре системы. Не беспокойтесь, их тоже можно сохранить. Для этого воспользуйтесь приведенной ниже несложной инструкцией:
1. Откройте утилиту Выполнить при помощи комбинации клавиш Win + R и введите команду regedit. Нажмите Enter.
2. Перейдите по пути HKEY_CURRENT_USER\Software. Это действие откроет перед вами список реестровых настроек программ. Найдите нужную, щелкните по папке правой кнопкой мыши и нажмите Экспортировать.
Для любителей компьютерных игр прекрасно подойдут все описанные выше способы, тем не менее, для большего удобства, рекомендуем воспользоваться программой GameSave Manager. Она произведет автоматический поиск установленных игр, найдет файлы сохранения и конфигурации, и создаст для вас их резервную копию.
По завершению резервного копирования всех важных данных, скопируйте их на любой удобный вам накопитель: DVD-диск, Flash-накопитель, SD-карту или внешний жесткий диск.
Восстановление данных системы Windows
Копии файлов созданы и сохранены, теперь самое время перейти к главному — переустановке Windows. Подключите к компьютеру установочную флешку или диск и загрузитесь с этого устройства. Выполните полный сброс настроек, чтобы установка прошла чистой без обрабатывания старых файлов.
Шаг №1. Восстановление настроек Windows
Заново установите Windows Easy Transfer, подключите накопитель с резервными копиями данных и восстановите их. Приложение поставит конфигурации по путям и функционалу так, как это было до переустановки системы.
Шаг №2. Переустановите программы
Откройте сохраненный ранее список софта и не торопясь установите нужны приложения.
Альтернативный способ — Ninite. Это приложение созданное для быстрой установки всех программ. Нет, они не предустановленны в нем. Тем не менее приложение по созданному вами заказу способно организовать пакет программ и загрузить их.
Для любителей командной строки хорошо подойдет Chocolatey. Это удобная программа в стиле Linux, предназначенная для управления пакетами Windows.
С помощью несложных команд вы можете установить огромное количество программ единовременно, минуя скучные моменты наблюдения за установщиками каждой отдельно.
Шаг №3. Восстановите Документы и программные настройки
Один из самых простых шагов. Просто переместите сохраненные на Flash-накопителе папки на их изначальные позиции внутри логического раздела. Напоминаем:
- Основная конфигурация приложений расположена в папке AppData. C:\Users\nikit\AppData\Roaming.
- Плагины приложений располагаются в папке Program Files. C:\Program Files (x86).
- Дополнительная конфигурация реестра находится в его редакторе. HKEY_CURRENT_USER\Software. Зачастую корректировку реестра можно внести просто совершив двойной клик по файлу.
По завершению внесения корректировок, рекомендуем перезапустить компьютер, чтобы все функции вступили в силу.
Также полезно иметь в арсенале инструмент для восстановления данных с HDD. Если в процессе переустановки ОС Windows что то пошло не по плану и вы потеряли файлы или вдруг исчез целый системный раздел на жестком диске, не спешите отчаиваться. Вы все еще можете вернуть свои файлы с помощью программы Starus Partition Recovery. Скачать и опробовать последнюю обновленную версию можно совершенно бесплатно!
Похожие статьи про восстановление данных:
Как установить и настроить Windows 10 на ноутбуке
Довольно частым решением многих пользователей по исправлению возникших на ПК неполадок является пере.
Эффективный апгрейд — как обновить компьютер или ноутбук самостоятельно
Время неумолимо движется вперед и перед нами неизбежно возникает вопрос обновления компьютера или но.
Как создать загрузочную USB-флешку при помощи CMD в Windows 10
Был период когда DVD-диски являлись трендом на рынке записи ISO-образов на загрузочные носители. Вре.