Как установить Windows на acer aspire one
Установка windows на нетбук с флешки
Инсталируем Windows XP Pro на Acer Aspire One D257 (10,1 Zoll) Netbook
установка windows 7 на ноутбук acer aspire
Удаление Windows 8 и установка Windows 7 c USB флешки — Acer Aspire
Как зайти и настроить BIOS ноутбука ACER Aspire 15 ES1-511 для установки WINDOWS 7, 8, 10 с флешки.
Acer Aspire E1-572G. Настройка Биос и Полный процесс установки Windows для НУБов!
Part 3 Installing Windows 7 With USB stick on a Acer Aspire One Netbook Bring it together
как установить windows 7 на ноутбук Acer Aspire 5742G
Как зайти и настроить BIOS ноутбука ACER 5220 для установки WINDOWS 7 или 8 с флешки или диска.
Как установить Windows 7 на ноутбук Acer 5560. Установка всех драйверов (сетевую, видео, вай фай).
Как установить windows для acer aspire one d255
Сегодня разберемся пошагово, как установить Windows XP на ноутбук ACER. А также установим драйвера.
Сначала вставляем установочную флешку в ноутбук с Windows XP. Дальше включаем ноутбук и сразу жмем клавишу F2 (несколько раз), чтоб попасть в BIOS и поставить загрузку с флешки.
Если надо сделать установку с привода, то надо нажать клавишу F6, тогда он у нас будет под номером один. Если же с флешки, то нажимаем F5 и также она встанет на первое место.
Привод можно даже убрать в третью строку, чтобы он постоянно не опрашивался при старте (клавишей F5).
Теперь переходим на вкладку Exit нажатием Enter.
Здесь стрелками выбираем первую строчку и жмем два раза клавишу Enter.
Ноутбук отправляется в перезагрузку и дальше загрузка должна начаться с флешки.
Теперь перед вами откроется окно вашей флешки. Здесь выбираем Windows XP – Русская версия.
Далее жмем Enter, и начинается процедура установки Windows XP. Займет это, примерно, десять минут.
Дальше появляется диалоговое окно установки Windows XP. Жмем Enter.
Дальше нам предоставляется лицензионное соглашение. Можно почитать, и затем нажимаем клавишу F8, то есть, принимаем соглашение.
Потом выполняется поиск предыдущих версий Microsoft Windows. Затем он показывает, что нашел программу Windows XP и предлагает ее восстановить. Для отказа нажимаем ESC.
Теперь в новой вкладке мы видим жесткий диск, и запрос — куда устанавливать.
Перед нами есть два раздела. Один 30 Мб, другой 84 Мб, а также неразмеченная область.
Нам надо удалить первый раздел. 30 Мб будет достаточно для установки Windows XP.
Чтобы удалить нужный раздел, выделяем его с помощью стрелок белым цветом и нажимаем клавишу D.
Дальше спрашивается, действительно ли мы хотим удалить, мы нажимаем Enter.
И дальше для подтверждения клавиша L.
Теперь создаем раздел. Выделяем строку — Неразмеченная область с объемом 30 Мб и жмем Enter.
В следующем окне оставляем размер раздела тот же и опять жмем Enter.
Теперь выделяем новый раздел и жмем Enter. Дальше спрашивается, что мы хотим с ним сделать. Мы выбираем – Форматировать раздел в системе NTPS (быстро) и жмем Enter.
Начинается форматирование быстрое, и непосредственно после этого начнется установка.
Продолжение читайте в нашей следующей статье.
Как установить Windows на ноутбук Acer
Обучающее видео по установке Windows на ноутбук Acer
Первым делом следует сохранить все важные данные с жесткого диска компьютера. Вторым шагом станет создание загрузочного устройства, если у вас нет диска с дистрибутивом ОС. Позаботьтесь также о наличии необходимого вам программного обеспечения.
Важно: если вы сомневаетесь в своих действиях, стоит обратиться к профессионалам по ремонту ноутбуков Acer.
Флешки уже давно заменили диски, а в случае с Acer Aspire флешка станет и вовсе идеальным вариантом. Создайте образ Windows на съемном носителе и приступайте непосредственно к процедуре.
Пошаговая инструкция по установке Windows
- Вставьте флешку в устройство и только потом включите ноутбук. Скорее всего, вы столкнетесь с BIOS UEFI, поэтому не спешите заходить в меню выбора загрузочного устройства (флешки, скорее всего, там нет). Как только на мониторе появится надпись Acer, нажмите клавишу F2. Так вы попадете в подсистему ноутбука. Управление ей осуществляется с помощью клавиатуры.
- Откройте вкладку Main и поставьте значение Enabled напротив надписи F12 Boot Menu.
- Теперь можно перейти на вкладку Boot. Тут должно отображаться название вашей флешки, но система BIOS UEFI блокирует способ выбора загрузки. Поэтому защиту нужно отключить. Напротив строки Boot Mode надо выставить значение Legacy.
- Подтвердите свои действия, а после сохраните изменения с помощью клавиши F10. Устройство начнет перезагружаться и, как только на экране появится надпись Acer, вам нужно нажать F12 для вызова меню загрузочных устройств. В открывшемся окне вам нужно найти и выбрать название вашей флешки, а после нажать «Enter». Теперь ноутбук будет загружаться с флешки.
- Затем, нужно установить основные параметры, но вы можете отложить этот шаг на потом и нажать «Далее» → «Установить» → «Полная установка».
- Важным шагом считается работа с жестким диском. Для начала нужно удалить все разделы. Откройте «Настройка диска» и поочередно сотрите все разделы.
- Освобожденное пространство следует разделить на удобное вам количество разделов (оптимальным вариантом можно считать два), а после установить ОС на один из них, выделив его и нажав «Далее».
Вы запустили установку. Можно сказать, что сложнейшая часть процедуры завершена. Вам останется лишь следовать инструкциям, появляющимся на мониторе. Не забудьте вернуть все настройки BIOS в первоначальное положение во время первой перезагрузки ноутбука.
После успешной установки Windows, в некоторых случаях, может понадобиться дополнительная установка видеодрайверов. Их можно найти в интернете, на специализированных сайтах производителей видеоадаптеров.
Вы можете задать вопрос мастерам из нашего сервисного центра, позвонив по телефону или написав свой вопрос на форму обратной связи.
Ваше сообщение отправлено.
Спасибо за обращение.
Автор:
Возможно вас также заинтересует
Ремонт ноутбуков Acer за 1 день
Закажите ремонт в нашем сервисном центре, и получите исправное устройство в тот же день, с гарантией до 1 года
Узнать точное время и стоимость ремонта Спасибо, не надо
Комментарии (0)
Добавить Комментарий
Оставьте ваш вопрос через форму обратной связи и вам перезвонит именно мастер и ответит без навязывания каких — либо услуг.
Железный сайт
| Установка Windows XP на нетбук Acer Aspire One |
| Автор: Алексей Курбатов | ||||
| 20.03.2011 15:07 | ||||
Ноутбук и Windows XP – друзья навеки? В продолжение серии статей об установке Windows XP сегодня мы рассмотрим установку данной операционной системы на нетбук Acer Aspire One. Переустановка на ноутбук Windows XP производится пользователями по разным причинам. Основная заключается в том, что владельцы девайса хотят ускорить его производительность. В наших статьях мы уже не раз напоминали, что операционная система Windows 7 на современном ноутбуке выглядит предпочтительнее XP. А устанавливать Windows XP имеет смысл лишь, если у Вас штатной ОС была установлена Vista. Но с нашим сегодняшним подопытным ситуация несколько другая. Его владелец обратился с просьбой установить XP, поскольку данная ОС была установлена у него на стационарном компьютере, он к ней привык и не хотел переучиваться на работу с Seven. Ну что же, хозяин – барин. Приступим к установке. Поскольку мы имеем дело с нетбуком, задача осложнялась отсутствием дисковода. У знакомых такового устройства не оказалось, а покупать внешний привод ради одной установки совсем не улыбалось. Зато под рукой была флешка объемом 4 Гб. После изучения Сети был составлен план действий по установке Windows XP на нетбук, который описан ниже. Подготовка загрузочной флешки с Windows XP Для того чтобы проделать манипуляции, описанные ниже, Вам понадобятся:
Правка дистрибутива Windows XP при помощи nLite Перед тем, как заняться загрузочной флешкой нам нужно будет немного подкорректировать установочный дистрибутив Windows XP. Для этого создайте папку на жестком диске WindowsXP (в примере D:\WindowsXP) и скопируйте туда все файлы с Вашего установочного диска Windows XP. У Вас получится примерно следующее: После этого нужно будет интегрировать драйвера SATA в наш дистрибутив. Это необходимо для того, чтобы установщик Windows нашел жесткий диск. В принципе, эту проблему можно решить, установив в BIOS режим работы жесткого диска в IDE Mode. Но если по каким-то причинам вы не хотите менять настройки BIOS, либо Вам необходим включенный режим AHCI Mode, то нужно выполнить ряд операций, приведенных ниже. Вам понадобится программа nLite (2.52 Мб) и драйвера SATA (391 Кб). Для работы программы nLite понадобится установленный пакет Microsoft .NET Framework 2. Если он у Вас отсутствует, то скачиваем (22.4 Мб) и устанавливаем. Полное руководство по использованию программы nLite можно найти на сайте oszone.net. После установки запускаем nLite. Нажимаем Далее. В следующем окне нажимаем Обзор. и выбираем папку на жестком диске, куда Вы скопировали дистрибутив Windows. Окно программы будет выглядеть, как показано на следующем изображении. Затем два раза нажимаем Далее и в появившемся окне выбираем Драйвера. Затем опять жмем Далее, а затем Добавить -> Папка драйверов. В появившемся окне укажите на папку с драйверами SATA, которую Вы скачивали выше (подразумевается, что драйвера уже извлечены из архива). В следующем окошке выбираем драйвера для 32 или 64 бит ОС. Зависит от Вашей операционной системы. В появившемся окошке выделяем все драйвера и нажимаем ОК, а затем далее. Появится диалог с требованием подтвердить запуск процесса интеграции драйверов. Нажимаем Да. Через некоторое время процесс завершится. Далее нажимаем Далее и Готово для выхода из nLite. После подготовки дистрибутива можно переходить к созданию загрузочной флешки. Как установить windows для acer aspire one d255Обсуждение Acer Aspire One AOD255 Сообщение отредактировал jenibek — 04.08.20, 20:41 Нетбук с двумя ОС, с виндой и андроидом. Собственно вопрос, можно ли как-нибудь обновить версию андроида на нем? Сообщение отредактировал Captain127 — 24.12.10, 16:15 Народ нас много! Выручайте! Вот комп D255., тут андройд, надо обновить или новый поставить! засада уже месяц с этим мучаюсь! Сообщение отредактировал 5[Strogino] — 09.02.11, 16:21 Семёрку и Убунту можно без проблем будет поставить на него с флешки, у меня 7 начальная, полностью удовлетворён. Ну ещё Убунту иногда загружаю со съёмного харда. Agafonoff, Сообщение отредактировал Kirhe — 29.10.11, 22:31 На бескрайних просторах есть способ востановления разделов до заводского состояния. Только архив под паролем, за смс разумеется. Возможно позже сделаю образы со своего D255. Раздел 1 — PQService (скрытый, Recovery, 12 Гб, тип 27) Для восстановления вам понадобятся: загрузочный образ Acronis True Image, программа Ultra ISO или аналогичная с возможостью записи образов дисков на флеш, архивы обаразов из данной раздачи. любой загрузочный образ содержащий утилиты DISKPART, BCDBOOT (подойдет оригинальный образ ОС Windows 7). приступим. 1) Сохраняем все документы с нетбука, так как все разделы будут удалены в ходе восстановления разделов. Сообщение отредактировал UA1000 — 14.02.11, 12:20 зачем новый? там и так, согласно android system info, стоит андроид 2.0, закачай приложений, хотя бы с этого сайта и пользуйся большинство программ работают начиная с 2.1 Сообщение отредактировал saha1234 — 09.05.11, 20:54 Операционная система Платформа Процессор Intel® Atom™ N450 (512 KB L2 cache, 1.66 GHz, DDR2 667 MHz, 5.5 W) Оперативная память Дисплей Высокой яркости (200-nit), 10.1″ дисплей с разрешением 1024 x 600 (WSVGA) и LED подсветкой Накопители 2.5″ 9.5 mm 160GB жесткий диск Графика Intel® Graphics Media Accelerator 3150 (Intel® GMA 3150), с 64 MB выделеной системной памяти, поддерживающий Microsoft® DirectX® 9 Аудио Поддержка High-definition audio Коммуникации Решение Acer Video Conference: Габариты и вес 258.5 (W) x 185 (D) x 24 (H) мм Питание Адаптер: 2-pin 40 W Acer MiniGo: • Габариты: 93.2 (W) x 32.2 (D) x 42.5 (H) мм • Вес 180грамм2 с кабелем питания Специальные клавиши и управление Клавиаутра Acer FineTip, Размер клавиш — 93% от стандартных. Русская и Интернациональная раскладки. Порты ввода-вывода Multi-in-1 кард-ридер Безопасность Программное обеспечение Продуктивность есть ли у кого пдобное? detector |
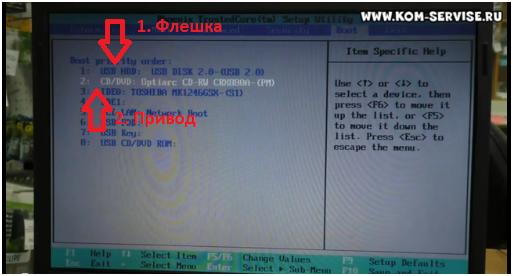
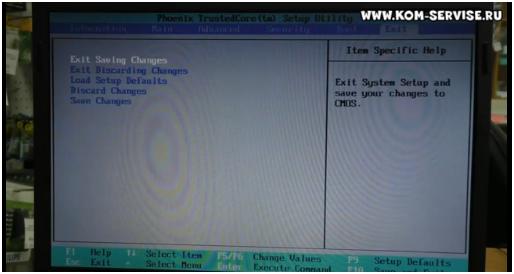


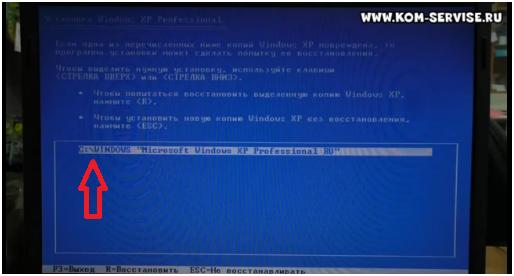
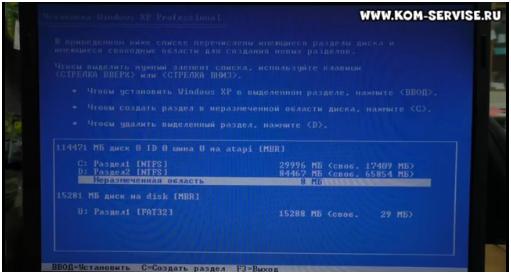

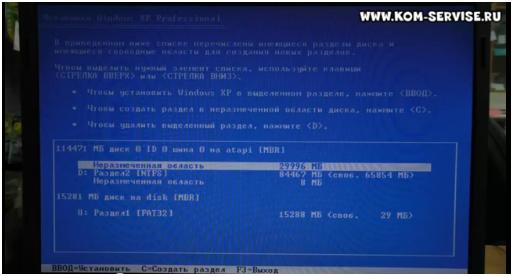
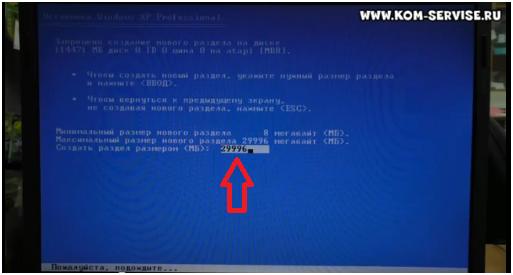
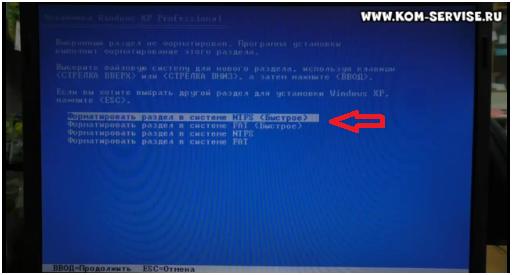
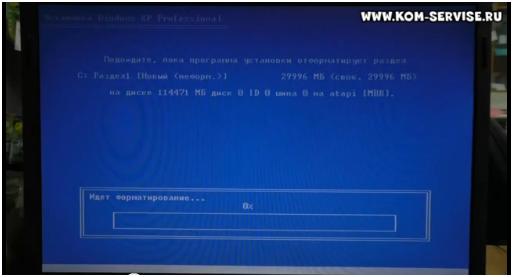
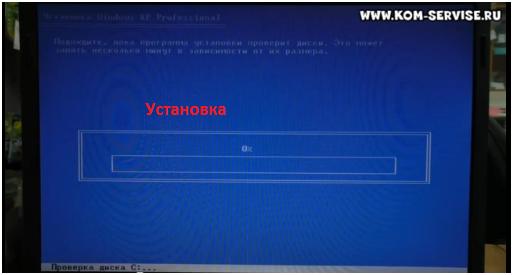







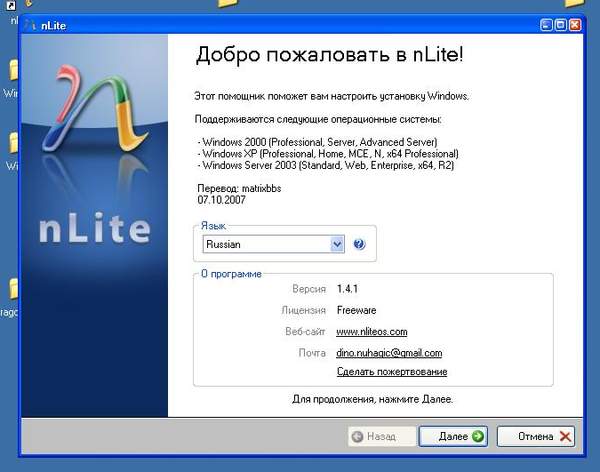

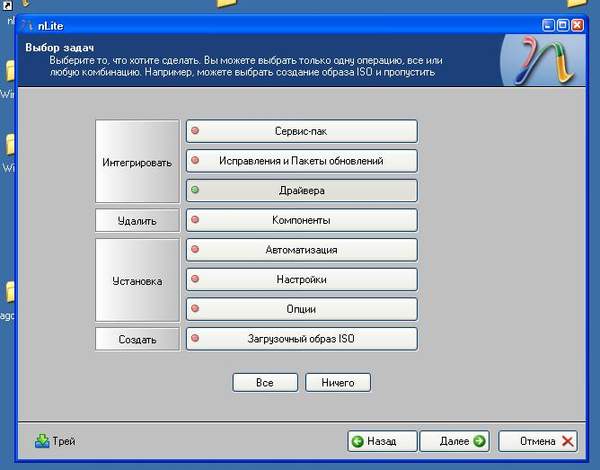
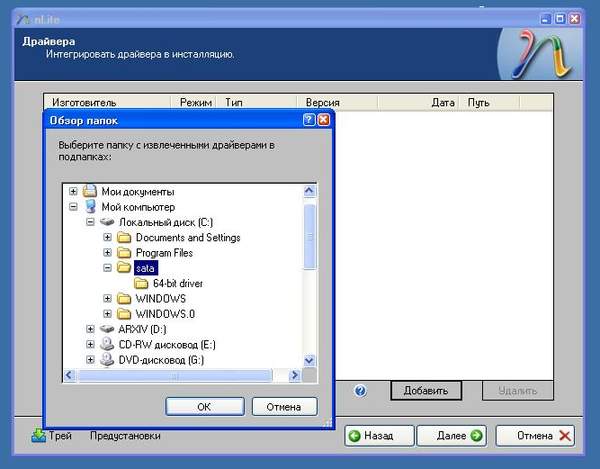


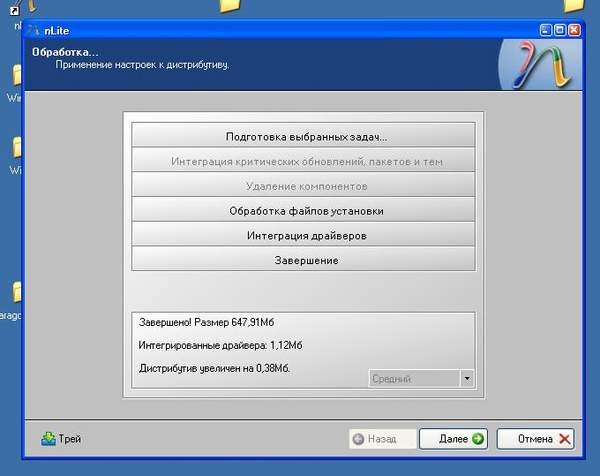
 Acer Aspire One AOD255, AOD255E
Acer Aspire One AOD255, AOD255E 






