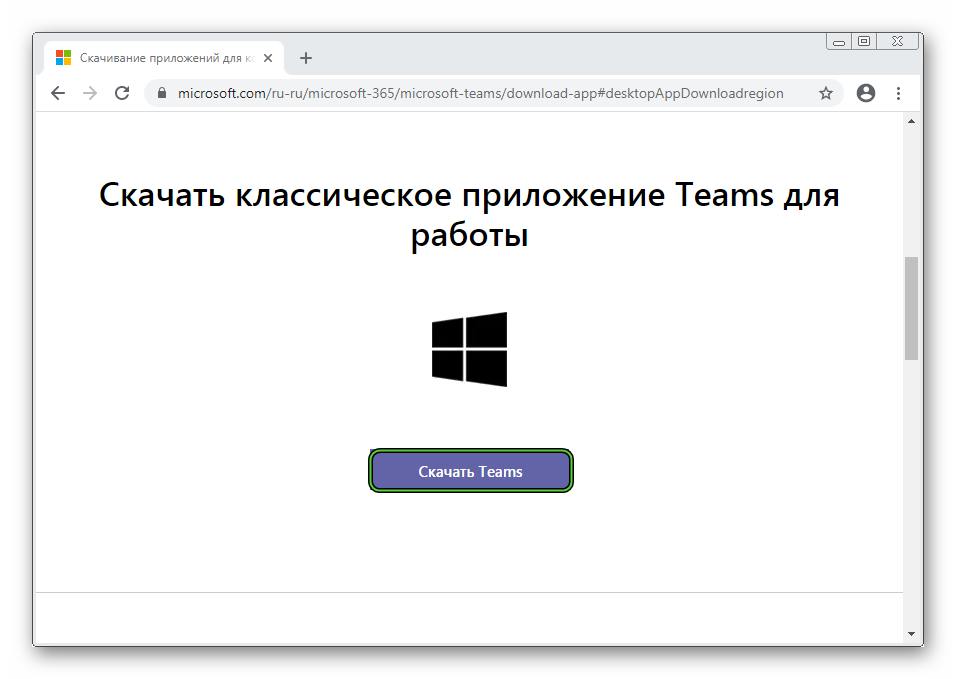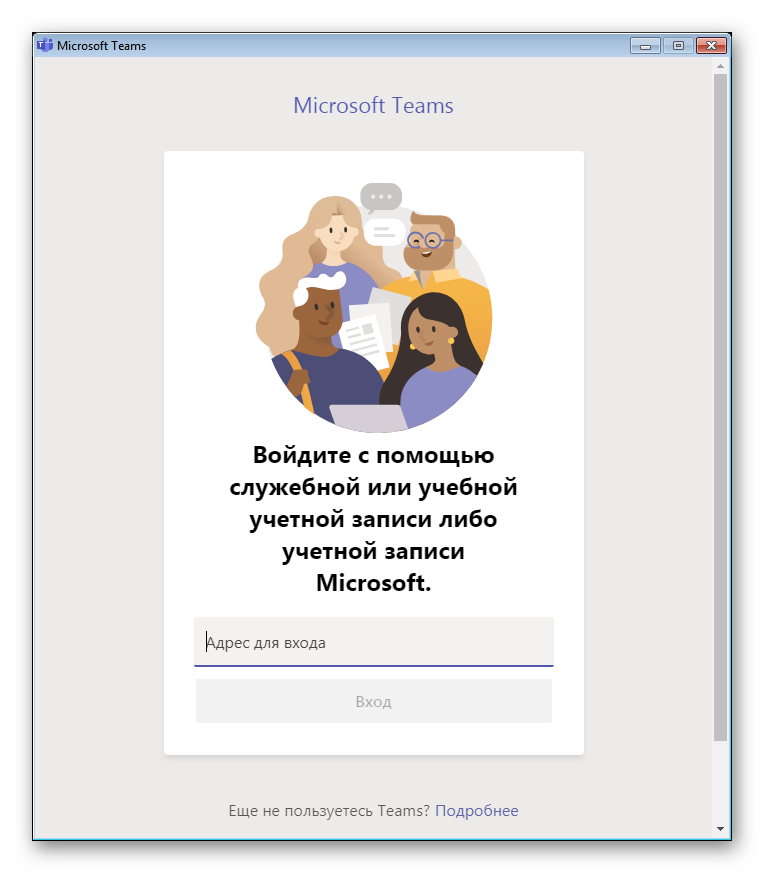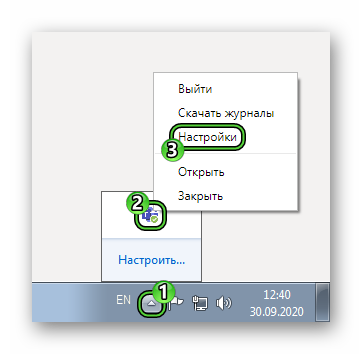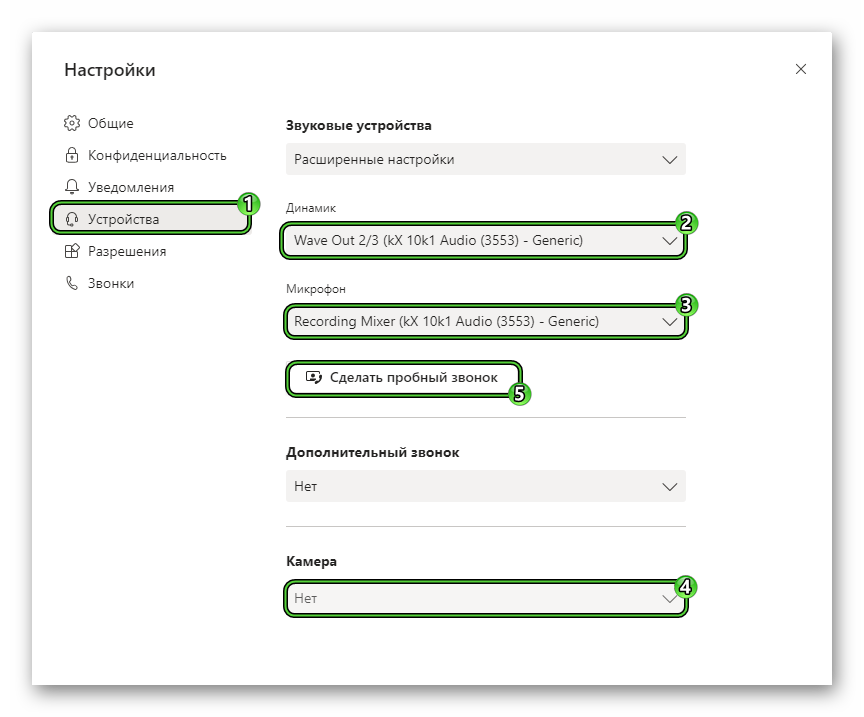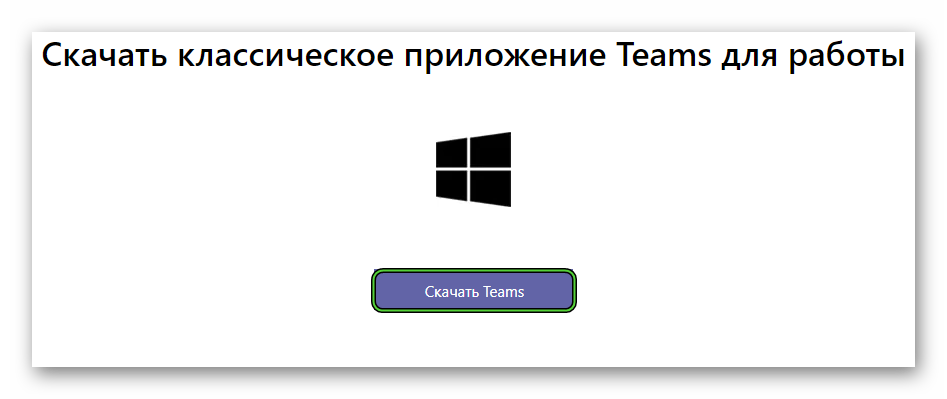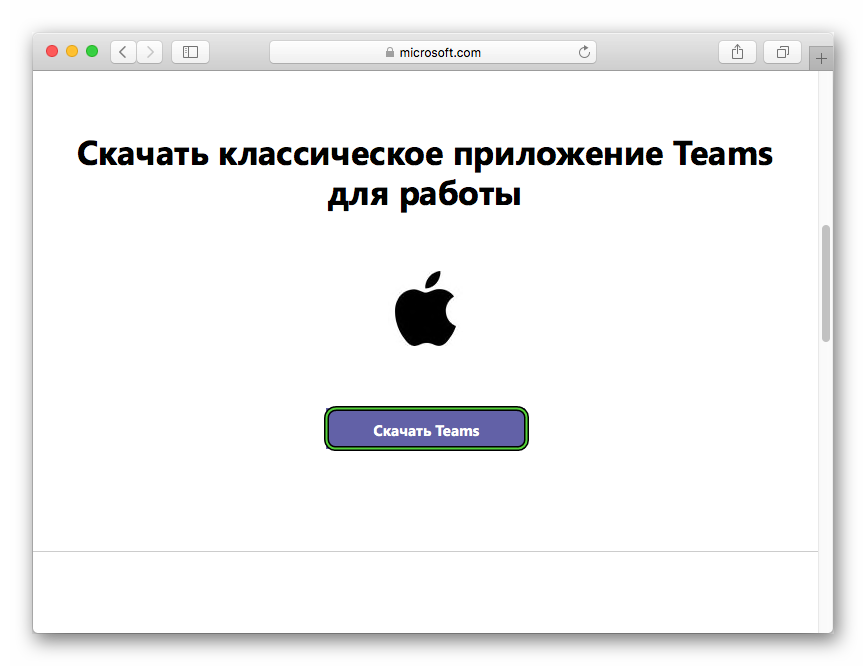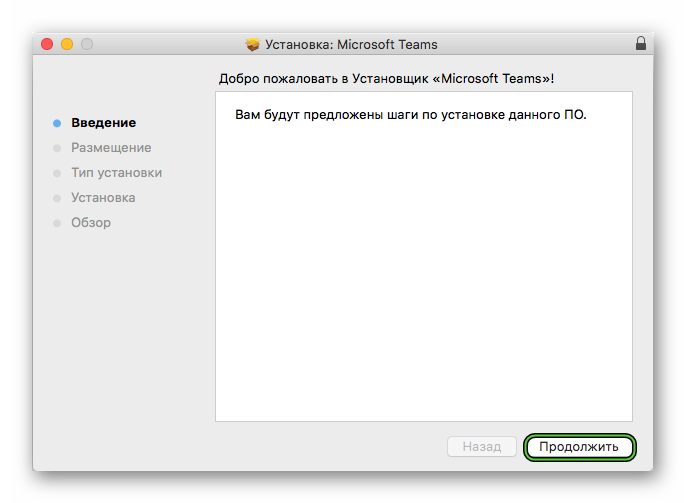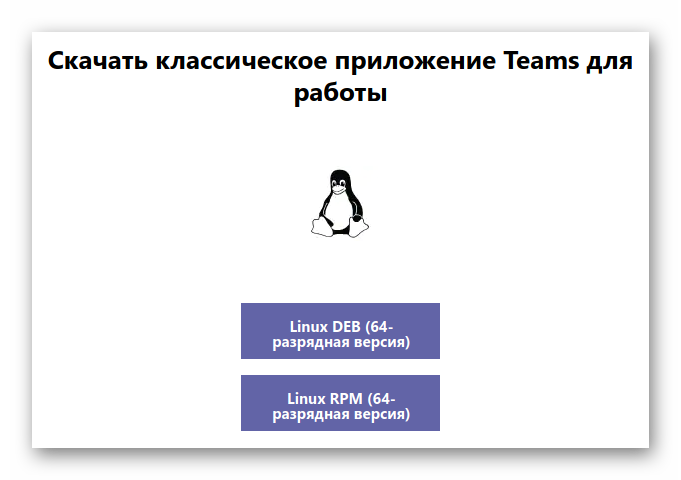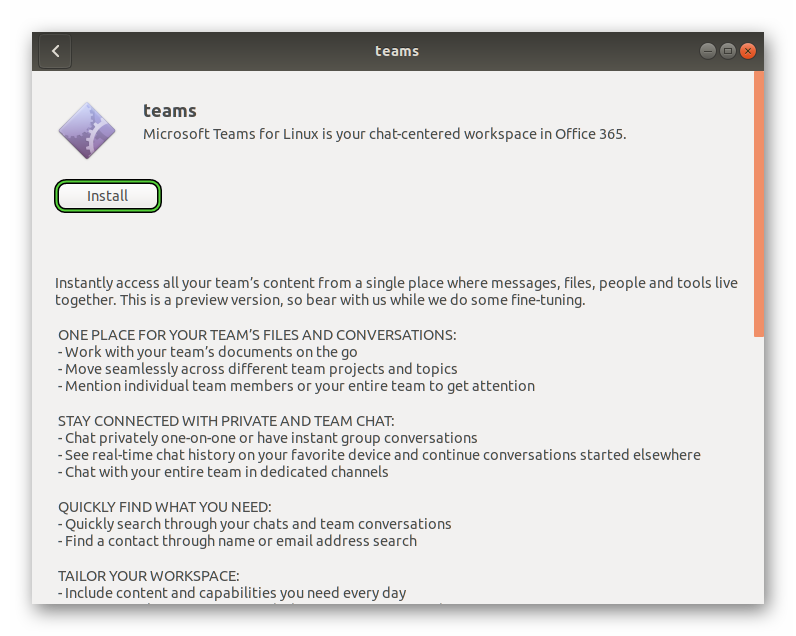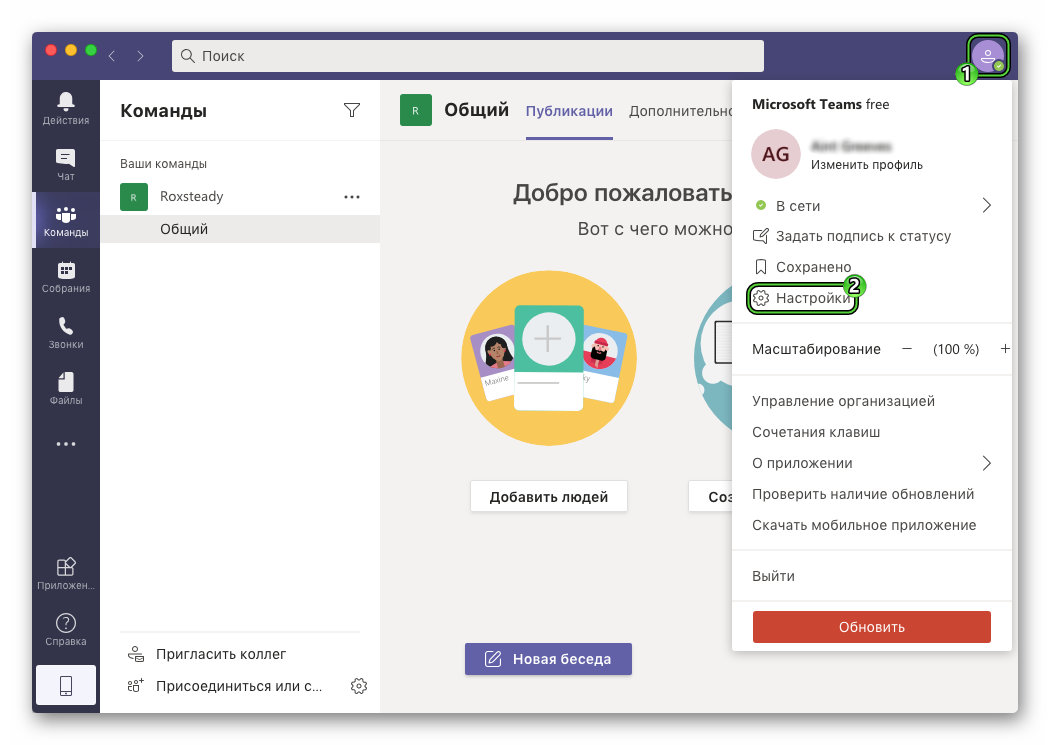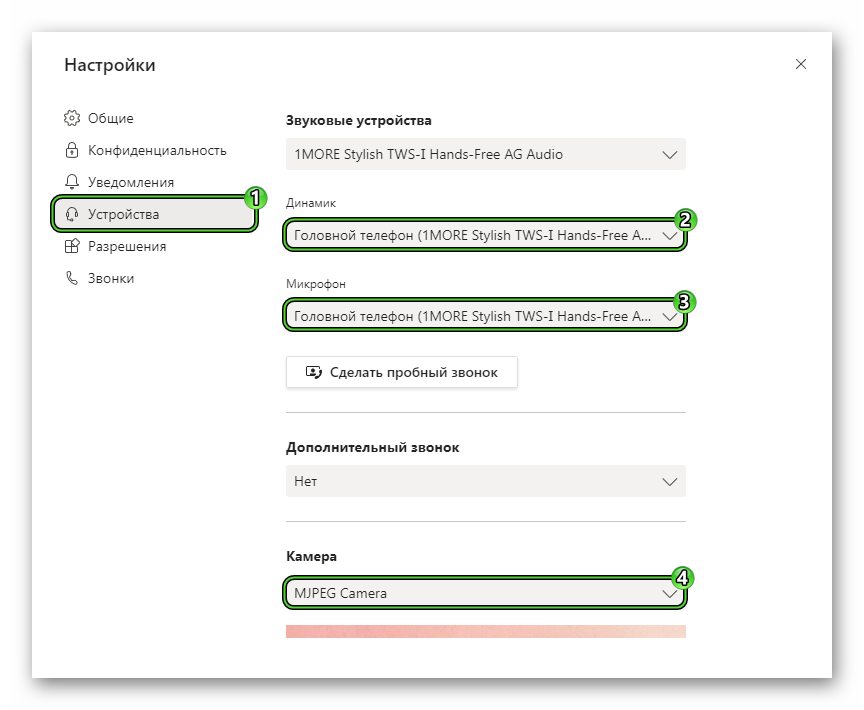- Microsoft Teams для Windows 7
- Инструкция по использованию программы
- Первичная настройка
- Как установить и использовать Microsoft Teams на Windows 10
- Настройка/Вход в систему
- Начало работы с командами Microsoft
- Другие вещи, которые вы можете делать с командами Microsoft
- Поиск справки и обучение
- Как установить Microsoft Teams на компьютер
- Пошаговое руководство
- Установка для Windows
- Установка для Mac OS
- Установка для Linux
- Регистрация и настройка
Microsoft Teams для Windows 7
В системных требованиях программы Майкрософт Тимс указано, что установить ее получится на компьютеры и ноутбуки с операционной системой не старше Виндовс 7. А значит, на ней она должна работать без каких-либо проблем, если ПК соответствует остальным требованиям. Из этой статьи вы узнаете, как можно скачать Microsoft Teams для Windows 7. Также мы разберемся с первым запуском и настройкой.
Инструкция по использованию программы
В первую очередь вам нужно загрузить и установить последнюю версию программы. Для этого удостоверьтесь, что ваш компьютер и ноутбук подходит под эти требования:
- Разрешение экрана – не ниже 1024 х 768.
- Объем оперативной памяти (ОЗУ) – от 2 ГБ.
- Частота процессора – от 1.6 ГГц.
Инструкция по установке:
- Перейдите на официальный сайта МС Тимс. Для удобства мы оставили ссылку на него под статьей.
- Щелкните ЛКМ на кнопку «Скачать…».
- Начнется загрузка файла с именем Teams_windows.exe или Teams_windows_x64.exe, в зависимости от разрядности операционной системой. По завершении процесса откройте его непосредственно из браузера.
Остается только подождать несколько секунд, в течение которых и будет установлен Microsoft Teams. Программа запустится автоматически, и в первый раз появится окошко с формой входа:
Авторизуйтесь в своем аккаунте, поочередно введя email и пароль. А если он отсутствует, то пройдите процедуру регистрации.
Теперь желательно выполнить первичную настройку, чтобы проверить звук и видеосвязь.
Первичная настройка
Попасть на страницу параметров выйдет так:
- Раскройте системный трей Windows (правый нижний угол).
- Щелкните правой кнопкой мыши по характерной иконке.
- Нажмите на кнопку «Настройки».
- Теперь откройте раздел «Устройства».
- В пункте «Динамик» выберите правильные наушники или колонки.
- Аналогичным образом поступите с пунктами «Микрофон» и «Камера».
- Теперь кликните по надписи «Сделать пробный звонок».
Теперь удостоверьтесь, что картинка и звук в норме. При необходимости измените настройки и закройте их. Изменения внесутся автоматически.
На этом установка программы завершена, вы можете переписываться и участвовать в собраниях со своими знакомыми и коллегами без каких-либо проблем.
Как установить и использовать Microsoft Teams на Windows 10
Microsoft Teams – это инструмент для общения, ориентированный на рабочее пространство. Это приложение, которое объединяет все рабочее пространство, включая людей, файлы, разговоры или расписания/задачи, в одном месте. Это часть Office 365.
Для использования команд Microsoft вам потребуется учетная запись Office 365 с правильным типом лицензионного плана. Это означает, что вы не можете получить доступ к командам Microsoft с персональной лицензией Officer 365. Вам понадобится один из следующих четырех лицензионных планов:
- Основы бизнеса
- Бизнес Премиум
- Предприятие E1, E3 или E5
- Предприятие E4 (если вы приобрели его до выхода на пенсию)
Таким образом, чтобы вы могли использовать Microsoft Teams на своем рабочем месте/в школе, ваш ИТ-администратор должен подписать компанию для получения правильной лицензии Office 365. Кроме того, они могут потребоваться для настройки конфигурации, например, для обновления политик брандмауэра. Если все хорошо, и вы в порядке, вот краткое введение о том, как на самом деле использовать команды Microsoft.
Настройка/Вход в систему
- Войдите в команды Microsoft
. Перейдите по этой ссылке: https://teams.microsoft.com и войдите в свою учетную запись. - Загрузите соответствующее приложение
. Теперь вы можете загрузить Microsoft Team для своего ПК с Windows или для устройств Android или iOS. Вы можете скачать приложения здесь: https://aka.ms/getteams. Вы также можете загрузить Microsoft Teams в качестве веб-приложения. Для этого просто перейдите на https://teams.microsoft.com.
Начало работы с командами Microsoft
Выбор команды и канала
Лучший способ познакомиться с командами и каналами – это, конечно, начать изучать и экспериментировать самостоятельно. Команда – это группа людей, с файлами, инструментами и беседами, собранными в одном пространстве. Канал – это отдельная тема для обсуждения в команде. Это может быть что угодно, от личного или развлекательного разговора между членами команды или более серьезных обсуждений, связанных с работой.
- Нажмите на значок Команды .
- Выберите одну из команд.
- Выберите один из каналов и просмотрите вкладки «Беседы», «Файлы» и «Заметки».
Начало нового разговора

Иногда вы можете почувствовать необходимость представить новую идею членам команды. Вы можете начать новый разговор для этого. Следуй этим шагам:
- Выберите конкретную команду и определенный канал в ней. Или создайте новый канал, нажав значок « +» под названием команды.
- Вы должны найти окно «Начать новый разговор»,
- Добавьте свое сообщение в это поле и нажмите Enter, чтобы отправить.
Ответ на разговор

Все разговоры организованы по датам и темам. Это упорядочивает ответы при первоначальном разговоре, облегчая их отслеживание. Чтобы ответить на определенный разговор, выполните следующие действия:
- Найдите ветку беседы, на которую вы хотите ответить,
- Выберите Ответить ,
- Введите свое сообщение в поле Ответить и нажмите Enter, чтобы отправить.
Упоминание кого-либо с помощью @mention
Сообщения, адресованные кому-то, могут потеряться в хаосе разговора. Чтобы убедиться, что другой человек видит ваше сообщение, вы можете @ упомянуть его перед отправкой сообщения. Таким образом, они получат уведомление о вашем сообщении и смогут найти его позже. Следуй этим шагам:
- Найдите поле Начать новый разговор или поле Ответить , в зависимости от того, где вы хотите упомянуть этого человека.
- Введите символ @ и введите первые несколько букв имени человека,
- Выберите нужного человека в поле Предложения ,
- Повторите шаги с 1 по 3 для тех людей, которых вы хотите @mention.
- Введите сообщение и нажмите Enter, чтобы отправить.
- @ должно отображаться на значке Команда человека, которого вы отметили. То же самое произойдет с вами, если кто-то упомянет вас.
Другие вещи, которые вы можете делать с командами Microsoft
Поиск определенных сообщений, людей и файлов
Возможность поиска файлов, разговоров и заметок по группам и каналам позволяет командам Microsoft лучше выполнять свои функции.Вот как вы можете это сделать:
- В поле поиска введите фразу/имя, которое вы хотите найти,
- Нажмите на значок поиска,
- Выберите соответствующий файл/разговор из результатов поиска.
- Вы также можете отфильтровать результаты поиска в соответствии с вашими потребностями.
Используйте смайлики, мемы и стикеры
Разговоры могут быть намного интереснее с использованием смайликов, мемов и стикеров. Вот как вы можете получить к ним доступ:
- Перейти к определенной команде и каналу,
- Выберите значок «Смайлик» в поле составить сообщение и выберите соответствующий смайлик.
- Или выберите Офисная драма или один из стикеров/мемов.
- Выберите один из стикеров/мемов, поместите умный заголовок и нажмите Enter, чтобы отправить.
- Вы можете, конечно, @ упомянуть ваших коллег, чтобы направить им стикер/эмодзи/мем.
В полной мере используйте активность и уведомления
. Убедитесь, что у вас есть уведомления. Вы можете быть в курсе беседы, проверив цифры на значках Активность и Чат . Вы также можете проверить, упомянул ли кто-то вас @, посмотрев на значок @ у значка Команды . Для продолжения разговора выполните следующие шаги:
- Нажмите на значок Активность ,
- Выберите Уведомления ,
- Выберите Недавние . Вы должны иметь возможность просматривать актуальные разговоры.
Поиск справки и обучение
Microsoft Teams – это интуитивно понятное и простое в использовании приложение. Тем не менее, вам может понадобиться помощь в какой-то момент, пока вы ее используете. Вы можете задать свои вопросы встроенному боту T-bot.
Вы можете найти T-bot в разделе чата. Просто введите свой вопрос и нажмите Enter, чтобы отправить. T-bot обнаружит конкретные ключевые слова и фразы в ваших запросах и предоставит вам соответствующий ответ.
Более того, вы также можете обратиться за помощью в Интернете. Справка и команды Microsoft Teams на мобильных устройствах – это отличные онлайн-ресурсы.
Microsoft также предлагает тренинги по использованию команд. Вы можете найти их здесь: на борту ваших команд и команд и каналов.
Microsoft Teams – это отличное приложение, которое вы полюбите. Вот рекламный ролик от Microsoft:
Как установить Microsoft Teams на компьютер
Программа Microsoft Teams окажется очень полезной для организации онлайн-собраний, где может собираться множество пользователей одновременно. Предельное число участников составляет 10 тысяч. Общаться в видеоконференциях может любой желающий, но как правило их используют в рабочих и учебных целях. В этой статье мы разъясним, как установить Майкрософт Тимс на компьютер. Также разберем создание учетной записи и первичную настройку.
Пошаговое руководство
Чаще всего на компьютерах пользователей установлен Виндовс. Чуть реже встречаются Мак ОС и Линукс (всевозможные дистрибутивы). И для каждой из указанных операционных систем свой способ загрузки программ. Чтобы вы не запутались, в статье описаны 3 соответствующие руководства. Просто откройте нужный раздел и действуйте по описанному алгоритму.
Установка для Windows
Под данной статье расположена ссылка на загрузку актуальной версии программы. Перейдите по ней и в новой вкладке браузера кликните по отмеченной кнопке:
Далее, сохраните предложенный файл с расширением .exe и запустите его. Тогда начнется непосредственно установка Microsoft Teams. Сама процедура идет в фоновом режиме и в среднем занимает 5 секунд времени. А под конец программа самостоятельно откроется.
Установка для Mac OS
В данном случае инструкция выглядит так:
- Перейдите по ссылке, что находится снизу этой статьи.
- Щелкните ЛКМ на кнопку «СкачатьTeams».
- Сохраните предложенный pkg-файл, а затем откройте его.
- В новом окошке два раза щелкните на кнопку «Продолжить».
- А затем – на «Установить», чтобы запустить саму процедуру.
- Подождите, пока она не будет окончена.
Установка для Linux
Если у вас на компьютере установлен какой-либо дистрибутив Линукс, то воспользуйтесь предложенной инструкцией:
- Откройте страницу загрузки, перейдя по ссылке снизу статьи.
- Загрузите нужную версию программы. На выбор их две: ДЕБ и РПМ.
- Откройте установочный пакет и кликом начните процедуру.
- По запросу укажите пароль от «учетки» суперпользователя.
- Дождитесь окончания установки.
Регистрация и настройка
Если вы в первый раз открываете Майкрософт Тимс, то увидите форму входа. То есть для продолжения использования программы необходимо завести учетную запись. Процедура регистрации довольно запутанная, особенно для неосведомленных пользователей. Так что мы разобрали ее в отдельной статье. В ней подробно все разъяснено.
Желательно сразу же выполнить первичную настройку Teams. Для перехода к окну параметров щелкните по отмеченным пунктам:
Теперь откройте вкладку «Устройства» из левого меню. Здесь нужно удостовериться, что наушники (или колонки), микрофон и вебкамера выбраны правильно и работают. При необходимости измените устройства на правильные.