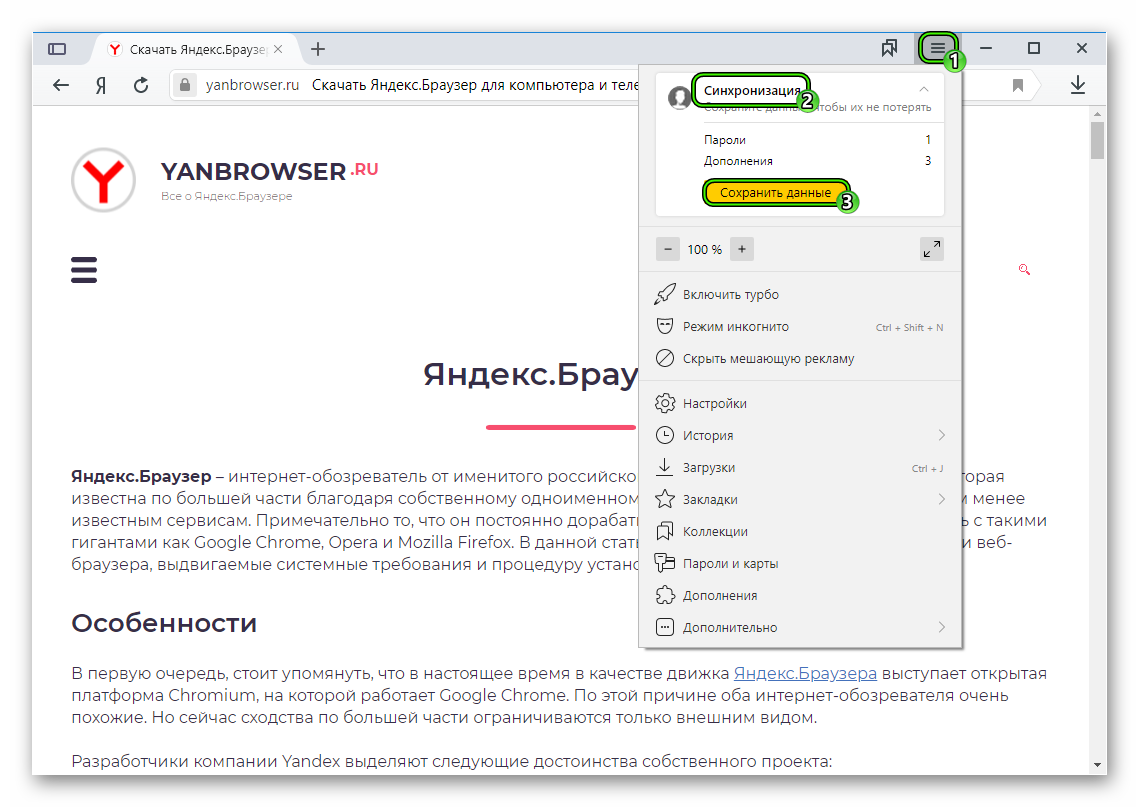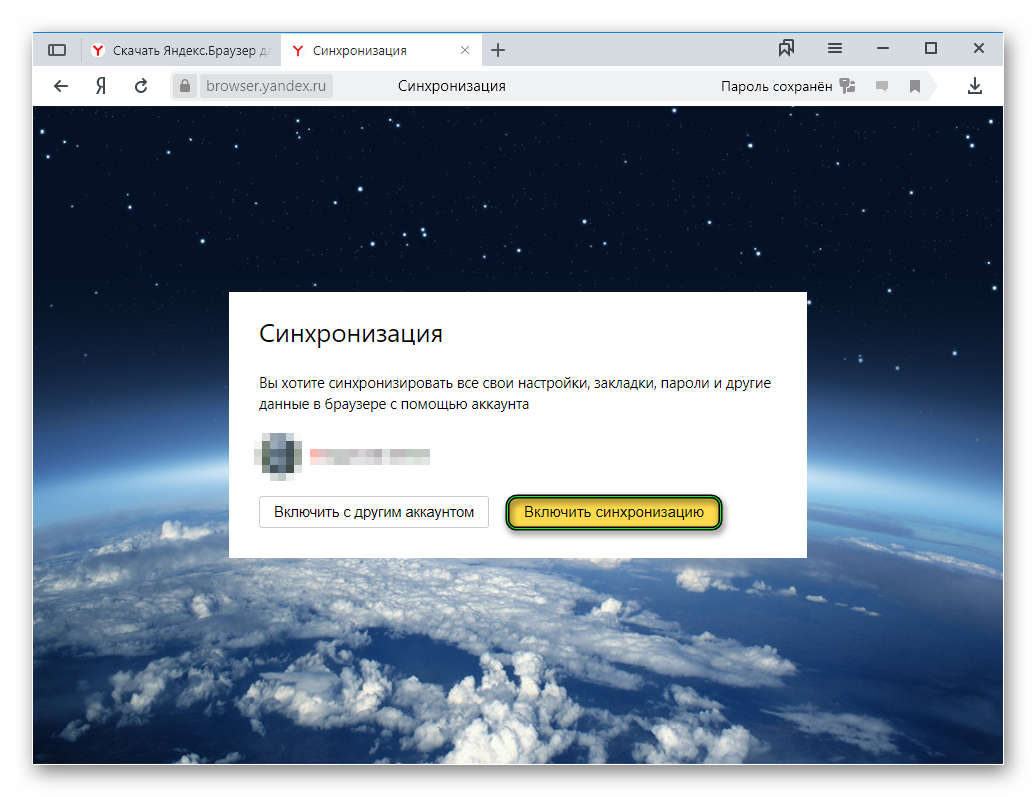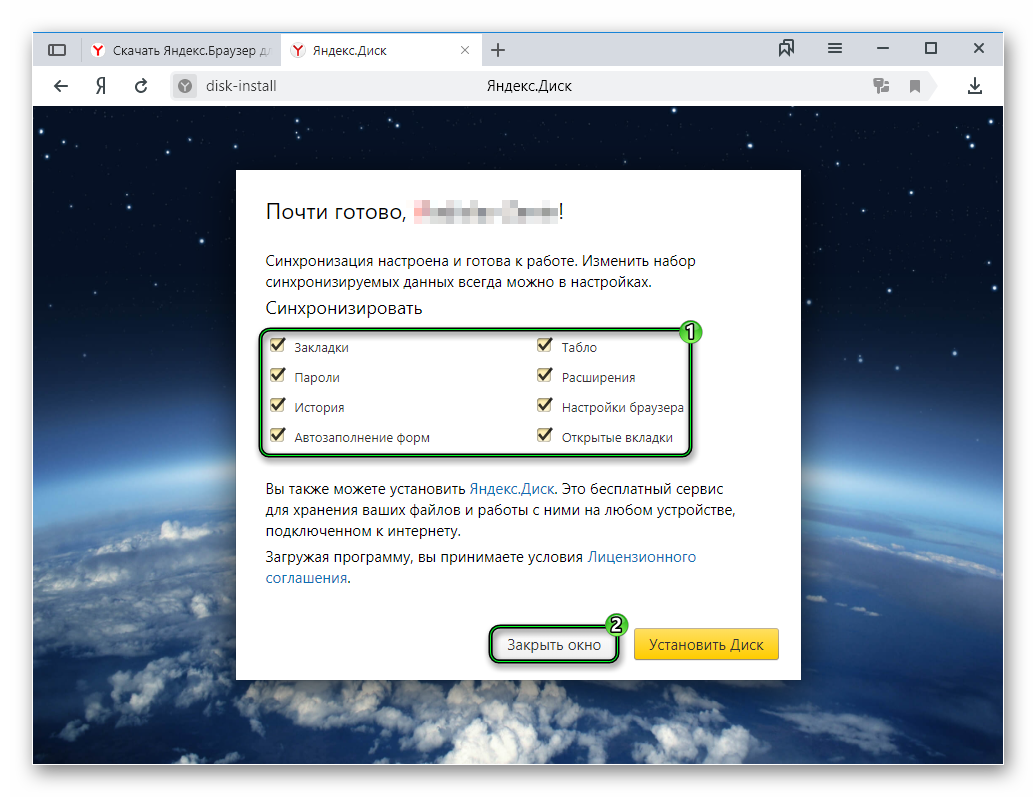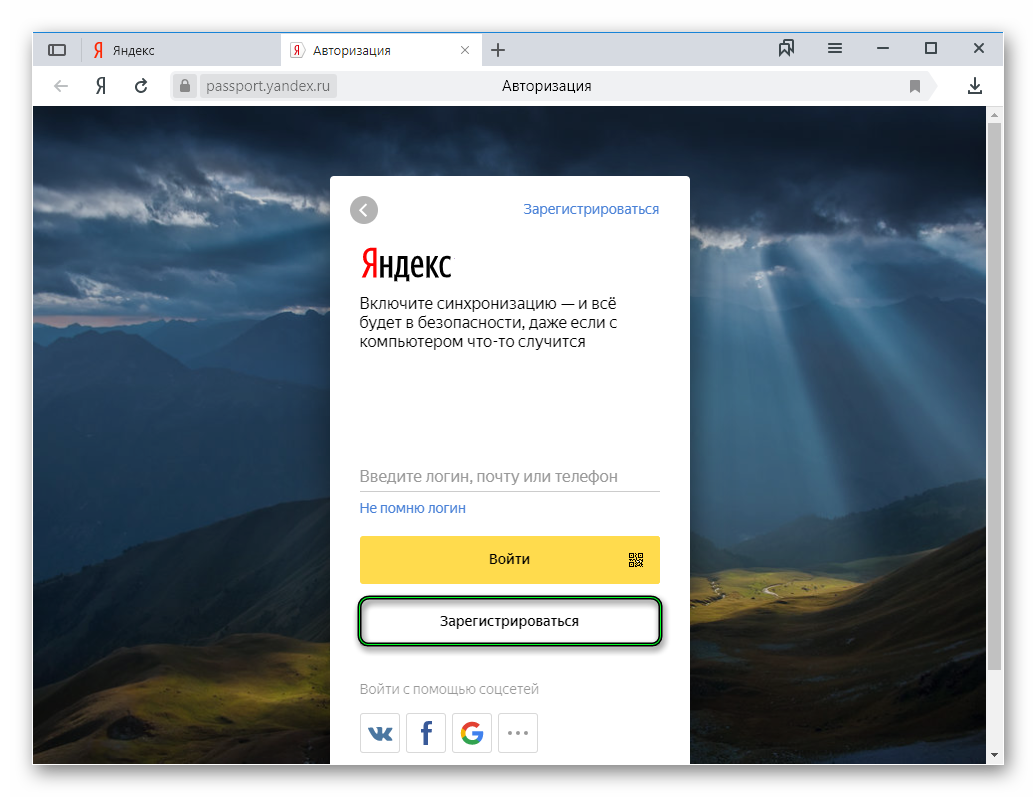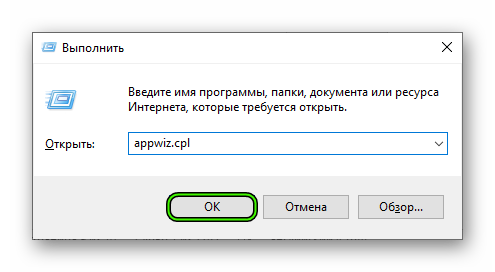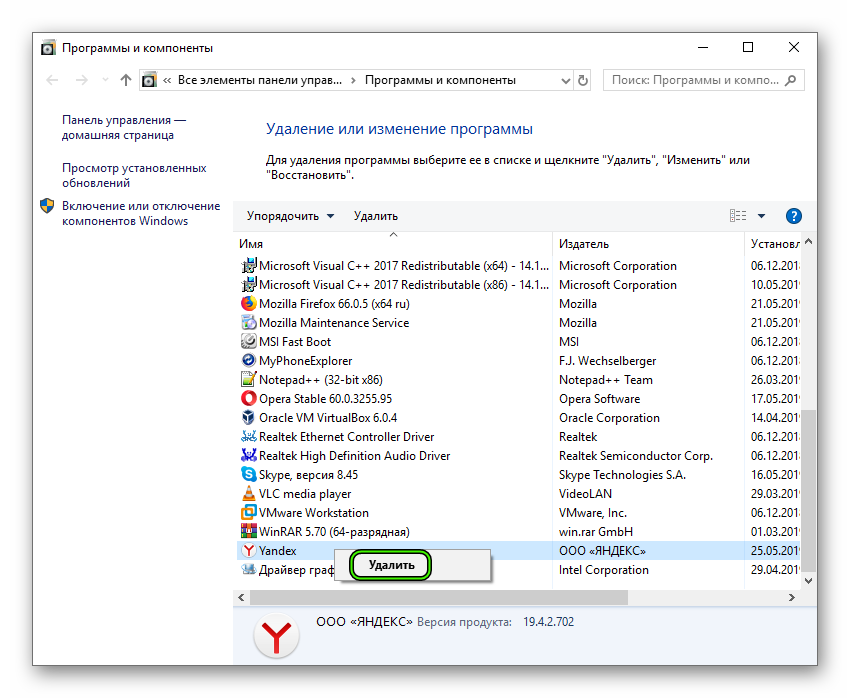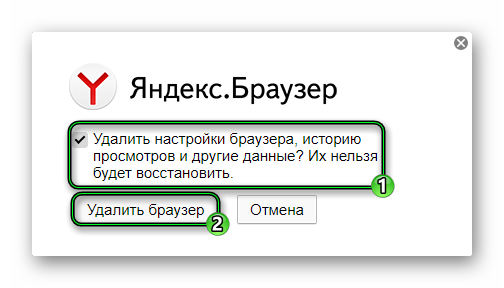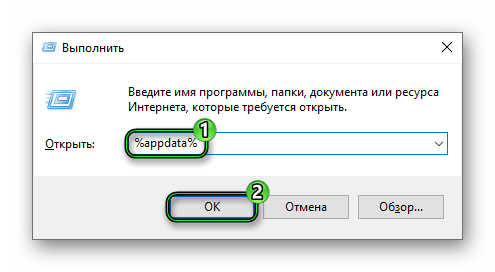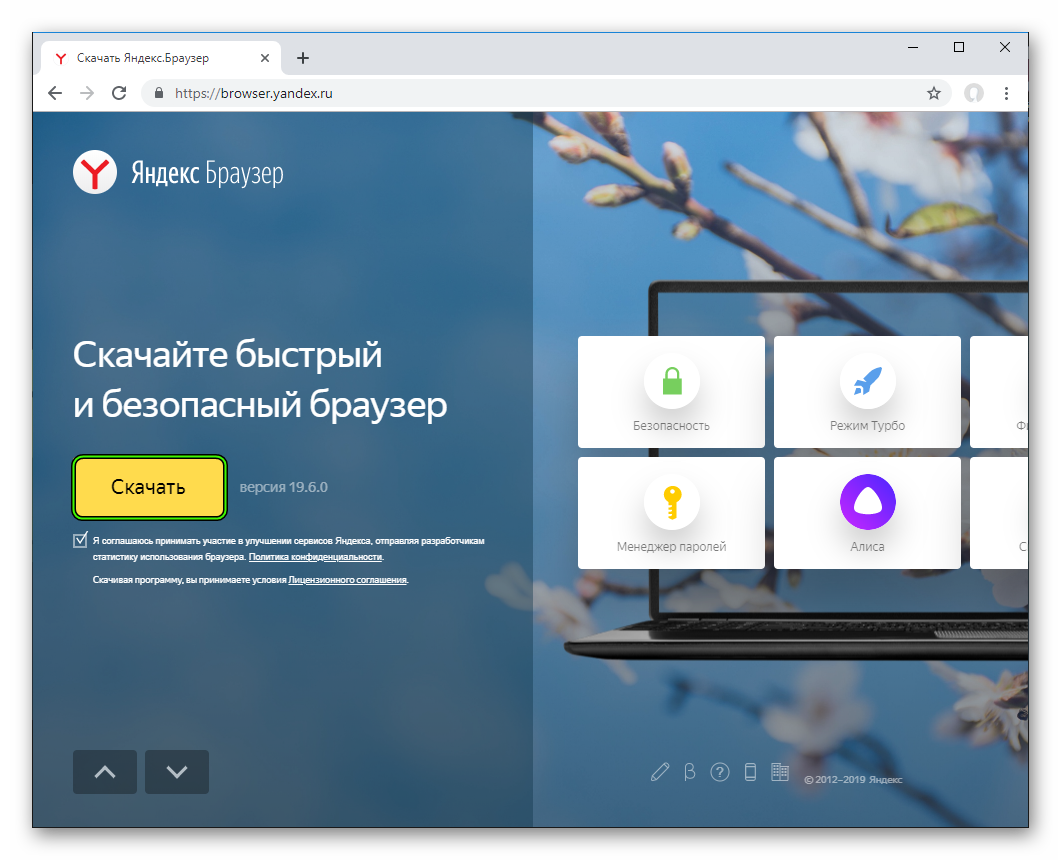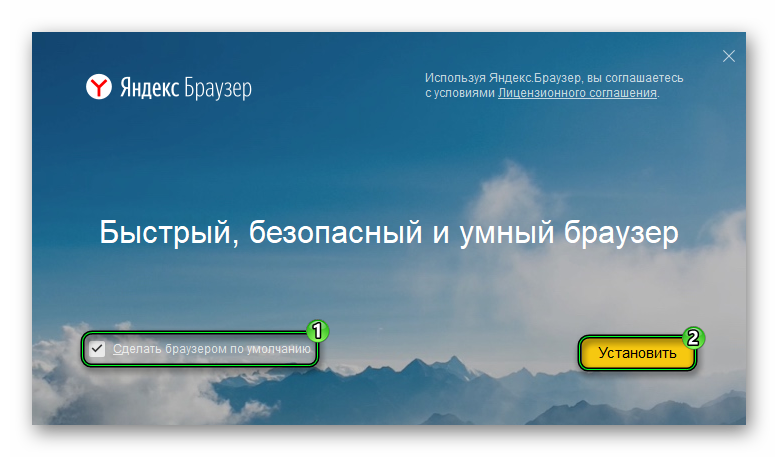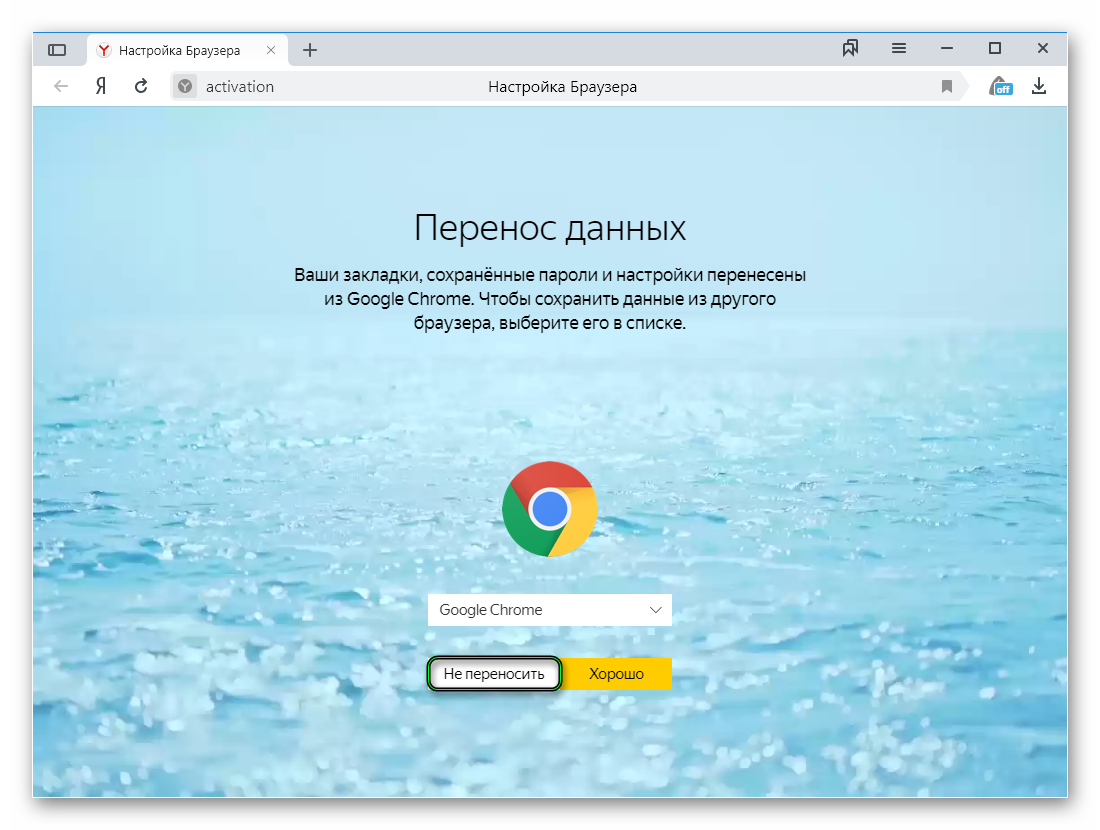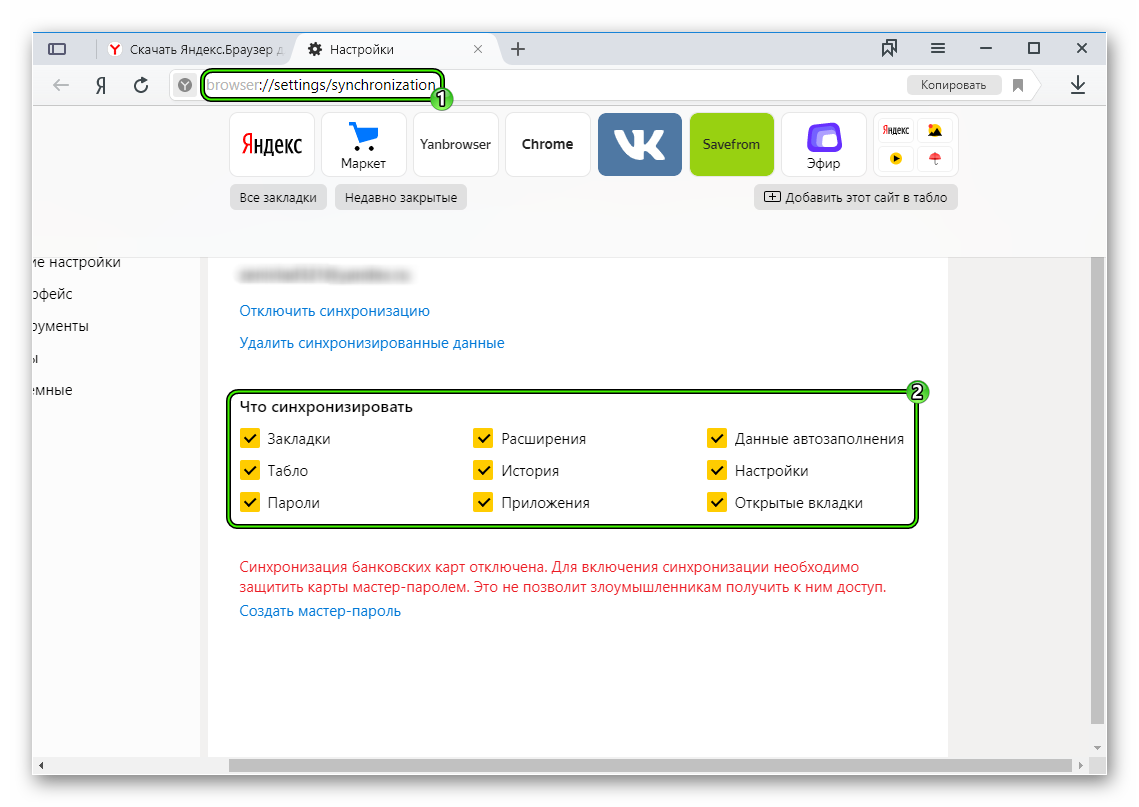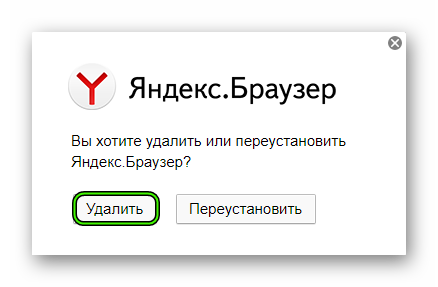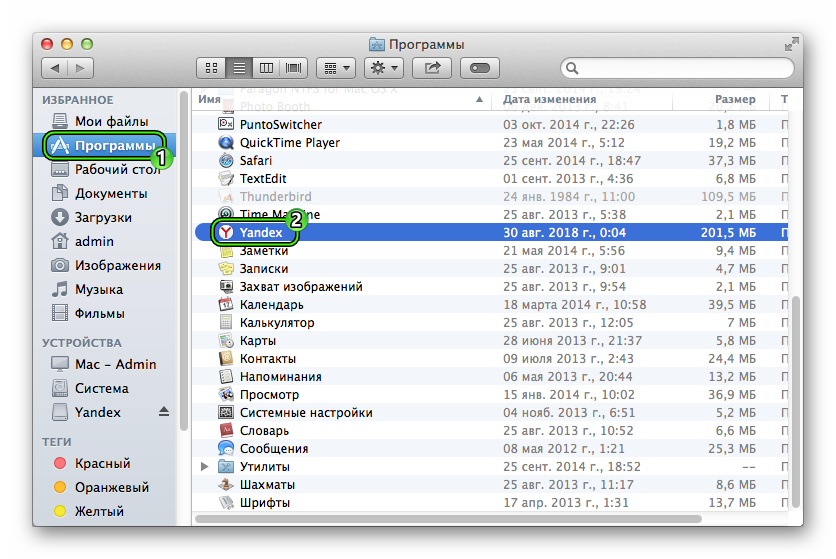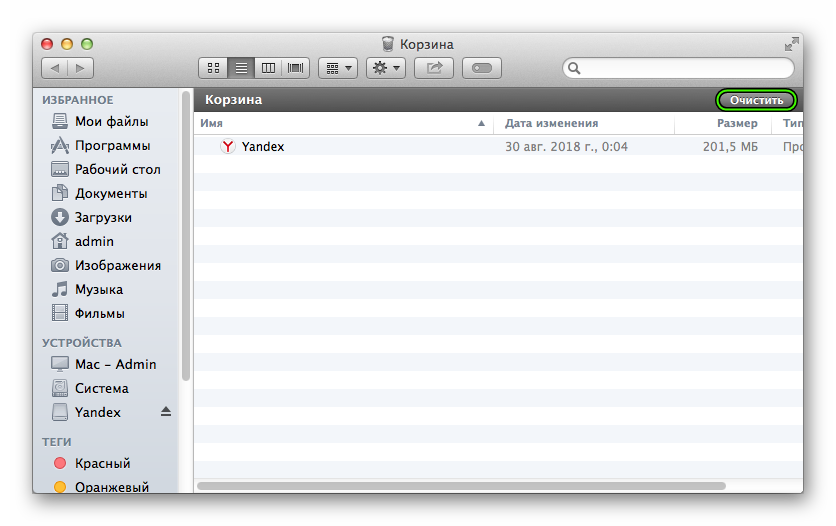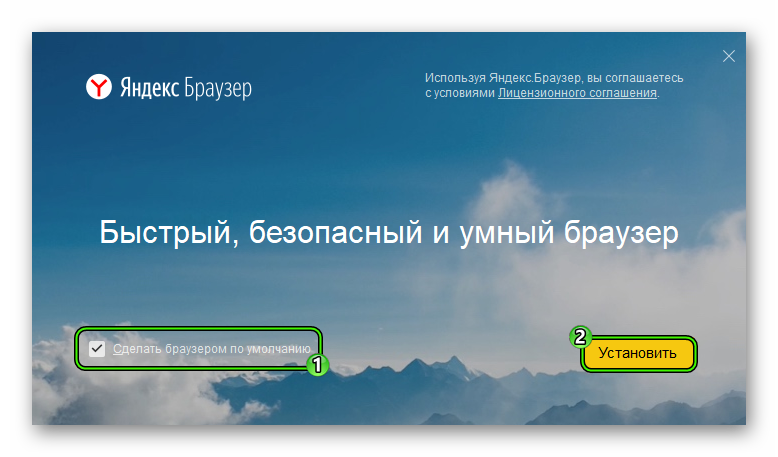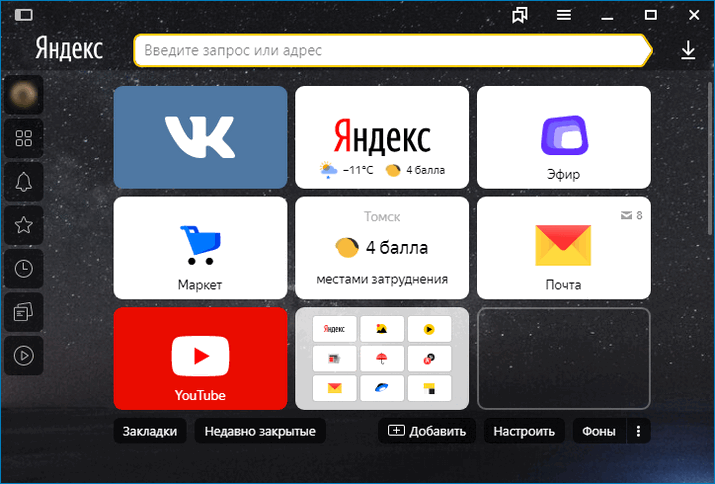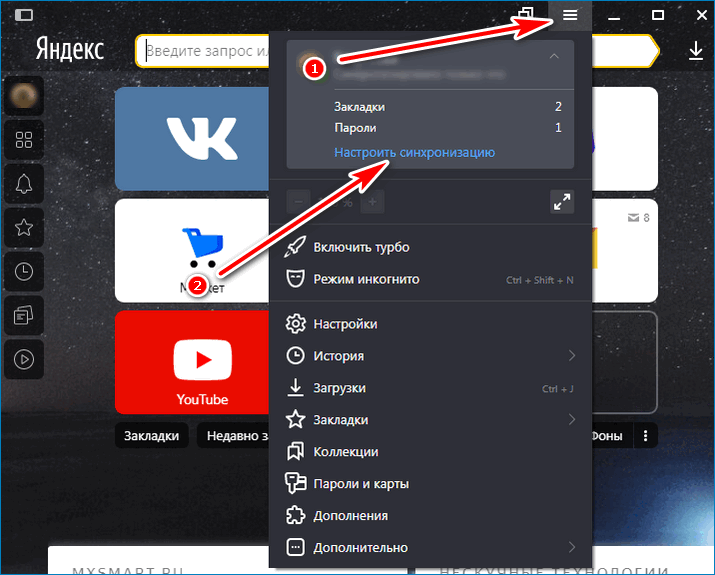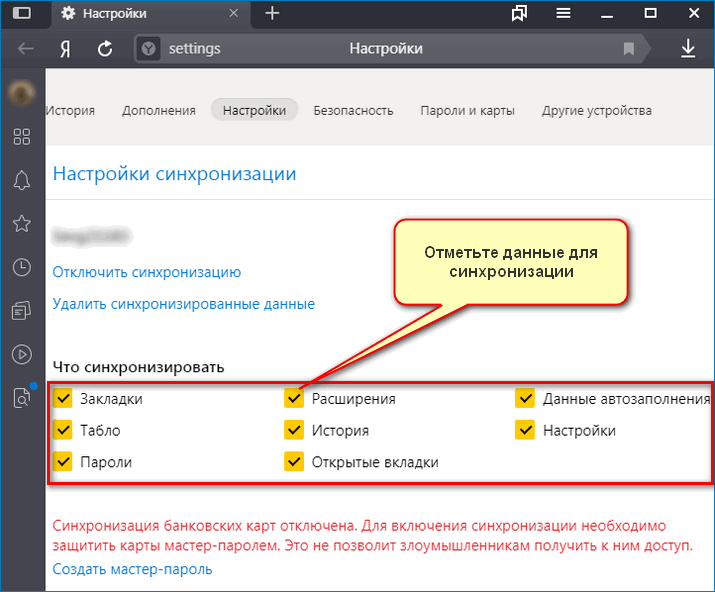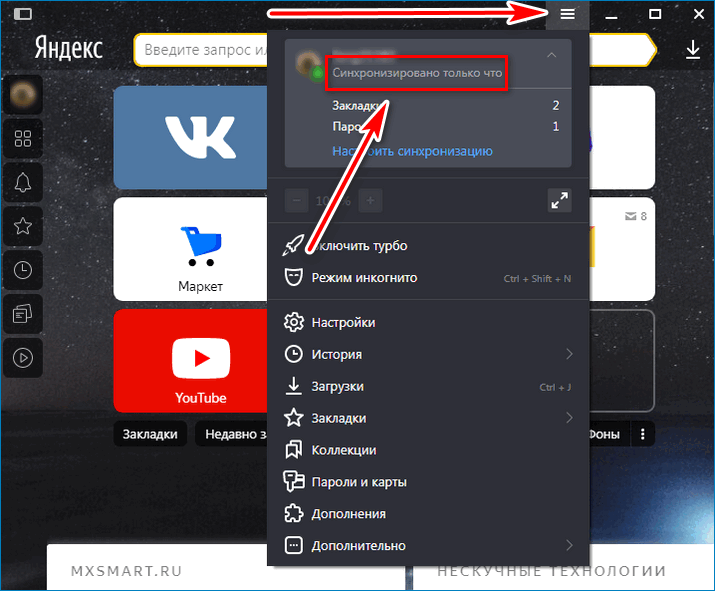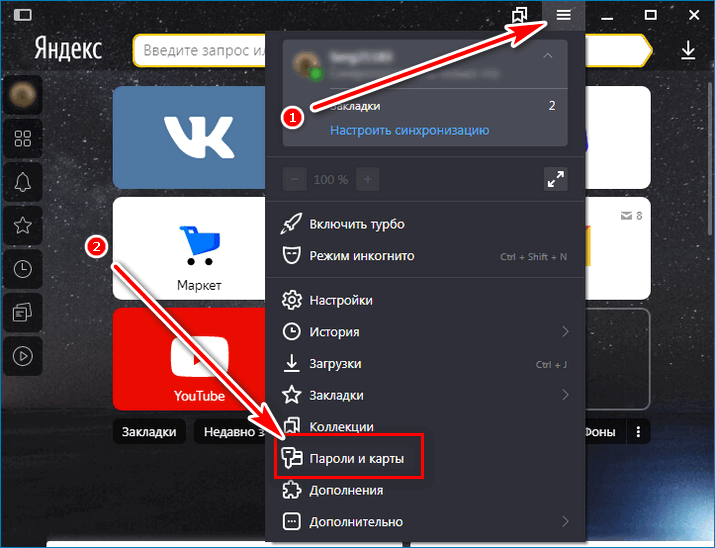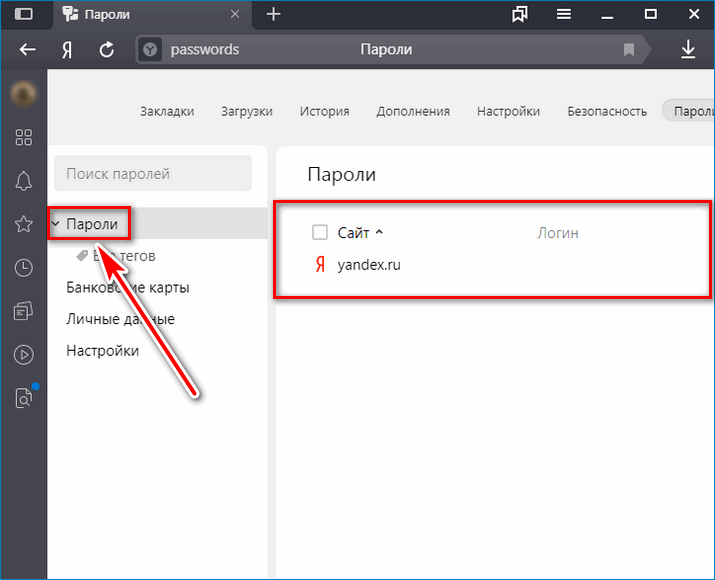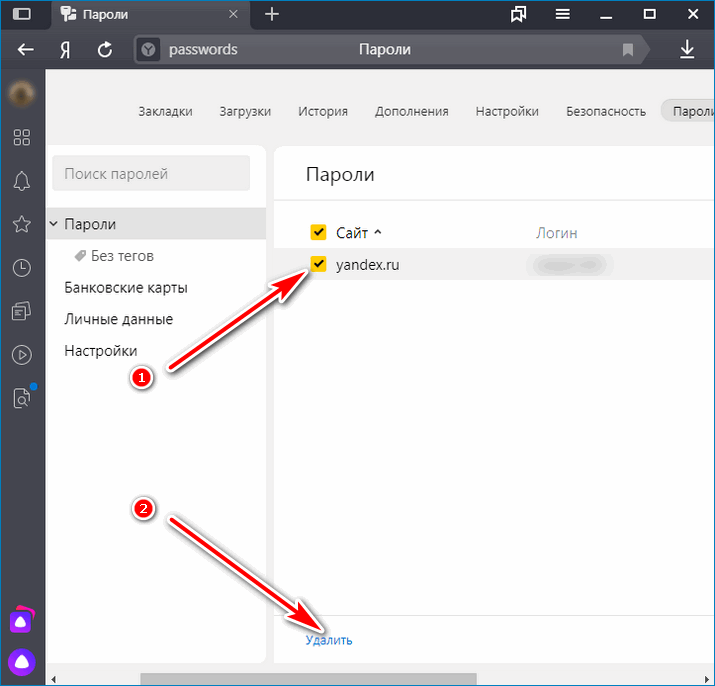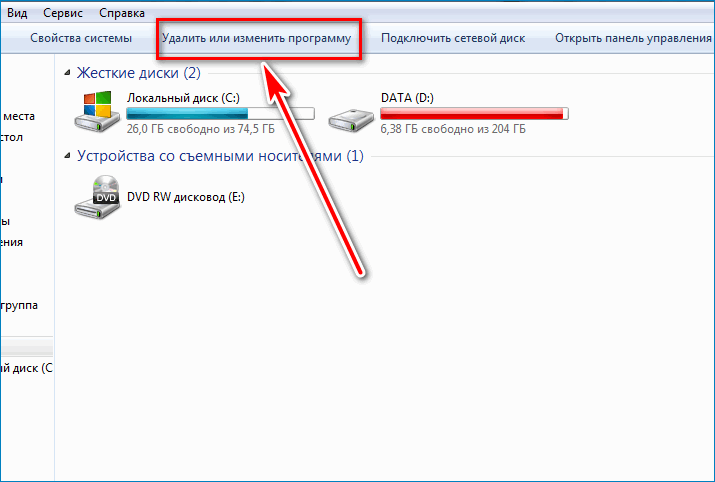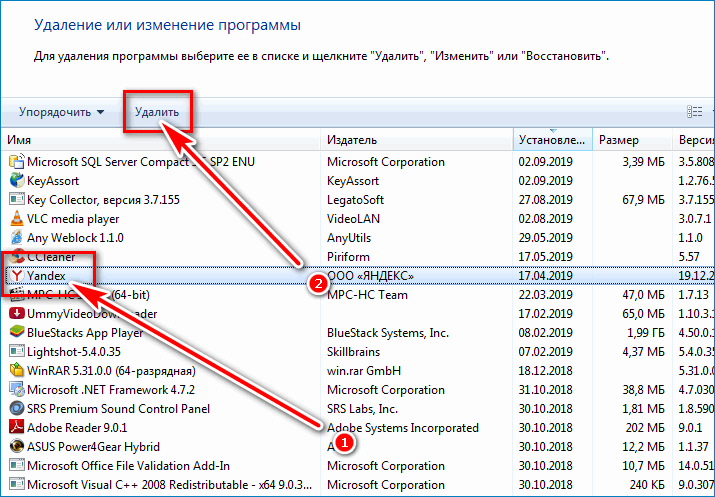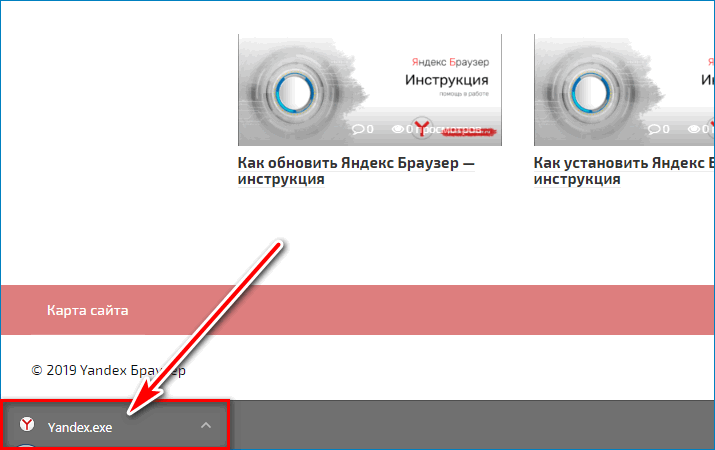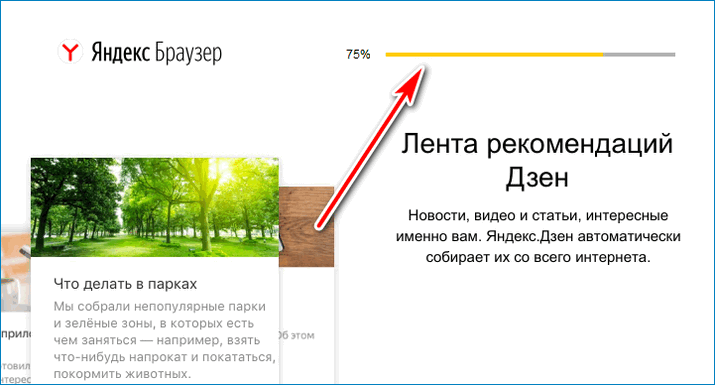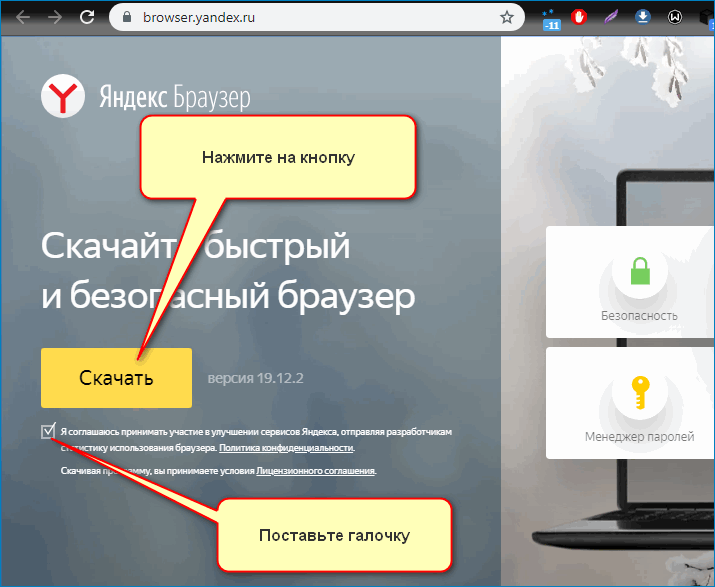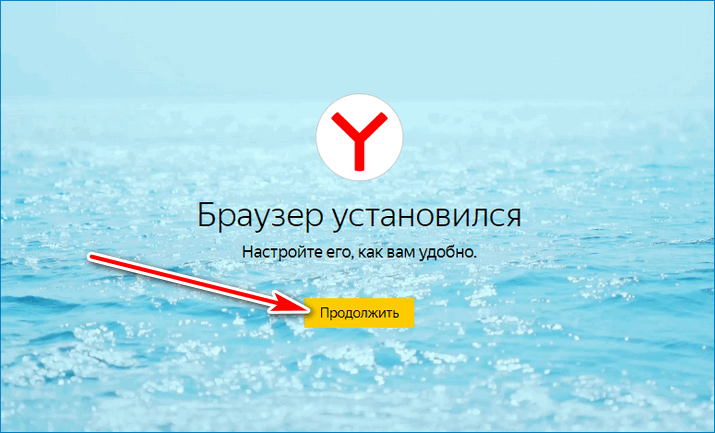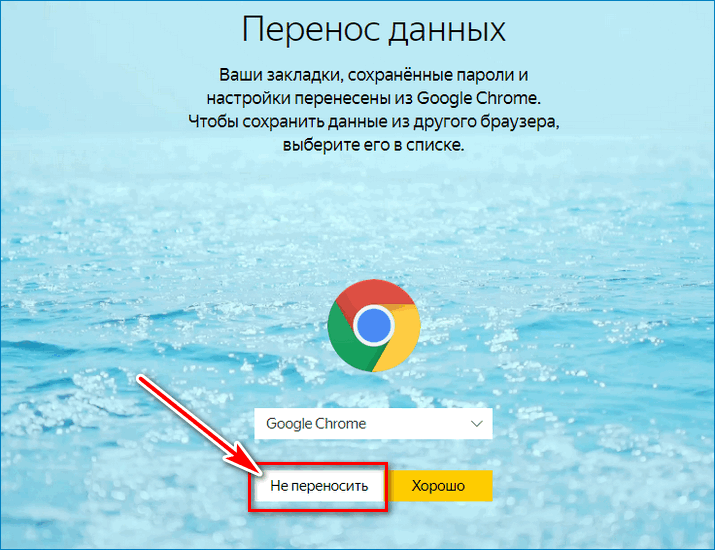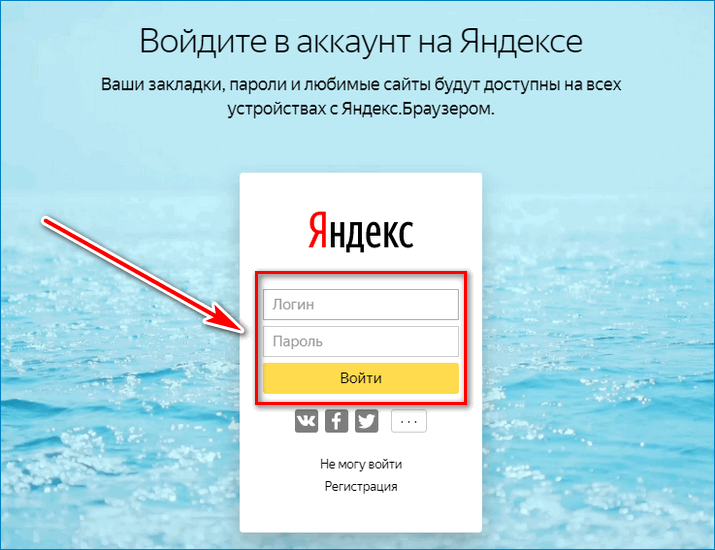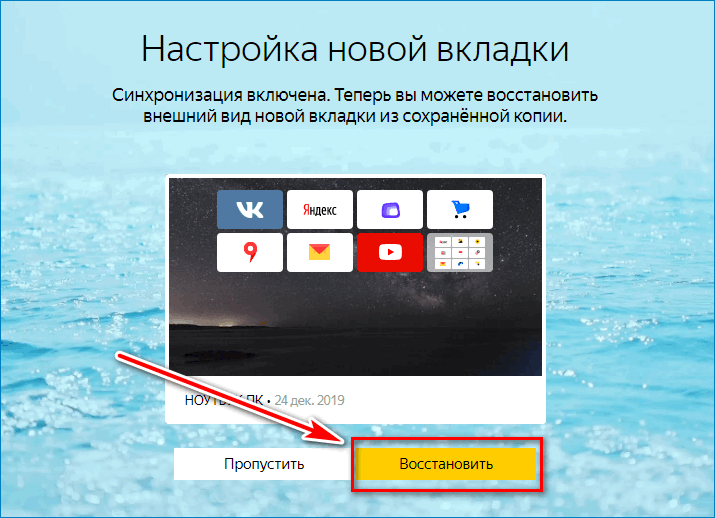- Как переустановить Яндекс.Браузер и сохранить закладки и пароли
- Руководство
- Этап №1: Резервирование пользовательской информации
- Регистрация нового аккаунта Yandex
- Этап №2: Деинсталляция программы
- Этап №3: Повторная инсталляция
- Этап №4: Восстановление
- Как переустановить Яндекс.Браузер на компьютере
- Пошаговая инструкция
- Этап №1: Резервирование данных
- Этап №2: Деинсталляция
- Случай №1: Windows
- Случай №2: Mac OS
- Этап №3: Повторная установка
- Этап №4: Восстановление данных
- Итоги
- Как переустановить Яндекс Браузер
- Важные моменты перед удалением
- Синхронизировать данные
- Сделать экспорт паролей
- Деинсталлируем Яндекс.Браузер на ПК или ноутбуке
- Способ 1: установка с нашего сайта
- Способ 2: загрузка с официального сайта
- Восстановление данных из бэкапа
Как переустановить Яндекс.Браузер и сохранить закладки и пароли
Со временем активного использования интернет-обозревателя Yandex, он обрастает множеством сохраненных сайтов в закладках, учетных записей и других данных. Это удобно — наши любимые ресурсы всегда под рукой. Потому не хотелось бы все терять. В этой статье мы расскажем, как переустановить Яндекс.Браузер с сохранением всех закладок и паролей.
Руководство
Для начала пользователю нужно зарезервировать данные, а потом уже переходить к основной части процедуры (удаление нынешней копии веб-обозревателя с компьютера, инсталляция нового и финальное восстановление). Потому статья разделена на четыре этапа.
Этап №1: Резервирование пользовательской информации
Функция синхронизации веб-обозревателя с аккаунтом Яндекс позволяет сохранить все пользовательские данные. У вас всегда есть доступ к вашим сайтам и паролям, с любого мобильного устройства и компьютера, на котором выполнен вход. Активируется она так:
- Открываем «Меню» (кнопка в виде трех горизонтальных полос).
- Здесь нажимаем «Синхронизация – Сохранить данные».
- Вводим данные авторизации от аккаунта Яндекс и кликаем «Включить синхронизацию».
- На следующей странице жмем «Изменить настройки».
- Отмечаем все доступные опции и щелкаем ЛКМ по пункту «Закрыть окно».
Регистрация нового аккаунта Yandex
Если у вас еще нет соответствующей «учетки», ее следует зарегистрировать. Это займет не более 2 минут:
- Повторяем шаги, как в предыдущем пункте, но выбираем «Зарегистрироваться».
- На новой странице вводим требуемую информацию.
- Завершаем процедуру и проводим активацию.
- А затем настраиваем синхронизацию.
Этап №2: Деинсталляция программы
Теперь можно деинсталлировать программу:
- Закрываем работающую копию браузера.
- Жмем Win + R .
- Выполняем команду appwiz.cpl.
- Находим в списке установленных программ Yandex.
- Кликаем по этому пункту ПКМ, чтобы вызвать контекстное меню.
- Нажимаем на «Удалить».
- В открывшемся окошке снова нажимаем на эту кнопку.
- Отмечаем галочкой единственную настройку и запускаем процедуру.
После нужно очистить папки пользователя и каталог Program File от остаточных файлов, чтобы при последующей инсталляции не возникло проблем:
- Запускаем утилиту «Выполнить» с помощью комбинаций клавиш Win + R .
- В диалоговом окне пишем команду %appdata% и нажимаем «ОК».
- Ищем папку с названием Yandex и стираем.
- Теперь выполняем команду %localappdata% в окне «Выполнить».
- Опять стираем каталог Yandex.
Теперь перезапускаем ПК.
Этап №3: Повторная инсталляция
Теперь можно скачивать новую версию программы:
- Отправляемся на официальный сайт загрузки.
- Здесь кликаем кнопку «Скачать».
- Ждём пока установочный файл загрузится на ПК.
- Открываем Yandex.exe.
- По желанию отключаем единственную настройку и запускаем инсталляцию.
Этап №4: Восстановление
Браузер автоматически запустится. Вам будет предложено выполнить ряд настроек по переносу закладок и паролей:
- На стартовом экране настроек нажмите «Продолжить».
- Далее, кликните на «Не переносить» и «Продолжить».
- Закройте лишние вкладки.
- Снова вызовите меню управления и кликните на «Синхронизация – Сохранить данные».
- Авторизуйтесь в учетной записи Yandex.
- Дождитесь восстановления данных.
Как переустановить Яндекс.Браузер на компьютере
Браузеры иногда дают сбои и начинают работать некорректно. Наиболее эффективное решение – полная переустановка. Хотя это не единственная причина, по которой может понадобиться данная процедура. В этой статье вы узнаете, как переустановить Яндекс.Браузер на компьютере с Windows или Mac OS, при этом не потеряв все важные данные, пароли, расширения и т. д.
Пошаговая инструкция
Всю процедуру можно разделить на четыре ключевых этапа:
- Резервирование всех пользовательских данных браузера.
- Удаление программы с компьютера.
- Повторная установка.
- Восстановление стертой ранее информации (закладки, пароли и т. д.)
Соответственно, далее по тексту мы разберем каждый из них во всех деталях.
Этап №1: Резервирование данных
Удобнее всего сохранять пользовательские данные с помощью функции синхронизации. Она загружает всю пользовательскую информацию на сервера, откуда ее выйдет в любой момент восстановить. Для этого нужно авторизоваться в своём аккаунте Яндекс. Если у вас нет учетной записи Яндекс её не сложно создать. Это займет не более 2 минут.
Рассмотрим данную процедуру наиболее подробно:
- В окошке обозревателя кликаем ЛКМ по иконке вызова меню.
- Далее, нажимаем на пункт «Синхронизация».
- Выбираем опцию «Сохранить данные».
- Авторизуемся в существующем аккаунте от сервисов Yandex и жмем на кнопку активации функции или же на «Завести учетную запись», если она отсутствует, а потом проходим процедуру регистрации.
Остается только убедиться, что вся важная информация будет сохранена:
- Вставьте в адресную строку browser://settings/synchronization и нажмите Enter, чтобы попасть на нужную страницу настроек.
- Проверьте, все ли пункты активны.
- Если чего-то не хватает, то вручную включите.
Этап №2: Деинсталляция
В отличие от прошлого этапа, в этом и последующем процедура будет различаться для Windows и Mac OS. Потому мы рассмотрим процедуру удаления программы с компьютера для каждой из операционных систем по отдельности.
Случай №1: Windows
Мы предлагаем вам один из самых удобных способов для удаления программ для Windows:
- Предварительно закройте все окна браузера.
- Откройте системный инструмент «Выполнить». Это можно сделать, например, с помощью комбинации Win + R .
- В поле для ввода вставьте команду appwiz.cpl.
- Нажмите на левую кнопку чуть ниже.
- Отобразится полный список программ, что установлены на компьютере.
- В самом конце расположен пункт Yandex.
- Щелкните на него ПКМ.
- Выберите опцию удаления.
- Нажмите на левую кнопку.
- Настройте деинсталляцию со стиранием всех данных.
- Перезапустите ПК
Случай №2: Mac OS
На «яблочных» ПК инструкция по деинсталляции интернет-обозревателя выглядит следующим образом:
- Закройте окно браузера.
- Запустите обозреватель Finder.
- В левом меню откройте вкладку «Программы».
- Найдите в общем списке пункт Yandex.
- Кликните по нему ПКМ.
- Выберите опцию «Переместить в Корзину».
- Теперь щелкните мышкой по иконке мусорной корзине на нижней панели (Dock).
- Нажмите на опцию очистки.
- Подтвердите выполнение процедуры.
- Перезапустите ПК
Этап №3: Повторная установка
Теперь идет предпоследний этап переустановки Яндекс.Браузера, если файлы испорчены. Заключается она в непосредственной инсталляции ранее удаленной программы. Загрузить ее можно с официального сайта. Процедуру установки для операционной системы Windows мы изложим чуть ниже, а для Mac OS – в отдельной статье.
Инструкция для Виндовс:
- Перейдите на официальный сайт (по ссылке выше) обозревателя.
- Кликните на «Скачать».
- Сохраните предложенный файл с названием Yandex.exe.
- Далее, запустите его.
- Настройте единственный пункт по своему усмотрению.
- Нажмите на кнопку «Установить».
- Подождите, пока процедура не завершится.
Этап №4: Восстановление данных
Номинально переустановка уже выполнена. Но нам еще нужно восстановить данные. Делается это следующим образом:
- Вновь жмем на пункт «Сохранить данные» из меню браузера, как в первом этапе нашей инструкции.
- Вводим данные от использованного ранее аккаунта.
- Жмем на «Включить синхронизацию».
- Дождитесь восстановления.
Итоги
Как мы и сказали, одни только испорченные файлы Яндекс.Браузера переустановить не выйдет, нужно целиком удалять программу, а затем заново инсталлировать ее. Функция синхронизации поможет вам не потерять пользовательские данные.
Как переустановить Яндекс Браузер
Если в браузере часто возникают ошибки, он стал медленно работать и зависать, его нужно переустановить. Эта простая операция не займет много времени и избавит от большинства проблем. Разберемся, как переустановить Яндекс.Браузер на компьютере , что нужно сделать перед удалением старой версии, как восстановить данные на новом обозревателе.
Важные моменты перед удалением
Во время работы в веб-браузере сохраняются пароли, понравившиеся страницы, данные автозаполнения. При переустановке настройки и данные сбросятся, их можно восстановить с помощью опции автоматической синхронизации.
В Яндекс.Браузере можно экспортировать пароли, синхронизировать данные профиля. Это поможет быстро восстановить настройки в новой версии браузера, пользователю не придется самостоятельно добавлять закладки, вспоминать пароли и заново входить в аккаунты.
Важно. Для работы требуется профиль, созданный в системе Яндекс. Зарегистрироваться в Яндексе можно бесплатно. Для этого нужно указать действующую электронную почту, номер телефона, придумать логин и пароль.
Синхронизировать данные
Чтобы переустановить веб-обозреватель без потери данных, их нужно синхронизировать. Сделать это можно через меню Яндекс.Браузера. Для синхронизации требуется подключение к интернету.
Как настроить синхронизацию в Яндекс.Браузере:
- Запустите обозреватель, кликните по клавише меню, нажмите на строку «Настроить синхронизацию».
- В открывшемся окне отметьте галочками нужные опции. Для автоматической установки расширений отметьте строку «Расширения».
- Закройте вкладку с настройками. Синхронизация начнется моментально.
Чтобы посмотреть, выполнена ли синхронизация, нажмите на кнопку меню. Информация отображается сразу под личным аккаунтом.
Важно. Для выполнения операции нужно войти в личный аккаунт Яндекс. Для этого кликните по кнопке входа справа в главном окне браузера, введите логин и пароль.
Сделать экспорт паролей
При настроенной синхронизации браузер автоматически сохранит все данные и пароли. Скачивать пароли в файл и хранить его на компьютере не безопасно, поэтому Яндекс.Браузер не поддерживает эту опцию.
Если нужно сделать экспорт паролей, используйте сервисы:
- 1Password;
- LastPass;
- Kaspersky Password Manager.
Обычно пароли сохраняются в файлы с расширением CSV, TXT и не шифруются. Хранить такие данные на компьютере не безопасно, поэтому воспользуйтесь опцией автоматической синхронизации от Yandex.
Как посмотреть сохраненные пароли в браузере Yandex:
- Нажмите на клавишу меню, кликните по строке «Пароли и карты».
- В открывшемся окне кликните по разделу «Пароли», все сохраненные данные отобразятся в виде списка.
- Ненужные пароли можно выделить и удалить.
Важно. Яндекс автоматически сохранит все пароли при настроенной синхронизации. Не храните данные о логинах и паролях в файле на компьютере, это может быть небезопасно.
Деинсталлируем Яндекс.Браузер на ПК или ноутбуке
Переустановить Яндекс.Браузер и сохранить все закладки и пароли просто. Для этого нужно заранее настроит синхронизацию, удалить обозреватель с компьютера и установить новую версию.
Установить новый веб-обозреватель можно несколькими способами:
- через кнопку на нашем сайте;
- с помощью официального сайта Yandex.
Оба способа не займут много времени, браузер установится на русском языке, будет автоматически загружать обновления и устанавливать их в фоновом режиме. Яндекс.Браузер можно скачать бесплатно, для использования не нужны лицензионные ключи или платные подписки.
Как удалить браузер с ПК:
- Настройте синхронизацию, закройте обозреватель.
- Перейдите в «Мой компьютер» или «Этот компьютер», кликните по кнопке «Удалить или изменить программу».
- В списке найдите Yandex, выделите его и кликните по кнопке «Удалить».
- Подтвердите действие и дождитесь окончания операции.
Важно. Перед установкой нового обозревателя перезапустите компьютер для очистки временных файлов.
Способ 1: установка с нашего сайта
Для установки нужно скачать файл. Для этого кликните по клавише ниже. Дождитесь окончания скачивания и следуйте инструкции.
Как установить новую версию браузера на компьютер или на ноутбук пошагово:
- Кликните по только что скачанному файлу.
- В открывшемся окне можно установить браузер Yandex в качестве стандартного. Для начала инсталляции кликните по кнопке «Установить».
- Запустится автоматическая установка. Во время инсталляции на экране будет отображаться прогресс загрузки и возможности браузера.
После завершения установки браузер запустится автоматически. Перезагружать компьютер не нужно.
Способ 2: загрузка с официального сайта
Установить Яндекс.Браузер можно с помощью официального сайта. Для этого нужно перейти на страницу Yandex и кликнуть по клавише загрузки. Переустановите Яндекс.Браузер, если файлы испорчены, приложение зависает или часто выдает ошибку.
Как скачать обозреватель Yandex через официальный сайт:
- Перейдите на сайт по ссылке.
- Установите галочку напротив соглашения с политикой конфиденциальности, кликните по кнопке «Скачать».
- Запустится скачивание установочного файла.
Далее действуйте по инструкции, описанной выше. Установка нового веб-браузера не занимает много времени. Во время инсталляции автоматически определятся языковые настройки, обозреватель распакуется на русском языке.
Восстановление данных из бэкапа
Перед использованием новой версии, нужно восстановить пароли и пользовательские данные. Для этого нужно войти в профиль и выполнить несложные действия.
Как запустить браузер и восстановить настройки:
- Кликните по иконке Yandex, появившейся на рабочем столе.
- Нажмите на кнопку «Продолжить».
- В открывшемся окне нажмите на клавишу «Не переносить».
- Браузер перезапустится.
- Введите логин и пароль для входа в аккаунт Yandex.
- Кликните по клавише «Восстановить».
Браузер автоматически восстановит тему, установит используемые ранее расширения, загрузит сохраненные пароли и настройки. Для выполнения операции нужно подключение к интернету. Во время синхронизации не отключайте веб-браузер.
Переустанавливать обозреватель Yandex с сохранением паролей, настроек, закладок и пользовательских данных можно на компьютере и ноутбуке. Опция синхронизации сохраняет все установки и восстанавливает их за несколько минут.