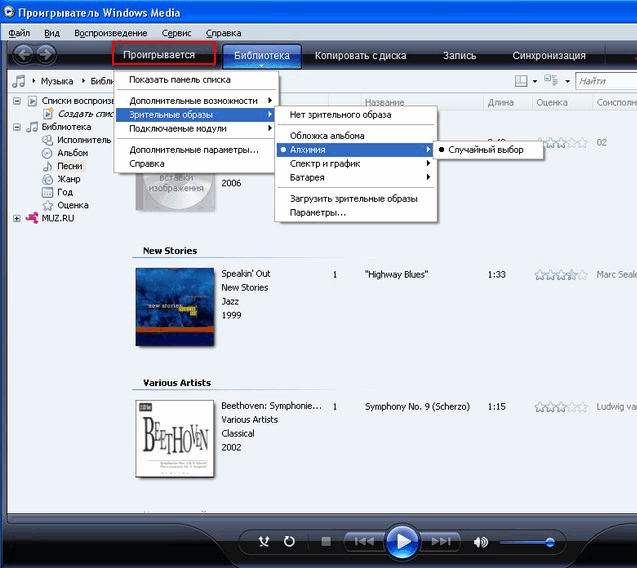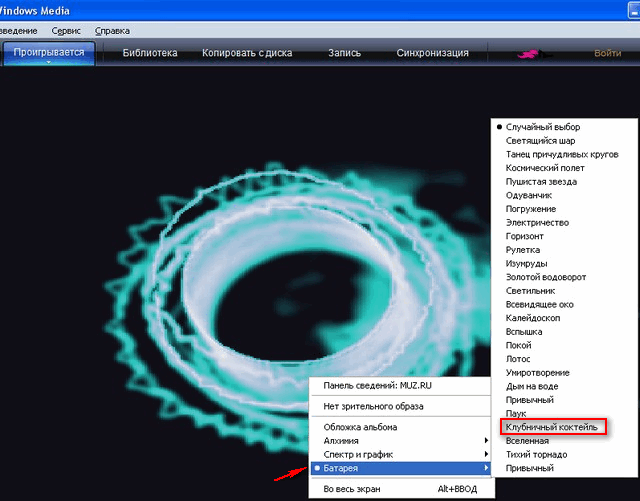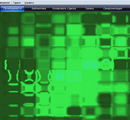- Визуальные (зрительные) образы для Windows Media Player
- Подключить зрительные образы Windows Media Player
- Дубликаты не найдены
- LiveInternetLiveInternet
- —Видео
- —Метки
- —Рубрики
- —Цитатник
- —Поиск по дневнику
- —Интересы
- —Друзья
- —Постоянные читатели
- —Сообщества
- —Статистика
- Windows Media Player: Управление зрительными образами
- Просмотр зрительных образов в режиме воспроизведения
- Создание списка воспроизведения
- Экспорт списка воспроизведения
- Удаление закрепленного окна
- Визуальные (зрительные) образы для Windows Media Player
- Загрузка медиа данных из интернета и получение сведений с помощью плагинов
- Имеющиеся на компьютере плагины проигрывателя
- Загрузка плагинов проигрывателя из интернета
- Включение и отключение плагинов проигрывателя
Визуальные (зрительные) образы для Windows Media Player
Windows Media Player проигрываем практически все форматы медиафалов, видео, музыку и тому подобное. Поэтому, какими бы плеерами мы не пользовались, в «экстремальной» ситуации бросаемся к старому доброму «ослику», созданному в лабораториях компании Windows.
Проигрывая музыку в этом плеере можно включить красивые эффекты, зрительные образы, визуальные образы плеера, которые выводятся на монитор, дисплей или даже большой экран и значительно оживляют музыку своим картинками, рисунками, графиками, спектрами и еще кучей визуальных «игрушек».
В стандартный набор зрительных образов Windows Media Player входит несколько групп с тремя десятками визуальных эффектов. Включаются они кликом на плеере и выбором меню «Зрительные образы».
В коллекции представлены очень красивые дополнительные визуальные образы для медиапроигрывателя Windows, бесплатные и условно-бесплатные, которыми можно пользоваться некоторое время (триал).
Любой из 18-ти зрительных образов для музыкального плеера можно скачать по этой ссылке. Файлы в архивах, которые надо распаковать, а затем запустить, как обычную программу. После этого в меню плеера «Зрительные образы» появятся дополнительные пункты с новыми эффектами.
Дата поста: 26.06.2010 (обновлено)
Если вы нашли ошибку, пожалуйста, выделите фрагмент текста и нажмите Ctrl+Enter.
Подключить зрительные образы Windows Media Player
Стояла у меня когда-то ХР SP1, и там в WMP была подгруппа образов «цветомузыка», включавшая такие красоты, как «Горячее распыление», «Ласковый огонь» и др. Ласковый огонь выглядит так:
Файлик с образами, в виде *.dll я тогда предусмотрительно сохранил.
Потом был SP2. Там в плеере «цветомузыки» уже не оказалось, но нарыл я там пункт «подключить зрительные образы», подсунул эту dll-ку, нужные образы появились.
SP3. Подключение зрительных образов, как в SP2, уже не помогло — просто не было предложения выбрать файл с образами. Нагуглил, как регистрировать dll — через команду regsvr32. Получилось, образы появились.
Теперь Windows 7, да ещё х64. Та самая dll-ка не регистрируется через эту команду (ну а чо хотел, версия ОС-то другая). С использованием regsvr32.exe из папки syswow64 — тоже не канает:
Господа знатоки, внимание, вопрос: можно ли в W7 х64 всё же засунуть эти зрительные образы, а если нет, то где взять эту «цветомузыку» (интересует, собсно, только «горячее распыление») для этой ОС?
Дубликаты не найдены
Да, мне бы твои проблемы
Там момент есть такой:
Open your Command Prompt and type: cd desktop and press enter. Then type expand wmpvis.dl_ wmpvis.dll and press enter. This will expand and decompress the file to make it usable.
Она уже распакована, уже в виде *.dll. НЕ *.DL_, как в папке i386 в дистре.
Кстати, попробовал точно по алгоритму с этого сайта:
«For Windows Vista/7 64-Bit
— Open the Start Menu and type cmd (Command Prompt) in the search box.
— In the search results, right-click on cmd and select Run as Administrator.
— In the Command Prompt, type cd \windows\syswow64 and hit enter.
— Then type Regsvr32 “C:\Program Files (x86)\Windows Media Player\wmpvis.dll”
Библиотека зарегистрировалась, но получилось через жопу — если запускать wmp из папки Program Files (x86), в нём открыть песню, то нужный образ из раздела «цветомузыка» выбрать можно. Но если в проводнике выбрать у файла песни «открыть с помощью», выбрать wmp, лежащий в Program Files (x86), то раздела «цветомузыка» там вообще не будет. WTF? Хотелось бы, чтобы запустив музыку из проводника, увидеть WMP с заранее выбранным нужным зрительным образом
LiveInternetLiveInternet
—Видео
—Метки
—Рубрики
- Браузеры (82)
- Internet Explorer (16)
- Разное (7)
- Opera (6)
- Google Chrome (5)
- Mozilla Firefox (46)
- iPad, iPhone (2)
- Вопрос-ответ (0)
- Всё про ЛиРу и для ЛиРУ (37)
- Памятка (1)
- Азы (7)
- Оформление (24)
- Помощь (8)
- Комп для домохозяек (111)
- Windows Media Player (9)
- Видеоуроки (2)
- Как сделать. (91)
- Советы (8)
- Уроки (3)
- Компьютер (180)
- Windows® 7 (66)
- Windows® XP (55)
- Мошенничество в сети (1)
- Безопасность (18)
- Осторожно, вирус! (23)
- Прибамбасики (4)
- Советы (17)
- Памятка (2)
- Полезности (25)
- Качалки (6)
- Сайты (8)
- Ссылки (10)
- Программы (308)
- Download Master (37)
- Dropbox (15)
- WinRAR (8)
- Adobe Flash Player (3)
- Word 2007 (45)
- Nero (1)
- PicPick (10)
- Skype ( Скайп) (18)
- Sony Vegas (12)
- VirtualDub (13)
- Антивирусники (26)
- Бесплатный софт (14)
- Полезные программы (74)
- Рunto Switcher (12)
- Уроки и руководства (4)
- µTorrent (13)
- Сервисы (121)
- Google (56)
- Поисковики (9)
- Evernote (5)
- Yandex (3)
- Видеосервисы (3)
- он-лайн сервисы (38)
- Файлообменники (2)
- Фотосервисы (9)
- Тесты (4)
- Фото и видеообработка (111)
- Программы для обработки (6)
- Видеообработка (4)
- Zoner Photo Studio (1)
- Плагины,фильтры (1)
- Уроки по flash (1)
- Всё о ФШ и для ФШ (26)
- Графические редакторы (4)
- Уроки Фотошоп (39)
- Фотообработка (17)
- Фото (видео)редакторы он-лайн (7)
- Что это? (53)
- О программах (19)
- Памятка (4)
- Понятия (27)
—Цитатник
Некоторые фильтры AAAfilter Bas relief CPK filter D.
Все полезности в одном посте! 🙂 Собственно пост удобной навигации по блогу:-) Все ссылки на сам.
Самые азы о создании постов. Я все в картинках сделала, так, мне кажется, — доступнее. Если чт.
—Поиск по дневнику
—Интересы
—Друзья
—Постоянные читатели
—Сообщества
—Статистика
Windows Media Player: Управление зрительными образами
Понедельник, 05 Декабря 2011 г. 21:13 + в цитатник
Зрительные образы — это цвета, формы и узоры, движущиеся в такт музыке при воспроизведении в проигрывателе Windows Media . В режиме «Проигрывается» ( у меня, например, именно так, но бывает режим «Текущий список воспроизведения») можно просматривать различные зрительные образы — вспышки цвета и геометрических фигур, которые меняются с ритмом воспроизведения музыки. Зрительные образы сгруппированы в коллекции на основе определенных тем, например, «Алхимия» или «Спектр и график». Проигрыватель содержит много зрительных образов, однако можно загрузить дополнительные зрительные образы с официального сайта Windows Media .
В ролике рассказывается, как управлять изображением на экране (образами) во время проигрывания.
Однако, у меня в меню Вид проигрывателя Windows Media Player отсутствует пункт Зрительные образы (уж не знаю, почему :о(.
Однако Зрительными образами можно управлять и несколько другим способом.
1. Нажмите кнопку Пуск
Если проигрыватель открыт и находится в режиме Библиотеки, нажмите на вкладку «Проигрывается» ( или кнопку Переключиться к текущему списку воспроизведения 
В выпадающем меню нажимаем на пункт Зрительные образы — в открывшемся окне можно посмотреть коллекцию образов, установленную по умолчанию — нажимаем. например, «Алхимия» — Случайный выбор.
Теперь при воспроизведении музыки в проигрывателе она будет сопровождаться зрительными образами из коллекции «Алхимия»
Просмотр зрительных образов в режиме воспроизведения
Например, коллекция «Батарея» — образы «Клубничный коктейль»(1), «Изумруд»(2), «Золотой водоворот»(3), «Пушистая звезда»(4) и т.п.
|
Ещё про Windows Media Player:
Создание списка воспроизведения
Экспорт списка воспроизведения
Удаление закрепленного окна
| Рубрики: | Комп для домохозяек/Windows Media Player |
Метки: Windows Media Player зрительные образы управление
Процитировано 2 раз
Понравилось: 1 пользователю
Визуальные (зрительные) образы для Windows Media Player
Windows Media Player проигрываем практически все форматы медиафалов, видео, музыку и тому подобное. Поэтому, какими бы плеерами мы не пользовались, в «экстремальной» ситуации бросаемся к старому доброму «ослику», созданному в лабораториях компании Windows.
Проигрывая музыку в этом плеере можно включить красивые эффекты, зрительные образы, визуальные образы плеера, которые выводятся на монитор, дисплей или даже большой экран и значительно оживляют музыку своим картинками, рисунками, графиками, спектрами и еще кучей визуальных «игрушек».
В стандартный набор зрительных образов Windows Media Player входит несколько групп с тремя десятками визуальных эффектов. Включаются они кликом на плеере и выбором меню «Зрительные образы».
В коллекции представлены очень красивые дополнительные визуальные образы для медиапроигрывателя Windows, бесплатные и условно-бесплатные, которыми можно пользоваться некоторое время (триал).
Любой из 18-ти зрительных образов для музыкального плеера можно скачать по этой ссылке. Файлы в архивах, которые надо распаковать, а затем запустить, как обычную программу. После этого в меню плеера «Зрительные образы» появятся дополнительные пункты с новыми эффектами.
Дата поста: 26.06.2010 (обновлено)
Если вы нашли ошибку, пожалуйста, выделите фрагмент текста и нажмите Ctrl+Enter.
Загрузка медиа данных из интернета и получение сведений с помощью плагинов
Функциональность проигрывателя Windows можно расширить с помощью таких компонентов plug-in, как аудио-и видеоэффекты, зрительные образы или кодеки, которые поддерживают новые форматы файлов.
Проигрыватель включает ряд компонентов plug-in зрительных образов, но можно загрузить дополнительные компоненты из интернета. Чтобы добавить компонент plug-in, необходимо войти в систему с правами администратора.
В таблице приведен список типов компонентов plug-in, которые поддерживает проигрыватель.
Тип компонента plug-in
Отображает вспышки цвета и геометрические формы, которые меняются с каждым тактом воспроизводимой песни.
Добавляет новые функции в режим воспроизведения.
Расширяет функциональность, добавляя новое окно.
Расширяет возможности отображения фона. Не включает интерфейс.
Создает видеоэффект, например, изменение насыщения цветов. Обработка цифрового сигнала (DSP) – это метод анализа сигналов (аудио или видео) и их изменения с целью создания желаемого эффекта.
Создает аудиоэффект, например изменение уровня звука на выходе.
Создает эффект, не похож на обычный видео- или аудиоэффект.
Воспроизведение в проигрывателе несвойственных для него форматов.
Имеющиеся на компьютере плагины проигрывателя
- Откройте проигрыватель Windows.
- Если проигрыватель уже открыт и находится в режиме воспроизведения, нажмите кнопку Переключиться на библиотеку в верхнем правом углу проигрывателя.
- В библиотеке проигрывателя щелкните Упорядочить, выберите пункт Параметры и перейдите на вкладку Компоненты plug-in.
- В списке Категория выберите категорию.
- Для просмотра или изменения параметров компонента plug-in выберите компонент в списке компонентов plug-in и нажмите кнопку Свойства . Настройки некоторых компонентов нельзя изменить в проигрывателе.
- Дополнительные сведения о компоненте plug-in можно перейти на веб-сайт, с которого был загружен компонент.
Загрузка плагинов проигрывателя из интернета
Можно добавлять компоненты plug-in к проигрывателю, загружая их из интернета.
Для этого выполните следующие действия.
- Откройте проигрыватель Windows.
- Если проигрыватель уже открыт и находится в режиме воспроизведения, нажмите кнопку Переключиться на библиотеку в верхнем правом углу проигрывателя.
- В строке меню библиотеки проигрывателя щелкните Сервис, выберите пункт Загрузить → Компоненты Plug-in.
- Если строка меню скрыта, щелкните Упорядочить и выберите пункт Макет → Показать меню.
Примечание: Если при загрузке компонента plug-in проигрыватель открыт, возможно, понадобится закрыть его и перезапустить, чтобы компонент plug-in стал доступным.
Включение и отключение плагинов проигрывателя
Некоторые компоненты plug-in можно включить или отключить, что позволяет использовать соответствующий эффект по желанию. Возможность включения или отключения эффектов полезна при устранении неполадок компонентов plug-in, разработанных не корпорацией Майкрософт, которые неподобающе работают.
Некоторые компоненты plug-in, в том числе зрительные образы или компоненты plug-in рендеринга, автоматически включаются при добавлении и находятся включенными, пока они не будут удалены с компьютера.
- Откройте проигрыватель Windows.
- Если проигрыватель уже открыт и находится в режиме воспроизведения, нажмите кнопку Переключиться на библиотеку в верхнем правом углу проигрывателя.
- В библиотеке проигрывателя щелкните Упорядочить, выберите пункт Параметры и перейдите на вкладку Компоненты plug-in.
- В списке Категория выберите категорию.
- В списке компонентов plug-in выполните одно из следующих действий.
- Чтобы отключить компонент plug-in, снимите флажок рядом с ним. Если флажок не отображается, компонент plug-in отключить нельзя.
- Для включения компонент plug-in, установите флажок рядом с ним.