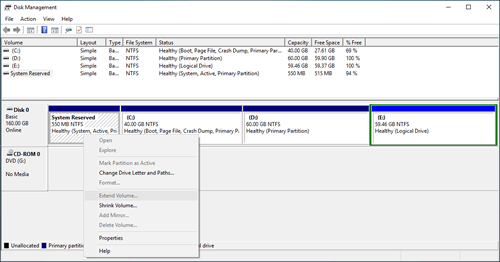- Как изменить размер раздела в Windows 10
- Изменить размер раздела с Windows 10 Управление дисками
- Как уменьшить размер раздела в Windows 10:
- Как увеличить размер раздела в Windows 10:
- Отрегулируйте размер раздела с помощью partition editor
- Позаботьтесь о данных при изменении размера раздела диска
- Расширить системный зарезервированный раздел в Windows 10/8/7
- Зачем расширять системный зарезервированный раздел в Windows 10/8/7
- Не удается расширить системный зарезервированный раздел с помощью управления дисками
- Как расширить системный зарезервированный том с помощью partition editor
- Позаботьтесь о системе и данных при изменении размера раздела
Как изменить размер раздела в Windows 10
Энди, Обновлено: 1 марта 2021 г.
В этой статье рассказывается, как изменить размер раздела для Windows 10 компьютер без потери данных. Измените размер раздела диска с помощью собственного управления дисками и partition editor .
Когда система C диск не хватает местаНикто не хочет начинать с нуля, поэтому многие люди ищут в Google, чтобы найти лучший путь. На технических форумах у многих людей возникают похожие вопросы:
- Можно ли изменить размер раздела в Windows 10 без переустановки ОС.
- Безопасно ли изменить размер раздела и какой инструмент лучше изменить размер выделенного раздела.
Ответ defiконечно да. Чтобы изменить размер тома в Windows 10 ноутбук и настольный компьютер, есть 2 варианта: Windows встроенное управление дисками и сторонние partition editor программного обеспечения. Из-за многих недостатков «Управление дисками» — не лучший инструмент для изменения размера раздела.
Изменить размер раздела с Windows 10 Управление дисками
Windows 10 Управление дисками унаследованный Сжать том и Расширить том функции из предыдущей версии. Сжатие тома может уменьшить размер диска System C и тома данных. Расширение тома может увеличить размер диска, когда есть смежное нераспределенное пространство. Обе функции безопасны для изменения размера раздела в Windows 10 (32 и 64 бит).
Однако, если вы хотите расширить один том за счет сжатия другого, Управление дисками не может вам помочь, узнать почему.
Как уменьшить размер раздела в Windows 10:
- Нажмите Windows и X на клавиатуре и выберите Управление дисками из списка.
- Щелкните правой кнопкой мыши диск, который вы хотите уменьшить и выберите Сжать том.
- Введите объем пространства (1024 МБ = 1 ГБ) и нажмите Сжиматься выполнить.
В большинстве случаев этот диск будет уменьшен за короткое время.
Ограничения функции Shrink Volume:
- Только NTFS Раздел может быть уменьшен, FAT32 и другие типы томов не поддерживаются.
- Нераспределенное пространство может быть создано только на правильно стороны.
- Иногда вы можете уменьшить только небольшое пространство из-за расположения некоторых неподвижных файлов, даже если на этом диске много свободного места.
Как увеличить размер раздела в Windows 10:
Только если конфигурация вашего диска соответствует приведенным ниже требованиям, Extend Volume можно увеличить для увеличения размера раздела.
- Должно быть примыкающий Нераспределенное пространство на правильно сторона диска, которую вы хотите расширить. Если такого Нераспределенного пространства нет, необходимо удалить правый непрерывный раздел.
- Диск, который вы хотите расширить, должен быть отформатирован в NTFS, FAT32 и другие типы разделов не поддерживаются.
- На MBR-диске удаляемые и расширяемые разделы должны быть одним и тем же основным или логическим диском. В противном случае вы все равно не сможете расширить раздел после удаления правого смежного раздела.
Чтобы увеличить размер тома с помощью управления дисками:
- Щелкните правой кнопкой мыши по разделу NTFS, который находится справа от незанятого пространства, и выберите Расширить том.
- Просто нажмите Далее во всплывающем окне Мастера расширения тома.
- Нажмите Далее, чтобы использовать выбранный по умолчанию диск и пространство, или измените вручную.
- Нажмите Завершить выполнить.
Отрегулируйте размер раздела с помощью partition editor
Сравнивая с Windows 10 Управление дисками, NIUBI Partition Editor имеет преимущества при изменении размера раздела, например:
- Разделы NTFS и FAT32 поддерживаются для сокращения и расширения.
- Нераспределенное пространство можно оставить слева или справа при сжатии диска.
- Разделы могут быть расширены за 1 шаг с прилегающим Нераспределенным пространством с каждой стороны.
- Нераспределенное пространство можно переместить и объединить в любой несмежный раздел на том же диске.
- Если на одном диске недостаточно места, NIUBI может скопировать его на больший и расширить раздел дополнительным пространством.
Как изменить размер раздела в Windows 10 с NIUBI Partition Editor:
Скачать эту программу, и вы увидите все разделы диска со структурой и другой информацией. В моем тестовом компьютере есть разделы C, D, E и зарезервированные системой.
Есть два варианта уменьшения размера раздела, щелкните этот раздел правой кнопкой мыши (здесь D 🙂 и выберите «Resize/Move Volume».
Вариант 1: Если вы перетащите левая граница к правильно во всплывающем окне,
Тогда нераспределенное пространство будет создано на левая сторона.
Вариант 2: Если вы перетащите правая граница к оставил во всплывающем окне,
Тогда нераспределенное пространство будет создано на правая сторона.
Это нераспределенное пространство можно использовать для создания нового тома или объединения с другим разделом.
Чтобы увеличить размер раздела C:
Щелкните правой кнопкой мыши C и выберите «Resize/Move Volume»снова перетащите правильно граница правота объединить нераспределенное пространство.
Чтобы увеличить размер раздела E:
Щелкните правой кнопкой мыши E и выберите «Resize/Move Volume»снова перетащите оставил граница влево объединить нераспределенное пространство.
Если вы хотите уменьшить E, чтобы увеличить C, следуйте Варианту 1, чтобы освободить Нераспределенное пространство слева от E. добавление нераспределенного пространства на диск C, есть дополнительный шаг, чтобы переместить Незанятое пространство в левую сторону от D. Для этого щелкните правой кнопкой мыши диск D и выберите «Resize/Move Volume», тянуть средняя позиция вправо во всплывающем окне.
Позаботьтесь о данных при изменении размера раздела диска
Возможно повреждение системы и данных риск в то время как изменить размер раздела для Windows 10 комп. Так что вам лучше сначала сделать резервную копию и использовать безопасное программное обеспечение для разбиения на разделы. Лучше, чем другое программное обеспечение, NIUBI Partition Editor обеспечивает мощный 1 второй откат, Виртуальный режим и технологии отмены на скважине для защиты системы и данных.
Помимо изменения размера раздела, это помогает вам выполнять множество других операций, таких как: объединение, преобразование, дефрагментация, копирование, скрытие, стирание и сканирование разделов. Инициализация, преобразование, установка атрибута только для чтения на диск и т. Д.
Расширить системный зарезервированный раздел в Windows 10/8/7
Автор: Джон, Обновлено: 5 сентября 2020 г.
В этой статье рассказывается, как изменить размер и расширить системный зарезервированный раздел в Windows 10/8/7 32/64 бит без потери данных.
Зачем расширять системный зарезервированный раздел в Windows 10/8/7
В Windows XP и Server 2003, системный и загрузочный раздел — это один и тот же диск C :. Из Windows 7 и Server 2008 введен раздел, зарезервированный системой. Раздел «Зарезервировано системой» содержит файлы двух типов:
- Диспетчер загрузки и данные конфигурации загрузки. Когда ваш компьютер запускается, сначала Windows Диспетчер загрузки считывает данные загрузки из данных конфигурации загрузки (BCD). Затем ваш компьютер загружается Windows из вашей системы C: drive.
- Файлы запуска, используемые для шифрования диска BitLocker. Если вы включили шифрование диска BitLocker, ваш компьютер загружает незашифрованный раздел, зарезервированный системой, а затем расшифровывает основной зашифрованный диск и запускает зашифрованный Windows системы.
В общем, вам не нужно заботиться о разделе, зарезервированном системой. При обновлении с Windows 7 / 8 для Windows 10 или обновление Windows 10/8/7, вы можете столкнуться с ошибкой «Не удалось обновить системный зарезервированный раздел«, код ошибки 0xc1900104 или код ошибки 0x800f0922. Это потому что:
- Раздел системного резерва (SRP) — это небольшой раздел на вашем жестком диске, некоторые сторонние антивирусные приложения и приложения безопасности записывают в SRP и могут его заполнить.
- Раздел, зарезервированный системой, занимает 100 МБ пространства на Windows 7, 350 МБ на Windows 8 и 500 МБ на Windows 10. При обновлении Windows 7 / 8 для Windows 10, исходный раздел, зарезервированный системой, слишком мал.
Вы можете решить эту проблему с помощью расширение раздела System Reserved в Windows 10/8/7.
Не удается расширить системный зарезервированный раздел с помощью управления дисками
Хотя есть Расширить объем в Windows 10/ 8/7 Инструмент управления дисками, вы не может расширить раздел, зарезервированный системой уменьшив C или другой объем. Потому что при расширении раздела с помощью управления дисками должен быть смежный Нераспределенное место справа. Если вы уменьшите размер соседнего диска C, Нераспределенное пространство не будет прилегать к разделу, зарезервированному системой. Единственный способ получить непрерывное незанятое пространство для раздела, зарезервированного системой, — это удалить диск C. Вы не можете удалить его, потому что это где Windows Операционная система находится.
Как вы видите на скриншоте, Расширение громкости отключено для раздела, зарезервированного системой после сжатия диска C. Чтобы изменить размер и расширить системный зарезервированный раздел в Windows 10/8/7тебе нужно бежать partition editor .
Как расширить системный зарезервированный том с помощью partition editor
В отличие от Windows Управление дисками, которое может только уменьшить объем влево, NIUBI Partition Editor может сжать диск и сделать нераспределенное пространство на или сторона. Таким образом, раздел, зарезервированный системой, можно легко расширить после сжатия диска C. Если вы сжали C или другой раздел с помощью управления дисками, NIUBI Partition Editor может переместить нераспределенное пространство слева от диска C, а затем объедините их в раздел, зарезервированный системой.
Скачать NIUBI Partition Editor и вы увидите начальный размер раздела и другую информацию, на моем тестовом компьютере есть системный раздел размером 550 МБ.
Действия по расширению системного зарезервированного раздела Windows 10/8/7:
Шаг 1: Щелкните правой кнопкой мыши C: диск и выберите «Resize/Move Volume», тянуть левая граница вправо во всплывающем окне (или введите сумму в » Unallocated space before «).
Диск C будет уменьшен, а с его левой стороны останется нераспределенное пространство.
Если перетащить правую границу влево, Нераспределенное пространство будет с правой стороны.
Шаг 2: Щелкните правой кнопкой мыши раздел, зарезервированный системой, и выберите «Resize/Move Volume»снова перетащите правая граница вправо объединить это нераспределенное пространство.
Системный раздел зарезервирован до 2.5 ГБ.
Если вы хотите получить Нераспределенное пространство из несмежного раздела, такого как D, есть дополнительный шаг для перемещения Нераспределенного пространства перед добавлением к разделу, зарезервированному системой. Требуется компьютер перезагружать при сжатии и перемещении C: привод.
Следуйте видео-руководству, как расширить раздел, зарезервированный системой в Windows 10/8/7:
Позаботьтесь о системе и данных при изменении размера раздела
При изменении размера любого раздела параметры каждого раздела и всех файлов в нем будут изменены, иногда все файлы будут перемещены в новые места. Следовательно, существует потенциальный риск повреждения системы и потери данных. Лучше заранее сделать резервную копию и запустить безопасное программное обеспечение.
Лучше, чем другие инструменты, NIUBI Partition Editor обеспечивает уникальный 1 второй откат технология, которая может автоматически возвращать компьютер в исходное состояние в мгновение ока при возникновении какой-либо ошибки. Он также имеет Виртуальный режим, Отменить-на-хорошо и современные алгоритм перемещения файлов чтобы помочь изменить размер разделов более безопасно и намного быстрее. Помимо сжатия и расширения раздела, он помогает копировать, преобразовывать, дефрагментировать, стирать, сканировать, скрывать раздел и т. Д.