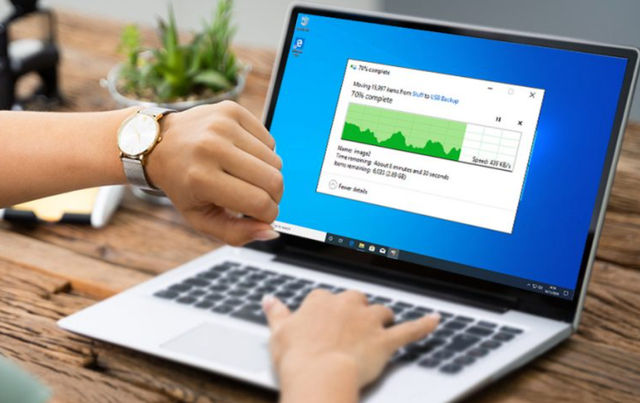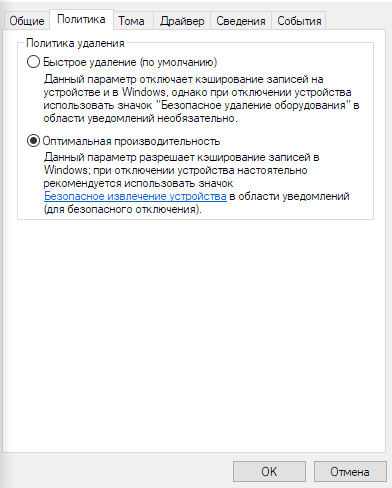- Как увеличить скорость передачи данных через USB в Windows 10
- Почему скорость передачи по USB колеблется
- Как исправить низкую скорость передачи данных по USB
- Обновите драйверы USB
- Включите порт USB 3.0
- Изменение политики передачи данных
- Преобразование FAT32 в NTFS
- Форматирование USB
- Увеличиваем скорость передачи файлов на флешку
- Как ускорить флешку
- Способ 1: Проверка на вирусное заражение и его устранение
- Способ 2: Подключение флешки к более скоростному порту
- Способ 3: Смена файловой системы
- Способ 4: Изменение настроек работы с флешкой
- Способ 5: Изменение конфигурации BIOS
- Microsoft замедлила все флешки в Windows 10. Как их снова ускорить?
- Почему флешка работает медленно
- Как ускорить флешку
- Как увеличить скорость передачи данных на флешку
- Топовая пятерка способов ускорения
- 1 способ. Борьба с вирусами
- Уничтожаем вирус
- Ставим защиту
- 2 способ. Высокоскоростной порт
- 3 способ. Меняем файловую систему
- 4 способ. Меняем параметры работы с носителем
- 5 способ. Меняем настройки BIOS
- Видео — Как увеличить скорость передачи данных на флешку
Как увеличить скорость передачи данных через USB в Windows 10
USB-накопители стали повсеместными, поскольку они являются наиболее удобным способом быстрой и простой передачи больших объёмов данных. Почти каждый ноутбук, настольный компьютер, планшет и телевизор имеет порт USB, что упрощает подключение и использование USB-накопителей.
Но, что делать, если ваш USB-накопитель имеет сверхмалую скорость чтения и записи, возможно, вам придётся искать разные способы увеличения скорости USB.
Почему скорость передачи по USB колеблется
Общая скорость передачи зависит от трёх факторов: возможностей USB порта, скорости чтения исходного устройства и скорости записи целевого устройства.
Колебание скорости передачи данных по USB может происходить по нескольким причинам; наиболее распространенная – слишком большое количество процессов, приложений или служб (работающих в фоновом режиме), пытающихся получить доступ к жесткому диску, когда данные передаются.
Другая причина может заключаться в том, что буфер жесткого диска (кэш) пытается управлять скоростью, чтобы соответствовать возможностям материнской платы.
Как исправить низкую скорость передачи данных по USB
Вот различные методы, которые могут помочь вам увеличить скорость передачи данных по USB:
Обновите драйверы USB
Если вы работаете с ноутбуком, используемый USB-порт обычно подключен к набору микросхем. Следовательно, вам необходимо убедиться, что драйвер USB и драйвер набора микросхем обновлены.
Поскольку обновление драйверов вручную может занять много времени, а при неправильном выполнении может возникнуть множество проблем с нестабильностью системы, мы рекомендуем использовать приложение для автоматического обновления драйверов.
Включите порт USB 3.0
USB 3.0, он же SuperSpeed USB. Как только вы включите этот порт, вы сможете наслаждаться максимально возможной скоростью передачи. Поскольку более совершенный порт, чем USB 3.0, вам необходимо проверить, включена ли эта опция или нет.
Если вы хотите наслаждаться высокой скоростью передачи через USB, включите порт USB 3.0 на вашем устройстве:
- Войдите в настройки BIOS.
- С помощью клавиш со стрелками перейдите на вкладку «Дополнительно».
- После открытия вам нужно снова использовать клавиши со стрелками, чтобы выбрать вариант конфигурации USB.
- Убедитесь, что опция USB 3.0 включена.
- Если она отключена, вам нужно включить её.
- Нажмите кнопку F10 , чтобы сохранить изменения и выйти из настроек BIOS.
Изменение политики передачи данных
По умолчанию Windows использует политику передачи данных быстрого удаления USB-накопителей. Этот параметр может отвечать за отключение кэширования записи на вашем устройстве. Поэтому стоит выбрать политику «Лучшая производительность», чтобы увеличить скорость передачи данных по USB.
- Перейдите к диспетчеру устройств (щелкните правой кнопкой мыши меню «Пуск» и выберите параметр «Диспетчер устройств»).
- Найдите категорию Дисковые устройства и разверните её, чтобы перейти к USB-накопителю.
- Щелкните по USB-накопителю правой кнопкой мыши и нажмите Свойства.
- Перейдите на вкладку Политика и выберите вариант «Оптимальная производительность».
Преобразование FAT32 в NTFS
Файловая система, несомненно, может повлиять на производительность USB-накопителя. По умолчанию для USB-накопителей используется файловая система FAT32. Но, вы можете преобразовать файловую систему в NTFS, не прилагая особых усилий. Это ускорит работу, когда дело доходит до передачи файлов через USB в Windows 10.
Примечание. Этот метод удалит все файлы на вашем устройстве. Следовательно, важно создавать резервные копии ваших файлов.
- После того, как вы успешно сделаете резервную копию всех своих данных, запустите командную строку от имени администратора.
- Введите команду: convert g: /fs: NTFS (здесь g – буква USB-накопителя).
- Нажмите кнопку Enter , чтобы завершить процесс преобразования.
Форматирование USB
Если на вашем USB-накопителе уже используется файловая система NTFS, выполните следующие шаги, чтобы напрямую отформатировать USB-накопитель для увеличения скорости передачи.
Примечание. Этот метод удалит все файлы на вашем устройстве. Важно предварительно создать резервные копии ваших файлов.
- Подключите USB к компьютеру.
- Перейдите к «Этот компьютер»
- Найдите подключенный USB-накопитель и щелкните его правой кнопкой мыши, чтобы выбрать параметр «Форматировать. ».
- Вам необходимо установить файловую систему на NTFS и нажать кнопку Начать .
Надеюсь, этот набор решений поможет вам увеличить скорость передачи данных с USB в Windows 10. Таким образом, вы сможете эффективно управлять своим рабочим процессом. Если вы знаете или применяли другие приёмы для ускорения скорости передачи по USB, сообщите нам об этом в разделе комментариев ниже!
Увеличиваем скорость передачи файлов на флешку
Как ускорить флешку
Первое, что нужно отметить — причины, по которым быстрота флешки может снизиться. К таковым относятся:
- износ NAND;
- несоответствие стандартов входного и выходного разъемов USB;
- проблемы с файловой системой;
- неправильно настроенный BIOS;
- вирусное заражение.
Исправить ситуацию с изношенными чипами, увы, невозможно — лучше всего скопировать данные с такой флешки, приобрести новую и перенести информацию на неё. Стоит также учитывать происхождение такого накопителя — флешки от малоизвестных производителей из Китая могут оказаться низкокачественными с очень коротким сроком службы. Остальные описанные причины можно попробовать устранить самостоятельно.
Способ 1: Проверка на вирусное заражение и его устранение
Вирусы — самая частая причина замедления флешки. Большинство видов вредоносного ПО создает на флешке кучу мелких скрытых файлов, из-за чего скорость доступа к нормальным данным значительно снижается. Чтобы раз и навсегда разобраться с проблемой, стоит очистить флешку от существующих вирусов и обезопасить от последующего заражения.
Способ 2: Подключение флешки к более скоростному порту
Сейчас все еще остается распространенным стандарт USB 1.1, принятый почти 20 лет назад. Он обеспечивает очень низкую скорость передачи данных, отчего кажется, что флешка работает медленно. Как правило, Виндовс сообщает о том, что накопитель подключен к медленному разъему.
В этой случае поступите, как рекомендовано — отключите запоминающее устройство от медленного порта и подключите к более новому.
Сообщение о медленной работе также можно получить, подключая флешку стандарта USB 3.0 к самому распространенному сейчас ЮСБ 2.0. В этом случае рекомендации те же. Если же все разъемы на вашем ПК или ноутбуке стандарта 2.0, то единственным решением проблемы будет обновление аппаратного обеспечения. Впрочем, некоторые материнские платы (как десктопные, так и ноутбучные) не поддерживают ЮСБ 3.0 на аппаратном уровне.
Способ 3: Смена файловой системы
В статье о сравнении существующих файловых систем мы пришли к выводу, что оптимальными для современных накопителей являются NTFS и exFAT. Если медленная флешка отформатирована в FAT32, стоит сменить эту систему на упомянутые.
Способ 4: Изменение настроек работы с флешкой
В современных вариантах Windows USB-накопитель работает в режиме быстрого удаления, что дает определенные преимущества для сохранности данных, но и замедляет скорость доступа к ним. Режим можно переключить.
- Подключите флешку к компьютеру. Откройте «Пуск», найдите там пункт «Мой компьютер» и щелкните по нему правой кнопкой мыши.
В контекстном меню выберите «Управление».

Найдите ваш накопитель и дважды щелкните мышью по его имени.

Внимание! Включив эту опцию, в дальнейшем отключайте флешку от компьютера исключительно через «Безопасное извлечение», иначе потеряете свои файлы!
Единственный недостаток этого способа — зависимость флешки от «Безопасного извлечения». Впрочем, для большинства пользователей использовать этот вариант отключения скорее норма, так что этим недостатком можно пренебречь.
Способ 5: Изменение конфигурации BIOS
Флеш-накопители существуют уже давно, и современные ПК и ноутбуки не всегда совместимы со старыми флешками. В БИОС есть соответствующая настройка, которая для современных накопителей бесполезна, и лишь замедляет доступ к ним. Отключать эту настройку следует так:
- Войдите в BIOS вашего компьютера (варианты процедуры описаны в этой статье).
- Найдите пункт «Advanced» (иначе называется «Advanced Settings»).
Зайдя в этот раздел, поищите параметр «Legacy USB Support» и отключите его, выбрав пункт «Disabled».
Обратите внимание! Если у вас есть старые флешки, то после отключения этого параметра они перестанут распознаваться на этом компьютере!
С этого момента новейшие флешки начнут работать намного быстрее, пусть и ценой потери возможности работы со старыми.
Мы с вами рассмотрели самые распространенные причины падения скорости работы флешек и решения этой проблемы. Однако, если у вас есть еще варианты, будем рады услышать их в комментариях.
Microsoft замедлила все флешки в Windows 10. Как их снова ускорить?
На днях Microsoft официально объявила, что пользователи Windows 10 могут спокойно извлекать внешние накопители без предварительного нажатия кнопки «безопасное извлечение». Новая функция появилась еще в конце прошлого года (обновление 1809), однако известно о нем стало только сейчас. После обновления она активируется по умолчанию, правда в компании не говорят, что функция «замедляет» работу флешек ради удобства использования. Появляется логичный вопрос: а как ее ускорить?
Почему флешка работает медленно
В режиме удаления без использования безопасного извлечения операционная система не использует процедуру кэширования. Другими словами, информация не помещается во временное хранилище для того, чтобы впоследствии она была оперативно запрошена снова. Поэтому данное изменение ведет к снижению скорости записи информации на флешки, внешние жесткие диски и так далее.
Как ускорить флешку
Благо в Microsoft не забыли про своих пользователей и оставили возможность переключения режима работы с носителями на производительный. Единственный минус — сделать это без инструкции непросто, да и активировать режим оптимальной производительности придется для КАЖДОГО внешнего устройства в отдельности. Да, для каждой флешки, каждого диска.
Чтобы ускорить работу флешки, после ее подключения к компьютеру запустите «Диспетчер устройств». Там найдите подраздел «Дисковые устройства», определите название подключенного носителя и кликните правой кнопкой мыши. В появившемся меню выберите «Свойства».
Затем нужно переключиться на вкладку «Политика», где выбрать предпочтительный режим (оптимальная производительность) и нажать «ОК».
Конечно, вы вольны сами выбирать, что для вас важнее — высокая производительность или быстрое извлечение флешки. Кстати, пользуетесь «безопасным извлечением»? Напишите в комментариях и в нашем Telegram-чате.
Новости, статьи и анонсы публикаций
Свободное общение и обсуждение материалов
Буквально несколько минут назад состоялась конференция Microsoft, посвященная новой операционной системе Windows 10.
И вот музыка стихает, и на сцене …
Пожалуй, это наше первое знакомство с устройством от бренда Voyo. Оранжевый ультрабук-трансформер ворвался в нашу редакцию внезапно и оставил после себя дово…
Тем, кто не мыслит на своем компьютере другой операционной системы, кроме той, которая создана компанией Microsoft, необходимо свыкнуться с мыслью о неизбежн…
Как увеличить скорость передачи данных на флешку
Все более популярным внешним носителем становится USB-накопитель. С его помощью можно хранить, передавать и использовать разную информацию. Так, флешки бывают разными, зачастую объемные накопители работаю очень долго, что в нашем случае не является удобным. Есть несколько способов ускорить данную операцию. Естественно, вы не сможете сделать скорость больше, чем может сам носитель, но помешать другим факторам вполне реально.
Топовая пятерка способов ускорения
Существуют некоторые причины, по которым скорость передачи данных резко снижается:
- Износ носителя — в таком случае рекомендуется приобрести новую флешку и скопировать данные на нее, дабы обезопасить и свою информацию, и ПК.
- Выходной разъем USB-носителя не соответствует входному на устройстве.
- Существуют некоторые проблемы с системой файлов.
- Вирусы — это наиболее популярная причина, после заражения работоспособность снижается.
- Биос настроен неправильно.
Смотрите на производителя. Приобретя дешевую флешку из Китая вы можете пожалеть, так как данный носитель имеет малый срок службы.
1 способ. Борьба с вирусами
Если флешка перестала открываться, появились странные файлы или все папки превратились в ярлыки, скорее всего на ней вы обнаружите вредоносное программное обеспечение. В этом случае необходимо провести очистку от вирусов и обеспечить защиту от будущего заражения.
Уничтожаем вирус
Для удаления вируса необходимы специальные программы — антивирусы. Рассмотрим чистку на примере Avast, так как в наше время он является наиболее популярным. Перед началом работы следует установить данную программу на ПК или воспользоваться каким либо другим видом антивируса.
- Запускаем Аваст. Слева в меню открываем «Защита» и следуем к разделу «Антивирус».
Аналогичную проверку можно запустить определенно для какой-либо флешке. Для этого перейдите в «Мой компьютер», щелкните правой кнопкой по значку накопителя и нажмите «Сканировать». Проверка будет производиться программой, установленной на ваш ПК.
Ставим защиту
Чтобы обезопасить наш носитель необходимо установить автоматическое сканирование в программе антивируса.
Открываем антивирус, далее «Сканирование при подключении» и устанавливаем галочку напротив первого пункта.
2 способ. Высокоскоростной порт
При подключении USB-носителя вы можете увидеть в правом углу сообщение об ошибке, которая гласит, что устройство может работать быстрее.
Так вот нажимаем на данное сообщение и следуем инструкциям, изменяя порт вхождения на более высокий.
Есть три вида портов: 3.0, 2.0 и 1.1. Если вы посмотрите разъемы на своем ПК, то можете увидеть, что некоторые (или один) имеет синий цвет. Так вот он и является самым быстрым на сегодняшний день — 3.0. Стоит просто подключить носитель в данный разъем.
3 способ. Меняем файловую систему
Из всех существующих на сегодняшний день файловых систем наиболее оптимальными для действий над USB-носителями являются exFAT или NTFS. Для смены такой системы воспользуемся стандартным методом.
- Если на носителе есть важная информация, следует сохранить ее на компьютере или другом USB.
- Далее открываем «Компьютер», щелкаем правой кнопкой по значку накопителя и выбираем «Форматировать».
Важно! Необходимо помнить, что после данной операции ВСЯ информация на вашем носителе исчезнет и вернуть ее будет невозможно. Поэтому перед этим следует позаботиться о копировании данной информации.
4 способ. Меняем параметры работы с носителем
В данном случае мы будем производить переключение режима быстрого удаления на другой:
- Вставляем USB-носитель в разъем. На рабочем столе щелкаем правой кнопкой по значку компьютера (или в «Пуск» на раздел «Мой компьютер») и переходим в «Управление».
Важно! Выбрав данный режим, отключение носителя следует производить ТОЛЬКО через « Безопасное извлечение», дабы не потерять все свои данные на флешке!
5 способ. Меняем настройки BIOS
Чтобы открыть биос,необходимо при загрузки компьютера нажать F2 или Del, зависит от модели материнской платы.
- Открываем раздел Advanced. В нем ищем Legacy USB и отключаем его, устанавливая «Disabled».
На заметку! После смены данных параметров совсем старые носители не будут распознаваться на вашем ПК! Зато новые флешки будут работать значительно лучше и быстрее.
Видео — Как увеличить скорость передачи данных на флешку
Понравилась статья?
Сохраните, чтобы не потерять!