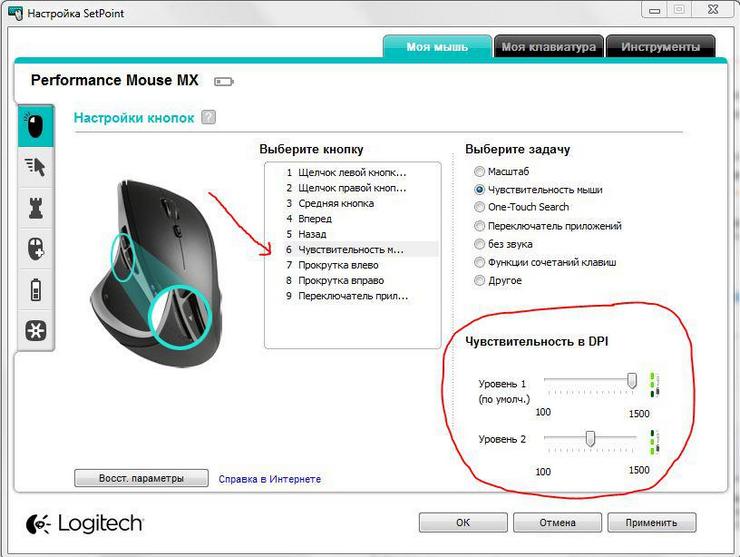- —>Все для пользователей X7 —>
- Меню сайта
- —> —>Категории раздела —>
- —> —>Поиск —>
- —> —>Форма входа —>
- —>Игровые мыши: —>
- —> —>Статистика —>
- Определение DPI компьютерной мышки
- Способ 1: Просмотр спецификации
- Способ 2: Просмотр уведомлений
- Способ 3: Меню драйвера мыши
- Способ 4: Онлайн-сервис
- Определяем и узнаем модель вашей мышки разными способами
- Идентификатор устройства
- Диагностические утилиты
- Поиск по фотографии
- Как узнать dpi мышки
- Как определить dpi своей мышки
- Как узнать сколько dpi на мышке
- Как узнать сколько сейчас dpi на мышке
- Настройка
- Настройка для Windows 8, 10
- Технические ограничения
—>Все для пользователей X7 —>
Меню сайта
—> —>Категории раздела —>
—> —>Поиск —>
—> —>Форма входа —>
—>Игровые мыши: —>
—> —>Статистика —>

Для решения какой-либо проблемы зачастую нужно обновить/переустановить драйвер. Как, например, в случае с нерабочими разъемами (об этом я писал в статье Что делать, если не работают USB порты?. Однако очень часто пользователю не известны ни производитель, ни модель устройства. В таких случаях используется система Кодов экземпляров устройств (ИД оборудования). Соответственно, возникает вопрос: как узнать ИД оборудования?
Как выглядит ИД оборудования
Прежде всего нужно выяснить, как выглядит этот код. Он может быть самых разных видов:
PCI/VEN_xxxx&DEV_xxxx&SUBSYS_xxxxxx
HDAUDIO/FUNC_xx&VEN_xxxx&DEV_xxxx&SUBSYS_xxxxxx
USB/VID_xxxx&PID_xxxx
ACPI/ATKxxxx
VEN_xxxx и VID_xxx обозначают код производителя оборудования (например, VENdor или Vendor Id). DEV_xxxx и PID_xxx — код непосредственно оборудования (DEVice или Product Id).
Как определить ИД оборудования в Windows XP
Так как узнать ИД оборудования? Для этого нужно открыть Диспетчер устройств. Сделать это можно через Пуск -> Панель управления -> Диспетчер устройств или Пуск -> Выполнить -> вводим devmgmt.msc. Есть и третий способ: на ярлыке Мой компьютер щелкаем правой кнопкой мыши -> Управление -> Диспетчер устройств.
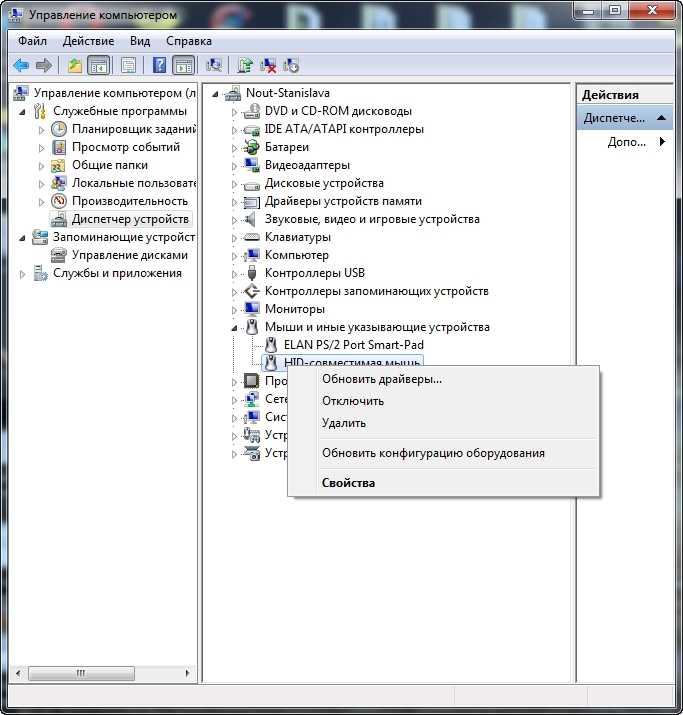
Здесь можно узнать ИД оборудования.
Теперь находим нужное нам устройство (например, USB-контроллер или мышку) и щелкаем по нему правой кнопкой мыши. В появившемся меню выбираем Свойства. Откроются свойства выбранного устройства. Открываем вкладку Сведенья. В выпадающем списке (со стрелочкой) находим Код экземпляра устройства. Ниже отобразиться сам код. Чтобы его скопировать, выделяем код мышью и нажимаем Ctrl+C.
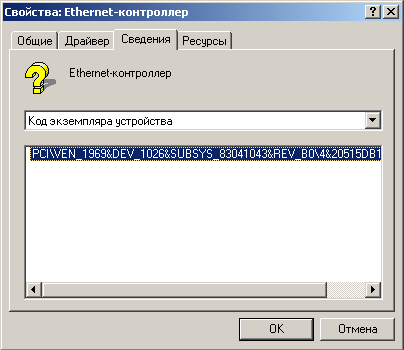
Так выглядит Код экземпляра устройства в старых версиях Windows.
Как определить ИД оборудования в Windows Vista и Windows 7
Предыдущий способ подходит для более старых версий Windows до XP включительно. В Windows Vista и Windows 7 код экземпляра устройства стал называться ИД оборудования. Находиться он точно там же, разве что копировать его стало легче: правая кнопка мыши -> Копировать.

Код экземпляра устройств в Windows 7 и Windows Vista.
Теперь вы знаете, как узнать ИД оборудования. Остается найти подходящие драйвера. Лучше всего для этой цели использовать специализированные форумы либо сайты, имеющие поиск драйверов по коду оборудования.
Определение DPI компьютерной мышки
Способ 1: Просмотр спецификации
Этот вариант подойдет только в тех случаях, если вы хотите определить максимальную чувствительность мышки или обладаете девайсом, в котором DPI не сменяется в настройках или при помощи специальной кнопки. Вы можете перейти на страницу магазина, в котором приобретали мышку, или же просто зайти на официальный сайт производителя. Там ознакомьтесь с соответствующей информацией, отыскав пункт «Чувствительность» или «DPI».

Способ 2: Просмотр уведомлений
Большинство мышек, в которых присутствует функция изменения чувствительности при нажатии по кнопке, расположенной под колесиком, поддерживают фирменное программное обеспечение от разработчиков, используемое для настройки девайса. Если вы еще его не скачали, прочитайте следующую инструкцию, чтобы разобраться в текущем вопросе.
Далее остается только запустить этот софт и начать изменять чувствительность, нажимая на кнопку. Справа внизу рабочего стола вы увидите всплывающее уведомление, благодаря которому и можно определить, какая чувствительность стала после изменения DPI.
Способ 3: Меню драйвера мыши
Приведенный выше способ не всегда оказывается рабочим, ведь не каждый разработчик программного обеспечения реализовывает показ подобных уведомлений, поэтому приходится вручную заходить в софт драйвера и проверять, какая чувствительность там установлена, а осуществляется это так:
- Запустите программное обеспечение для управления девайсом. Сделать это можно через значок на рабочем столе, меню «Пуск» или панель задач, где этот софт должен быть запущен в фоновом режиме.
При использовании нескольких фирменных девайсов потребуется выбрать именно мышь, а затем переместиться в настройки.
Ознакомьтесь с блоком «Настройки указателя». Там вы увидите текущую чувствительность, сменяемые уровни и другие параметры, отвечающие за DPI.
Эта инструкция была разобрана на примере ПО от Logitech. Обладателям мышек от других производителей нужно произвести примерно такие же действия, отталкиваясь от особенностей интерфейса.
Способ 4: Онлайн-сервис
Использование онлайн-сервиса Mouse Sensitivity позволит определить примерный DPI мышки путем несложных операций. Дополнительно данный инструмент подходит для тех ситуаций, когда нужно удостовериться, действительно ли чувствительность соответствует заявленной. Однако перед началом придется отключить одну системную опцию, которая будет мешать проверке.
- В Windows откройте меню «Пуск» и перейдите оттуда в «Параметры».
Выберите категорию «Устройства».
Через панель слева переместитесь в «Мышь».
Здесь вас интересует кликабельная надпись «Дополнительные параметры мыши».
На вкладке «Параметры указателя» снимите галочку с пункта «Включить повышенную точность установки указателя». Это нужно для того, чтобы курсор четко выполнял заданные команды и не срабатывала автоматическая доводка до конкретных элементов. Только так получится точно произвести следующее тестирование.
Откройте сайт Mouse Sensitivity, где начала задайте единицы измерения в сантиметрах.
После этого измерьте, сколько сантиметров ширина вашего монитора от одного конца к другому без учета рамок. Введите это значение в «Target distance».
Если вы только определяете DPI, второе поле нужно оставить незаполненным, а в случае проверки уже имеющегося значения задайте его в поле «Configured DPI».
Осталось только зажать красный указатель левой кнопкой мыши и провести его до конца экране, не переступая крайнюю границу.
Теперь обратите внимание на строку «Actual DPI», проанализировав с полученными результатами.
Этот метод действенен только при соблюдении всех параметров, а чувствительность мыши в настройках Windows не была ранее изменена. Однако у этого сайта есть своя погрешность, поэтому считать полученный результат на 100% правильным тоже не стоит.
Определяем и узнаем модель вашей мышки разными способами
Всем привет! Сегодня обсудим, как узнать какая у тебя мышка, где посмотреть модель, если стерта надпись названия, через какую программу это можно сделать, для чего может понадобиться такая информация. Про то, какой коврик лучше выбрать для манипулятора, читайте в этой статье.
Идентификатор устройства
Способ походит, если вам нужен новый драйвер для Windows 7 или Windows 10, так как старый «сломался», а автоматическая установка из прошивки манипулятора не стартует. Алгоритм действий:
- Нажать кнопку «Пуск» и перейти на Панель управления»;
- Запустить приложение Диспетчер устройств и открыть раздел «Мыши»;
- Найти в списке ваш манипулятор (обычно на на компьютере он один) и кликнуть по нему ПКМ;
- Перейти в раздел «Свойства» и открыть вкладку «Сведения»;
- В выпадающем списке найти «ИД оборудования».
Верхняя строчка — идентификатор, по которому можно найти драйвер. Конечно, модель мыши, которая у меня в ПК, я так не смогу определить, но драйвер без проблем найду через Яндекс или Google.
Диагностические утилиты
С помощью этих программ можно узнать различные данные о компонентах компьютера и периферийных устройствах:
- Speccy(мне больше понравилась эта утилита);
- AIDA64;
- Everest;
- PC Wizard;
- HWInfo64;
- SIW;
- Hardinfo;
- I‑Nex
- Win Audit
- CAM.
К сожалению, такой способ не дает стопроцентной гарантии — мышь попросту может не отправлять необходимую информацию утилите. Если вы установили одну из программ, но она не определяет модель манипулятора, нет смысла устанавливать другую — проблема на стороне устройства.
Но, если в этих утилитах вам удастся узнать хотя бы бренд производителя, считайте что пол дела сделано. Далее на официальный сайт, а уже там и по фоткам можно определить.
Поиск по фотографии
На мой взгляд, самый простой и быстрый способ точно определить модель устройства. Сфотографируйте девайс и найдите его с помощью поиска похожих изображений в Google или Яндекс.
С огромной вероятностью вы обнаружите массу аналогичных манипуляторов в интернет-магазинах. Среди прочих параметров указана и модель, а вот она-то нам и нужна.
Также советую почитать: «CPI — что это такое на мышке» и «1000 DPI: это плохо или хорошо?». Подписывайтесь на меня в социальных сетях, чтобы вовремя получать уведомления у публикации новых материалов. До завтра!
Как узнать dpi мышки
Пользоваться компьютерной мышкой не умеет только человек абсолютно далекий от компьютерных технологий. Однако какие у нее технические характеристики знают далеко не все. А ведь от того, как быстро узнать и оптимально настроить dpi мышки зависит в дальнейшем удобство и общая комфортность работы с компьютером. Аббревиатура DPI означает Dots (точки) per (на) inch (дюйм). Попытаемся разобраться с этим вопросом.
Как определить dpi своей мышки
Сокращение dpi обозначает число точек, приходящихся на один дюйм (2,54 см), которое устанавливается в сенсоре (матрице) устройства при его изготовлении. Эта характеристика определяет чувствительность изделия и имеет особенно большое значение для работы с графическими ресурсами или при использовании компьютера в качестве игровых приложений. Обычно мышка имеет 600, 800 или 1600 dpi.
Данный параметр имеет и другое название (CPI), которое звучит как количество перемещений на дюйм (Counter per inch). Он определяет количество минимальных шагов, которое фиксируется датчиком устройства, при сдвиге мышки на один дюйм.
В качестве примера возьмем мышку, имеющую чувствительность, равную 800. Передвинем ее на 2.54 см (один дюйм) по столу или коврику в любом направлении. Этим мы даем команду компьютеру сдвинуть курсор на 800 шагов (пикселей) по экрану монитора.
Выбирая мышку, желательно принимать во внимание разрешение рабочего монитора. Если дисплей имеет среднюю разрешающую способность, то 800 dpi будет вполне достаточно. Но, если разрешение экрана установлено в 1600х900, то работать будет гораздо удобней с устройством, имеющим 1000 dpi. Кроме того, на выбор указывающего устройства влияет область применения. Специалисты по дизайну или профессиональные игроки зачастую во главу угла ставят плавность передвижения и реактивность устройства. Для этого потребуются мышки с продвинутыми показателями dpi.
Как узнать сколько dpi на мышке
Ознакомиться с техническими характеристиками устройства можно по его модели, которая прописана на обратной стороне прибора. Кроме того, такая информация должна быть и на упаковочной коробке купленного продукта. Далее следует воспользоваться любым поисковым сайтом для получения более подробных сведений об этом изделии.
Справка! Параметр разрешения в описании сенсора данной модели указывает на «dpi» устройства.
Как узнать сколько сейчас dpi на мышке
Для этого нужно посмотреть значение, установленное для оптического сенсора. Если, к примеру, оно равняется 1000, то перемещение мыши на единственный дюйм сдвинет экранный курсор на 1000 пикселей. Информацию по количеству точек на конкретном указывающем устройстве легко отыскать в инструкции к этому устройству. Нет нужды специально разрабатывать программы или драйверы для просмотра значений чувствительности. С этим прекрасно справляются официальные ресурсы в глобальной сети, настройки самой мышки и операционной системы, в которой она работает.
Настройка
Настроить чувствительность указывающего устройства можно с помощью кнопки, расположенной непосредственно на корпусе самого прибора. Однократное нажатие на эту кнопку приводит к изменению режима работы dpi. Соответственно чувствительность устройства будет изменяться по списку, указанному в инструкции к нему.
Второй вариант настройки – это использование функционала операционной системы. В системе Windows это делается с помощью панели управления, в которой нужно найти строку или иконку «мышь» и совершить по ней двойной щелчок. Далее следует перейти к закладке «параметры указателя» и действовать в соответствии с предоставляемыми возможностями.
Не забудьте по окончании процедуры сохранить измененные параметры системной кнопкой.
Проверить чувствительность устройства можно непосредственно в игре, не выходя из нее. Для этого следует пощелкать клавишами — и + для настройки точности.
Настройка для Windows 8, 10
В этой системе для настройки чувствительности заходим в «Панель управления», далее ищем «Мышь», потом «Параметры указателя». Блок «Перемещение» содержит ползунок для задания скорости движения экранного курсора. Он устанавливается на число (множитель), которое показывает, на какое количество экранных пикселей сдвигается указатель при одном минимальном сдвиге положения мышки. При установке множителя на единицу экранный курсор перемещается на 1000 пикселей за сдвиг на один дюйм мыши (если dpi мыши равно 1000). При установке множителя (ползунка) на 0,5 курсор на экране пробежит 500 пикселей за то же перемещение мыши.
Наилучшего позиционирования курсора можно добиться установкой параметра DPI мыши и подбора соответствующего множителя в Панели управления. Следует иметь в виду, что реальный размер экрана монитора и различные разрешения мыши потребуют различных установок для установки комфортного множителя. В качестве примера можно привести экран монитора, имеющего разрешение в 2000 пикселей. Перемещать указатель на другой конец монитора, пользуясь незначительными величинами множителя и чувствительности, было бы крайне затруднительно.
Технические ограничения
Изменять чувствительность указывающего устройства допустимо при условии, что оно такую функциональность поддерживает. Такие приборы, как правило, на корпусе имеют кнопку DPI, переключающую режимы. Обычно подобные мыши допускают работу с двумя вариантами чувствительности, но некоторые игровые модели могут иметь больше. С помощью кнопки можно быстро переключаться в различных режимах чувствительности, не выходя из рабочих режимов различных игровых приложений (WoT и др.).