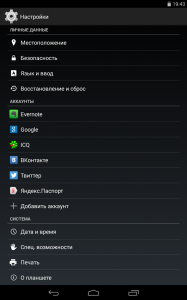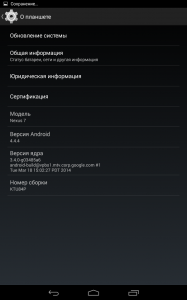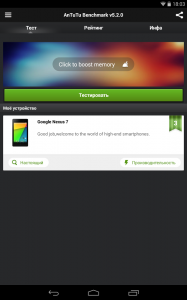- Как узнать модель планшета?
- Посмотреть на самом планшете
- Посмотреть на коробке от планшета
- В настройках планшета
- Используя сторонние приложения
- Как узнать модель смартфона или планшета на Android
- Советуют читатели 4PDA
- Как узнать модель планшета
- Как можно узнать модель планшета: способы
- Для чего необходимо знать модель планшета
- Как посмотреть модель планшета на windows 8
- Как узнать модель ноутбука: где посмотреть точную модификацию
- Где посмотреть точную модель ноутбука
- Способ №1: наклейки на корпусе, документы к устройству
- Способ №2: с помощью сведений в Windows
- MSINFO32 – сведения о системе
- DXDIAG – информация о DirectX
- CMD – Командная строка
- Способ №3: с помощью специальных утилит
- Способ №4: с помощью BIOS
- Узнаем модель ноутбука: десять доступных способов
- Корпус ноутбука, наклейки, батарея
- Использование программных средств
- Утилиты мониторинга состояния компьютера
- Как узнать модель компьютера или ноутбука
- Визуально
- Средствами Windows
- Сведения о свойствах
- Сведения о системе
- Диагностика DirectX
- Командная строка
- В BIOSе
- Сторонними программами
- Заключение
Как узнать модель планшета?
Если вам нужно узнать модель своего (или не своего) планшета, то для вас я приготовил несколько ответов на этот вопрос. Разберем их в порядке сложности, от самого простого до самого сложного. Всего четыре способа. Если вы знаете еще — пишите в комментариях.
Посмотреть на самом планшете
Понятно, что это очевидно. Но все же. На многих планшетах пишется не само название модели, а лишь название производителя, или серии моделей. Например на Nexus 7 2013 года написано только два слова: Asus и Nexus. Иногда такого количества данных хватает, чтобы определить точную модель планшета, так как модельный ряд именно планшетов у производителя может быть небольшой.

Посмотреть на коробке от планшета
Тоже очевидный вариант. На коробке может присутствовать полное название модели на специальной наклейке со штрих-кодами и прочей ненужной нам информацией.
В настройках планшета
На Android-планшетах достаточно зайти в настройки, выбрать последний пункт (он будет называться О планшете, О планшетном ПК, или типа того, в зависимости от версии Android и производителя).
Вы увидите пункт Модель, там и будет написано название вашей модели планшета.
Используя сторонние приложения
Если вдруг ничего из вышеперечисленного не помогает, что кстати, ненормально, то есть еще один вариант узнать модель планшета с помощью сторонних приложений. Вы можете поискать и скачать в Play Market любое приложение, показывающее информацию о планшете (как устанавливать приложения на планшет). Я покажу на примере известного бечмарка для Android — Antutu Benchmark. Качаем, ставим. Возможно, вам понадобится интернет для первого запуска.
Запускаем приложение и уже на первом стартовом экране программа нам сообщает какая модель планшета у нас.
А более подробную информацию об устройстве можно получить на вкладке Инфа.
Как узнать модель смартфона или планшета на Android
Уровень сложности: для начинающих. Последнее время всё более популярными становятся бюджетные покупки в китайских интернет-магазинах. Недорогие гаджеты на ОС Android частенько выпускаются малоизвестными компаниями или вовсе не брендированы, что затрудняет решение технических или эксплуатационных проблем: ведь для поиска информации нужно знать точное название модели, либо определить её платформу.
Наша инструкция пригодится в такой ситуации, но будет полезна и владельцам гаджетов от ведущих производителей: разные модификации одного и того же устройства могут отличаться и технически, и совместимостью прошивок. Точная идентификация модели необходима!
Итак, у вас на руках устройство, но ни на его корпусе, ни под съёмной крышкой, ни на коробке (если она была) не нашлось нужной информации. Тогда в первую очередь стоит поискать её в настройках девайса.
1. Откройте приложение «Настройки» на смартфоне или планшете. Чаще всего оно обозначается иконкой с изображением шестерёнки и находится либо на рабочем столе, либо в списке всех установленных приложений.
2. Найдите и откройте вкладку «Об устройстве», «О смартфоне», «О планшете» и т.п.. В английской локализации это будет звучать как About device, About phone или About tablet.
3. Прокрутите экран вниз к пункту «Номер модели»/Model number (точное название может отличаться, но будет схожим). Как правило, здесь производителем указана цифробуквенная маркировка модели устройства. В нашем случае это SM-N9005.
4. Выполнив в интернете поиск по полученному номеру, можно узнать, что это модель смартфона Samsung Galaxy Note 3 с поддержкой LTE — маркировка 3G-версии другая.
Если в настройках устройства не удалось найти маркировку модели, можно попробовать узнать её платформу. Это легко сделать с помощью полностью бесплатной утилиты CPU-Z. Скачать её можно из Google Play или с форума 4PDA.
1. Откройте приложение CPU-Z и перейдите на вкладку Device. Модель гаджета будет указана в поле Model, а производитель — в поле Brand.
2. Если указанные поля пусты, можно заглянуть на вкладку System и обратить внимание на поля Bootloader и Build ID. Это идентификаторы прошивки: возможно, то же ПО используется в каком-то другом устройстве.
Как правило, введя данные о модели или прошивке в любую поисковую систему, можно получить сведения даже о редких устройствах.
Советуют читатели 4PDA
Советует Serge_G (http://4pda.ru/2015/09/30/248582/#comment2612433): когда речь заходит о китайских смартфонах, то самое надёжное — это смотреть маркировку непосредственно на материнской плате.
От редакции: всё же не советуем разбирать смартфон, если у вас в этом нет опыта.
Как узнать модель планшета
Очень важно знать модель планшетного компьютера, если приобретаешь его на рынке. Просто некоторые продавцы могут выдать планшет китайского производства за оригинальное изделие. Дабы защититься от мошенников, необходимо знать, как это можно сделать. Безусловно, это относится лишь к устройствам на базе ОС Андроид, поскольку нет ни одного китайского гаджета с управлением ОС iOS.
Как можно узнать модель планшета: способы
Существует несколько основных способов, как узнать название планшетного компьютера:
- Посмотреть непосредственно на устройстве. Естественно, это вполне логично. Но все-таки. На большинстве гаджетов указано не название модели, а только компания-изготовитель либо серия модели. К примеру, на Nexus7 указано: Asus и Nexus. В некоторых случаях этой информации достаточно, чтобы точно узнать модель устройства, поскольку модельная линейка конкретно устройств таких у производителя часто невелика.
- Посмотреть на упаковке. Также очевидный способ. На упаковке может находиться полное наименование модели на наклейке со штрих кодами или другой информацией.
- В настройках устройства. Непосредственно процедура является очень простой, но лишь в случае, когда гаджет, находящийся в руках, включен и им можно пользоваться. На экране отыщите меню «Настройки». Если его нет на рабочем столе, то нужно зайти в приложения — здесь он непременно должен находиться. Зайдя в настройки появится раздел с множеством пунктов. Нужно отыскать пункт «О планшете». В новом окне появится модель устройства, но иногда без названия изготовителя, однако по модели можно с легкостью определить компанию-изготовителя с помощью Интернет.
- При помощи сторонних программ. Один из вариантов, установить программу System Info for Android, это приложение расскажет все о гаджете, от зарядки аккумулятора до названия модели. Но устройство обязано быть включено, чтобы на него была возможность закачать программу.
- Если определили компанию-изготовителя, можно зайти на сайт производителя и попробовать найти девайс. Вероятней всего, он здесь находится. Так можно узнать полное название.
Справка! Наконец, если на руках неработающее устройство, то можно сфотографировать устройство и завести тему на соответствующем форуме, на котором пользователи смогут помочь определить модель. Либо подскажут, где можно поискать.
Для чего необходимо знать модель планшета
В первую очередь, название требуется знать, если планшет вышел из строя. Так как запчасти нужно заказывать с учетом конкретного планшета. Естественно, опытные мастера смогут определить название гаджета, но бывают мелкие поломки, которые можно исправить своими руками.
Также при заказе аксессуаров через интернет-магазины тоже потребуется знать определенное устройство, так как они могут быть несовместимы именно с этим видом планшета. В основном это относится к следующим аксессуарам:
- Чехол. Это один из обязательных аксессуаров для любого мобильного устройства.
- Защита экрана. Также необходимый аксессуар. Экраны, как правило, имеют защитный слой от царапин. Но через время они все же появляются.
- Беспроводные динамики. Требуются для более качественного воспроизведения звука.
- Клавиатура. Устройства, как правило, имеют хорошую виртуальную клавиатуру. Но если часто печатать, экранная клавиатура может не устроить.
- Съемная камера. В этом случае планшет играет роль видоискателя для съемной камеры, которая имеет собственную батарею и управление.
- Аккумулятор. Изготовители сегодня оборудуют планшетные компьютеры мощными аккумуляторами, но их емкости иногда недостаточно.
- Держатель в автомобиль. С помощью него гаджет может использоваться в качестве навигатора.
Так или иначе, знать название планшета еще нужно и в случае, если будет в дальнейшем принято решении о продаже устройства.
Часто просто возникает в голове вопрос: «Какой у меня планшет, модель?». В таком случае можно использовать приведенные способы.
Как посмотреть модель планшета на windows 8
Как узнать модель ноутбука: где посмотреть точную модификацию
Подскажите пожалуйста с одним вопросом. У меня ноутбук SAMSUNG RV508. Но дело в том, что мне нужно знать точную его модификацию, так как RV508 это всего лишь модельный ряд, и в нём (насколько мне известно на сегодняшний день) их может быть три вида!
Так вот, где можно посмотреть точную 100% модификацию устройства?
Доброго времени суток!
На самом деле, не на каждом ноутбуке рядом с клавиатурой приклеивают наклейку, по которой можно сразу же идентифицировать устройство, иногда приходится затратить чуть больше времени ✌.
А ведь точная модификация может понадобиться, когда вы решите проапгрейдить свое устройство, обновить драйвера (особенно, при устранении конфликта драйверов), обновить BIOS, купить чехол и т.д.
В этой статье покажу несколько способов, как можно решить подобный вопрос. И так.
Где посмотреть точную модель ноутбука
Способ №1: наклейки на корпусе, документы к устройству
Логично, что самое простое и очевидное с чего следует начать — это с осмотра документов, которые шли вместе с вашим устройством (если, конечно, они остались) и наклеек на корпусе ноутбука. Кстати, многие ошибочно полагают что наклеек на ноутбуке 1-2 штуки, которые они видят рядом с клавиатурой (как на примере ниже). И если на такой наклейке не указана модель, значит всё, нужно искать заветные программы.
Наклейка на корпусе рядом с клавиатурой – на ней не указана модификация // Lenovo B70
Отнюдь! Если выключить ноутбук и перевернуть его, то на задней стенке в большинства случаев (99%) будут еще дополнительные наклейки от вашего производителя устройства. Как правило, на ней есть очень подробная информация: точная модель и модификация вашего ноутбука (пример ниже) .
Точная модель ноутбука: наклейка на задней стенке устройства / Lenovo B7080, model: 80MR
Тем не менее, ниже приведу еще несколько способов, если вдруг наклейка выцвела, или ее не оказалось (либо некогда выключать устройство и переворачивать его 😉) .
Способ №2: с помощью сведений в Windows
MSINFO32 – сведения о системе
Довольно информативный способ, работает во всех популярных версиях Windows: XP, 7, 8, 10. Для того, чтобы открыть информацию о системе, нужно:
- нажать сочетание кнопок Win+R;
- ввести команду msinfo32;
- нажать Enter.
msinfo32 – просмотр сведений о компьютере
Далее в открывшемся окне обратите внимание на вкладку “Сведения о системе” , именно в ней модель указан изготовитель и модель вашего устройства (пример на скриншоте ниже).
Сведения о системе
DXDIAG – информация о DirectX
Через средство диагностики DirectX так же можно узнать некоторую информацию о вашем устройстве (в том числе и ту, которую преследуем в этой статье мы ☺).
Для начала так же вызовите окно “Выполнить” (сочетание кнопок Win+R) и введите команду dxdiag .
Запускаем средство диагностики DirectX (DxDiag)
Далее через некоторое мгновение у вас откроется окно диагностики DirectX. В принципе, на первом же экране у вас должны отобразиться сведения о системе: среди которых и будет модель и изготовитель вашего устройства (пример ниже).
Средство диагностики DirectX
CMD – Командная строка
Через командную строку до сих пор можно получать кучу сведений о вашем компьютере/ноутбуке, управлять им и задавать такие настройки, которые недоступны из других мест.
Чтобы открыть командную строку: нажмите Win+R , затем введите команду CMD и нажмите Enter (пример ниже).
cmd – запуск командной строки
Далее воспользуйтесь одной из двух команд, их привожу ниже.
Эта команда (прим.: SYSTEMINFO ) позволяет получить довольно много сведений о вашей ОС Windows, процессоре, модели устройства и т.д. На скриншоте ниже показано, где искать модель и изготовителя системы (то бишь ноутбука).
2) wmic csproduct get name
Еще одна команда, которая покажет непосредственно только модель ноутбука. На мой взгляд, не совсем информативно (особенно с некоторыми устройствами) — можете увидеть только модификацию своего устройства, но не производителя и модель (как в примере ниже).
Способ №3: с помощью специальных утилит
Вообще, лично я рекомендую на компьютере иметь хотя бы 1 утилиту, которая может показать максимум информации о вашей системе, температуре, железе и пр. При многих проблемах подобная утилита ни раз вас выручит. О таких утилитах я писал в одной из своих статей (ссылку приведу ниже).
Одна из лучших утилит (на мой взгляд) — это AIDA 64 (Everest). Она позволяет узнать максимум информации о вашем ноутбуке, о любой вашей железке, установленной в ПК. Что касается модели устройства: то можно открыть вкладку “Компьютер/Суммарная информация” (либо раздел об информации о системной плате). Пример показан на скриншоте ниже.
AIDA 64 – суммарная информация
Тем, кого эта утилита не устраивает по тем или иным причинам, по ссылке выше вы найдете и ее аналоги: Speccy, CPUZ, Astra 32 и др.
Способ №4: с помощью BIOS
Если зайти в BIOS — то, как правило на первом же экране (обычно по англ. он называется, как Main или Information) Вы должны увидеть информацию о железе и его производителе. Можно найти следующие данные: имя продукта (модель устройства), серийный номер, версия BIOS, модель процессора, модель жесткого диска, количество оперативной памяти и т.д. Пример показан на фото ниже.
Точная модель ноутбука в BIOS // Фото с ноутбука Lenovo B70-80
Приведу здесь несколько справочных статей, которые пригодятся вам, если вы не в курсе, как войти в BIOS, как его настроить, что вообще делать и куда нажимать.

Как войти в BIOS (UEFI) на компьютере или ноутбуке [инструкция] — https://ocomp.info/kak-voyti-v-bios.html
Горячие клавиши для входа в меню BIOS, Boot Menu, восстановления из скрытого раздела — https://ocomp.info/goryachie-klavishi-dlya-vh-bios-boot-menu.html
Кстати, сталкивался с ноутбуками HP, в которых все вышеприведенные способы не работали (т.е. точную модификацию определить не удавалось). В этом случае либо искать документы к устройству, либо воспользоваться авто-поиском драйверов на сайте производителя. См. скриншот ниже.
Разрешите HP определить ваш продукт
Авто-определение модификации устройства на сайте HP работает отлично, см. пример ниже 👀.
Модификация определена — скрин с сайта HP
Думаю, что представленных выше способов более чем достаточно для точной идентификации и многократной перекрёстной проверки производителя вашего устройства.
На этом доклад окончен.
Статья откорректирована: 10.02.2019
Узнаем модель ноутбука: десять доступных способов
Чтобы предотвратить появление проблем с совместимостью при замене комплектующих или подключении нового оборудования, вам нужно знать модель лэптопа. Ниже будут рассмотрены несколько проверенных методов, благодаря которым вопрос, как узнать модель ноутбука, перестанет быть для вас трудным.
Корпус ноутбука, наклейки, батарея
На упаковку от ноутбука или какие-то документы надежды мало – обычно всё это выбрасывается сразу после покупки лэптопа. Но если у вас осталось руководство по эксплуатации, то можете посмотреть в нем сведения о ноутбуке.
Более реальный способ – найти наклейки на лицевой части или днище ноутбука. На них указана полная информация об устройстве, включая производителя, серию и модель. Например, Acer Aspire 5745G.
Если наклейки с корпуса сорваны, то попробуйте посмотреть модель на батарее лэптопа. Переверните его и найдите две защелки (может быть одна). Переведите их в открытое положение и снимите крышку, чтобы вытащить аккумулятор. На батарее будет написан производитель (например, HP или DNS), а также серия и модель.
Использование программных средств
Если ни на корпусе, ни на батарее интересующие вас сведения не указаны, то можно прибегнуть к программным способам определения точной модели лэптопа. Попробуем сделать это через командную строку:
- Нажмите Win+R.
- Пропишите запрос «cmd».
- Введите «wmic csproduct get name».
В окне интерпретатора Windows появится модель вашего ноутбука – вам останется лишь переписать её или запомнить. Если с командной строкой вы не дружите или просто хотите перепроверить информацию, посмотрите модель своего ноутбука в окне «Сведения о системе».
- Нажмите Win+R.
- Введите «msinfo32».
- Посмотрите строки «Изготовитель» и «Модель».
В строке изготовитель указан конкретный бренд – Sony Vaio, Dell, Lenovo. Модель же указана цифрами и латинскими буквами. Здесь нужно быть внимательным: в рамках серии модели лэптопов могут отличаться одним знаком.
Раз уж мы пошли по системным утилитам, не пройдем мимо средства диагностики DirectX. Несмотря на неявное отношение к вопросу определения модели ноутбука, здесь тоже можно найти все необходимые сведения:
- Нажмите Win+R.
- Введите «dxdiag».
- Посмотрите строки «Изготовитель» и «Модель».
Это проверенные варианты, действующее на лэптопах всех производителей, будь то распространенные Samsung или более редкие MSI. Есть и другие способы: например, иногда сведения о ноутбуке закреплены в разделе «Свойства системы». Чтобы открыть его:
- Кликните правой кнопкой по «Компьютеру».
- Выберите «Свойства».
- Найдите строку «Модель».
Примечание: этот способ действует не на всех ноутбуках. Например, Asus с установленной Windows 10 в свойствах системы такую информацию не содержит.
Еще один вариант – посмотреть сведения о лэптопе в BIOS. Перезагрузите ноутбук и нажимайте Del (может быть другая клавиша), пока не появится окно базовой системы ввода/вывода. Здесь должна быть вкладка «Info», внутри которой указаны основные сведения об устройстве.
Утилиты мониторинга состояния компьютера
Сведения о ноутбуке предоставляют различные программы для замера температуры и других показателей работы устройства. Например, можно использовать утилиту HWMonitor.
- Скачайте и установите программу.
- Запустите HWMonitor.
- Посмотрите первую строку (сразу после DESKTOP).
В строке будет прописан производитель ноутбука (HP, Lenovo) и его модель. Перепроверить данные можно с помощью программы AIDA64. Она хоть и является платной утилитой, но имеет пробный период (на 30 дней), которого хватит, чтобы определить модель ноутбука.
- Запустите утилиту.
- Раскройте вкладку «Компьютер».
- Откройте пункт «DMI».
- Перейдите в раздел «Система».
Программ, предоставляющих подробные сведения о компьютере, достаточно много; вы можете посмотреть модель ноутбука в любой утилите для мониторинга системы. Кстати, после получения необходимой информация не стоит удалять эти программы — используйте их, чтобы постоянно быть в курсе температуры процессора и видеокарты.
Как узнать модель компьютера или ноутбука
Автор: Anastasia · Март 29, 2018
Чтобы определить характеристики ноутбука, надо знать его точную модель. По ней вы легко найдете на сайте производителя полные технические данные компьютера. Разберемся, как узнать модель ПК или ноутбука визуально, средствами Windows или сторонними программами.
Визуально
Найти название ноутбука и посмотреть модель можно на его упаковочной коробке и в документах. Если коробка у вас не сохранилась, то гарантийный талон скорее всего остался – в нем вы и найдете нужные сведения.
Если документов под рукой нет, верный способ, как узнать серийный номер вашего ноутбука – найти на нем фирменную наклейку производителя. Она может располагаться на передней панели рядом с клавиатурой или на задней части.
Если информация на наклейке не читается, узнать марку поможет аккумулятор устройства. Отключите ноут, разверните его и достаньте батарею, открыв защелки по краям. Нужные сведения могут располагаться на отсеке под аккумулятором или прямо на корпусе батареи.
Средствами Windows
Если все наклейки были удалены, пользуйтесь встроенными в Виндовс утилитами.
Сведения о свойствах
Как посмотреть характеристики личного компьютера на Windows 10: по правому клику мышкой откройте свойства ярлычка «Мой компьютер». Вы увидите основные сведения – производитель, установленная ОС, параметры процессора, ОЗУ и типа системы. Точная модель не всегда будет указана.
Сведения о системе
Более подробную информацию вы узнаете из утилиты «Сведения о системе». Как посмотреть в ней параметры компьютера: жмите Win+R и пишите в строчку msinfo32. Появится окно, в котором через пару секунд появится довольно обширный список данных. Вы сможете узнать не только название изготовителя – Lenovo, но и точную модель напротив SKU.
Дополнительно доступны подробные характеристики аппаратных и программных компонентов системы.
Диагностика DirectX
Утилита DirectX не только определяет установленные драйвера и параметры видеоадаптера, но и знает, как узнать модель ноутбука HP, ASUS, Acer и других. Нажимайте Win+R и пишите dxdiag. На первой вкладке будет отображен производитель и модель, параметры процессора и памяти.
На остальных вкладках вы найдете характеристики видеокарты и звука.
Командная строка
Узнать модель и марку личного ноута можно и через командную строку. Зажимайте Win+R и пишите cmd. В черном окошке вводите строчку: wmic csproduct get name.
Появится поле «Name» под котором будет указана модель ноутбука. Остальные характеристики вы легко можете определить онлайн, вбив в поиск найденное значение с названием производителя.
В BIOSе
Если ОС не загружается, увидеть нужные сведения можно в BIOSе компьютера. При включении сразу жмите Del или F2 (точная клавиша будет указана на приветственном экране). На первой вкладке будет перечислены нужные сведения в полях «Product name» «Serial Number».
Ниже и на других вкладках вы найдете подробные характеристики аппаратных компонентов ПК.
Сторонними программами
Иногда удобно пользоваться сторонними программами. Одна из утилит, выводящая подробнейшие сведения о компьютере – Aida 64. Программа платная, но в течение 30 дней ее можно использовать без оплаты.
Как посмотреть в Aida 64 характеристики компьютера: запускайте утилиту, заходите в раздел «Компьютер». Здесь на вкладках информации о системе вы получите полные сведения о производителе, продукте и всех его компонентах.
Все остальные характеристики ноутбука перечислены в остальных подразделах утилиты.
Заключение
Мы разобрались, как найти информацию о модели ноутбука и всех его параметрах. Начните с обследования корпуса и документов, если там ничего не найдено – пробуйте все встроенные в Windows средства или сторонние программы. Если ОС компьютера не загружается, заходите в BIOS и ищите нужные данные.