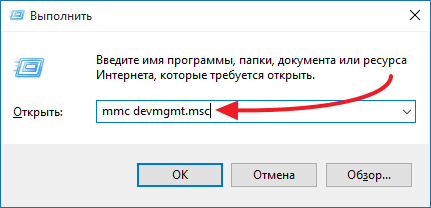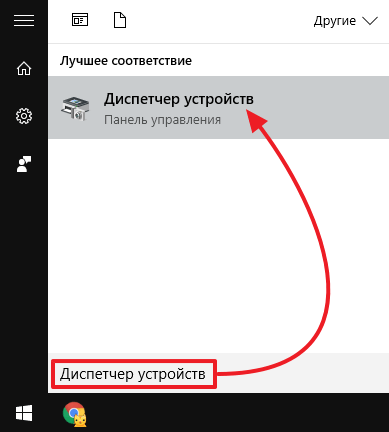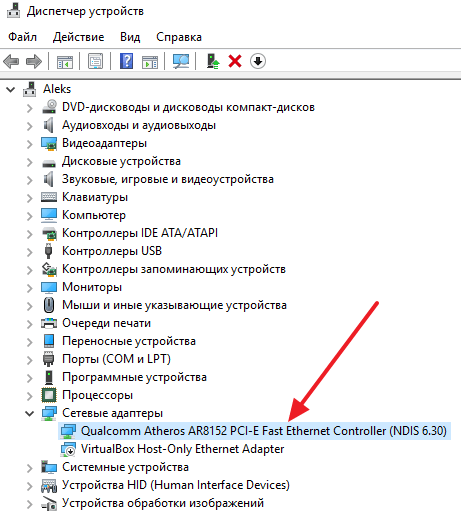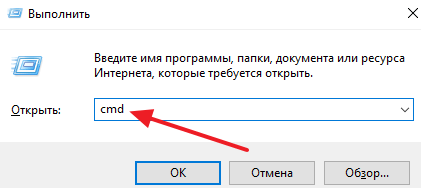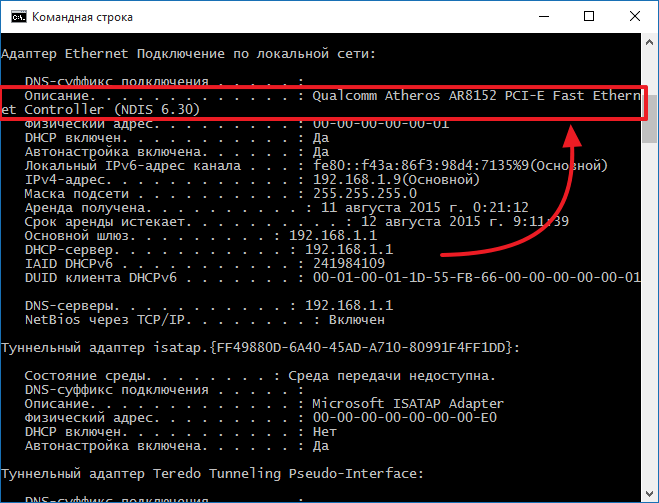- Как узнать скорость сетевого адаптера в Windows 10
- Смотрим скорость в «Параметрах»
- С помощью команды Netsh
- Как узнать скорость сетевого адаптера с помощью WMIC
- Используя Центр управления сетями и общим доступом
- Как узнать какая сетевая карта стоит на компьютере
- Windows 10: изменение параметров адаптера и настройка сетевой карты
- Настройка подключения
- Настройка адаптера
- Узнаем пропускную способность вашей сетевой карты
- Как определить скорость передачи данных адаптера на Windows 7
- Как узнать какую максимальную скорость поддерживает адаптер на Windows 10
Как узнать скорость сетевого адаптера в Windows 10
В данной статье показаны действия, с помощью которых можно узнать (посмотреть) текущую максимальную скорость сетевых адаптеров в операционной системе Windows 10.
Сетевой адаптер (Network Interface Card, NIC) — это аппаратный компонент компьютера, который подключает компьютер к компьютерной сети, известной как сетевое подключение и позволяет компьютеру взаимодействовать с другими устройствами в сети.
В некоторых случаях, например при устранении неполадок с производительностью сети, вам может потребоваться проверить текущую скорость сетевых адаптеров вашего компьютера.
Смотрим скорость в «Параметрах»
Чтобы узнать скорость сетевого адаптера, нажмите на панели задач кнопку Пуск и далее выберите Параметры 

В открывшемся окне «Параметры» выберите Сеть и Интернет.
Затем на вкладке Состояние, в правой части окна нажмите на ссылку Просмотр свойств сети.
В окне «Просмотр свойств сети», в строке Скорость линии (прием и передача): нужного вам адаптера, вы увидите скорость сетевого адаптера (смотрите скриншоты ниже).
С помощью команды Netsh
Чтобы узнать скорость сетевого адаптера данным способом, откройте командную строку или консоль Windows PowerShell от имени администратора и выполните следующую команду:
После выполнения команды, вы увидите скорость приема и передачи данных в Мбит/с (мегабит в секунду) вашего беспроводного сетевого адаптера.
Как узнать скорость сетевого адаптера с помощью WMIC
Данный способ использует команды инструментария управления Windows (WMIC).
Откройте командную строку или консоль Windows PowerShell от имени администратора и выполните следующую команду:
wmic NIC where «NetEnabled=\’true\'» get «Name»,»Speed»
После выполнения команды, вы увидите текущую максимальную скорость ваших беспроводных и сетевых адаптеров Ethernet.
Используя Центр управления сетями и общим доступом
Чтобы узнать скорость сетевого адаптера данным способом, откройте классическую панель управления, в выпадающем списке Просмотр: выберите Мелкие значки и затем выберите Центр управления сетями и общим доступом
В окне «Центр управления сетями и общим доступом» нажмите на ссылку необходимого сетевого подключения, скорость которого вы хотите узнать.
После этого вы увидите текущую максимальную скорость в Мбит с (мегабит в секунду) для выбранного сетевого адаптера (смотрите скриншоты ниже).
Используя рассмотренные выше действия, можно узнать (проверить) текущую максимальную скорость сетевых адаптеров в операционной системе Windows 10.
Как узнать какая сетевая карта стоит на компьютере
Сетевая карта – это компонент компьютера, который используется для подключения к локальной сети. Эти устройства редко доставляют какие-либо проблемы поэтому в большинстве случаев пользователи даже не знают, какая сетевая карта стоит на их компьютере.
Однако такая информация может понадобится, например, для поиска подходящих драйверов. В этом материале мы рассмотрим сразу 3 способа, как можно узнать название сетевой карты используемой на компьютере.
Способ № 1. Диспетчер устройств.
Если вы хотите узнать какая сетевая карта стоит на вашем компьютере, то самый простой способ — это воспользоваться «Диспетчером устройств». Открыть «Диспетчер устройств» можно разными способами. Самый простой вариант, это нажать комбинацию клавиш Windows-R и в появившемся окне ввести команду «mmc devmgmt.msc».
Также можно воспользоваться поиском в меню «Пуск». Для этого откройте меню «Пуск» и введите в поисковую строку «Диспетчер устройств». После этого система найдет нужную программу и предложит открыть ее.
После открытия «Диспетчера устройств», раскройте список «Сетевые адаптеры». В данном списке вы увидите название сетевой карты, которая установлена на вашем компьютере.
Нужно отметить, что иногда в списке «Сетевые адаптеры» могут находится виртуальные сетевые карты. Такие карты могут появиться после установки некоторых программ (например, программы VirtualBox).
Способ № 2. Командная строка.
Также вы можете узнать какая сетевая карта стоит на вашем компьютере с помощью «Командной строки Windows». Для этого сначала нужно запустить командную строку. Сделать это можно по-разному. Например, вы можете нажать комбинацию клавиш Windows-R и в появившемся окне выполнить команду «cmd».
После открытия командной строки в ней нужно выполнить команду «ipconfig/all».
В результате на экране появится информация о всех сетевых подключениях, используемых на вашем компьютере.
Здесь, среди прочей информации, для каждого сетевого подключения будет указано название сетевой карты. Оно будет указываться в строке «Описание».
Способ № 3. Программы.
Также вы можете узнать название сетевой карты, которая стоит на компьютере, с помощью специальных программ для просмотра характеристик компьютера. Например, можно использовать бесплатную программу Piriform Speccy. Установите данную программу на свой компьютер и запустите ее.
После запуска программы откройте раздел «Сеть». Здесь будет вся возможная информация о ваших сетевых подключениях и сетевых картах.
Windows 10: изменение параметров адаптера и настройка сетевой карты
Всем доброго времени суток! Ну и перейдем, наверное, к следующему вопросу, который я нашел на почте: «как настроить сетевой адаптер на windows 10». К сожалению, больше ничего автор не написал, пошарив в интернете я увидел, что большинство порталов также пишут ахинею и чушь, и самое главное не разъясняют читателям некоторые очень важные вещи.
Дело в том, что данные вопрос, может иметь два подтекста, то есть решить его можно двумя способами и оба этих варианта будут иметь совсем разный результат. Но на других сайтах, почему-то рассматривается самый простой и самый очевидный вариант.
А теперь, давайте я вам расскажу как можно подробнее. Первый контекст вопроса — это изменение параметров адаптера, когда вы заходите в драйвер сетевого модуля и начинаете его настраивать под свои нужды. Таким образом можно увеличить скорость при скачивании или уменьшить пинг в играх.
Второй контекст — это обычная настройка с прописыванием IP адреса, маски и шлюза. Этот процесс делается совершенно в другом месте и зачастую никаким образом не влияет на качество подключения. Но иногда помогает подключиться к роутеру, когда на нем выключен DHCP — это специальная функция, которая позволяет раздавать настройки сети другим подключенным устройствам автоматически.
В общем я рассмотрю оба этих варианта. Но вы все же напишите в комментариях – что именно вы имели ввиду под настройкой сетевой карты или адаптера. Также туда же можете писать какие-то вопросы или дополнения.
Настройка подключения
- Для начала нам нужно узнать IP адрес нашего роутера. Его можно посмотреть на этикетке под корпусом, но лучше всего посмотреть через командную строку с компьютера или ноутбука, который подключен к маршрутизатору. Найдите на клавиатуре две клавиши «Win» и английскую буковку «R». Одновременно нажмите по ним.
- Должно вылезти окошко. Нужно прописать команду как на картинке выше. Оно может иметь другой вид – все зависит от версии операционной системы;
- Вписываем команду «ipconfig» и смотрим – какое значение стоит в строке «Основной шлюз». Именно этот адрес и принадлежит нашему интернет-центру.
- Опять жмем «Win+R»;
- Прописываем: «cpl»;
- Должно вылезти окошко. Нужно прописать команду как на картинке выше. Оно может иметь другой вид – все зависит от версии операционной системы;
- Второй вариант зайти в настройки, это нажать на главную кнопку «Windows». Далее нажимаем по шестеренке;
- Выбираем раздел сетей и интернета;
- «Состояние» – «Настройка параметров адаптера»;
- В ноутбуке должно быть два подключения: проводное и беспроводное. Нажмите правой кнопкой на то, через которое вы подключены к роутеру. Далее выберите «Свойства»;
- Теперь нажмите один раз на четвертый протокол и далее «Свойства». Теперь включите галочку так, чтобы можно было ввести IP и DNS. В первую строку вводим IP вашего компьютера – первые 3 цифры, должны быть как у вашего роутера. Например, у меня роутер имеет адрес 192.168.1.1, а вот третью цифру можно выбрать любую из диапазона от 10 до 254. Я выбрал 25 и получилось 192.168.1.25. Но можно выбрать и 36, 48 или 54 – как вам захочется. Маска устанавливается автоматически после нажатия на эту строчку. В строку основной шлюз прописываем адрес маршрутизатора: 192.168.1.1, но у вас может быть и другой, вспомните, что вам показала командная строка. В качестве DNS я использовать сервера от Google, они проверенные и надежно работают: 8.8.8.8 и 8.8.4.4.
- В конце нажимаем «ОК».
В некоторых случаях эти настройки помогают решить некоторые проблемы с подключением. Но я же все-таки советовал бы вам перенастроить свой роутер и проверить, что включена функция DHCP. Вообще она по умолчанию включена всегда.
Настройка адаптера
Теперь мы подошли к настройке сетевой карты. То есть изменения некоторых параметров, которые в теории могут улучшить подключения, уменьшить потерю пакетов. В результате уменьшается ping и скорость немного повышается.
Нажимаем на наши любимые клавиши «Win+R». Далее прописываем «devmgmt.msc».
Вы попадете в диспетчер устройств. Далее вам нужно найти раздел «Сетевые адаптеры» и найти тот модуль, который вы хотите настраивать. Напомню, что у ноутбуков их будет два: беспроводной и кабельный. А теперь идём в мою подробную статью по настройке сетевой карты по этой ссылке. Не смотрите, что он написан для виндовс семерки — это не имеет значения, так как принцип одинаковый.
Узнаем пропускную способность вашей сетевой карты
Всем привет! Из сегодняшней инструкции вы узнаете, как узнать пропускную способность сетевой карты, как проверить этот параметр на компьютере с Windows 10 или 7, сколько мегабит интернета сегодня нужно для комфортного использования. О том, как узнать установленную сетевую карту на Windows 10, читайте в этом посте.
Как определить скорость передачи данных адаптера на Windows 7
Способ одинаковый для десктопного ПК или ноутбука. Алгоритм действий:
- Нажмите кнопку «Пуск» и перейдите на Панель управления;
- Перейдите в «Центр управления сетями»;
- В левой части меню выберите «Изменение параметров адаптера»;
- Выберите активное в списке подключений по сети и кликните по нему ПКМ;
- Перейдите в «Свойства» и нажмите кнопку «Настроить»;
- Откройте вкладку «Дополнительно».
В списке слева найдите параметр «Скорость и дуплекс». В выпадающем списке напротив параметра «Значение» можно посмотреть список всех поддерживаемых сетевых адаптеров. По умолчанию там установлено «Автосогласование», что определяет, какую конкретно скорость активировать на данный момент.
Как узнать какую максимальную скорость поддерживает адаптер на Windows 10
Что нужно сделать:
- Открыть меню «Пуск» и нажать кнопку «параметры»;
- Перейдите в раздел «Сеть и интернет»;
- В этом разделе перейти во вкладку Ethernet;
- В меню слева нажмите «Параметры адаптера».
Далее выбираете активное подключение и действуете точно так, как описано выше.
Теперь немного о характеристиках LAN контроллера. Считается, что гигабитная сетевуха — это дико круто и нужно выбирать именно такую. Все верно. Однако есть одно маленькое «Но»: такими картами комплектовались материнки, выпущенные еще лет 5 назад.
То, что производитель акцентирует внимание именно на этой характеристике — не более, чем маркетинговая уловка. Это не что-то из ряда вон выдающееся и прорыв в технологиях, а не более чем правило хорошего тона в современных реалиях.
Следующий вопрос, который может возникнуть — а достаточно ли скорости в 1 гигабит для современного пользователя. Хватит с головой, скажу я вам. У большинства провайдеров сегодня самый популярный тариф — 100 мегабит, что приблизительно в 10 раз меньше гигабита.
Расшифровываю, сколько это и чего. Фильм в разрешении Full HD будет качаться не более 10 минут. При условии, что на файлообменнике нет ограничений по скорости скачивания. Если качать торрентом, никаких ограничений не будет.
Инсталлятор какой-нибудь игры, который весит 50 Гб, торрентом же можно скачать не более чем за пару часов. Итак, можно сказать, что производители делают сетевухи «С запасом», а провайдеры за ними не поспевают.
Вернее, не поспевает скорее пользователь — гигабитный доступ к интернету будет стоить немного дорого. Да и зачем он, если 100 мегабайт достаточно?
Также советую почитать статьи «Как провести тест производительность видеокарты» и «Что такое FPS: расшифровка и от чего он зависит». Буду благодарен всем, кто не поленится расшарить этот пост в социальных сетях. До скорой встречи!