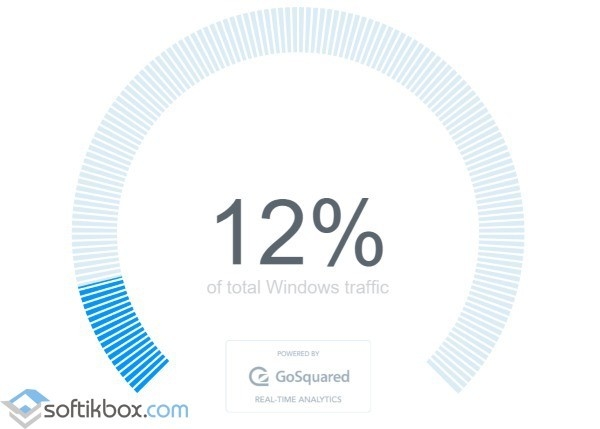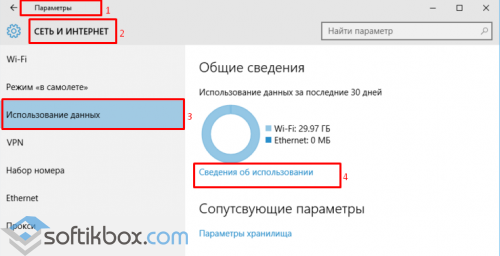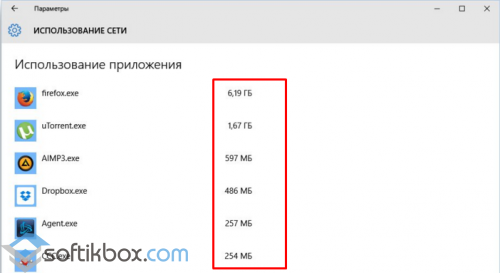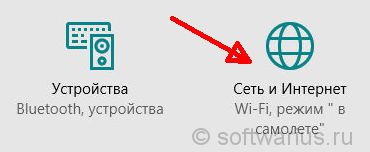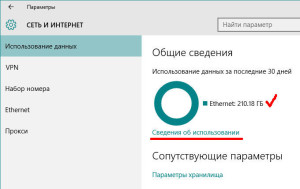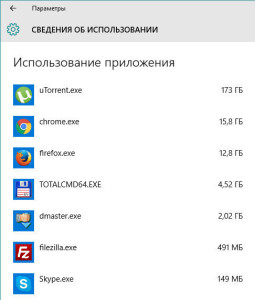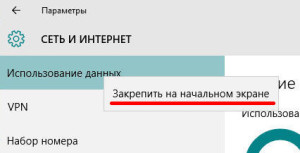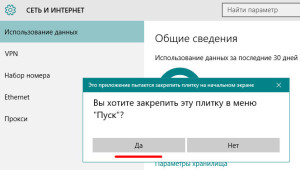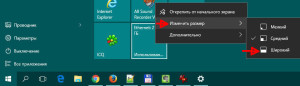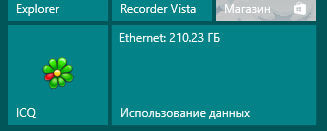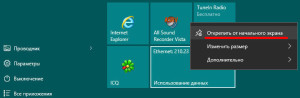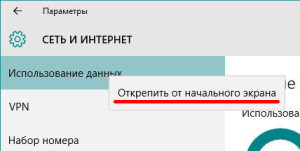- Следим за потреблением трафика в Windows 10
- Быстрый способ выяснить расход интернет-трафика в Windows 10
- Лучшие программы для учета трафика в Windows
- BitMeter II
- GabNetStats
- NetSpeedMonitor
- NetTraffic
- Networx
- Сравнительная таблица
- Windows 10 тратит Интернет — что делать?
- Мониторинг программ, расходующих трафик
- Отключение автоматической загрузки обновлений Windows 10
- Отключение обновлений из нескольких мест
- Отключение автоматического обновления приложений Windows 10
- Дополнительная информация
Следим за потреблением трафика в Windows 10
Новая операционная система Windows 10 имеет много полезных функций, среди которых контроль потребления трафика занимает важное место. Благодаря стандартным настройкам можно узнать о потреблении мегабайтов системой и программами.
Ранее, чтобы проверить потребление трафика операционной системой и отдельными программами, нужно было устанавливать дополнительный софт. В Windows 10 дела обстоят иначе. С помощью панели «Параметры» можно контролировать расход мегабайтов.
Для этого нужно нажать «Пуск», «Параметры» и выбрать раздел «Сеть и интернет». В левом меню выбираем «Использование данных». Появится отчёт о потреблении мегабайтов.
Если нажать на ссылку «Сведения об использовании», появится детальный перечень программ, которые имеют доступ к сети или получают обновления.
Чтобы каждый раз не заходить в данный раздел, можно закрепить его на начальном экране. Для этого достаточно кликнуть правой кнопкой мыши на элементе и выбрать «Закрепить в меню Пуск». После этого функция проверки будет доступна в один клик.
Быстрый способ выяснить расход интернет-трафика в Windows 10
Приветствую, уважаемые читатели! Скорее всего, вы успели некоторое время поработать в Windows 10 на компьютере, планшете или ноутбуке, немного освоились в новинке от Microsoft, накачали с интернета много важных и полезных программ. Или не очень полезных. И однажды вас могла посетить мысль: а какой же объем трафика я скачал за этот месяц? Интересно? Вот и мне стало интересно. И сейчас я вам покажу, где найти информацию по использованию интернета за последние 30 дней.
Давайте зайдем в Пуск -> Параметры -> Сеть и интернет. Быстро открыть Параметры можно с помощью Win + I.
В разделе Сеть и Интернет на вкладке Использование данных можно увидеть общие сведения по всем вашим сетевым интерфейсам, по которым система накопила статистику. В данном случае у меня отображается только Ethernet (обычная выделенка через кабель). На планшетах и ноутбуках в этом разделе будет отображаться статистике по Wi-Fi.
Итак, вы увидели цифры скачанных гигабайт, у вас округлились глаза и захотелось немедленно узнать подробности. Какие приложения на вашем устройстве сколько трафика скушали можно выяснить, если нажать на ссылку Сведения об использовании.
После нажатия на ссылку вам открываются более подробные данные. Наглядно видно, какие приложения сколько потребили интернета. На этом месте детализация данных заканчивается, то есть, узнать конкретные адреса сайтов, какие файлы скачивались вы не можете.
Но это еще не всё! Информацию по скачанным гигабайтам бесценного трафика можно оформить в виде живой плитки на начальном экране Windows 10. Для этого нажмите правой кнопкой мыши на названии раздела Использование данных и нажмите на пункт Закрепить на начальном экране.
Выскочит подтверждение, нажмите Да.
Плитка появится на начальном экране. Если ее размер вам покажется недостаточно большим, то нажмите правой кнопкой на плитке и выберите Изменить размер -> Широкий, как показано на скриншоте.
Ну вот, стало заметно удобнее, не так ли? Теперь всегда можно быстро оценить объем скачанных данных, просто открыв меню Пуск и бросив взгляд на плитку.
Если захотите убрать плитку с трафиком, то правой кнопкой нажмите на плитке и выберите Открепить от начального экрана.
Открепить плитку можно из раздела Сеть и интернет таким же образом, как и закрепляли её.
Понравилась статья? Сколько потрачено гигабайт в вашей системе и какое приложение оказалось самым прожорливым? Пишите в комментариях, померяемся:)
Лучшие программы для учета трафика в Windows
Если вы хотите выяснить, какой объем трафика потребляет компьютер Windows за определенное время, то вам нужно воспользоваться сторонними решениями. В Диспетчере задач или в Мониторе ресурсов доступны только текущие значения потребления сети, поэтому данные инструменты не подходят для мониторинга трафика за конкретный период. Некоторые роутеры и модемы собирают данные о потребляемом трафике – просмотреть эти значения можно обратившись к панели администратора устройства.
Зачем вообще вести мониторинг потребляемого трафика? Учет трафика просто необходим при использовании лимитных Интернет-подключений, но он может быть также полезен на безлимитных тарифах.
Некоторые Интернет-провайдеры ограничивают месячный трафик на определенных тарифах. При превышении лимитов пользователю либо нужно заплатить за дополнительную квоту, либо довольствоваться сниженной скоростью соединения до конца отчетного периода. Мониторинг трафика позволяет избежать подобных неприятных ситуаций.
Анализ трафика позволяет вам лучше понять, какой объем данных вы потребляете за отчетный период. Эта информация будет полезной при смене Интернет-провайдера или тарифного плана.
Представленные ниже инструменты предназначены для учета трафика на компьютерах Windows. Все программы являются бесплатными, а их тестирование выполнялось на компьютерах под управлением Windows 7 и Windows 10.
BitMeter II
BitMeter II – бесплатная утилита для мониторинга трафика в Windows. Программа отслеживает ежедневное, еженедельное и ежемесячное потребление трафика и показывает виджет на рабочем столе с визуализацией процессов передачи и приема данных.
Пользователям доступна настройка оповещений, установка ограничений провайдера и расчет трафика с помощью встроенного калькулятора. BitMeter II позволяет запустить счетчик, во время работы которого можно отслеживать различные метрики подключения.
В разделе Статистика отображаются данные потребления трафика за последние несколько часов, дней и месяцев. Просмотреть их можно в графическом или табличном виде.
GabNetStats
Gab NetStats – портативная программа для устройств Microsoft Windows, которая позволяет отслеживать потребляемый трафик и другие показатели. Программа запустилась без сбоев на всех тестовых системах и сразу же приступила к отслеживанию трафика.
Левый клик по иконки системного трея открывает график и статистику по трафику. Виджет закрывается автоматически через пять секунд, но вы можете изменить данное поведение и активировать постоянное отображение виджета на рабочем столе.
Программа отслеживает отправленные и полученные байты данных, среднюю скорость подключения и многие другие параметры. Выберите расширенную статистику (Advanced Statistics), чтобы посмотреть общее количество полученных и отправленных пакетов, количество маршрутов и IP-адресов, а также информацию о конфигурации TCP/IP.
NetSpeedMonitor
Веб-сайт разработчика больше недоступен, но вы можете загрузить программу с нашего сайта.
Примечание: для установки данной программы в новых версиях Windows 10 рекомендуется настроить совместимость с более ранними версиями Windows. Для этого кликните правой кнопкой мыши по скачанному файлу и выберите Свойства > Совместимость > Запустить программу в режиме совместимость с: Предыдущая версия Windows.
NetSpeedMonitor показывает входящий и исходящий трафик в области уведомлений панели задач (системном трее). Наведите курсор мыши на иконку, чтобы посмотреть трафик за конкретный сеанс, день или месяц. Клик правой кнопкой мыши открывает доступные параметры и интерфейс статистики трафика за определенный период.
NetTraffic
Программа NetTraffic доступна в виде отдельного установщика и портативной версии. Утилита полностью совместима со всеми современными версиями Windows.
Примечание: портативная версия выдала ошибку в Windows 10 при попытке запуска без прав администратора.
При запуске NetTraffic отображает на рабочем столе график активности сети с количеством отправленных и принятых данных. По умолчанию окно всегда отображается на переднем плане, но вы можете отключить данный режим, изменить размеры окна и другие параметры работы.
Правый клик по иконке в системном трее открывает доступ к параметрам, статистике и дополнительным инструментам. В разделе статистики можно посмотреть потребление трафика за выбранный период или за отдельные интервалы времени: месяц, день или год.
В настройках можно изменить дизайн виджета и задать квоту по объему трафика. Среди доступных сетевых утилит: ipconfig, netstat и route.
Networx
Программа Networx распространялась на бесплатной основе, теперь новые версии стали платными. При этом прошлая, бесплатная версия утилиты (Networx 5.5.5) до сих пор доступна для загрузки на нашем сайте и не имеет ограничений по функциональности.
Сразу после запуска Networx приступает к мониторингу потребления трафика, а в системном трее появляется иконка приложения. Двойной клик по иконке открывает статистику: вы можете просмотреть общие данные, а также данные за день, неделю, месяц, разбивку данных по приложениям. Для удобства разные представления данных размещены на отдельных вкладках.
Вы можете использовать программу для мониторинга трафика, потребляемого отдельными приложениями. Для этого перейдите в Настройки > Общие и в разделе Наблюдать подключения включите параметр Игнорировать локальный трафик (в пределах сети).
Кликните правой кнопкой мыши по значку в системном трее, чтобы получить доступ к дополнительным функциям. Вы можете включить отображение виджета на рабочем столе, чтобы отслеживать потребления трафика в режиме реального времени, запустить измерение скорости соединения или открыть экран установки квот.
Пользователям доступно несколько сетевых инструментов, таких как trace route или ping.
Сравнительная таблица
| Название | Мониторинг | Квота | Виджет | Другие функции |
|---|---|---|---|---|
| BitMeter II | день, неделя, месяц | да | да | Калькулятор, Счетчик |
| GabNetStats | только в режиме реального времени | нет | да | Сетевая информация |
| NetSpeedMonitor | день, месяц | нет | нет | Подключения |
| NetTraffic | день, месяц, год | да | да | Сетевые инструменты |
| Networx | день, неделя, месяц, по приложениям | да | да | Сетевые инструменты, измерение скорости, оповещения, отчеты |
К сожалению, некоторые из перечисленных инструментов больше не поддерживаются. Без сомнений, Networx является самым профессиональным решением для мониторинга трафика с мощной функциональностью, но бесплатная версия утилиты также больше не поддерживается разработчиком.
В то же время, стоит отметить, что Microsoft тестирует встроенный инструмент Использование данных в Windows 10 (версия 2003), выход которой ожидается весной 2020 года.
Windows 10 тратит Интернет — что делать?

В этой статье подробно о том, как ограничить потребление Интернета в Windows 10 на тот случай, если он у вас ограничен, отключив некоторые функции, включенные в системе по умолчанию и расходующие трафик.
Мониторинг программ, расходующих трафик
Если вы столкнулись с тем, что Windows 10 жрет трафик, для начала рекомендую заглянуть в раздел параметров Windows 10 «Использование данных», находящийся в «Параметры» — «Сеть и Интернет» — «Использование данных».
Там вы увидите общее количество данных, принятых за период 30 дней. Чтобы увидеть, какие именно приложения и программы использовали этот трафик, нажмите ниже «Сведения об использовании» и изучите список.
В чем это может помочь? Например, если какими-то приложениями из списка вы не пользуетесь, их можно удалить. Или, если вы видите, что какая-то из программ использовала значительное количество трафика, причем вы в ней не использовали какие-либо интернет-функции, то можно предположить, что это были автоматические обновления и имеет смысл зайти в настройки программы и отключить их.
Также может оказаться, что в списке вы увидите какой-нибудь странный неизвестный вам процесс, активно качающий что-то из Интернета. В этом случае попробуйте найти в Интернете, что это за процесс, если есть предположения о его вредоносности, проверить компьютер чем-то наподобие Malwarebytes Anti-Malware или другими средствами удаления вредоносных программ.
Отключение автоматической загрузки обновлений Windows 10
Одна из первых вещей, которые следует сделать, если трафик на вашем подключении ограничен, «сообщить» об этом самой Windows 10, задав подключение как лимитное. Помимо прочего, это отключит автоматическое скачивание обновлений системы.
Чтобы сделать это, кликните по значку подключения (левой кнопкой), выберите пункт «Сеть» и на вкладке Wi-Fi (при условии, что речь идет о Wi-Fi подключении, как то же самое выглядит для 3G и LTE модемов точно не знаю, проверю в ближайшее время) пролистайте до конца списка Wi-Fi сетей, нажмите «Дополнительные параметры» (при этом ваше беспроводное подключение должно быть активно).
На вкладке параметров беспроводного подключения включите «Задать как лимитное подключение» (применяется только к текущему Wi-Fi подключению). См. также: как отключить обновления Windows 10.
Отключение обновлений из нескольких мест
По умолчанию в Windows 10 включено «получение обновлений из нескольких мест». Это означает, что обновления системы получаются не только с сайта Microsoft, но и с других компьютеров в локальной сети и в Интернете, для увеличения скорости их получения. Однако, эта же функция ведет к тому, что части обновлений могут скачиваться другими компьютерами с вашего компьютера, что ведет к расходованию трафика (примерно как в торрентах).
Чтобы отключить эту функцию, зайдите в Параметры — Обновление и безопасность и в пункте «Центр обновления Windows» выберите «Дополнительные параметры». В следующем окне нажмите «Выберите, как и когда получать обновления».
И наконец отключите опцию «Обновления из нескольких мест».
Отключение автоматического обновления приложений Windows 10
По умолчанию установленные на компьютере приложения из магазина Windows 10 обновляются автоматически (кроме лимитных подключений). Однако, вы можете отключить их автоматическое обновление с помощью параметров магазина.
- Запустите магазин приложений Windows 10.
- Кликните по значку вашего профиля вверху, затем выберите «Параметры».
- Отключите пункт «Обновлять приложения автоматически».
Здесь же вы можете отключить обновления живых плиток, которые также используют трафик, подгружая новые данные (для плиток новостей, погоды и подобных).
Дополнительная информация
Если на первом шаге этой инструкции вы увидели, что основной расход трафика приходится на ваши браузеры и торрент-клиенты, то дело не в Windows 10, а в том, как именно вы пользуетесь Интернетом и этими программами.
Например, многие не знают, что даже если ничего не качать через торрент-клиент, он все равно расходует трафик пока запущен (решение — убрать из автозагрузки, запускать по необходимости), о том, что просмотр онлайн-видео или видео звонки в Skype — это дичайшие объемы трафика для лимитных подключений и о других подобных вещах.
Чтобы сократить использование трафика в браузерах вы можете использовать режим «Турбо» в Opera или расширения для сжатия трафика Google Chrome (официальное бесплатное расширение Google называется «Экономия трафика», доступно в их магазине расширений) и Mozilla Firefox, однако на том, сколько Интернета расходуется для видео-контента, а также для некоторых картинок это не скажется.
А вдруг и это будет интересно:
Почему бы не подписаться?
Рассылка новых, иногда интересных и полезных, материалов сайта remontka.pro. Никакой рекламы и бесплатная компьютерная помощь подписчикам от автора. Другие способы подписки (ВК, Одноклассники, Телеграм, Facebook, Twitter, Youtube, Яндекс.Дзен)
19.04.2016 в 13:55
У меня тоже вин-10 но грех жаловаться. Она (вин-10) еще при первой установке определила что у меня лимитное подключение и теперь всегда спрашивает меня загружать или нет. Посмотрел сведения об использовании виндовых программ много но весь трафик в килобайтах больше жрет антивирус и браузер. Это получается что у кого как может мне просто повезло но я пользую 10 скоро год (начинал с инсайдерской) и с трафиком все в порядке.
02.08.2016 в 06:50
Здравствуйте, использую телефон в качестве проводного модема для ноутбука с виндовс 10. Трафик улетает. Отключение обновления виндовс не помогло. На первом шаге у меня показывает расход трафика ноль. Почему? Что делать? Спасибо за сайт, очень много полезного.
02.08.2016 в 07:39
Может обновляться софт и прочее.
Но: чаще всего бывает так, что человек сидит в браузере, условно, в ВК, смотрит картинки-гифки-видео, слушает музычку, и удивляется куда девается трафик. А вот весь этот просматриваемый контент — и есть трафик, причем значительный.
02.08.2016 в 09:20
Нет, я в почту зашла, за 5 минут ушло 500мб, скажите а как в моем случае посмотреть куда идет трафик?
02.08.2016 в 23:27
В диспетчере задач обратите внимание в подробном представлении, какие процессы используют сеть (там есть сортировка по столбцам, отсортируйте по «сеть»).
08.08.2016 в 08:29
Спасибо. Посмотрела. Используется узел службы локальная служба и другие узлы службы. Что можно предпринять?
08.08.2016 в 11:05
К сожалению, эта информация (ту, что вы определили), ничего не дает особо, только то, что одна из служб расходует трафик.. а какая… Но судя по всему это поведение самой Windows, а не что-то стороннее. А вот что посоветовать.. не приходит в голову.
08.06.2020 в 16:47
Ольга, в данном случае может кушать траффик фоновая интелектуальная служба. Нужно зайти в службы и в свойствах отключить ее. Перезагрузить виндовс
09.06.2020 в 12:55
Только учитывать, что так можно попортить установку обновлений, если они нужны.
27.01.2018 в 10:18
была такая ерунда в конце декабря и на новогодние праздники причина оказалась ворует трафик оператор Теле 2 два раза конкретно подловила вернули 900 руб было недостаточно средств всего 23 руб на счету утром были в обед испарились спрашиваю куда вы говорят выходили в интернет и средства ушли я говорю я не могла выходить в интернет так как на счету недостаточно средств посмотрели некоректное списание средств и второй раз я проверяю переставляю симку в телефон через который я не могу выходить в интернет слишком старый деньги стырили прямо с телефона я на полтора гб даже не вставляла в модем если у вас проверен ноутбук на вирус и ничего не подключаете как я значит оператор тырит денеги подловите значит вернут деньги пишите жалобы в офисе оператора и в своём личном кабинете
04.08.2016 в 00:14
Здравствуйте. Почитал инфу в этой статье, сделал много вещей связанных с снижением скорости интернета (в моём случае сильно не хватает скорости (с трафиком проблем нет, безлим), интернет и так не айс а с установкой 10 так и вообще скорости стало не хватать), но такое дело: в разделе «сведения об использовании» я посмотрел какие программы отнимают скорость интернета и выяснил что много использует трафика именно «система», конкретно что я так и не понял. Не знаю, может как нибуть можно итключить это, или хотя бы ограничения поставить. Заранее спасибо.