- Как проверить свой компьютер на совместимость с Windows 10
- Как начать проверку на совместимость с Windows 10
- Смотрим на результаты
- Как проверить компьютеры организации на совместимость
- Как узнать потянет ли комп windows 10
- как узнать, поддерживает ли ПК
- Для чего нужно проверять совместимость?
- Как проверить компьютер на совместимость с Windows 10
- Через Центр обновления
- Проверка системных требований
- Простой способ проверить
- Как проверить совместимость компьютера с Windows 10
- Зачем нужно проверять совместимость
- Проверка через Центр обновления
- Проверка системных требований
- Самый простой способ проверки
- Заключение
- Как найти информацию о требованиях, которые Windows 10 предъявляет к техническим характеристикам компьютеров, на которых планируется ее установка
- Как проверить свой компьютер на совместимость с Windows 10
- Как начать проверку на совместимость с Windows 10
- Смотрим на результаты
- Как проверить компьютеры организации на совместимость
- Как сделать проверку на совместимость компьютера с Windows
- Требования к системе
- Как проверить
- Альтернативный вариант
- Заключение
- Как проверить совместимость ПК с Windows 10 версии 2004
- Как определить, совместимо ли устройство с обновлением Windows 10 May 2020
- Связанные материалы
- Как узнать время последнего выключения вашего ПК с Windows
- Последнее обновление Windows 10 ломает компьютеры: узнайте, пострадали ли вы
- Windows 10: Эксперты объясняют, как управлять обновлениями устройств
- Как найти имя компьютера с Windows 10 за несколько кликов
- 1.Используйте сочетание клавиш
- 2.Используйте кнопку запуска
- 3.Используйте командную строку
- 4.Используйте Cortana
- 5.Используйте настройки
- Как переименовать компьютер с Windows 10 в
- Мой компьютер работает медленно, что я могу сделать, чтобы это исправить?
- Перезагрузка
- Фоновые программы
- Удалить временные файлы
- Компьютеры Windows
- Свободное место на жестком диске
- Плохой, поврежденный или фрагментированный жесткий диск
- Проверить жесткий диск на наличие ошибок
- Убедитесь, что жесткий диск не фрагментирован
- Тест жесткого диска
- Проверка на вирусы
- Поиск вредоносных программ
- Аппаратные конфликты
- Обновление операционной системы
- Отключить надстройки браузера
- Обновите драйверы
- Перезагрузите компьютер еще раз
- Запустите очиститель реестра
- Обновление памяти
- Обновление жесткого диска
- Компьютер или процессор перегревается
- Увеличьте или увеличьте скорость процессора
- Очистить компьютер и начать заново
- Проблемы с оборудованием
- Старый компьютер
- Советы по повышению производительности ПК в Windows 10
Как проверить свой компьютер на совместимость с Windows 10
Думаю , что немногие из вас задумывались о том, что setup.exe установочного диска Windows 10 имеет свои параметр ы командной строки. С каждой следующей Операционной системой их список растет и публикуется в TechNet (там есть только справка по установке Windows 10 ).
Как начать проверку на совместимость с Windows 10
- Откройте командную строку от имени администратора в корне оригинального установочного диска.
- Вводим команду
Полный список команд командной строки тут.
Будет похоже на начальный этап обновления путем ручного запуска setup.exe, но фактически установки не будет.
доступны следующие параметры:
- /Auto автоматическое обновление корпоративных версий. Ключ Upgrade переносит файлы, параметры и программы. Альтернативно, можно задать ключ Data только для переноса данных.
- /DynamicUpdate Disable отключение установки обновлений перед началом процесса для сокращения времени.
- /Compat Scanonly , проверяет аппаратные и программные параметры текущей системы на совместимость с Windows 10.
Смотрим на результаты
Проверка запускалась в интерактивном режиме. В нем программа установки сообщает только о проблемах. Если же все ОК, она тихо закрывается.
Для примера, был специально создан недостаток свободного пространства и получена соответствующая ошибка.
Программа установки ведет журнал и отдельно записывает все ошибки, что я разберу дальше на примере проверки ПК в организации.
Как проверить компьютеры организации на совместимость
- Разместить установочные файлы на сетевом ресурсе (не только setup.exe, как минимум нужен install.wim)
- Добавить в команду параметр /Quiet , подавляющий интерактивный режим
- Изучить журнал ошибок из скрытой папки в корне системного диска:
Здесь интерес представляют записи от CSetupManager / CSetupHost в самом конце файла. Выглядят они примерно так:
- 0xC1900210 – проблем не выявлено
- 0xC1900208 – выявлены проблемы совместимости, блокирующие установку
- 0xC1900204 – автоматическое обновление невозможно (как правило, не совпадает издание или архитектура)
- 0xC1900200 – выявлено несоответствие системным требованиям Windows 10
- 0xC190020E – недостаточно места на диске (в этом случае также замечен код 0xC190020F)
Как узнать потянет ли комп windows 10
как узнать, поддерживает ли ПК
Новая система предоставляет большие преимущества – возможность играть в новые игры, пользоваться обновленными версиями программ, безопасность, защиту данных. К тому же старые оболочки (Win7, 8) больше не поддерживаются. «Десятка» требовательна к ресурсам компьютера – мало производительные устройства с ней плохо работают. Проверить на совместимость системы Windows10 с Windows легко, необязательно быть компьютерным гуру, с этим справится и новичок.
Для чего нужно проверять совместимость?
Чтобы быть уверенным, что новая система будет работать корректно, без ошибок, следует убедиться заранее, соответствуют ли параметры компьютера Виндовс 10. Если нет, сначала обновить комплектующие, а потом уже ставить новую систему.
Как проверить компьютер на совместимость с Windows 10
Большинство способов проверки не требуют установки дополнительных программ. Получить информацию о совместимости можно разными способами: через Центр обновления, путем сопоставления системных параметров и требований, а также с помощью специальной утилиты. Как же проверить, подходит ли компьютер к Виндовс 10?
Через Центр обновления
Через меню Пуск переходим к панели управления.
В правом верхнем углу экрана, если установлен режим «Категория», заменить его на «Крупные значки» или «Мелкие значки». В следующем списке выбрать «Центр обновления Windows».
- Если доступ идет через раздел «Категория», сначала нажимаем строку «Система и безопасность», затем – «Центр обновления Windows».
- Нажимаем «Включить обновления», компьютер должен быть подключен к интернету.
- После этого следует выбрать пункт «Найти обновления».
- После очередной перезагрузки появляется сообщение:«Срок поддержки вашего компьютера с Windows 7 закончился». Нажимаем «Подробнее», изучаем информацию об окончании поддержки.
Здесь же можно пройти короткий тест, подходит ли Виндовс 10 к ПК. Далее (https://www.microsoft.com/ru-ru/windows/get-windows-10b?ocid=takequiz) изучим системные требования, активируем ссылку, затем переходим к вкладке.
| Наименьшие параметры комплектующих | Оптимальные параметры комплектующих | |
| Процессор | >1 GHz | >Duo core, >2,4 GHz |
| Оперативная память (ОЗУ) | 1 GB – 32-bit OS или 2 GB для 64-bit OS | > 4 GB |
| Место на жестком диске | 16 GB — 32-bit OS или 32 GB для 64-bit OS | >100 GB,с MS Studio> 150 GB. Если памяти меньше 32 GB могут возникнуть проблемы с обновлениями. |
| Видеоадаптер (видеокарта) | Директ Х9 или более поздней версии с драйвером WDDM 1.0 | |
| Дисплей | 800х600 | 1024х768 и выше (для доступа к магазину приложений Windows Store) |
Проверка системных требований
Если параметры десктопа или ноутбука соответствуют лишь наименьшим значениям, это не определяет, что он полностью поддерживает Виндовс 10. Слабый компьютер позволит только установить и запустить оболочку. Чтобы комфортно использовать Windows 10, надо принимать во внимание рекомендуемые значения.
Для проверки параметров нужно нажать значок «Мой компьютер», в появившемся рабочем поле нажать правой кнопкой мышки и на строку «Свойства» левой кнопкой мыши.
Ось, как правило, устанавливается на диске C. Чтобы определить объем HDD, надо 2 раза нажать ярлык «Мой компьютер» рабочего стола или через меню Пуск однократным кликом строки «Компьютер». Информация об объеме диска выглядит так – «Х Гб свободно из Y Гб». Следует обратить внимание на параметр «Y».
Чтобы оценить параметры видеокарты, а также дисплея компьютера, нажимаем меню Пуск. В поисковой строке набираем «dxdiag» (без кавычек) и нажимаем ярлык ЛКМ один раз. Откроется окно.
На первой вкладке будет доступна информация о процессоре, оперативной памяти, DirectX. Для получения информации о видеокарте и дисплее надо в этом окне нажать ЛКМ на вкладку «Экран» в верхней части окна. Здесь можно увидеть название видеоадаптера, объем видеопамяти, разрешение экрана.
Альтернативный способ получить информацию о графических устройствах – через Панель управления:
Меню Пуск –>Оформление и персонализация–>Экран–>Настройка разрешения экрана –>Дополнительные параметры.
Если в панели управления активировать режим «Крупные или мелкие значки», можно сразу выбрать параметр «Экран». Далее, по уже известному пути.
Узнать параметры компьютера можно и с помощью бесплатной информационной программы Speccy –https://www.ccleaner.com/speccy/download. Останется только нажать клавишу «Download». Затем в загрузках активировать установку программы, а после запустить ее.
Простой способ проверить
Чтобы узнать, поддерживает ли ПК Windows 10, нужно установить утилиту от «Майкрософт»– Windows 10 Preparation Tool. Для установки заходим через браузер и в адресной строке прописываем название утилиты. Можно сразу указать в запросе наименование своей системы.
Затем переходим по одной из ссылок, скачиваем программу. После этого активируем исполняемый файл ЛКМ и получаем информационное сообщение о готовности к переустановке. Также пользователь получает информацию, что система будет обновлена через Центр обновления.
Как проверить совместимость компьютера с Windows 10
После появления Windows 10 многие пользователи задумались над обновлением системы. Некоторые в результате раздумий, все же, решили остаться на старых версиях ОС. Они, вероятно, не хотят пробовать что-то новое, так как привыкли к тому, что есть и не хотят ничего менять. Или же они знакомы с новой системой, и их что-то в ней не устраивает.
Однако, есть и те, кто перешли на последнюю версию операционной системы от компании Microsoft или пока что находятся в раздумьях, задаваясь вопросом совместимости Windows 10 и их компьютера. В этой статье представлена информация именно для таких пользователей, которые готовы пробовать что-то новое и хотят работать в новой ОС.
Зачем нужно проверять совместимость
Большинство современных компьютеров подойдут для установки “десятки”. В целом, если ПК способен запустить XP, он и с другими более поздними версиями должен справиться. Но в некоторых случаях работа может стать настоящим мучением, ведь для запуска многих программ нередко придется подолгу ждать, да и их быстродействие может расстроить. И чтобы этого избежать, следует проверить совместимость новой “операционки” и компьютера.
Проверка через Центр обновления
Самый простой способ проверки – через центр обновления. Сейчас таким способом, увы не получится воспользоваться. Но рассмотреть его можно для общей информации.
Дело в том, что до 29 июля 2016 года пользователи Windows 7 и 8.1 могли обновиться до “десятки” совершенно бесплатно. Но, если они к этом сроку они не решились на обновление, то после этого получить новую ОС можно, либо купив лицензионную версию, либо купив новой устройство с предустановленной системой.
Итак, вернемся к ранее доступной возможности обновления. Соответствующее уведомление появлялось в нижнем правом углу экрана, и щелкнув на него, можно было открыть окно “Получить Windows 10”.
В нем сразу указывалось, совместим ли компьютер с “десяткой” или нет.
Если компьютер соответствовал требованиям новой системы, можно было сразу же приступить к процессу ее установки.
Проверка системных требований
Предыдущий метод очень простой, но у него были свои недостатки. Основной заключался в том, что он способен был учитывать только минимальные требования к системе, а не стандартные (рекомендуемые). Другими словами, даже если компьютер соответствовал, это вовсе не означало, что он был работал без сбоев и “тормозов” на новой ОС. Способ был предназначен только для простой проверки – будет ли “десятка” запускаться на компьютере или нет.
А вот если нужно точно знать, подойдет ли новая версия ОС, лучше ориентироваться на следующие параметры.
Минимальные системные требования для Windows 10:
- 1 гигабайт оперативной памяти и больше
- Частота процессора не ниже 1ГГц
- 20 Гб свободной памяти на жестком диске
Для для удовлетворительной работы на ПК нужны следующие показатели:
- Не менее 2-х Гб оперативной памяти
- 40 Гб на жестком диске
- Процессор с двумя ядрами
Однако, если нужна комфортная работа, лучше ориентироваться на следующие характеристики:
- 100 гигабайт на жестком диске
- Частота процессора не менее 2,4 ГГц (2 яра и больше)
- 4 Гб оперативной памяти
Кончено же, с более мощным “железом” компьютер будет работать еще лучше и быстрее.
Примечание: На самом деле, в последнее время пользователи могут не особо переживать за совместимость компьютера и Windows 10, так как сейчас достаточно сложно или практически невозможно найти ПК, оперативная память которого менее 2 гигабайт или, например, объем жесткого диска менее 100 Гб. Конечно, если речь не идет про очень старые компьютеры. Поэтому шанс, что все будет работать вполне быстро и без сбоев довольно высокий.
Самый простой способ проверки
Возможно, некоторым пользователям сложно разобраться во всех системных требованиях и характеристиках. В этом случае можно исходить из следующего – системные требования “десятки” практически идентичны “семерке” и “восьмерке”. И если последние две работали на компьютере без сбоев, новая операционная система тоже должна работать на примерно на том уровне, ведь по сути требования к “железу” осталась на уровне 2009 года. При этом, благодаря системной оптимизации даже удалось исправить некоторые сбои в работе, которые присутствовали в более ранних версиях.
Заключение
Итак, вы проверили компьютер на совместимость с Windows 10, и результат положительный. Но стоит ли переходить на новую ОС или лучше продолжать работать в старой? Конечно же, решить должен сам пользователь. Но в пользу положительного решения говорит то, что все приложения, которые ранее работали под более старыми операционными системами адаптируются разработчиками под новую и без проблем работают с ней. А сама “десятка” стала удобнее в использовании, интуитивнее и безопаснее.
Как найти информацию о требованиях, которые Windows 10 предъявляет к техническим характеристикам компьютеров, на которых планируется ее установка
Как проверить свой компьютер на совместимость с Windows 10
Думаю, что немногие из вас задумывались о том, что setup.exe установочного диска Windows 10 имеет свои параметры командной строки.
Думаю, что немногие из вас задумывались о том, что setup.exe установочного диска Windows 10 имеет свои параметры командной строки.С каждой следующей Операционной системой их список растет и публикуется в TechNet (там есть только справка по установке Windows 10).
Как начать проверку на совместимость с Windows 10
- Откройте командную строку от имени администратора в корне оригинального установочного диска.
- Вводим команду
Setup /Auto Upgrade /DynamicUpdate Disable /Compat Scanonly /NoReboot
Полный список команд командной строки тут.
Будет похоже на начальный этап обновления путем ручного запуска setup.exe, но фактически установки не будет.
доступны следующие параметры:
- /Auto автоматическое обновление корпоративных версий. Ключ Upgrade переносит файлы, параметры и программы. Альтернативно, можно задать ключ Data только для переноса данных.
- /DynamicUpdate Disable отключение установки обновлений перед началом процесса для сокращения времени.
- /Compat Scanonly, проверяет аппаратные и программные параметры текущей системы на совместимость с Windows 10.
Смотрим на результаты
Проверка запускалась в интерактивном режиме. В нем программа установки сообщает только о проблемах. Если же все ОК, она тихо закрывается.
Для примера, был специально создан недостаток свободного пространства и получена соответствующая ошибка.
Программа установки ведет журнал и отдельно записывает все ошибки, что я разберу дальше на примере проверки ПК в организации.
Как проверить компьютеры организации на совместимость
- Разместить установочные файлы на сетевом ресурсе (не только setup.exe, как минимум нужен install.wim)
- Добавить в команду параметр /Quiet, подавляющий интерактивный режим
- Изучить журнал ошибок из скрытой папки в корне системного диска:
Здесь интерес представляют записи от CSetupManager / CSetupHost в самом конце файла. Выглядят они примерно так:
2015-08-25 12:49:28, Error MOUPG CSetupManager::Execute(222): Result = 0xC190020F
2015-08-25 12:49:28, Error MOUPG CSetupHost::Execute(370): Result = 0xC190020F
- 0xC1900210 – проблем не выявлено
- 0xC1900208 – выявлены проблемы совместимости, блокирующие установку
- 0xC1900204 – автоматическое обновление невозможно (как правило, не совпадает издание или архитектура)
- 0xC1900200 – выявлено несоответствие системным требованиям Windows 10
- 0xC190020E – недостаточно места на диске (в этом случае также замечен код 0xC190020F)
После всех процедур нужно будет разбираться с каждым компьютером в зависимости от кода ошибки, изучая setupact.log и setuperr.log.
Как сделать проверку на совместимость компьютера с Windows
Желание компании Microsoft максимальным образом перевести пользователей на последнюю версию своей операционной системы создало определённые прецеденты, которые характеризовались проблемами совместимости имеющегося у пользователей оборудования и самой операционной системой. При установке любого программного обеспечения в первую очередь необходимо учитывать имеющиеся системные требования выбранного продукта, которые необходимы для полноценной и корректной работы. Это относится и к рассматриваемому в настоящей статье вопросу – проверке совместимости компьютера и Windows 10. Как и с помощью чего это можно осуществить, а также какие требования установлены разработчиками? Об ответах на эти и на другие вопросы и пойдёт речь ниже.
Как выполнить проверку ПК на совместимость с Windows 10.
Требования к системе
Стоит отметить, что десятая версия операционной системы создавалась не только для устройств нового поколения, но и для тех, кто уже технически устарел. И вот уже несколько лет подтверждается, что связка Windows 10-SSD+HDD может «вернуть к жизни» даже самый безнадёжный компьютер. Принимая данное обстоятельство во внимание, выдвигаемые разработчиками минимальные технические требования к «железу» достаточно лояльны, а именно:
Процессор Частота не менее 1ГГц ОЗУ 1 гигабайт (ГБ) для 32-бит или 2 ГБ для 64-бит Место на жестком диске 16 ГБ для 32-бит или 32 ГБ для 64-бит Видеоадаптер DirectX 9 или более поздней версии с драйвером WDDM 1.0 Дисплей 800 x 600 Как видно из представленного списка, ничего сверхъестественного «уже не новая» операционная система для своих пользователей не предлагает, за исключением, пожалуй, достаточно значительного объёма свободного пространства на жёстком диске, что особенно ощутимо при использовании SSD-дисков малого объёма. Но в любом случае всем, кто переходит с «семёрки» или с другой версии на Windows 10, следует учитывать данные требования, а при наличии такой возможности дополнительно приобрести твердотельный накопитель.
Как проверить
Итак, существует множество вариантов, которые могут помочь узнать то, готов ли ваш ПК к установке желаемой версии операционной системы. Одним из наиболее оптимальных вариантов является анализ с применением загрузочного диска Windows 10, а именно:
- Вставьте загрузочный носитель в компьютер, на который планируется инсталляция новой версии OS.
- Используя «Проводник» или функционал поиска, найдите и откройте «cmd.exe» с правами администратора.
- В консоль командной строки введите и выполните «cd /d G:/», где вместо «G» укажите присвоенную установочному носителю букву.
- Откроется выбранный носитель и в появившейся строке введите команду «setup /?».
- Откроется обширный список параметров, которые доступны для применения, в том числе для решения, обозначенного в настоящей статье вопроса.
- Ознакомитесь с представленным списком и выполните новую команду – «Setup /Auto Upgrade /DynamicUpdate Disable /Compat Scanonly /NoReboot».
- Начнётся стандартный процесс подготовки к инсталляции, выберите «Сохранить только мои личные файлы», но установка при этом осуществляться не будет (если в дальнейшем вы этого не пожелаете сами).
- Если установщик обнаружил какие-либо проблемы, которые не позволяют корректно осуществить переход на Windows 10, то появится соответствующее оповещение с предложением вариантов по исправлению обозначенных нюансов.
- Если проблем обнаружено не будет, то начнётся процедура установки, которую при желании вы можете или завершить, или продолжить.
Альтернативный вариант
Для тех, кто обладает лицензионной версией операционной системы Windows 7, 8, существовал и альтернативный вариант, который в настоящий момент уже потерял свою актуальность, так как акция по бесплатному переходу уже завершилась несколько лет назад. Заключался он в том, что пользователям постоянно «докучало» уведомление с предложением обновиться, что можно было использовать и для решения рассматриваемого вопроса. Для этого требовалось открыть данное уведомление и открыть раздел «Проверить ваш компьютер», после чего ознакомиться с результатами, которые преподносит программа установки.
Заключение
Как уже было анонсировано ранее, системные требования, которые предъявляет Windows 10, максимально лояльны. Основное внимание следует уделить, чтобы для установочных файлов (а также последующих файлов обновления) было достаточно свободного пространства, со всем остальным операционная система справится самостоятельно.
Как проверить совместимость ПК с Windows 10 версии 2004
Windows 10 версии 2004 года, обновление за май 2020 года, является первым полугодовым обновлением функций, выпущенным 27 мая 2020 года.
Но Microsoft постепенно распространяет его только на совместимые устройства и помещает временный блок в несовместимые конфигурации оборудования. Если вы хотите проверить, совместим ли ваш компьютер с обновлением от мая 2020 года, в настройках Центра обновления Windows теперь есть уведомление о том, не готова ли новая версия для вас.
В этом руководстве вы узнаете, как быстро определить, насколько известно, что конфигурация вашего устройства хорошо подходит для обновления до Windows 10 May 2020 Update.
Как определить, совместимо ли устройство с обновлением Windows 10 May 2020
Чтобы проверить, совместим ли ваш компьютер с версией 2004, выполните следующие действия:
- Откройте Настройки.
- Нажмите на Обновление и безопасность.
- Нажмите на Центр обновления Windows.
- Нажмите кнопку Проверить наличие обновлений.
- Подтвердите сообщение о совместимости с Windows 10 May 2020 Update (версия 2004).
Если сообщение на странице настроек Центра обновления Windows гласит: «Обновление для Windows 10 мая 2020 скоро придет. Это обновление разработано для совместимых ПК, а ваш компьютер еще не готов. Когда устройство станет совместимым, вы увидите обновление, доступное на этой странице. Сейчас вам ничего не нужно делать», — значит ваше устройство несовместимо.
Если вы видите кнопку «Загрузить и установить», значит ваш компьютер полностью совместим с Windows 10 версии 2004 года. В этом случае вы можете использовать Windows Update, Media Creation Tool, Update Assistant или даже файл ISO для обновления до новой версии.
В случае, если у вас нет сообщений, лучше всего подождать, пока вы не увидите вариант загрузки автоматически. Если вы хотите проверить, установлена ли на вашем компьютере версия 2004, выполните следующие действия.
Связанные материалы
Как узнать время последнего выключения вашего ПК с Windows
Проблема — Вы сказали своему ребенку, что он не должен играть на компьютере до поздней ночи. Он должен выключить его в 11, а затем заняться изучением, так как скоро экзамены. Он заверяет вас, что сделает это, а на следующее утро говорит, что он это сделал.
Как узнать, действительно ли он это сделал?
Если вы хотите знать, каково было точное время последнего выключения вашего компьютера , то вы можете узнать это с помощью простого трюка.Чтобы получить эту информацию, вам нужно будет перейти в средство просмотра событий в Windows.
Шаг1. Если вы используете Windows Vista или Windows 7, щелкните значок «Пуск» и введите Event Viewer в поле поиска. Появится программа просмотра событий. Нажмите здесь.
Если вы пользователь Windows XP, выберите Пуск> Выполнить. Введите eventvwr.msc и нажмите кнопку ОК.
Шаг 2. Откроется окно просмотра событий. Теперь в левой части этого окна нажмите «Журналы Windows».Теперь справа нажмите «Система».
Шаг 3. Все системные файлы откроются справа. Теперь в столбце источника вы должны найти источник журнала событий, имеющий идентификатор события 6006 (6006 — это идентификатор события для выключения). Вы найдете множество источников журнала событий с идентификатором события 6006. Но вам нужно выяснить источник с самой последней датой и временем.
Примечание. Все события расположены в убывающем порядке (последнее время сначала), поэтому в верхнем журнале событий с идентификатором события 6006 будет отображаться правильное время и дата последнего выключения ПК (в данном случае время 1/10/2010 1 : 06:48).
Итак, последнее время выключения моего ПК — 10.01.2010 1:06:48.
Вот как вы можете легко узнать, когда именно ваш компьютер выключался в последний раз.
Последнее обновление 8 фев 2018
В указанной выше статье могут содержаться партнерские ссылки, помогающие в поддержке Guiding Tech. Однако это не влияет на нашу редакционную честность. Содержание остается объективным и достоверным.Последнее обновление Windows 10 ломает компьютеры: узнайте, пострадали ли вы
Windows 10: Эксперты объясняют, как управлять обновлениями устройств
В прошлом месяце Microsoft выпустила блокбастер майского обновления Windows 10, которое включает в себя многочисленные обновления, призванные повысить удобство работы пользователей. К сожалению, для владельцев ряда моделей ноутбуков Lenovo это, похоже, произвело прямо противоположный эффект.
С момента выпуска обновления Windows 10 от мая 2020 года появилось множество сообщений о проблемах, влияющих на эти чрезвычайно популярные машины, и теперь Lenovo выпустила документ поддержки, в котором подробно рассказывается, что происходит.
Проблемы варьируются от неработающих функциональных клавиш до появления желтого предупреждающего знака на дисководе. Другая проблема, указанная на странице поддержки, объясняет, что после обновления операционной системы с Windows 10 (версия 1909) до Windows 10 (версия 2004) пользователи, открывшие программу «Фильмы и ТВ» на своем компьютере, заметят странную зеленую границу, появляющуюся при изменении размера экрана. окно.
Если вы думали, что эти сбои раздражают, есть еще одна проблема, и это определенно самая худшая.
Некоторые владельцы Lenovo могут столкнуться с ужасным «синим экраном смерти». Lenovo сообщает, что после обновления операционной системы с Windows 10 (версия 1909) до Windows 10 (версия 2004) синий экран смерти периодически появляется после выхода системы из спящего режима или режима гибернации.
ПРОЧИТАЙТЕ БОЛЬШЕ: Обзор MateBook X Pro: у Huawei есть серьезная альтернатива для пользователей Windows 10
Майское обновление Microsoft Windows 10 ломает некоторые ПК (Изображение: GETTY • MICROSOFT)
Эта проблема изучается пользователями. что единственный способ избежать этого сбоя — вернуться к Windows 10 (1909 г.).
Похоже, что Microsoft и Lenovo решают все проблемы, некоторые из которых легко решаются прямо сейчас, в то время как другие будут отсортированы в следующих обновлениях.
Однако, если у вас есть машина, указанная на странице поддержки, возможно, стоит пока отложить установку обновления за май 2020 года.
После того, как глюки Lenovo Windows 10 будут устранены, майское обновление 2020 года принесет много пользы.
Вот некоторые новые функции, которые вы обнаружите на своем ПК:
Более быстрое и простое соединение: Microsoft заявляет, что упрощает и ускоряет сопряжение ваших устройств Bluetooth с совместимым ПК с Windows 10.Теперь вы можете позаботиться обо всем в уведомлениях (а не в настройках) с меньшим количеством шагов.
Без пароля: Для повышения безопасности и упрощения входа вы можете войти в систему с помощью лица, отпечатка пальца или PIN-кода? Включить беспарольный вход для ваших учетных записей Microsoft проще, чем когда-либо: просто перейдите в «Настройки»> «Учетные записи»> «Параметры входа» на своем ПК с Windows 10 и выберите «Вкл.» В разделе «Требовать входа в Windows Hello для учетных записей Microsoft».
Назовите свои рабочие столы: Теперь вместо «Рабочий стол 1» или «Рабочий стол 2» вы можете давать своим виртуальным рабочим столам более информативные, умные или забавные имена.Использование виртуального рабочего стола в Windows 10 позволяет расширить рабочий стол за пределы физических ограничений пространства, организовать группы связанных задач и легко переключаться между ними. Делать то, что вы хотите и когда хотите, стало намного проще.
Будьте в курсе ваших цифр: Держите калькулятор под рукой — теперь вы можете сохранить приложение «Калькулятор» поверх всего.
Новинка блокнота: Любимый текстовый редактор 30-летней давности имеет небольшие, но очень важные улучшения.Теперь есть циклический поиск / замена, быстрое масштабирование текста, а когда вы увидите звездочку в строке заголовка, вы узнаете, что у вас есть несохраненные изменения.
Объединение вашего смартфона и ПК с Windows: Обновление за май 2020 г. добавляет популярную функцию вызовов приложения Your Phone на ПК с поддержкой ARM от Microsoft и наших OEM-партнеров.
Найдите этот курсор быстрее: В лупе Windows появилась новая возможность удерживать текстовый курсор в центре экрана, что упрощает и упрощает ввод текста.
Больше управления глазами: Перетаскивание теперь здесь. Microsoft улучшила работу с паузой и предоставила некоторые новые возможности в настройках.
Как найти имя компьютера с Windows 10 за несколько кликов
Если вам когда-нибудь понадобится узнать имя вашего компьютера, вот несколько простых способов узнать имя в Windows 10.
У каждого компьютера есть имя, которое помогает идентифицировать его в сети. Возможно, вы изменили это при настройке компьютера или можете использовать имя по умолчанию.Вам может быть интересно, как узнать имя вашего компьютера в Windows 10. Не волнуйтесь, это просто!
Мы собираемся показать вам различные методы, чтобы быстро узнать имя вашего компьютера с Windows 10.
1.Используйте сочетание клавиш
Самый быстрый способ узнать имя вашего компьютера — нажать клавишу Windows + Пауза / пауза .Затем вы можете посмотреть рядом с Имя компьютера , чтобы узнать ответ.
На вашей клавиатуре может не быть клавиши Пауза / пауза .Многие современные клавиатуры этого не делают. Если нет, используйте другой из этих простых приемов.
2.Используйте кнопку запуска
Щелкните правой кнопкой мыши кнопку «Пуск».Это откроет список вариантов. Щелкните Система , чтобы открыть окно настроек. Посмотрите рядом с Имя устройства , чтобы узнать ответ.
3.Используйте командную строку
Нажмите клавишу Windows + R , чтобы открыть Выполнить.Введите cmd и нажмите OK (или нажмите , введите ). Откроется командная строка. Введите имя хоста и нажмите Введите . В следующей строке будет выведено имя вашего компьютера.
4.Используйте Cortana
Вы можете использовать Кортану или поиск в меню «Пуск».Выберите Cortana на панели задач или нажмите Start и найдите имя компьютера . Щелкните Просмотрите имя вашего ПК в результатах и посмотрите рядом с Имя устройства .
5.Используйте настройки
Нажмите Windows + I , чтобы открыть Настройки.Щелкните Система> О и посмотрите рядом с Имя устройства .
Как переименовать компьютер с Windows 10 в
Теперь вы знаете имя своего компьютера с Windows 10 и можете найти его разными способами.
Если вы хотите изменить имя, обязательно прочитайте, как изменить имя вашего ПК в Windows 10.
Как настроить и использовать функции отслеживания сна на вашем iPhone
Вот как использовать отличные функции отслеживания сна вашего iPhone для лучшего ночного сна.
Об авторе
Джо Кили (Опубликовано 452 статьи)
Джо родился с клавиатурой в руках и сразу начал писать о технологиях.Он имеет степень бакалавра (с отличием) в области бизнеса, а теперь он работает внештатным писателем, который любит делать технологии простыми для всех.
Ещё от Joe Keeley
Подпишитесь на нашу рассылку новостей
Подпишитесь на нашу рассылку, чтобы получать технические советы, обзоры, бесплатные электронные книги и эксклюзивные предложения!
Еще один шаг…!
Подтвердите свой адрес электронной почты в только что отправленном вам электронном письме.
Мой компьютер работает медленно, что я могу сделать, чтобы это исправить?
Обновлено: 30.06.2020, Computer Hope
Ниже приведены шаги, которые пользователи могут выполнить, чтобы ускорить работу компьютера или определить, почему компьютер работает медленно. Следует отметить, что на этой странице рассматривается только общий медленный компьютер, а не компьютер, который медленно запускается или имеет медленное подключение к Интернету. Чтобы диагностировать эти проблемы, посетите следующие страницы:
Перезагрузка
Если ваш компьютер в последнее время не перезагружался, обязательно перезагрузите его, прежде чем выполнять какие-либо из следующих действий.Перезагрузка компьютера может решить многие проблемы и является простым первым шагом.
Фоновые программы
Одна из наиболее частых причин медленной работы компьютера — это программы, работающие в фоновом режиме. Удалите или отключите все резидентные программы и программы автозагрузки, которые автоматически запускаются при каждой загрузке компьютера.
Чтобы узнать, какие программы работают в фоновом режиме и сколько памяти и ЦП они используют, откройте диспетчер задач. Если вы используете Windows 7 или новее, запустите Resmon, чтобы лучше понять, как используются ресурсы вашего компьютера.
Если на вашем компьютере есть антивирусный сканер, программа защиты от шпионского ПО или другая утилита безопасности, убедитесь, что она не сканирует ваш компьютер в фоновом режиме. Если сканирование выполняется, это снижает общую производительность вашего компьютера. В этом случае дождитесь завершения сканирования, и производительность компьютера должна повыситься.
Удалить временные файлы
Когда компьютер запускает программы, временные файлы хранятся на жестком диске. Удаление этих временных файлов помогает повысить производительность компьютера.
Компьютеры Windows
Во-первых, мы предлагаем использовать утилиту Windows Disk Cleanup для удаления временных файлов и других файлов, которые больше не нужны на компьютере.
К сожалению, очистка диска не может удалить все файлы во временном каталоге. Поэтому мы также рекомендуем удалять временные файлы вручную.
- Откройте меню «Пуск» или и нажмите клавишу Windows, затем введите % temp% в поле поиска.
Запись
В Windows XP и более ранних версиях щелкните Выполнить в меню Пуск и введите % temp% в поле Выполнить .
- Нажмите Введите , и должна открыться папка Temp.
- Вы можете удалить все файлы, найденные в этой папке, и, если какие-либо файлы используются и не могут быть удалены, их можно пропустить.
Свободное место на жестком диске
Убедитесь, что на жестком диске имеется не менее 200-500 МБ свободного места. Это доступное пространство позволяет компьютеру иметь место для файла подкачки, чтобы увеличиться в размере и освободить место для временных файлов.
Плохой, поврежденный или фрагментированный жесткий диск
Проверить жесткий диск на наличие ошибок
На компьютере с Windows запустите ScanDisk, chkdsk или что-то подобное, чтобы убедиться, что с жестким диском компьютера все в порядке.
На компьютере с macOS откройте программу Disk Utility и воспользуйтесь опцией First Aid для проверки жесткого диска на наличие ошибок. Чтобы открыть Дисковую утилиту:
- Щелкните значок Launchpad на док-станции.
- Откройте папку Other .
- Щелкните Disk Utility , чтобы открыть программу.
Убедитесь, что жесткий диск не фрагментирован
Запустите дефрагментацию, чтобы убедиться, что данные расположены в наилучшем порядке.
Тест жесткого диска
Используйте другие программные инструменты, чтобы проверить жесткий диск на наличие ошибок, посмотрев на SMART диска.
Проверка на вирусы
Если ваш компьютер заражен одним или несколькими вирусами, он может работать медленнее. Если на вашем компьютере не установлена антивирусная программа, запустите бесплатную онлайн-утилиту Trend Micro Housecall, чтобы сканировать и удалять вирусы на вашем компьютере. Также рекомендуем установить антивирусную программу для активной защиты от вирусов.
Поиск вредоносных программ
Сегодня шпионское и другое вредоносное ПО является основной причиной многих компьютерных проблем, включая снижение производительности. Даже если на компьютере установлен антивирусный сканер, мы также рекомендуем запустить сканирование на наличие вредоносных программ. Используйте бесплатную версию Malwarebytes для сканирования вашего компьютера на наличие вредоносных программ.
Аппаратные конфликты
Убедитесь, что диспетчер устройств не имеет конфликтов. Если таковые существуют, устраните эти проблемы, поскольку они могут быть причиной вашей проблемы.
Обновление операционной системы
Чтобы обновить компьютер под управлением Microsoft Windows, запустите Центр обновления Windows.
Чтобы обновить компьютер с macOS, запустите «Обновление программного обеспечения». Чтобы обновить операционную систему, используйте App Store.
Отключить надстройки браузера
Если ваш компьютер работает особенно медленно при использовании веб-браузера, рассмотрите возможность отключения любых подключаемых модулей, надстроек или расширений браузера.
Обновите драйверы
Убедитесь, что у вас установлены последние версии драйверов для оборудования вашего компьютера, особенно последние версии драйверов для видео. Наличие устаревших драйверов может вызвать ряд проблем, включая снижение производительности.
Перезагрузите компьютер еще раз
После внесения любого из вышеуказанных изменений перезагрузите компьютер.
Запустите очиститель реестра
Если у вас компьютер Mac, пропустите этот раздел, так как в macOS нет реестра.
Обычно мы не рекомендуем очистители реестра. Однако, если вы выполнили все описанные выше действия, а ваш компьютер по-прежнему работает медленно, попробуйте запустить на нем программу очистки реестра.
Обновление памяти
Если ваш компьютер используется более двух лет, вам может потребоваться больше памяти.Сегодня мы предлагаем компьютерам иметь минимум 2 ГБ памяти (RAM) для 32-разрядной системы и 4 ГБ для 64-разрядной системы. Имея достаточно памяти для запуска программ в памяти, вашему компьютеру не нужно подкачивать информацию, хранящуюся в памяти, в файл подкачки. Если индикатор жесткого диска горит постоянно, это означает, что компьютер часто обменивается информацией между вашей памятью и жестким диском.
Обновление жесткого диска
Одним из самых узких мест компьютера является жесткий диск.Переход со стандартного жесткого диска на твердотельный накопитель (SSD) резко повышает производительность компьютера.
Компьютер или процессор перегревается
Убедитесь, что ваш компьютер и процессор не перегреваются. Избыточный нагрев может вызвать снижение производительности компьютера, поскольку большинство операционных систем автоматически снижают скорость процессора, чтобы компенсировать проблемы, связанные с нагревом.
Пыль, грязь и волосы также могут затруднять воздушный поток внутри компьютера, что приводит к его перегреву.Убедитесь, что корпус вашего компьютера чистый, а вентиляторы ничем не закрыты.
Увеличьте или увеличьте скорость процессора
Увеличение скорости процессора (ЦП) может улучшить производительность вашего компьютера. Есть два варианта увеличения скорости процессора: разгон или модернизация.
Разгон процессора означает увеличение его скорости сверх той, для которой он предназначен для стабильной работы. Хотя разгон может увеличить скорость процессора, это увеличение часто бывает не очень значительным, что может привести к увеличению скорости максимум на 10% или 20%.Кроме того, сам процессор должен иметь возможность разгона. Вам нужно будет найти характеристики процессора в вашем компьютере, чтобы определить, можно ли его разогнать. Разогнанный процессор выделяет больше тепла, поэтому требуются более мощный радиатор и вентилятор для отвода избыточного тепла от процессора.
Более безопасная альтернатива разгону — это модернизация процессора в вашем компьютере. Вам нужно будет получить технические характеристики вашей материнской платы, чтобы определить, какой тип более нового процессора может быть использован в ней.Затем вы можете установить новый процессор вместо существующего.
Очистить компьютер и начать заново
Если ни одно из вышеперечисленных решений не решает ваши проблемы, можно переустановить операционную систему или стереть все и начать заново.
Удаление всего на вашем компьютере и переустановка операционной системы может повысить производительность за счет избавления от старого программного обеспечения или драйверов. Установка новой копии macOS или Windows, программного обеспечения и последних драйверов помогает убедиться в отсутствии проблем, связанных с программным обеспечением, из-за которых ваш компьютер работает медленно.
Проблемы с оборудованием
Наконец, если ваш компьютер по-прежнему работает медленно после выполнения приведенных выше рекомендаций, вероятно, существует более серьезная проблема, связанная с оборудованием (например, неисправный компонент). Примеры неисправного оборудования могут включать жесткий диск, ЦП, ОЗУ, материнскую плату или другие компоненты.
Вы можете запускать диагностические тесты оборудования с помощью служебной программы Ultimate Boot CD (UBCD). Эта утилита предоставляет информацию о том, есть ли на вашем компьютере неисправное оборудование.
Старый компьютер
Если вашему компьютеру больше пяти лет, он работает медленнее, чем новый.По мере выпуска более совершенного программного обеспечения они оптимизируются для более эффективной работы на новых компьютерах. Старые компьютеры также не могут запускать эти новые программы, из-за чего они работают медленнее. Кроме того, новое программное обеспечение в целом обычно более требовательно, а именно
Советы по повышению производительности ПК в Windows 10
Вы можете повысить производительность, если освободите место на диске вашего ПК.
Для проверки нехватки места на диске
Нажмите кнопку Start , затем выберите Settings > System> Storage .
Открыть настройки хранилищаВаши диски будут перечислены в области хранения.Обратите внимание на количество свободного места и общий размер для каждого диска.
Примечание: Если на вашем компьютере достаточно места, попробуйте следующий совет.
Вы можете использовать Storage Sense для удаления ненужных или временных файлов с вашего устройства, что также может освободить место.
Если вы включите Storage Sense, Windows автоматически освободит место, избавившись от ненужных файлов, включая файлы в корзине, когда у вас мало места на диске или через указанные вами промежутки времени.В приведенных ниже инструкциях показано, как удалить временные файлы, а также как включить и настроить Storage Sense.
Если вы не можете найти Storage Sense на своем устройстве, выполнив следующие действия, см. Раздел «Освобождение места с помощью очистки диска» ниже.
Примечание: Возможно, вы не захотите удалять временные файлы для повышения производительности. Хотя в настоящий момент эти файлы могут не использоваться, они помогают вашим приложениям загружаться и работать быстрее.
Удаление временных файлов с помощью Storage Sense
Нажмите кнопку Start , затем выберите Settings > System> Storage .
Открыть настройки хранилищаВыберите Временные файлы в структуре хранилища. Примечание : Если вы не видите в списке временные файлы, выберите Показать больше категорий .
Windows потребуется некоторое время, чтобы определить, какие файлы и приложения занимают больше всего места на вашем компьютере.
Выберите элементы, которые хотите удалить, а затем выберите Удалить файлы .
Чтобы посмотреть, что находится в корзине, прежде чем очищать ее, откройте ее со своего рабочего стола. Если вы не видите значок корзины на рабочем столе, в строке поиска на панели задач введите корзина , затем выберите Корзина из списка результатов.
Примечание. Windows перемещает файлы, которые вы удаляете, в корзину на тот случай, если вы передумаете и они снова понадобятся вам в будущем. Возможно, вы сможете освободить значительный объем места, удалив файлы корзины, чтобы навсегда удалить файлы, которые вы ранее удалили.
Для включения и настройки Storage Sense
Нажмите кнопку Start , затем выберите Settings > System > Storage .
Открыть настройки хранилищаВ области хранения включите Storage Sense .
Выберите Configure Storage Sense или запустите его сейчас .
В области Storage Sense выберите, как часто вы хотите, чтобы Storage Sense запускался.
В области временных файлов выберите Удалить временные файлы, которые мои приложения не используют .
Выберите файлы, которые вы хотите удалить с помощью Storage Sense (вы можете выбрать файлы в корзине и в папке «Загрузки»), затем выберите соответствующие временные интервалы.
Прокрутите вниз и выберите Очистить сейчас .
Windows потребуется некоторое время для очистки ваших файлов, после чего вы увидите сообщение, показывающее, сколько места на диске было освобождено.
Если в вашей системе нет Storage Sense, вы можете использовать инструмент очистки диска, чтобы удалить временные файлы и системные файлы с вашего устройства.
Для запуска очистки диска
В поле поиска на панели задач введите очистка диска , затем выберите Очистка диска из списка результатов.
Установите флажок рядом с типом файлов, которые нужно удалить. (Чтобы просмотреть описание каждого типа файла, выберите имя.) По умолчанию выбраны загруженных программных файлов , временных файлов Интернета и эскизов .Не забудьте снять эти флажки, если вы не хотите удалять эти файлы.
Чтобы освободить еще больше места, выберите Очистить системные файлы . Очистка диска потребуется некоторое время, чтобы рассчитать объем пространства, которое можно освободить.
Примечание. Если с момента обновления до Windows 10 прошло менее 10 дней, ваша предыдущая версия Windows будет указана как системный файл, который вы можете удалить.Если вам нужно освободить место на диске, вы можете удалить его, но имейте в виду, что вы удаляете свою папку Windows.old, содержащую файлы, которые дают вам возможность вернуться к предыдущей версии Windows. Если вы удалите предыдущую версию Windows, это нельзя будет отменить. (Вы не сможете вернуться к предыдущей версии Windows.)
Выберите типы файлов, которые вы хотите удалить, выберите OK , затем выберите Удалить файлы в окне подтверждения, чтобы начать очистку.
Если ваш компьютер по-прежнему работает медленно, попробуйте удалить приложения, которые вы больше не используете.
Для удаления приложений, которыми вы больше не пользуетесь
Нажмите кнопку Start , затем выберите Settings > Apps > Apps & features .
Откройте настройки приложений и функцийНайдите конкретное приложение или отсортируйте их, чтобы увидеть, какие из них занимают больше всего места.
Когда вы найдете приложение, которое хотите удалить, выберите его из списка и выберите Удалить .
Перезагрузите компьютер и посмотрите, улучшилась ли производительность.
Если ваш компьютер по-прежнему работает медленно, попробуйте переместить файлы на другой диск.
Если у вас есть фотографии, музыка или другие файлы, которые вы хотите сохранить, но не используете часто, подумайте о том, чтобы сохранить их на съемный носитель, например USB-накопитель.Вы по-прежнему сможете использовать их, когда диск подключен, но они не будут занимать место на вашем компьютере.
Для перемещения файлов на другой диск
Подключите съемный носитель к компьютеру.
Выберите File Explorer на панели задач и найдите файлы, которые хотите переместить.
Выберите файлы, перейдите в Home , затем выберите Перейти в > Выберите местоположение .
Выберите съемный носитель из списка расположений, затем выберите Move .
Перезагрузите компьютер и посмотрите, улучшилась ли производительность.
Дополнительные сведения об освобождении места на диске в Windows 10.
Если ваш компьютер по-прежнему работает медленно, попробуйте следующий совет.
Adblock
detector
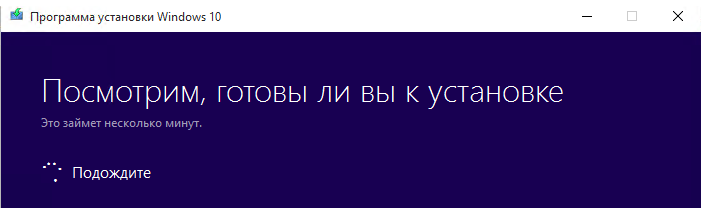





























 Джо Кили (Опубликовано 452 статьи)
Джо Кили (Опубликовано 452 статьи) 






