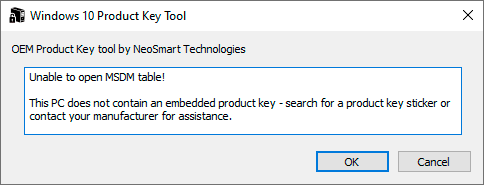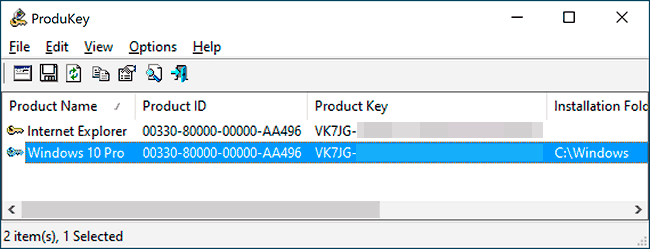- Как узнать код активации в Windows 10
- Варианты просмотра кода активации в Windows 10
- Способ 1: Speccy
- Способ 2: ShowKeyPlus
- Способ 3: ProduKey
- Способ 4: PowerShell
- Как посмотреть лицензионный ключ Windows 10
- Способ 1. С помощью PowerShell посмотреть ключ Windows 10
- Способ 2. Узнать ключ активации с помощью скрипта в Windows 10
- Способ 3. Узнать ключ продукта с помощью ProduKey Windows 10
- Способ 4. Посмотреть ключ активации с помощью ShowKeyPlus
- Как узнать ключ продукта Windows 10
- Просмотр ключа продукта установленной Windows 10 и OEM-ключа в ShowKeyPlus
- Как узнать ключ продукта Windows 10 в ShowKeyPlus — видео
- Еще две программы, чтобы узнать ключ продукта Windows 10
- Просмотр ключа установленной Windows 10 с помощью PowerShell
- Как узнать OEM ключ из UEFI в PowerShell
- Как посмотреть ключ установленной Windows 10 с помощью скрипта VBS
Как узнать код активации в Windows 10
Ключ продукта в ОС Виндовс 10, как и в более ранних версиях этой операционной системы — это 25-значный код, состоящий из букв и цифр, который используется для активации системы. Пользователю он может пригодится в процессе переустановки ОС, поэтому потерять ключ довольно неприятное событие. Но если это и случилось, не стоит сильно огорчаться, так как существуют способы, с помощью которых можно узнать этот код.
Варианты просмотра кода активации в Windows 10
Существует несколько программ, с помощью которых можно просмотреть ключ активации ОС Виндовс 10. Рассмотрим более подробно некоторые из них.
Способ 1: Speccy
Speccy — мощная, удобная, русскоязычная утилита, функционал которой предполагает просмотр полной информации об операционной системе, а также аппаратных ресурсах персонального компьютера. Также с ее помощью можно узнать код, с помощью которого была активирована Ваша версия ОС. Для этого нужно следовать этой инструкции.
- Скачайте приложение с официального сайта и установите его на свой ПК.
- Откройте Speccy.
- В главном меню перейдите в раздел «Операционная система», а после просмотрите информацию в графе «Серийный номер».
Способ 2: ShowKeyPlus
ShowKeyPlus — еще одна утилита, благодаря которой можно узнать код активации Windows 10. В отличии от Speccy, ShowKeyPlus не нужно инсталлировать, достаточно просто загрузить это приложений с сайта и запустить его.
Нужно с осторожностью относится к сторонним программам, так как ключ Вашего продукта могут украсть злоумышленники и использовать в своих целях.
Способ 3: ProduKey
ProduKey — небольшая утилита, которая также не требует инсталляции. Достаточно просто скачать ее с официального сайта, запустить и просмотреть нужную информацию. В отличии от других программ, ProduKey предназначена только для отображения ключей активации и не нагромождает пользователей лишней информацией.
Способ 4: PowerShell
Узнать ключ активации можно и встроенными инструментами Виндовс 10. Среди них особое место занимает PowerShell — командная оболочка системы. Для того, чтобы просмотреть желаемую информацию, необходимо написать и выполнить специальный скрипт.
Стоит заметить, что узнать код с помощью штатных инструментов сложно для малоопытных пользователей, поэтому использовать их не рекомендуется, если у Вас недостаточно знаний в области компьютерных технологий.
Для этого выполните следующую последовательность действий.
- Откройте «Блокнот».
- Скопируйте в него текст скрипта, представленный ниже и сохраните созданный файл с расширением «.ps1». Например, 1.ps1.
Стоит обратить внимание, что для сохранения файла необходимо в поле «Имя файла» прописать расширение .ps1, а в поле «Тип файла» выставить значение «Все файлы».
#Main function
Function GetKey
<
$regHKLM = 2147483650
$regPath = «Software\Microsoft\Windows NT\CurrentVersion»
$DigitalProductId = «DigitalProductId»
$wmi = [WMIClass]»\\$env:COMPUTERNAME\root\default:stdRegProv»
$Object = $wmi.GetBinaryValue($regHKLM, $regPath,$DigitalProductId)
[Array]$DigitalProductId = $Object.uValue
$ResKey = ConvertToWinkey $DigitalProductId
$OS = (Get-WmiObject «Win32_OperatingSystem» | select Caption).Caption
If($OS -match «Windows 10»)
<
if($ResKey)
<
[string]$value =»Windows Key: $ResKey»
$value
>
Else
<
$w1=»Скрипт предназначен только для Windows 10″
$w1| Write-Warning
>
>
Else
<
$w2=»Скрипт предназначен только для Windows 10″
$w2| Write-Warning
>
>
Else
<
$w3=»Возникла непредвиденная ошибка при получении ключа»
$w3| Write-Warning
>
Function ConvertToWinKey($WinKey)
<
$OffsetKey = 52
$isWindows10 = [int]($WinKey[66]/6) -band 1
$HF7 = 0xF7
$WinKey[66] = ($WinKey[66] -band $HF7) -bOr (($isWindows10 -band 2) * 4)
$с = 24
[String]$Symbols = «BCDFGHJKMPQRTVWXY2346789»
do
<
$CurIndex = 0
$X = 14
Do
<
$CurIndex = $CurIndex * 256
$CurIndex = $WinKey[$X + $OffsetKey] + $CurIndex
$WinKey[$X + $OffsetKey] = [math]::Floor([double]($CurIndex/24))
$CurIndex = $CurIndex % 24
$X = $X — 1
>
while($X -ge 0)
$с = $с- 1
$KeyResult = $Symbols.SubString($CurIndex,1) + $KeyResult
$last = $CurIndex
>
$WinKeypart1 = $KeyResult.SubString(1,$last)
$WinKeypart2 = $KeyResult.Substring(1,$KeyResult.length-1)
if($last -eq 0 )
<
$KeyResult = «N» + $WinKeypart2
>
else
<
$KeyResult = $WinKeypart2.Insert($WinKeypart2.IndexOf($WinKeypart1)+$WinKeypart1.length,»N»)
>
$WindowsKey = $KeyResult.Substring(0,5) + «-» + $KeyResult.substring(5,5) + «-«+ $KeyResult.substring(10,5) + «-«+ $KeyResult.substring(15,5) + «-«+ $KeyResult.substring(20,5)
$WindowsKey
>
Если при запуске скрипта у Вас появилось сообщение о том, что выполнение сценариев запрещено, то введите команду Set-ExecutionPolicy RemoteSigned , а затем подтвердите свое решение клавишей «Y» и Enter.
Очевидно, что воспользоваться сторонними программами намного проще. Поэтому если Вы не опытный пользователь, то остановите свой выбор именно на установке дополнительного ПО. Это сохранит Ваше время.
Как посмотреть лицензионный ключ Windows 10
Бывает нужно посмотреть лицензионный ключ продукта, который уже используется в Windows 10. Такая возможность действительно присутствует прямо в операционной системе. Для просмотра ключа можно использовать как стороннее программное обеспечение, так и воспользоваться встроенными средствами. Для новичков действительно проще будет запустить небольшую утилиту, которая позволяет вывести все лицензионные ключи.
Эта статья расскажет, как посмотреть лицензионный ключ Windows 10. Текущие способы могут показывать разные лицензионные ключи. А всё по причине сохранения лицензионного ключа не только в операционной системе, а и в интерфейсе UEFI. Второй вариант зачастую относится к предустановленным операционным системам на современных ноутбуках. А сейчас ещё появилась возможность привязки лицензионного ключа к учётной записи Майкрософт.
Способ 1. С помощью PowerShell посмотреть ключ Windows 10
Попробуем узнать ключ продукта без использования сторонних программ. Этот способ подходит для операционных систем Windows 8.1 и Windows 10. Перед этим рекомендуем включить отображение расширений файлов. Так как дальше Вам понадобится самостоятельно изменить расширение файла.
- Откройте блокнот и вставим туда текст следующего содержания:
- Сохраните файл с расширением .ps1. Я просто его сохранил и только потом уже переименовал. Можно при сохранении указать формат файла, для этого нужно в поле тип файла выбрать Все файлы вместо Текстовых документов.
- После этого запустите Windows PowerShell от имени Администратора. Для этого, можно начать набрать PowerShell в поле поиска и кликнув по нему правой кнопкой мыши выбрать Запустить от имени администратора.
- В PowerShell введите следующую команду: Set-ExecutionPolicy RemoteSigned и подтвердите её выполнение (ввести Y и нажать Enter в ответ на запрос).
- Введите команду: Import-Module C:\key.ps1 (в данной команде указывается путь к сохранённому файлу со скриптом, совсем необязательно его сохранять на системном диске).
- Последним шагом необходимо выполнить команду Get-WindowsKey, после чего будет выведен ключ продукта установленной на компьютере Windows 10.
В принципе ничего сложно нет. При необходимости можно скачать готовый файл, который достаточно будет запустить. Если же такая необходимость будет, мы его создадим и добавим. Для этого уже придётся воспользоваться одним из лучших архиваторов для Windows 10.
Способ 2. Узнать ключ активации с помощью скрипта в Windows 10
Этот более простой и удобный способ в сравнении с предыдущим. Так как не требует выполнения множества команд в обновлённой оболочке Windows PowerShell. Пользователю просто достаточно запустить небольшой скрипт, который собственно и выводит на экран используемый ключ продукта.
- Скопируйте текст скрипта в блокнот, и поменяйте расширение файла .тхт на .vbs чтобы получить файл W10Key.vbs (или загрузите архив с готовым скриптом W10Key.zip).
2. Если Вы сохранили файл просто запустите его. Если скачали — разархивируйте и запустите. В итоге Вы увидите ключ продукта Вашей Windows 10.
Способ 3. Узнать ключ продукта с помощью ProduKey Windows 10
Программа ProduKey показывает не только лицензионный ключ операционной системы, но и ключи установленного программного обеспечения. Без проблем получится узнать ключи продукта офисного пакета Майкрософт.
- На официальном сайте нажимаем Download links are on the bottom of this page.
- Для 64 разрядной операционной системы, выбираем Download ProduKey for x64. Если есть необходимость, то Вы можете ниже скачать русификатор.
- Разархивируйте программу и запустите, после чего Вы увидите ключ продукта установленной операционной системы.
Способ 4. Посмотреть ключ активации с помощью ShowKeyPlus
Пользоваться программой ShowKeyPlus действительно очень просто. Достаточно запустить её от имени администратора Windows 10. Так как для доступа к системному диску нужны права администратора. С загрузкой программы ShowKeyPlus проблем не будет, достаточно её название ввести в поиске.
- Запускаем программу, увидим окно, где Installed Key это и есть ключ установленной системы.
Узнать лицензионный ключ продукта можно с использованием классических приложений, так и средствами операционной системы Windows 10. Обратите внимание, программы могут показывать как несколько ключей, так и совсем разные. Рекомендуется воспользоваться несколькими способами и сохранить все ключи.
Как узнать ключ продукта Windows 10

В этой инструкции описаны простые способы узнать ключ продукта Windows 10 с помощью командной строки, Windows PowerShell, а также сторонних программ. Заодно упомяну о том, почему разные программы показывают разные данные, как отдельно посмотреть OEM ключ в UEFI (для ОС, которая изначально была на компьютере) и ключ установленной в данный момент системы.
Примечание: если вы произвели бесплатное обновление до Windows 10, а теперь хотите узнать ключ активации для чистой установки на том же компьютере, вы можете это сделать, но это не обязательно (к тому же у вас будет ключ такой же, как и у других людей, получивших десятку путем обновления). При установке Windows 10 с флешки или диска, вас попросят ввести ключ продукта, но вы можете пропустить этот шаг, нажав в окне запроса «У меня нет ключа продукта» (и Майкрософт пишет, что так и нужно делать).
После установки и подключения к Интернету, система будет автоматически активирована, поскольку активация «привязывается» к вашему компьютеру после обновления. То есть поле для ввода ключа в программе установки Windows 10 присутствует только для покупателей Retail-версий системы. Дополнительно: для чистой установки Windows 10 можно использовать ключ продукта от ранее установленной на том же компьютере Windows 7, 8 и 8.1. Подробнее про такую активацию: Активация Windows 10. А при желании, можно использовать Windows 10 и без активации.
Просмотр ключа продукта установленной Windows 10 и OEM-ключа в ShowKeyPlus
Есть множество программ для описываемых здесь целей, о многих из которых я писал в статье Как узнать ключ продукта Windows 8 (8.1) (подойдет и для Windows 10), но мне больше других приглянулась найденная недавно ShowKeyPlus, которая не требует установки и отдельно показывает сразу два ключа: установленной в текущий момент системы и OEM ключ в UEFI. Заодно сообщает, для какой именно версии Windows подходит ключ из UEFI. Также с помощью этой программы можно узнать ключ из другой папки с Windows 10 (на другом жестком диске, в папке Windows.old), а заодно проверить ключ на валидность (пункт Check Product Key).
Все, что нужно сделать — запустить программу и посмотреть отображаемые данные:
- Installed Key — ключ установленной системы.
- OEM Key (Original Key) — ключ предустановленной ОС, если она была на компьютере, т.е. ключ из UEFI.
Также эти данные можно сохранить в текстовый файл для дальнейшего использования или архивного хранения, нажав кнопку «Save». Кстати, проблема с тем, что порой разные программы показывают разные ключи продукта для Windows, как раз и появляется из-за того, что некоторые из них смотрят его в установленной системе, другие в UEFI.
Как узнать ключ продукта Windows 10 в ShowKeyPlus — видео
Еще две программы, чтобы узнать ключ продукта Windows 10
Если по той или иной причине ShowKeyPlus для вас оказался неподходящим вариантом, можно использовать следующие две программы:
- NeoSmart OEMKey — показывает, если таковой присутствует, ключ из UEFI, то есть OEM ключ лицензионной системы, предустановленной производителем вашего компьютера или ноутбука. Если такого ключа нет, то вы увидите сообщение как на скриншоте ниже. Скачать программу можно бесплатно с официального сайта https://neosmart.net/OemKey/
- NirSoft ProduKey — бесплатная утилита, отображающая ключи установленных продуктов Microsoft, в том числе Windows 10. Программа доступна для загрузки с официального сайта https://www.nirsoft.net/utils/product_cd_key_viewer.html
Просмотр ключа установленной Windows 10 с помощью PowerShell
Там, где можно обойтись без сторонних программ, я предпочитаю обходиться без них. Просмотр ключа продукта Windows 10 — одна из таких задач. Если же вам проще использовать бесплатную программу для этого, пролистайте руководство ниже. (Кстати, некоторые программы для просмотра ключей отправляют их заинтересованным лицам)
Простой команды PowerShell или командной строки, для того чтобы узнать ключ установленной в настоящий момент времени системы не предусмотрено (есть такая команда, показывающая ключ из UEFI, покажу ниже. Но обычно требуется именно ключ текущей системы, отличающийся от предустановленной). Но можно воспользоваться готовым скриптом PowerShell, который отображает необходимую информацию (автор скрипта Jakob Bindslet).
Вот что потребуется сделать. Прежде всего, запустите блокнот и скопируйте в него код, представленный ниже.
Сохраните файл с расширением .ps1. Для того, чтобы сделать это в блокноте, при сохранении в поле «Тип файла» укажите «Все файлы» вместо «Текстовые документы». Сохранить можно, например, под именем win10key.ps1
После этого, запустите Windows PowerShell от имени Администратора. Для этого, можно начать набирать PowerShell в поле поиска, после чего кликнуть по нему правой кнопкой мыши и выбрать соответствующий пункт.
В PowerShell введите следующую команду: Set-ExecutionPolicy RemoteSigned и подтвердите ее выполнение (ввести Y и нажать Enter в ответ на запрос).
Следующим шагом, введите команду: C:\win10key.ps1 (в данной команде указывается путь к сохраненному файлу со скриптом).
В результате выполнения команды вы увидите информацию о ключе установленной Windows 10 (в пункте Installed Key) и предложение сохранить ее в текстовый файл. После того, как вы узнали ключ продукта, можете вернуть политику выполнения скриптов в PowerShell к значению по умолчанию с помощью команды Set-ExecutionPolicy restricted
Как узнать OEM ключ из UEFI в PowerShell
Если на вашем компьютере или ноутбуке была предустановлена Windows 10 и требуется просмотреть OEM ключ (который хранится в UEFI материнской платы), вы можете использовать простую команду, которую необходимо запустить в командной строке от имени администратора.
wmic path softwarelicensingservice get OA3xOriginalProductKey
В результате вы получите ключ предустановленной системы при его наличии в системе (он может отличаться от того ключа, который используется текущей ОС, но при этом может использоваться для того, чтобы вернуть первоначальную версию Windows).
Еще один вариант этой же команды, но для Windows PowerShell
Как посмотреть ключ установленной Windows 10 с помощью скрипта VBS
И еще один скрипт, уже не для PowerShell, а в формате VBS (Visual Basic Script), который отображает ключ продукта установленной на компьютере или ноутбуке Windows 10 и, возможно, удобнее для использования.
Скопируйте в блокнот строки, представленные ниже.
Должно получиться как на скриншоте ниже.
После этого сохраните документ с расширением .vbs (для этого в диалоге сохранения в поле «Тип файла» выберите «Все файлы».
Перейдите в папку, где был сохранен файл и запустите его — после выполнения вы увидите окно, в котором будут отображены ключ продукта и версия установленной Windows 10.
Как я уже отметил, программ для просмотра ключа есть множество — например, в Speccy, а также других утилитах для просмотра характеристик компьютера можно узнать эту информацию. Но, уверен, тех способов, что описаны здесь, будет достаточно практически в любой ситуации.
А вдруг и это будет интересно:
Почему бы не подписаться?
Рассылка новых, иногда интересных и полезных, материалов сайта remontka.pro. Никакой рекламы и бесплатная компьютерная помощь подписчикам от автора. Другие способы подписки (ВК, Одноклассники, Телеграм, Facebook, Twitter, Youtube, Яндекс.Дзен)
29.10.2019 в 18:31
Помогите разобраться — перечитал все вышенаписанное, но все же не до конца понял.
ОТ организации покупаем компьютеры на объекты, без предустановленной виндоуз. Отдельно купили ключи для виндоуз 10 про.
Я активирую операционную систему, потом патчем смотрю лицензионный ключ (мало ли — потеряется) — он совпадает с тем, что у Вас на картинках, но не совпадает с ключом на наклейке. которые нам продали. В чем может быть дело?
Мне необходимо переустановить виндоуз 7 на рабочем компьютере — там лицензионный ключ потерян, вот и думаю, смогу я вытащить данный ключ на нем или нет?
22.11.2019 в 13:36
Значить купленные вами лицензионные ключи подлежат цифровой активации. Все подробности тут support.microsoft.com/ru-ru/help/12440/windows-10-activate Раскрывать пункты показать всё и внимательно читать что пишут в табличках по каждому способу приобретения Windows 10
08.11.2019 в 23:54
У меня не лицензионный windows 8.1, можно ли как-то узнать ключи?
09.11.2019 в 13:41
Если была предустановлена когда-то лицензионная система от производителя, то можно OemKey посмотреть. А если ключа OEM нету, а на борту только нелицензионная 8.1, то в общем-то нечего смотреть (а тот ключ который вам могут показать для установленной ОС будет нелицензионным).
23.11.2019 в 18:29
Для Windows 10 текущий ключ активации есть в реестре
в текстовом виде REG_SZ. Наблюдается, что у всех активированных Windows 10 Pro цифровой активацией он точно такой же как на первой картинке, а именно ключ по умолчанию для установки этой редакции. Можно смело предположить, что у других редакций тоже самое будет наблюдаться, т.е., ключ по умолчанию для установки. Если система еще не проходила активации там также числится значение ключа который вводился при установке. Если активировали активатором, будет ключ введенный активатором. Не цифровых активаций не имеем и что будет при этом в реестре утверждать не буду.
02.09.2020 в 20:48
Спасибо Фёдор. У меня винда активирована автоматически мак ключом при обновлении от 1909 до 2004 версии. И я не узнал какое ключом активирован, только последний част было виден, хотел бекапить с помощи Microsoft Toolkit 2.6.4 .
Все действии выше указанные давали ВВВВ-ВВВВ ключи. Но нашел по твоем подсказкой по реестру нашел ключа и бекапил активации винду.
09.12.2019 в 23:43
Потерял наклейку с ключом активации windows 10 home. Попробовал все показанные вами способы узнать ключ и все они выдают один и тот же ключ который не подходит. Помогите пожалуйста.
10.12.2019 в 11:55
Здравствуйте.
А на том же компьютере где ранее лицензия была систему ставите? Тогда ключ вводить в общем-то не обязательно: при подключении к интернету активация должна пройти автоматически.
06.03.2020 в 21:11
все эти программы чтения ключа дают разную информацию х-3V66T или x-HCFC6, где же истина?
07.03.2020 в 09:09
А ShowKeyPlus показывает сразу оба? Если да, то один — OEM, другой — текущей системы.
07.03.2020 в 19:39
ShowKeyPlus показывает один ключ, другая программа показывает другой ключ, хотя он всего один, просто программы считывают с ошибкой (со сдвигом)
29.03.2020 в 22:26
Здраствуйте говорят что у вас тут ключики дают не могли б вы дать ключик на Виндовс 10 Домашния
30.03.2020 в 09:45
Не дают) Но если у вас лицензионная система была на ноутбуке или ПК, то можете просто ставить без ключа домашнюю и она активируется сама после подключения к Интернету.
19.09.2020 в 10:44
Здраствуйте, установил Windows 10 при помощи MediaTool, зашел в центр обновлений а там написано что ключ продукта не активирован. Что делать?
19.09.2020 в 10:53
Здравствуйте.
А лицензия у вас была на этом компьютере (легальная)? Версию ту же самую поставили (если была домашняя — то домашнюю, если про — то профессиональную).
22.09.2020 в 19:12
Павершел предлагал выбрать программу для открытия файла, выбирал открывать темже павершелом и нечего не происходило.
Решил проблему тупо скопировав код из примера в строку павершела.
26.09.2020 в 22:44
Спасибо вам большое) Все получилось!
14.11.2020 в 02:09
Здравствуйте. Я купил ноутбук Nitro-5 в магазине и мне установили windows-10 в том же магазине. Я забыл узнать, а точней спросить ключ. Как теперь мне узнать свой ключ лицензионный на своем ноутбуке? Неохота новый приобретать windows-10, так как он дорогой.
15.11.2020 в 14:40
Здравствуйте.
Если вам установили OEM-лицензию на ноутбук, то ключ вам в общем-то не нужен. Всякий раз, когда вы будете устанавливать на этот же ноутбук такую же (имеется в виду Домашняя или Pro) версию системы, после подключения к Интернету она будет сама активироваться. А при установке достаточно будет нажать «у меня нет ключа продукта».
10.12.2020 в 22:18
Здравствуйте,все просмотрела, прочитала, но так и не поняла как ключ узнат Я обновила до Windows 10 Pro, теперь не активирован, ключ надо, на некоторых программах работать невозможно без активации, ключ он же у всех один у 10 Pro.может кто нибудь даст
11.12.2020 в 16:58
Здравствуйте. А как именно вы обновили до Windows 10 Pro?
16.12.2020 в 15:50
Спасибо! Получил ключи через ShowKeyPlus быстро и просто!
18.02.2021 в 13:29
Подскажите пожалуста, как узнать установленный ключ Офис 2019?
18.02.2021 в 15:28
Вот эта программка вроде умела: nirsoft produkey
19.02.2021 в 00:48
нажаль дает только 2016, а 2019 не видит
14.03.2021 в 22:37
Здравствуйте, подскажите пожалуйста. Купил комп с установленной 8.1 (для одного языка), через неделю снёс (непривычно было) и поставил 7-ку, потом ещё несколько раз переустанавливал, уже 10-ку. Можно-ли как-то узнать ключ той 8-ки?
15.03.2021 в 09:46
Здравствуйте.
Здравствуйте. ShowKeyPlus по идее в разделе с OEM-ключом как раз его и будет показывать.