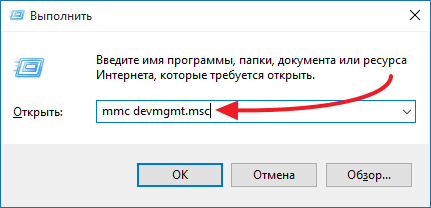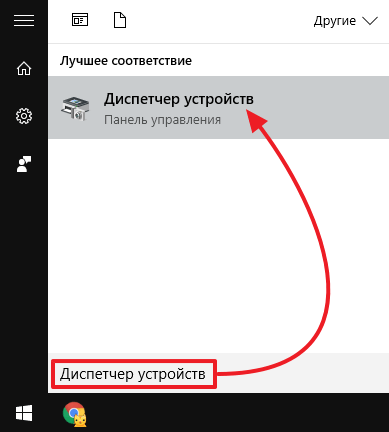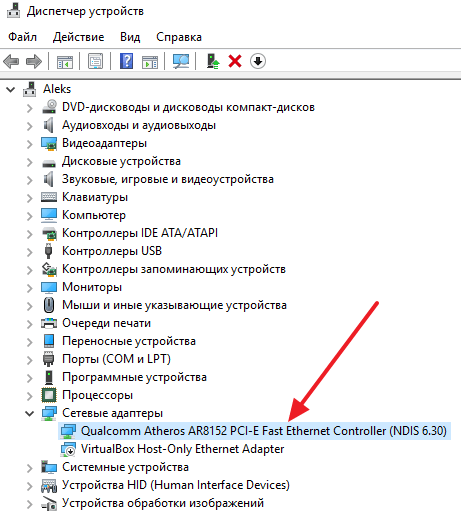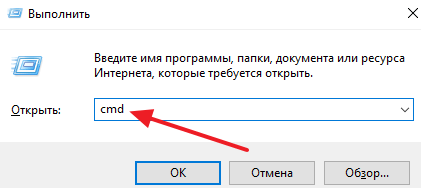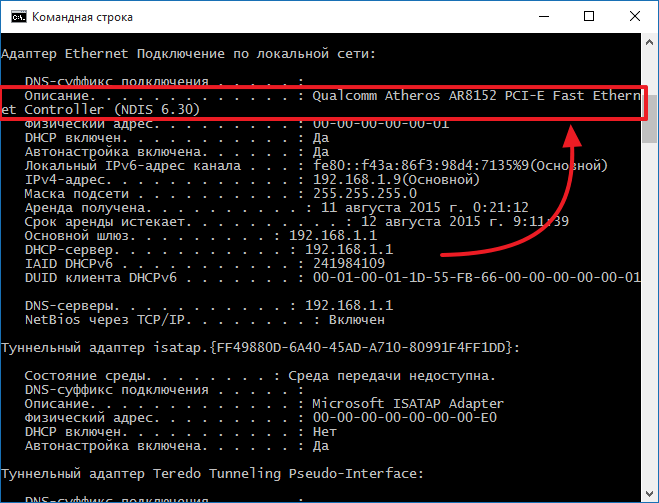- Как узнать какая сетевая карта стоит на компьютере
- Как узнать модель сетевой карты через Диспетчер устройств
- Используем командную строку для получения информации о сетевых картах
- Как как узнать какая у меня сетевая карта с помощью команды msinfo32
- Узнаем какая сетевая карта установлена в ПК на Windows 10
- Зачем знать какая у меня установлена марка сетевой платы
- Как определить какой у тебя адаптер с помощью Диспетчера устройств
- Как посмотреть название LAN адаптера с помощью сторонних программ
- Как узнать какая сетевая карта стоит на компьютере
- Как узнать какая у меня сетевая карта
- Как проверить сетевую карту
- Как узнать какая сетевая карта стоит на компьютере
- Как узнать, какие сетевые адаптеры установлены в Windows 10?
Как узнать какая сетевая карта стоит на компьютере
Не знаете какая сетевая карта используется на вашем компьютере? Не беда! Для того чтобы это узнать, вам даже не понадобится устанавливать сторонние программы. Все можно сделать с помощью встроенных в Windows инструментов.
Как узнать модель сетевой карты через Диспетчер устройств
Самый простой способ узнать какая сетевая карта стоит на компьютере это воспользоваться инструментом под названием «Диспетчер устройств». Для того чтобы открыть «Диспетчер устройств» перейдите в Панель управления, а потом перейдите в раздел «Система и безопасность – Система». Здесь, в левом боковом меню, будет ссылка на «Диспетчер устройств».
Также вы можете открыть «Диспетчер устройств» с помощью команды «mmc devmgmt.msc». Для этого нажмите комбинацию клавиш Windows + R , в появившемся окне введите «mmc devmgmt.msc» и нажмите на клавишу ввода.
Ну а пользователи Windows 8 и Windows 10 могут открыть «Диспетчер устройств» кликнув правой кнопкой мышки по кнопке «Пуск».
После открытия «Диспетчера устройств», нужно открыть раздел «Сетевые адаптеры». Там вы сможете увидеть, какая сетевая карта стоит на вашем компьютере. В нашем случае, это интегрированная сетевая карта Qualcomm Atheros AR8152 PCI-E Fast Ethernet Controller.
Нужно отметить, что в разделе «Сетевые адаптеры» могут отображаться виртуальные сетевые карты, созданные различными программами. Но, их легко отличить от настоящих сетевых карт, поскольку они называются по аналогии с программами, которые их создают. На нашем скриншоте (в верху) такой виртуальной сетевой картой является Virtual Box Host Only Ethernet Adapter.
Используем командную строку для получения информации о сетевых картах
Второй способ узнать, какая сетевая карта стоит на компьютере, это командная строка. Для того чтобы воспользоваться этим способом откройте меню пуск и введите в поиск команду «CMD». Таким образом вы должны открыть командную строку Windows. В открывшейся командной строке нужно ввести команду «IPCONFIG/ALL» (скриншот внизу).
После выполнения данной команды, в командную строку будет выведена информация о всех сетевых подключениях на вашем компьютере. Для каждого из этих подключений в разделе «Описание» будет указано название сетевой карты, которая отвечает за это подключение.
Как как узнать какая у меня сетевая карта с помощью команды msinfo32
Еще один вариант получения информации о сетевой карте, это команда «msinfo32», которая открывает инструмент под названием «Сведения о системе». Для того чтобы воспользоваться данным инструментом нажмите комбинацию клавиш Windows + R и в появившемся окне введите команду «msinfo32».
После открытия окна «Сведения о системе» перейдите в раздел «Компоненты – Сеть – Адаптер».
Здесь будет отображена информация о всех сетевых картах, которые используются на вашем компьютере, включая виртуальные.
Узнаем какая сетевая карта установлена в ПК на Windows 10
Всем привет! Сегодня поговорим, как узнать свою сетевую карту на Windows 10, в том числе если нет драйвера, на стационарном ПК и на ноутбуке. О том, как проверить LAN карту на работоспособность, можно почитать здесь.
Зачем знать какая у меня установлена марка сетевой платы
Обычно при установке Виндовс на компьютер нет необходимости искать драйвера на Ethernet-адаптер. Это ПО включено в базовый комплект и почти всегда устанавливается автоматически. Такая опция была доступна еще на «Семерке», откуда и перекочевала во все последующие версии Windows.
Однако так бывает не всегда. На материнке может быть установлена какая-то «экзотическая» модель чипа от не слишком популярного производителя, для которой попросту нет драйвера в базовом наборе. Софт придется установить вручную, а для этого нужно знать, какой именно стоит адаптер.
Также посмотреть его название нужно для обновления ПО, если операционная система почему-то не хочет делать это в автоматическом режиме.
Как определить какой у тебя адаптер с помощью Диспетчера устройств
Для определения модели таким способом нужно нажать кнопку «Пуск», перейти на Панель управления и открыть Диспетчер. Искомый компонент находится в разделе «Сетевые устройства». Обычно обозначается как Ethernet, LAN или Family Controller.
Как посмотреть название LAN адаптера с помощью сторонних программ
Есть специальные сервисные утилиты, которые помогают определить параметры установленного на компьютере оборудования. Такой способ будет эффективен, если драйвера не установлены и Виндовс не может понять, какой адаптер используется, поэтому не определяет его модель.
Чем можно воспользоваться в этой ситуации:
Найти модель LAN контроллера можно в разделе «Сетевые устройства». Как правило, его модель определяется этими утилитами корректно, даже если в системе нет необходимых драйверов.
Также для вас будут полезны инструкции «Как уменьшить обороты кулера в блоке питания и стоит ли это делать» и «Как отключить питание на USB портах когда ПК выключен». Не забывайте делиться постами этого блога в социальных сетях — буду очень признателен. До скорой встречи!
Как узнать какая сетевая карта стоит на компьютере
Сетевая карта – это компонент компьютера, который используется для подключения к локальной сети. Эти устройства редко доставляют какие-либо проблемы поэтому в большинстве случаев пользователи даже не знают, какая сетевая карта стоит на их компьютере.
Однако такая информация может понадобится, например, для поиска подходящих драйверов. В этом материале мы рассмотрим сразу 3 способа, как можно узнать название сетевой карты используемой на компьютере.
Способ № 1. Диспетчер устройств.
Если вы хотите узнать какая сетевая карта стоит на вашем компьютере, то самый простой способ — это воспользоваться «Диспетчером устройств». Открыть «Диспетчер устройств» можно разными способами. Самый простой вариант, это нажать комбинацию клавиш Windows-R и в появившемся окне ввести команду «mmc devmgmt.msc».
Также можно воспользоваться поиском в меню «Пуск». Для этого откройте меню «Пуск» и введите в поисковую строку «Диспетчер устройств». После этого система найдет нужную программу и предложит открыть ее.
После открытия «Диспетчера устройств», раскройте список «Сетевые адаптеры». В данном списке вы увидите название сетевой карты, которая установлена на вашем компьютере.
Нужно отметить, что иногда в списке «Сетевые адаптеры» могут находится виртуальные сетевые карты. Такие карты могут появиться после установки некоторых программ (например, программы VirtualBox).
Способ № 2. Командная строка.
Также вы можете узнать какая сетевая карта стоит на вашем компьютере с помощью «Командной строки Windows». Для этого сначала нужно запустить командную строку. Сделать это можно по-разному. Например, вы можете нажать комбинацию клавиш Windows-R и в появившемся окне выполнить команду «cmd».
После открытия командной строки в ней нужно выполнить команду «ipconfig/all».
В результате на экране появится информация о всех сетевых подключениях, используемых на вашем компьютере.
Здесь, среди прочей информации, для каждого сетевого подключения будет указано название сетевой карты. Оно будет указываться в строке «Описание».
Способ № 3. Программы.
Также вы можете узнать название сетевой карты, которая стоит на компьютере, с помощью специальных программ для просмотра характеристик компьютера. Например, можно использовать бесплатную программу Piriform Speccy. Установите данную программу на свой компьютер и запустите ее.
После запуска программы откройте раздел «Сеть». Здесь будет вся возможная информация о ваших сетевых подключениях и сетевых картах.
Как узнать какая у меня сетевая карта
Как проверить сетевую карту
Как узнать какая сетевая карта стоит на компьютере
Сетевая карта – это компонент компьютера, который используется для подключения к локальной сети. Эти устройства редко доставляют какие-либо проблемы поэтому в большинстве случаев пользователи даже не знают, какая сетевая карта стоит на их компьютере.
Однако такая информация может понадобится, например, для поиска подходящих драйверов. В этом материале мы рассмотрим сразу 3 способа, как можно узнать название сетевой карты используемой на компьютере.
Способ № 1. Диспетчер устройств.
Если вы хотите узнать какая сетевая карта стоит на вашем компьютере, то самый простой способ — это воспользоваться «Диспетчером устройств». Открыть «Диспетчер устройств» можно разными способами. Самый простой вариант, это нажать комбинацию клавиш Windows-R и в появившемся окне ввести команду «mmc devmgmt.msc».
Также можно воспользоваться поиском в меню «Пуск». Для этого откройте меню «Пуск» и введите в поисковую строку «Диспетчер устройств». После этого система найдет нужную программу и предложит открыть ее.
После открытия «Диспетчера устройств», раскройте список «Сетевые адаптеры». В данном списке вы увидите название сетевой карты, которая установлена на вашем компьютере.
Нужно отметить, что иногда в списке «Сетевые адаптеры» могут находится виртуальные сетевые карты. Такие карты могут появиться после установки некоторых программ (например, программы VirtualBox).
Способ № 2. Командная строка.
Также вы можете узнать какая сетевая карта стоит на вашем компьютере с помощью «Командной строки Windows». Для этого сначала нужно запустить командную строку. Сделать это можно по-разному. Например, вы можете нажать комбинацию клавиш Windows-R и в появившемся окне выполнить команду «cmd».
После открытия командной строки в ней нужно выполнить команду «ipconfig/all».
В результате на экране появится информация о всех сетевых подключениях, используемых на вашем компьютере.
Здесь, среди прочей информации, для каждого сетевого подключения будет указано название сетевой карты. Оно будет указываться в строке «Описание».
Способ № 3. Программы.
Также вы можете узнать название сетевой карты, которая стоит на компьютере, с помощью специальных программ для просмотра характеристик компьютера. Например, можно использовать бесплатную программу Piriform Speccy. Установите данную программу на свой компьютер и запустите ее.
После запуска программы откройте раздел «Сеть». Здесь будет вся возможная информация о ваших сетевых подключениях и сетевых картах.
Как узнать, какие сетевые адаптеры установлены в Windows 10?
Сетевые адаптеры, они же сетевые карты или просто «сетевушки» — как узнать какая модель сетевой карты у вас стоит, а если их несколько? Ну, неважно, сегодня я покажу как это сделать в Windows 10.
Сетевая карта, если посмотреть на название, то в первую очередь она предназначена не для интернета, а вообще для организации сети, в которой уже может быть интернет.
Если у вас обычный комп, то у вас может быть несколько сетевых карт, вот например у меня два — одна для интернета, а другая чтобы этот интернет раздавать на другой комп.
В ноутбуках в теории также может быть две сетевые карты, но я пока такого не встречал.
Так вот, бывают ситуации когда нужно узнать модель сетевушки, и это можно сделать как через папку Сетевые подключения, так и по другому — через Диспетчер устройств, но через диспетчер мне кажется более наглядно, и заодно вы сможете сразу увидеть и другие устройства.
Так вот, заходим в диспетчер при помощи меню, которое появляется если нажать правой кнопкой мыши по значку Пуск:
Теперь ищем там раздел Сетевые устройства, где и будут ваши карты и самое главное — отображены их модели, как я уже писал, у меня их две и при этом одной модели (если быть точнее то Intel 82574L):
Ну что? Видите, все просто и без заморочек =) Удачи вам!