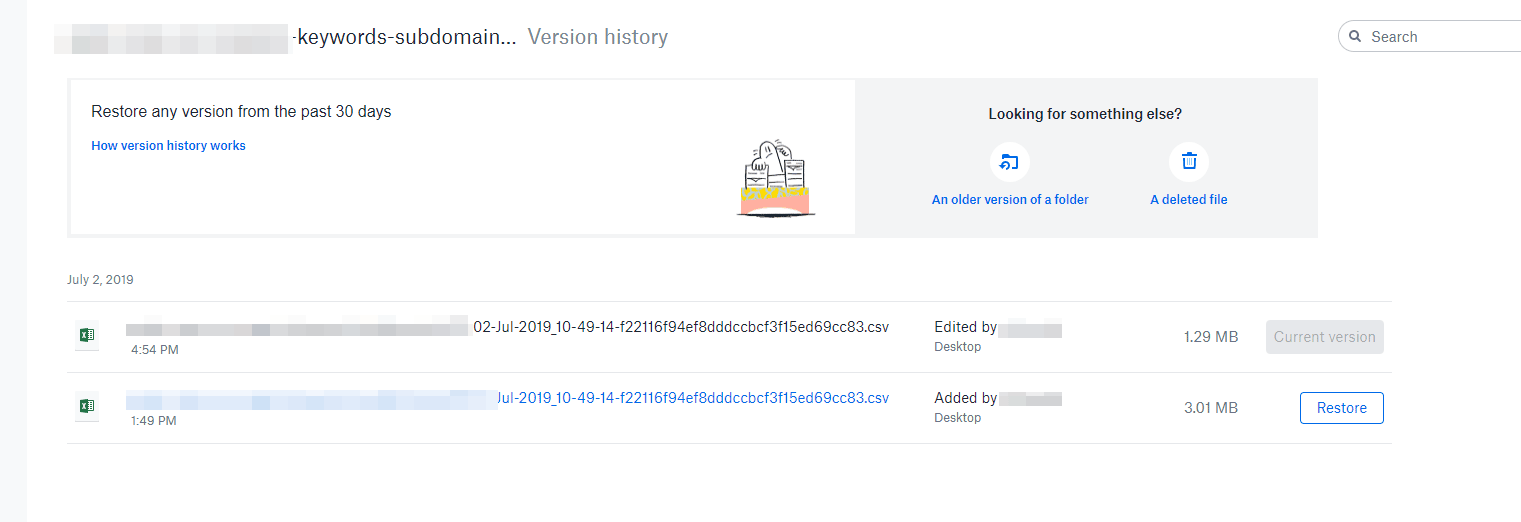- Как вернуть перезаписанный файл на прежнее место (после сохранения)
- Если файлы перезаписаны – можно ли их спасти?
- Восстановление предыдущей версии файла (Windows 7/8/10)
- Восстанавливаем старую версию файла через Dropbox
- Восстанавливаем перезаписанные файлы программой Recuva
- Как восстановить несохраненный или перезаписанный файл Microsoft Excel?
- Microsoft Office
- Метод первый: Восстановить несохраненные книги «Microsoft Excel»
- Вот как я могу восстановить перезаписанные файлы без технической подготовки
- Часть 1. Любая возможность восстановить перезаписанные файлы.
- Часть 2: 3 метода восстановления перезаписанных файлов
- Метод 1: Ваш окончательный способ восстановить перезаписанные / замененные файлы
- Способ 2: Восстановите версии предварительного просмотра, чтобы вернуть перезаписанные файлы в Windows
- Способ 3. Выполните восстановление системы, чтобы получить доступ к последней резервной копии
Как вернуть перезаписанный файл на прежнее место (после сохранения)
Файлы и папки часто удаляются по ошибке, эти сценарии мы рассматривали неоднократно. Но встречается и более сложный вариант – перезапись файлов: например, пользователь внес правки в документ, сохранил – и только потом вспомнил, что в старом документе были ценные сведения.
В этой статье мы постараемся помочь тем, кто столкнулся с подобной проблемой и предложим несколько способов восстановления перезаписанных файлов.
Если файлы перезаписаны – можно ли их спасти?
При перезаписи файла его часть (или файл целиком) может быть безвозвратно утеряна. Поэтому, к сожалению, восстановить перезаписанные файлы в исходном состоянии можно не всегда.
Более того, если после перезаписи прошло много времени, вероятность восстановления будет стремиться к нулю.
Однако бывают разные ситуации. Не всегда файл перезаписывается на место старого; иногда файл можно восстановить через облачное хранилище или встроенные средства Windows. Собственно об этом мы и поговорим далее.
Восстановление предыдущей версии файла (Windows 7/8/10)
ОС Windows 7, 8 и 10 позволяют “откатиться” к предыдущей версии документа. Эта функция полезна, если вы случайно перезаписали документ (например, Word / Excel) и хотите быстро его восстановить содержимое.
Примечание. Эта функция доступна только при активированной службе Windows Backup (Служба архивации). Если точек восстановления нет, вернуться к другой версии документа вы не сможете.
Для того, чтобы вернуть файл,
- При необходимости, создайте резервную копию файла, скопировав его в другое место (при восстановлении, новый файл записывается поверх старого).
- В контекстном меню файла или папки выберите пункт «Восстановить предыдущую версию».
- Во вкладке «Предыдущие версии» выберите дату. Если файл был создан и изменен на момент создания резервной копии, то во вкладке появится список версий документа.
- Нажмите кнопку Restore («Восстановить»).
- При успешнов восстановлении Windows отобразит сообщение “Файл был успешно восстановлен”.
- Нажмите ОК и проверьте, открывается ли восстановленный файл.
Облегчить задачу можно с помощью простой утилиты Systemrestoreexplorer. Она позволяет открывать содержимое точки восстановления как папку, извлекать оттуда нужные файлы и папки, сохраненные в их состоянии.
Удалили документ из папки и затем очистили Корзину? Воспользовавшись точкой восстановления, можете вернуть содержимое папки. Для этого через контекстное меню выберите команду «Восстановить предыдущую версию» (все действия аналогичны восстановлению отдельного файла).
Восстанавливаем старую версию файла через Dropbox
У пользователей Dropbox больше шансов вернуть перезаписанные файлы, поскольку история версий в облаке сохраняется в диапазоне 30 дней.
Функция Version history работает в Dropbox изначально, найти ее можно через контекстное меню файла или папки.
- Зайдите в папку Dropbox
- В контекстном меню файла выберите опцию «Журнал версий».
- В открывшемся списке выберите нужный документ, ориентируясь по дате изменения.
- Восстановите документ – команда Restore («Восстановить»). (Будьте внимательны: файл перезапишет текущую, т.е., новейшую версию файла.)
Достаточно зайти на сервис и выбрать версию документа. Как вариант, то же самое легко сделать через файловый менеджер, если вы используете десктопное приложение Dropbox.
Больше информации о восстановлении файлов можно узнать из официального руководства Dropbox: https://www.dropbox.com/help/security/recover-older-versions.
Восстанавливаем перезаписанные файлы программой Recuva
Если перечисленные способы не дали результата (или качество восстановления вас не устроило), обратитесь к более универсальному методу. Конечно, в случае с перезаписью файла шансов остается очень мало, но упускать их не стоит.
Подойдет любая recovery-программа, например, Recuva. Она работает с sd картами, usb флешками, данными на жестком диске. Разобраться с программой вам поможет эта статья — https://softdroid.net/vosstanovlenie-faylov-na-sd-karte-posle-formatirovaniya-recuva. Здесь описаны все этапы восстановления файлов от установки программы до сохранения результатов.
- Во избежание новой перезаписи файлов, устанавливайте программу на другой диск или носитель информации; результаты восстановления не сохраняйте на тот же диск, откуда данные были удалены.
- Попробуйте различные режимы сканирования, используйте функцию Deep scan для углубленного анализа удаленных файлов. Поиск займет больше времени – но и результатов будет больше.
- Проверьте разные папки. Возможно, файлы хранились на других источниках информации.
У Recuva есть вполне достойные (и тоже бесплатные) аналоги: PhotoRec, TestDisk, DiskDigger. Они мало отличаются по интерфейсу, но есть некоторые различия в методах сканирования. Тем не менее, чудо вряд ли произойдет, если файлы действительно были перезаписаны и критически важная информация уничтожена.
Желаем удачи с восстановлением! Задавайте ваши вопросы через форму обратной связи.
Как восстановить несохраненный или перезаписанный файл Microsoft Excel?
Читайте, как восстановить любые несохранённые или перезаписанные Excel файлы . Три простых способа как сделать это обычному пользователю. Корпорация «Microsoft» является лидером и крупнейшим производителем программного обеспечения в мире. Ее главная, и широко известная, операционная система «Windows» завоевала огромную популярность среди пользователей персональных компьютеров и других компьютерных устройств. Последняя версия операционной системы «Windows 10» значительно расширила свои возможности по сравнению с предыдущими версиями операционных систем. Но корпорация продолжает усовершенствовать ее возможности и разрабатывать разнообразные новые опции.
Microsoft Office
Дополнительно, помимо основного продукта, широкое применение получил набор программ, представленный в пакете офисного обслуживания «Microsoft Office» .
«Microsoft Office» – это пакет офисных программ, разработанных корпорацией «Microsoft» для применения пользователями на устройствах с операционными системами «Windows» , «Android» , «OS X» и «iOS» . Он представляет собой прикладной программный комплекс, обладающий общим пользовательским интерфейсом и одинаковыми подходами к решению типовых задач по управлению файлами. Набор программ «Microsoft Office» включает в себя инструменты для работы с различными видами документов: текстами, электронными таблицами, презентациями, базами данных и др.
«Microsoft Office» претерпел ряд обновлений и усовершенствований, повлекших за собой более полную интеграцию компонентов приложений, улучшение возможностей совместной коллективной работы, синхронизации с облачными хранилищами и взаимодействий с Интернет-ресурсами.
В «Microsoft Office» представлены различные приложения для создания и обработки большинства офисных документов. Основными приложениями из них являются:
«Microsoft Word» – текстовый редактор, позволяющий выполнять любые действия с тестовыми документами: создавать, редактировать, обмениваться, печатать и т.д.
«Microsoft Excel» – редактор таблиц, в котором представлен полный набор необходимых функций для создания и редактирования электронных таблиц любой сложности, и выполнения разнообразных математических вычислений.
«Microsoft Outlook» – персональный полноценный органайзер, сочетающий в себе функции менеджера контактов для управления персональной информацией и электронной почтой.
«Microsoft PowerPoint» – программа для создания, редактирования и управления презентациями.
«Microsoft Access» – приложение, рассчитанное на создание и управление базами данных.
Это далеко не полный перечень доступных приложений, входящих в состав пакета «Microsoft Office» . Полный пакет программ позволяет создавать заметки и управлять ими, создавать бизнес диаграммы на основе различных данных, подготавливать профессиональные публикации, осуществлять сбор и управление данными, управлять проектами, организовывать общение посредством мгновенных сообщений и т.д.
Широкий спектр возможностей «Microsoft Office» позволяет пользователям выполнять большинство действий в одном пакете приложений, что играет незаменимую роль для экономии времени и достаточно удобно.
Однако, как это иногда бывает, не всегда вы можете получить доступ к своим файлам. Например, вы случайно закрыли приложение, или произошел сбой системы, приложение зависло или компьютер перезагрузился по неизвестной причине, а вы не выполнили сохранение вашего документа. Такая ситуация случается и она достаточно неприятна, ведь вся ваша работа потеряна. Но вам не обязательно начинать все заново.
Есть несколько способов восстановления несохраненных файлов . Вам может, не удастся получить последнюю версию документа со всеми вашими внесенными изменениями, но это намного лучше, чем начинать всю работу с нуля. Мы рассмотрим возможные методы восстановления документов в приложении «Microsoft Excel» . Вы увидите, что они достаточно просты и удобны.
В операционной системе «Windows» существует три основных метода восстановления несохраненных и перезаписанных файлов в «Microsoft Excel» :
Метод первый: Восстановить несохраненные книги «Microsoft Excel»
Если вы забудете сохранить документ и закроете приложение, вы сможете вернуть его с помощью функции: «Восстановить несохраненные книги «Microsoft Excel» .
Чтобы узнать, какие несохраненные книги доступны для восстановления, выполните следующие действия. Запустите приложение «Microsoft Excel» . В ленте главного меню приложения выберите вкладку «Файл» . В левой панели выберите раздел «Открыть» и в окне раздела нажмите кнопку «Последние» .
Перейдите в нижнюю часть экрана и найдите кнопку «Восстановить несохраненные книги» .
Вот как я могу восстановить перезаписанные файлы без технической подготовки
Когда вы удаляете файл, связанный с ним объем памяти помечается как «невидимый». Тем не менее, файл все еще существует.
Благодаря корзине и другим подобным платформам вы можете получить еще один шанс временно сохранить удаленные файлы. Даже если вы удалите файл по ошибке, вы все равно можете получить его обратно из корзины, перетаскивая его мышью.
На самом деле, вы можете увидеть много уведомлений о том, что вам нужно прекратить запись новых данных перед восстановлением. В противном случае, будет трудно восстановить перезаписанные файлы. Тем не менее, что если вы случайно заменили предметы? К счастью, вы можете получить 3 работоспособных решения для восстановления перезаписанных / замененных файлов здесь.
Восстановить перезаписанные файлы
- Часть 1. Любая возможность восстановить перезаписанные файлы.
- Часть 2: 3 метода восстановления перезаписанных файлов
- Метод 1: Ваш окончательный способ восстановить перезаписанные / замененные файлы
- Способ 2: Восстановите версии предварительного просмотра, чтобы вернуть перезаписанные файлы в Windows
- Способ 3. Выполните восстановление системы, чтобы получить доступ к последней резервной копии
Часть 1. Любая возможность восстановить перезаписанные файлы.
Как и выше, легко восстановить недавно удаленные файлы без перезаписи. Однако, если вы сохраняете новые элементы на том же диске, легко вызвать ошибку перезаписи данных. Тогда возникает вопрос, возможно ли восстановить перезаписанные файлы?
Чем больше файлов вы перезаписываете, тем меньше данных вы можете получить обратно. Однако все же стоит попробовать. Если вы регулярно выполняете резервное копирование вашего цифрового устройства, вы можете легко переписать перезаписанные файлы. Просто восстановите с помощью последней резервной копии.
В противном случае вам нужно запустить программу восстановления перезаписанных файлов, чтобы попробовать.
Часть 2: 3 метода восстановления перезаписанных файлов
Основываясь на различных требованиях, эта статья показывает 3 типичных решения. Таким образом, вы можете успешно восстановить перезаписанные файлы с жесткого диска, карты памяти и других съемных устройств.
Метод 1: Ваш окончательный способ восстановить перезаписанные / замененные файлы
Aiseesoft Data Recovery может помочь вам восстановить большинство удаленных или потерянных файлов, таких как фотографии, видео, документы, электронные письма, аудио и т. д.
Поэтому вы можете выборочно восстанавливать перезаписанные файлы слов здесь, а также файлы других типов. Работает с большинством цифровых устройств.
Если быть более точным, вы можете напрямую восстановить перезаписанные файлы со своего компьютера, карты памяти, флэш-накопителя, видеокамеры цифровой камеры, жесткого диска и других съемных устройств.
- Широкая поддержка восстанавливаемых устройств и типов данных.
- Вернуть потерянные данные из отформатированного раздела, RAW жесткий диск, ошибочное удаление и многое другое.
- Найти потерянные данные быстро с мощной функцией поиска.
- Предварительный просмотр любого файла с подробной информацией перед восстановлением.
- Восстановление перезаписанных файлов Windows 10/8/7 выборочно и безопасно.
Шаг 1 Запустить восстановление данных
Бесплатно загрузите и установите Aiseesoft Data Recovery на свой компьютер с Windows. Если вы хотите восстановить перезаписанные файлы с внешнего жесткого диска, вам нужно использовать молниеносный USB-кабель для подключения этого диска к компьютеру. Затем запустите программу восстановления данных после установки.
Шаг 2 Выберите тип данных и дисковод
Следуйте инструкциям на экране, чтобы выбрать тип данных и жесткий диск, который вы хотите восстановить. Другими словами, вам нужно ответить на два вопроса выбора. Это нормально, если вы выбираете более одного варианта.
Шаг 3 Сканирование выбранного типа данных на выбранном диске
Когда вы нажмете кнопку «Сканировать» в правом нижнем углу, программа сразу выполнит быстрое сканирование. Вскоре вы можете увидеть отсканированные файлы в категориях.
Если вы не можете найти потерянные данные, вам нужно выбрать «Глубокое сканирование», чтобы повторить попытку.
Шаг 4 Выберите, какие данные вы хотите восстановить
Выберите одну папку на левой панели. Вы можете увидеть весь восстанавливаемый контент в основном интерфейсе.
Если вы не можете определить правильный файл, просто просмотрите каждый файл с подробной информацией. Кроме того, вы можете попробовать его функцию «Фильтр», чтобы быстро найти один файл. Установите флажок рядом с файлом, который вы хотите восстановить.
Шаг 5 Восстановить перезаписанные файлы
После всех приготовлений вы можете выбрать кнопку «Восстановить» в правом нижнем углу окна. Чем больше файлов вы выберете, тем больше времени вам нужно ждать. Наконец, вам будет предложено «Восстановление завершено». Выберите опцию «Открыть папку», чтобы получить доступ к восстановленным перезаписанным файлам, если это необходимо.
Способ 2: Восстановите версии предварительного просмотра, чтобы вернуть перезаписанные файлы в Windows
Если вы ранее включили функцию резервного копирования Windows, то вы можете успешно восстановить перезаписанные файлы, а также другие отформатированные, поврежденные измененные и поврежденные файлы. Неважно, сколько файлов было заменено. Просто убедитесь, что вы можете найти потерянные данные в последнем файле резервной копии.
Шаг 1 Откройте меню «Пуск», затем выберите «Компьютер» из списка.
Шаг 2 Щелкните правой кнопкой мыши папку, в которой хранится перезаписанный файл.
Шаг 3 Выберите «Восстановить предыдущие версии» или «Свойства» в контекстном меню.
Шаг 4 Выберите последний файл резервной копии во всплывающем окне.
Шаг 5 Нажмите «Открыть», чтобы проверить, нужна ли вам нужная версия резервной копии.
Шаг 6 Выберите «Восстановить», чтобы восстановить перезаписанные файлы из предварительных версий.
Способ 3. Выполните восстановление системы, чтобы получить доступ к последней резервной копии
Вы также можете восстановить систему до последней резервной точки через восстановление системы. Чтобы восстановить перезаписанные файлы Mac, вы можете использовать Time Machine, чтобы вернуть старую версию. Что ж, в этом разделе мы рассмотрим операционную систему Windows.
Шаг 1 Выполните поиск «восстановление системы» в поле поиска на компьютере Windows.
Шаг 2 Выберите «Свойства системы» для доступа к точке восстановления.
Шаг 3 Нажмите «Защита системы», а затем выберите «Восстановление системы…».
Шаг 4 Делайте так, как указывает на экране инструкция, чтобы выбрать желаемое состояние восстановления.
Шаг 5 Выберите «Далее», чтобы перейти и восстановить перезаписанные файлы при восстановлении системы.
В общем, вы можете обратиться за помощью к предыдущим файлам резервных копий или мощному программному обеспечению для восстановления данных. В следующий раз, когда вы удалите ненужные файлы, вам нужно сначала проверить. Более того, это хорошая привычка регулярно создавать резервные копии важных файлов.
Вот и все, как восстановить перезаписанные файлы на компьютере и других дисках. Спасибо за ваше чтение.
Что вы думаете об этом посте.
Рейтинг: 4.8 / 5 (на основе голосов 50)
20 августа 2018 г. 12:50 / Автор: Эндрю Миллер в File Recovery
Как мне получить документ Word, который я случайно заменил? Есть ли шанс восстановить старую версию документа Microsoft Word в Office 2019/2016/2010/2007/2011/2013? Узнайте, как восстановить предыдущую версию документа Word в этом посте.
Где найти несохраненный документ Microsoft Word? На этой странице показаны два простых способа (программное обеспечение для автоматического восстановления и восстановления данных) для восстановления несохраненных документов Word 2003/2007/2010/2013/2016/2019 на компьютере после выключения.
Как восстановить файл Excel, который был сохранен? На этой странице собраны 5 лучших способов восстановить перезаписанные файлы Excel. Для вас всегда есть один метод.