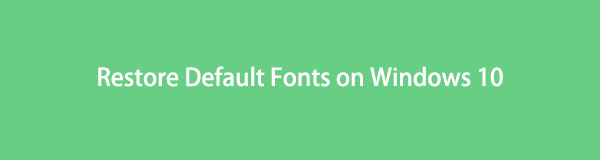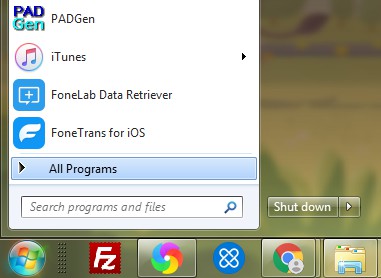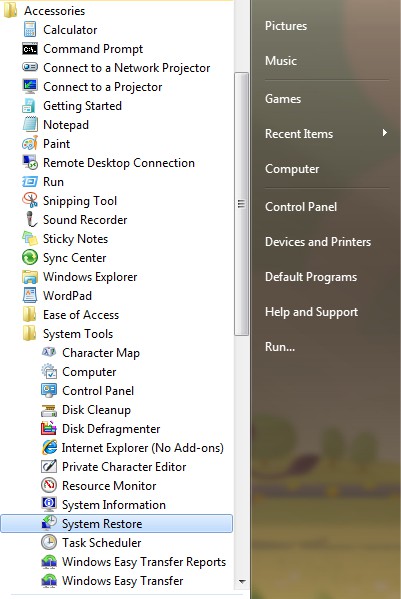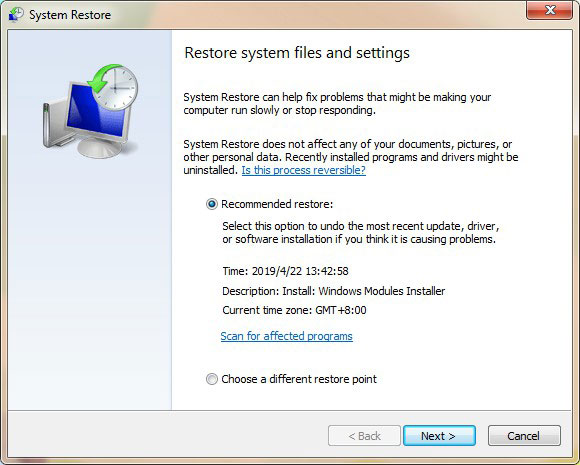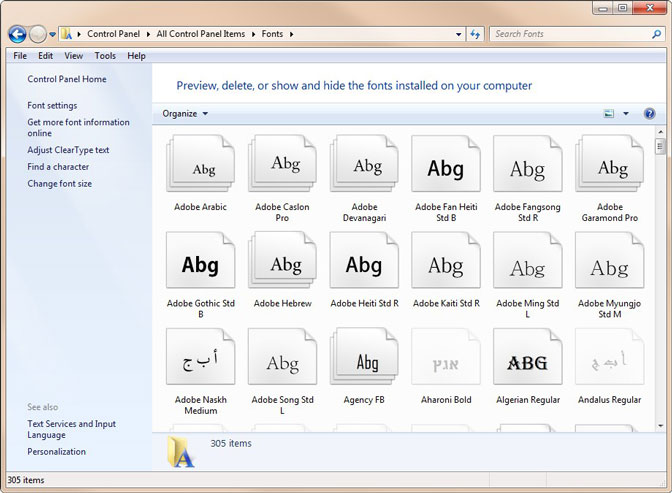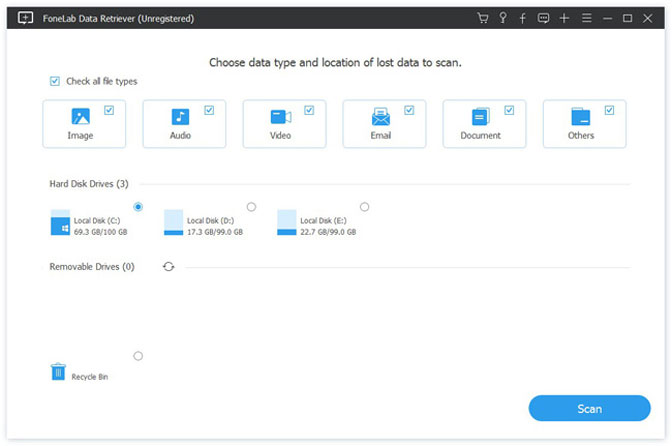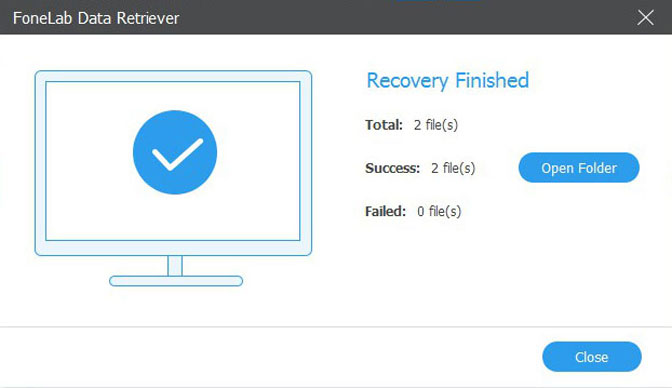- Восстановление шрифтов в Windows 10
- Чтобы скрыть шрифт на основе ваших языковых настроек в Windows 10, выполните следующие действия.
- Использование настройки реестра
- Как восстановить параметры шрифтов по умолчанию в Windows
- Как восстановить параметры шрифтов по умолчанию в настройках шрифта
- Как восстановить параметры шрифтов по умолчанию используя файл реестра (reg-файл)
- Восстановить настройки шрифтов по умолчанию в Windows
- Восстановить настройки шрифтов по умолчанию в параметрах шрифта
- Восстановить параметры шрифтов в редакторе реестра
- Восстановление системных шрифтов в Windows 10 и 8.1
- Встроенное средство восстановления шрифтов Windows
- Извлекаем файлы стандартных системных шрифтов из образа Windows 10/8.1
- Готовые архивы со стандартными шрифтами для Windows 10 и 8.1
- [Методы 3] Восстановление удаленных или утерянных шрифтов по умолчанию в Windows 10
- 1. Попробуйте восстановить систему, чтобы восстановить утерянные шрифты по умолчанию в Windows 10
- 2. Повторно загрузите и переустановите утерянные шрифты в системе Windows
- 3. Используйте FoneLab Data Retriever для восстановления удаленных или утерянных шрифтов по умолчанию в Windows 10
- Заключение
Восстановление шрифтов в Windows 10
В этой статье мы узнаем как восстановить настройки шрифта по умолчанию для вашей учетной записи пользователя в Windows 10. Это позволит вам быстро восстановить видимость скрытых шрифтов.
Windows 10 поставляется со шрифтами TrueType и шрифтами OpenType, установленными «из коробки». Они имеют расширения файлов TTF или OTF и поддерживают масштабирование. OpenType — более современный формат, который может поддерживать любой сценарий написания, имеет расширенные типографские функции «макета», которые предписывают позиционирование и замену визуализированных глифов.
Начиная со сборки 17083, в Windows 10 имеется специальный раздел с настройками шрифтов, который можно найти в разделе «Персонализация».
В настройках шрифтов представлен краткий предварительный просмотр каждого семейства шрифтов. В предварительном просмотре используются различные интересные строки, выбранные в соответствии с основными языками, для которых разработано каждое семейство шрифтов, а также ваши собственные языковые настройки. И если в шрифт встроены дополнительные возможности, то предварительный просмотр продемонстрирует это.
Чтобы скрыть шрифт на основе ваших языковых настроек в Windows 10, выполните следующие действия.
Перейдите в Панель управления — > Оформление и персонализация — > Шрифты.

Слева нажмите на ссылку Параметры шрифта.

На следующей странице нажмите на кнопку «Восстановить настройки шрифта по умолчанию».

Это откроет все скрытые шрифты, а так же сбросит все настройки шрифтов в Windows 10.
То же действие можно выполнить с помощью настройки реестра.
Использование настройки реестра
Чтобы восстановить настройки по умолчанию для шрифтов в Windows 10, скачайте и примените следующую настройку реестра:
Скачать файл реестра:
Как восстановить параметры шрифтов по умолчанию в Windows
В данной статье показаны действия, выполнив которые, можно восстановить параметры шрифтов по умолчанию в операционной системе Windows.
Шрифт — это графическое представление текста, который имеет набор символов определенного размера и дизайна.
Если после установки какого-либо приложения вы заметили что системные шрифты изменились или в системе установлено слишком много сторонних шрифтов что приводит к значительному падению производительности системы, то можно легко восстановить параметры шрифтов по умолчанию.
Как восстановить параметры шрифтов по умолчанию в настройках шрифта
Чтобы восстановить параметры шрифтов по умолчанию, откройте классическую панель управления и выберите Шрифты, или откройте проводник Windows и перейдите по следующему пути: C:\\Windows\\Fonts
В левой части окна нажмите на ссылку Параметры шрифта
Затем в окне «Параметры шрифта» нажмите кнопку Восстановить параметры шрифтов по умолчанию (нажатие данной кнопки приводит к удалению всех сторонних шрифтов).
Как восстановить параметры шрифтов по умолчанию используя файл реестра (reg-файл)
С помощью данного способа вносятся изменения в системный реестр Windows.
Прежде чем вносить какие-либо изменения в реестр, настоятельно рекомендуется создать точку восстановления системы или экспортировать тот раздел реестра, непосредственно в котором будут производиться изменения.
Все изменения производимые в редакторе реестра отображены ниже в листинге файла реестра.
Чтобы восстановить параметры шрифтов по умолчанию, создайте и примените файл реестра следующего содержания:
Windows Registry Editor Version 5.00.
[HKEY_CURRENT_USER\\Software\\Microsoft\\Windows NT\\CurrentVersion\\Font Management].
«Auto Activation Mode»=dword:00000001
«InstallAsLink»=dword:00000000
«Inactive Fonts»=-
«Active Languages»=-
[-HKEY_CURRENT_USER\\Software\\Microsoft\\Windows NT\\CurrentVersion\\Font Management\\Auto Activation Languages].
Используя рассмотренные выше действия, можно восстановить параметры шрифтов по умолчанию в операционной системе Windows.
Восстановить настройки шрифтов по умолчанию в Windows
Сегодня рассмотрим как восстановить настройки шрифтов по умолчанию в Windows 7, 8 и 10.
Восстановить настройки шрифтов по умолчанию в параметрах шрифта
1. Откройте “Проводник” (можно нажатием клавиш Win+E) и перейдите по пути C:\Windows\Fonts
2. Нажмите на “Параметры шрифта”.
3. Нажмите на “Восстановить параметры шрифтов по умолчанию” и можете закрывать окно с настройками.
Восстановить параметры шрифтов в редакторе реестра
Откройте редактор реестра (в строке поиска или в меню “Выполнить” напишите regedit и нажмите клавишу Enter) => перейдите по пути HKEY_CURRENT_USER\ Software \Microsoft \Windows NT\CurrentVersion \Font Management\ => нажмите на раздел Auto Activation Languages правой клавишей мыши и выберите “Удалить” => в разделе Font Management откройте параметр Auto Activation Mode и измените значение на 1 => откройте параметр InstallAsLink и измените значение на 0 => удалите параметр Inactive Fonts и Active Languages.
На сегодня все, если вы знаете другие способы – пишите в комментариях! Удачи Вам 🙂
Восстановление системных шрифтов в Windows 10 и 8.1
К процедуре восстановления стандартных шрифтов в Windows 10 и Windows 8.1 можно прибегнуть при случайной замене / удалении одного или нескольких системных шрифтов. Проблема с отсутствующими шрифтами может проявляться так: в системных (и не только) диалоговых окнах вместо нормальных символов отображаются что-то непонятное или вообще нечитаемые символы (в нашем примере, это были иероглифы и квадратики). Данная проблема может быть результатом деинсталляции стороннего приложения, которое при удалении вместе с собой удалило несколько системных шрифтов (вплоть до полной очистки каталога со шрифтами C:\Windows\Fonts). Также проблема со шрифтами может наблюдаться, когда некая программа при установке заменяет один из стандартных шрифтов своим собственным файлов.
В этой статье мы разберем методику, позволяющую восстановить стандартные системные шрифты Windows 10 и 8.1, к состоянию чистой системы.
Встроенное средство восстановления шрифтов Windows
В первую очередь стоит попробовать восстановить стандартные шрифты Windows 10/8.1 с помощью встроенного функционала. Для этого:
- Откройте Панель управления и перейдите в раздел Оформление и персонализация –> Шрифты (ControlPanel-> AppearanceandPersonalization-> Fonts);
- В левой панели выберите пункт Параметры шрифта (Fontsettings);
- В открывшемся окне нажмите кнопку Восстановить параметры шрифтов по умолчанию (Restoredefaultfontsettings).
Данная опция позволяет удалить все сторонние шрифты, оставив только стандартные шрифты, поставляемые в дистрибутиве Windows 10/8.1. Однако, если файл нужного шрифта (*.fon или *.ttf) был удален или заменен, функция сброса не поможет. Чтобы вернуть нужный шрифт можно скопировать нужный файл из дистрибутива Windows (или с другого компьютера), или скачав и установив файл шрифта вручную (обратите внимание, что в Windows 10 есть функция блокировки установки сторонних шрифтов, которая может мешать установке новых шрифтов).
Извлекаем файлы стандартных системных шрифтов из образа Windows 10/8.1
В Windows файлы шрифтов хранятся в каталоге C:\Windows\fonts. Попробуйте открыть ее в Проводнике. Если в этом каталоге вы увидите только несколько файлов шрифтов с расширениями *.fon и *.ttf, значит, стандартные файлы шрифтов были удалены и их сброс встроенными средствами (как описано выше) не поможет.
Недостающие файлы шрифтов можно скопировать с любого компьютера с той же версией ОС, либо извлечь их из установочного диска или ISO/WIM образа Windows 10 (8.1). Рассмотрим второй случай.
Для этого нам понадобится установочный диск с Windows 10 (физический или смонтированный виртуальный ISO), допустим, ему назначена буква диска H:.
Откроем командную строку Powershell с административными правами и скопируем файл H:\sources\install.wim или H:\sources\install.esd (подробнее об esd файле здесь) в каталог C:\Distr\.
Copy-Item D:\sources\install.wim C:\Distr\
dism /export-image /SourceImageFile:c:\distr\install.esd /SourceIndex:4 /DestinationImageFile: c:\distr\install.wim /Compress:max /CheckIntegrity
Монтируем файл установочного образа Windows 10 install.wim в каталог C:\Distr\wim:
dism /mount-wim /wimfile:c:\Distr\install.wim /index:1 /mountdir:C:\Distr\wim
Скопируйте оригинальные файлы шрифтов из каталога C:\Distr\wim\Windows\Fonts в системную папку C:\Windows\Fonts с заменой файлов в целевом каталоге.
Copy-Item -path C:\Distr\wim\Windows\Fonts -Destination C:\Windows -recurse –container -force
Файлы шрифтов будут заменены оригинальными. Часть системных шрифтов, которые используются в текущий момент, заменить не удастся, об этом будет свидетельствовать ряд ошибок в окне консоли.
Теперь можно отключить WIM образ:
dism /unmount-wim /mountdir:C:\Distr\wim /discard
Перезагрузите компьютер и проверьте, исчезла ли проблема со шрифтами.
В некоторых случаях необходимо дополнительно выполнить сброс кэша шрифтов (хранится в каталоге %WinDir%\ServiceProfiles\LocalService\AppData\Local\FontCache). Для этого нужно:
- Запустите консоль управления службами (services.msc);
- Остановите службу Служба кэша шрифтовWindows (Windows Font Cache Service);
- Очистите каталог %WinDir%\ServiceProfiles\LocalService\AppData\Local\FontCache;
- Удалите файл C:\Windows\System32\FNTCACHE.DAT;
- Запустите службу FontCache и перезагрузите компьютер.
Готовые архивы со стандартными шрифтами для Windows 10 и 8.1
Для тех, у кого под рукой нет дистрибутива Windows 10 (Windows 8.1), можно скопировать каталог с оригинальными шрифтами с другого компьютера с той же версий ОС, либо воспользоваться готовыми архивами со шрифтами, скачать которые можно по ссылкам ниже:
- Оригинальные шрифты для Window 8 – OrigFontsWin8.zip (201 Мб);
- Оригинальные шрифты для Windows 8.1 — OrigFontsWin8-1.zip (263 Мб);
- Оригинальные шрифты для Windows 10 1803 (подойдет и для других билдов Windows 10) — OrigFonts-win10-1803.zip (196 Мб).
Скачайте и распакуйте архив для вашей версии Windows. Скопируйте содержимое архива в каталог C:\Windows\Fonts с заменой файлов.
Также скачайте и примените (дважды щелкните) следующие reg файлы из архива win10-default-fonts-reg.zip.
Первый файл win_10_fonts.reg содержит список стандартных шрифтов, зарегистрированных в реестре (HKLM\SOFTWARE\Microsoft\Windows NT\CurrentVersion\Fonts).
Во втором файле (win_10_FontSubstitutes.reg) находятся настройки ассоциаций шрифтов (HKLM \SOFTWARE\Microsoft\Windows NT\CurrentVersion\FontSubstitutes).
Перезагрузите компьютер, проблема со шрифтами должна пропасть!
[Методы 3] Восстановление удаленных или утерянных шрифтов по умолчанию в Windows 10
Отсутствие шрифтов может привести к следующей ситуации: в системном диалоговом окне вы увидите некоторые странные или нечитаемые символы, а не обычные символы. В нашем примере это иероглифы и квадраты.
Эта проблема может возникнуть при удалении стороннего приложения и удалении некоторых системных шрифтов по умолчанию. Кроме того, проблемы со шрифтами могут возникнуть, когда программа заменяет стандартный шрифт своим собственным стандартным шрифтом во время установки.
Если вы случайно удалили или заменили один или несколько системных шрифтов по умолчанию в Windows 10, вы можете попытаться восстановить их, в этой статье мы предложим три простых способа решения этой проблемы.
FoneLab Data Retriever — восстанавливайте потерянные / удаленные данные с компьютера, жесткого диска, флэш-накопителя, карты памяти, цифровой камеры и многого другого.
- С легкостью восстанавливайте фотографии, видео, контакты, WhatsApp и другие данные.
- Предварительный просмотр данных перед восстановлением.
1. Попробуйте восстановить систему, чтобы восстановить утерянные шрифты по умолчанию в Windows 10
Если мы случайно удалили или потеряли шрифты по умолчанию в Windows 10, мы можем восстановить файлы шрифтов по умолчанию через Восстановление системы функции.
Шаг 1 Нажмите Windows кнопку и нажмите Панель управления.
Шаг 2 Нажмите Аксессуары, А затем нажмите Системные инструменты, и выберите Восстановление системы.
Шаг 3 Войдите в свой пароль администратора, чтобы подтвердить процесс восстановления системы. Следуйте инструкциям на экране, чтобы завершить процесс восстановления системы, а затем перезагрузите компьютер после завершения процесса восстановления системы.
2. Повторно загрузите и переустановите утерянные шрифты в системе Windows
Кроме того, мы можем решить проблему отсутствия или удаления шрифта по умолчанию в Windows 10 путем повторной загрузки и установки шрифта по умолчанию.
Шаг 1 Повторно загрузите потерянные шрифты с веб-сайтов Microsoft или других шрифтов и сохраните их на безопасном диске вашего компьютера.
Шаг 2 Откройте File Explorer и введите: поиск шрифтов в папке «Шрифты».
Шаг 3 Откройте Папка шрифтов, нажмите шрифты и нажмите Отправьте установить новые шрифты.
Шаг 4 In Добавить шрифты выберите диск, на котором находится шрифт, который вы хотите установить. Двойной клик в папке «Шрифты», щелкните шрифты, которые вы хотите добавить, в списке шрифтов, а затем выберите Установить.
3. Используйте FoneLab Data Retriever для восстановления удаленных или утерянных шрифтов по умолчанию в Windows 10
FoneLab Data Retriever, программное обеспечение для восстановления данных, которое может восстановить все виды файлов и данных. Не только возможность восстановить удаленные или потерянные шрифты по умолчанию в Windows 10, но и возможность восстановить файлы с карты памяти и компьютер.
Это программное обеспечение поможет вам восстановить потерянные данные в оригинальном виде, Он работает в режиме только для чтения, который считывает необходимые данные и копирует их в нужное место.
FoneLab Data Retriever — восстанавливайте потерянные / удаленные данные с компьютера, жесткого диска, флэш-накопителя, карты памяти, цифровой камеры и многого другого.
- С легкостью восстанавливайте фотографии, видео, контакты, WhatsApp и другие данные.
- Предварительный просмотр данных перед восстановлением.
Шаг 1 Установить FoneLab Data Retriever за компьютером. Запустите программное обеспечение для восстановления данных, затем выберите тип и расположение файла, затем нажмите Просканировать начать сканирование на потерянные файлы.
Шаг 2 Вы увидите список восстанавливаемых файлов. Выберите те, которые вы хотите восстановить и нажмите Восстановить чтобы спасти их. Затем вы можете получить файл шрифта по умолчанию обратно.
Примечание: Кроме того, Быстрое сканирование режим, у вас все еще есть шанс получить больше файлов с Глубокий анализ Режим. Для извлечения всех файлов в Windows требуется определенный период времени. Просто попробуйте еще раз, если вы не можете получить файл шрифта по умолчанию.
Заключение
FoneLab Data Retriever Это эффективный инструмент восстановления, здесь нет сложных настроек, он имеет очень дружественный интерфейс, большинство пользователей могут понять.
Если вы ищете восстановление шрифта по умолчанию и у вас есть другие вопросы, вы можете поделиться более подробной информацией в комментариях.