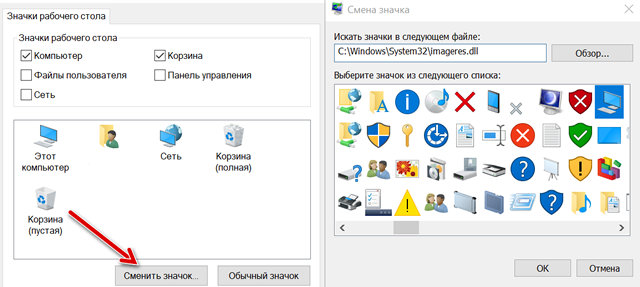- Как восстановить старые значки рабочего стола в Windows 10
- Как восстановить старые значки рабочего стола
- Как вернуть стандартные windows иконки
- Как восстановить кэш иконок в Windows 10
- КЭШ ИКОНОК
- Как вернуть стандартные иконки Windows 10?
- Возвращаем в исходное положение
- Через ВАТ файл
- Как вернуть стандартные иконки windows 10 после замененных
- Вопрос
- Ответы
- Все ответы
Как восстановить старые значки рабочего стола в Windows 10
Если вы долгое время использовали Windows, вы, вероятно, помните, что до Windows 7 на рабочем столе было несколько значков по умолчанию для быстрого доступа к компьютеру, папкам учетных записей пользователей, сети, корзине и панели управления. В Windows 10 вы видите только значок корзины.
Хотя традиционные ярлыки больше не являются частью рабочего стола, они всё ещё являются частью ОС. Если вы чувствуете некоторую ностальгию или просто находите их полезными, вы все равно можете вернуть эти старые значки обратно на рабочий стол Windows 10.
В этом руководстве по Windows 10 мы расскажем о простых шагах, чтобы быстро вернуть значки рабочего стола на ваш компьютер.
Как восстановить старые значки рабочего стола
- Откройте приложение «Параметры» в меню Пуск или комбинацией клавиш Win + I .
- Нажмите на Персонализация → Темы.
- Нажмите на ссылку Параметры значков рабочего стола.
Отметьте каждый значок, который вы хотите видеть на рабочем столе, в том числе компьютер (этот компьютер), файлы пользователя, сеть, корзина и панель управления.
Вы также можете настроить значки на рабочем столе на той же странице параметров. Используйте приведенные выше инструкции, но на шаге 4 вы можете выбрать любой из значков, а затем нажать кнопку Сменить значок , чтобы выбрать новый стиль значков.
Совет. Если вы предпочитаете называть значок на рабочем столе «Компьютер», как в Windows 7, вместо «Этот компьютер», вы можете быстро щелкнуть правой кнопкой мыши значок и выбрать параметр Переименовать. После изменения имени вы увидите новое название на рабочем столе, в том числе в проводнике.
После выполнения этих действий значки должны появиться на рабочем столе, и вы получите более быстрый доступ к общим функциям системы Windows 10.
Если вы не видите никаких значков на рабочем столе, возможно, это потому, что вы ранее настроили Windows 10 для их сокрытия. Вы можете быстро сделать их снова видимыми, щелкнув правой кнопкой мыши пустое место на рабочем столе, выбрав Вид и нажав Показать значки на рабочем столе.
Как вернуть стандартные windows иконки
Автор: editor · Опубликовано 28.04.2014 · Обновлено 26.03.2015
Бывает, что установив очередную сборку вы увидели что все стандартные иконки windows стали серо-буро-малиновые в коричневую крапинку. Так вот тут покажу как вернуть стандартные иконки в windows.
Я установил сборку windows в которой были вот такие иконки компьютера и корзины. На них мне было не приятно смотреть на рабочем столе и я решил поменять их на стандартные.
Нажимаем правой кнопкой на пустом месте рабочего стола и выбираем Персонализация.
Далее открывается меню персонализации, мы перемещаемся в его левую верхнюю часть и выбираем Изменить значки рабочего стола.
Здесь отображены все значки рабочего стола.
Выбираем компьютер (нажимаем на него) и нажимаем Обычный значок, чтобы значок компьютера сменился на стандартный.
Значок компьютера сменился на стандартный. Ту же процедуру проделываем и с иконками корзины.
Теперь мы вернули все стандартные значки рабочего стола.
Готово. Все иконки на рабочем столе вернулись в привычный вид.
Скачать стандартные иконки для Windows 7 (формат .png и .ico) можно по адресу yadi.sk/d/bkyV7bioNMw7q
Если вам интересно то можете посмотреть:
Как восстановить кэш иконок в Windows 10
В Windows 10, как и у всех других версий операционной системы, в Проводнике файлов и на Рабочем столе показаны значки определенных типов файлов. Для многих из них используется общий значок, например в виде папки стандартного желтого цвета. Он отображается не только для папок в Проводнике, но и в других местах системы. За такое отображение отвечает кэш иконок, на который и ссылается ОС, когда показывает вам разные файлы, часто и в виде предварительного просмотра.
К сожалению, происходят ситуации, когда кэш может быть поврежден. Если это происходит, начинаются проблемы с отображением иконок (ярлыков) в меню кнопки «Пуск», на Панели задач, в Проводнике файлов и на Рабочем столе. Чтобы исправить это, вам нужно перестроить базу данных. Следующим способом это сделать будет совсем не сложно.
КЭШ ИКОНОК
Зачастую, предпринимаемые действия не приведут к потере ваших данных, но вы должны закрыть все работающие приложения и сохранить файлы, которые редактируете в данный момент.
Далее откройте Командную строку с административными правами. Это можно сделать в контекстном меню кнопки «Пуск», кликом правой кнопки мыши по ней и выбора соответствующего пункта. А также в «Служебных» утилитах.
Поочередно дайте следующие команды:
ожидая завершения работы каждой из них, перед вводом следующей. Завершением работы команды станет появление мигающего курсора.
Что важно, после второй команды произойдет завершение процесса «explorer.exe», вследствие чего перестанет отображаться Проводник, Рабочий стол, Панель задач и меню «Пуск». Не пугайтесь, переключаться между открытыми окнами можно при помощи сочетания клавиш Alt + Tab на клавиатуре.
завершит работу ОС и перезагрузит компьютер. После того, как вы снова увидите Рабочий стол, система начнет восстанавливать кэш иконок. Он был нами ранее удален полностью. Возможно, вы заметите некоторую медлительность в работе Windows 10. Не волнуйтесь, когда база данных будет перестроена, медлительность исчезнет.
Если какой-либо из процессов продолжает рушить отображение значков, вам нужно выяснить, что это за процесс, либо создать новую учетную запись пользователя. Новая учетная запись пользователя — это надежный способ устранения проблем и это намного проще, чем переустановка ОС. Спасибо за внимание!
Как вернуть стандартные иконки Windows 10?
Некоторое время назад смена значков на компьютерах была очень и очень популярна. Но вот только большинство людей, которые сделали это уже и не помнят как вернуть все иконки в исходное положение.
Возвращаем в исходное положение
К примеру, сейчас у вас такие значки.
Нужно выполнить действия по инструкции:
1. Кликните в любом месте дважды правой кнопкой мыши. Главное в той части, где нет ничего.
2. Выберете пункт персонализация.
3. Теперь в этом окне выбираем слева пункт «изменение значков рабочего стола».
4. Перед вами будут представлены все значки, которые есть.
5. Выделите нужную вам иконку и нажмите на «обычный значок». Вы можете сделать это практически со всеми элементами.
Этот способ, к сожалению, срабатывает не всегда и есть некоторые исключения, о которых мы расскажем ниже.
Через ВАТ файл
1. Закрываем все возможные программы.
2. Открываем блокнот и пишем следующую фразу
SetLocal EnableExtensions DisableDelayedExpansionREG DELETE «HKLM\SOFTWARE\Microsoft\Windows\CurrentVersion\Explorer\Shell Icons»/fREG ADD «HKLM\SOFTWARE\Microsoft\Windows NT\CurrentVersion\Winlogon»/vAutoRestartShell /tREG_DWORD /d0 /ftaskkill /im»explorer.exe»/ftimeout /t5cd/d%userprofile%\AppData\LocalDEL IconCache.db /ashutdown-lИсточник контента: https://it-tehnik.ru/novice/standart-icons-windows7.html#ixzz4xkt4GSge
Теперь сохраните этот файл с расширение «bat».
Откройте этот документ с правами администратора. Нажмите на Yes.
Таким образом выполните вход со стандартными иконками.
Как вернуть стандартные иконки windows 10 после замененных
Вопрос
Здравствуйте. Сейчас я столкнулся с проблемой с иконками папок с файлами (со всеми остальными все в порядке). Сменил я иконки через программу IconPackager, все отлично, когда они мне надоели я решил вернуть все в прежнее состояние, применил стандартные иконки, все сменилось, кроме папок с файлами. При создании новых папок и вложения туда каких либо файлов иконка папки сразу изменяет свой вид. Что делать? Заранее спасибо.
ОС — Windows 8 x86
Ответы
Можно было проще 🙂 аналогичная проблема возникла. как я её решил:
поиском ищем в папке windows файл imageres.dll, находим один из тех, что лежит по пути аналогично такому (размер у этого файла должен быть не маленький, около 60+ мегабайт):
открываем блокнот и копируем туда этот путь.
Копируем и путь к оригинальному:
Далее копируем путь к кэшу иконок:
Вот и всё что нам понадобится. Теперь запускаем командную строку от администратора. Shift + Ctrl и ПКМ на панель задач. Там выбираем в конце пункт «Выход из проводника».
Вот теперь то и понадобятся пути, что в блокноте у нас скопированны.
Для начала удаляем кэш командой DEL :
Далее удаляем модифицированный файл иконок :
и на это место копируем оригинальный:
copy » C:\Windows\WinSxS\amd64_microsoft-windows-imageres_31bf3856ad364e35_6.2.9200.16384_none_35874a9781aa3c2e\imageres.dll » » C:\Windows\System32\imageres.dll «
запустив эксплорер командой мы увидим как всё восстановилось!
без перезагрузок и безопасных режимов 🙂
- Предложено в качестве ответа Dmitriy Vereshchak Microsoft contingent staff, Moderator 28 августа 2013 г. 9:24
- Помечено в качестве ответа Dmitriy Vereshchak Microsoft contingent staff, Moderator 28 августа 2013 г. 9:24
Все ответы
- Зайдите в редактрор реестра (Win+R>Regedit)
- Перейдите в HKLM\Software\Microsoft\Windows\Current Version\Explorer\Shell Icons
- Выполните на всякий случай копию Shell Icons (Нажимаете по Shell Icons правой кнопкой мыши>Экспортировать>Сохраните копию)
- Удалите Shell Icons из редактора реестра
- Перезагрузите ПК и проверьте как будут отображаться иконки.
Если вам помог чей-либо ответ, пожалуйста, не забывайте жать на кнопку «Предложить как ответ» или «Проголосовать за полезное сообщение»
В таком случае попробуйте восстановить кэш значков. Готовое решение с инструкцией найдете здесь: нужно скачать и установить bat file, после этого перезагрузить ПК.
Пожалуйста, сообщите потом о результате.
Если вам помог чей-либо ответ, пожалуйста, не забывайте жать на кнопку «Предложить как ответ» или «Проголосовать за полезное сообщение»
Посмотрите, есть ли у Вас точка восстановления на дату до установки IconPackager. Если есть, откатите систему, — это должно будет решить проблему.
Если вам помог чей-либо ответ, пожалуйста, не забывайте жать на кнопку «Предложить как ответ» или «Проголосовать за полезное сообщение»
Попробуйте через коммандную строку (win+R>cmd) запустить комманду ie4uinit.exe -ClearIconCache. Это тоже для очистки кэша иконок, возможно такой вариант поможет.
Если вам помог чей-либо ответ, пожалуйста, не забывайте жать на кнопку «Предложить как ответ» или «Проголосовать за полезное сообщение»
Нет, данный вариант тоже не помог.
Саму программу IconPackager Вы удалили?
Если точек восстановления не имеется, остается еще вариант обновления ПК без удаления файлов — Восстановление, обновление компьютера и возврат его в исходное состояние
Пожалуйста, внимательно прочитайте примечания и предупреждения указанные на сайте.
Не забывайте помечать сообщения как ответы и полезные, если они Вам помогли.
MS Office 2010 будет удален, ниже сведения о данной процедуре:
- Все приложения, которые присутствовали на вашем компьютере изначально, а также те, которые были установлены из Магазина Windows , будут переустановлены, но приложения, установленные с других сайтов или DVD-дисков, будут удалены. После обновления компьютера список всех удаленных приложений будет отображен на вашем рабочем столе Windows .
Попробуйте запустить проверку целостности системных файлов, возможно, что это восстановит библиотеку иконок и они снова будут отображаться по умолчанию. Для этого, запустите командную строку с повышенными правами (от администратора) и запустите команду sfc / scannow .
Если sfc не поможет, как вариант, попробуйте снова установить IconPackager и применить иконки по умолчанию от Windows . В случае, если и так не получится восстановить прежнее визуальное изображение папок с файлами, то воспользуйтесь советом коллеги, и выполните обновление ПК без удаления файлов.
Если вам помог чей-либо ответ, пожалуйста, не забывайте жать на кнопку «Предложить как ответ» или «Проголосовать за полезное сообщение»