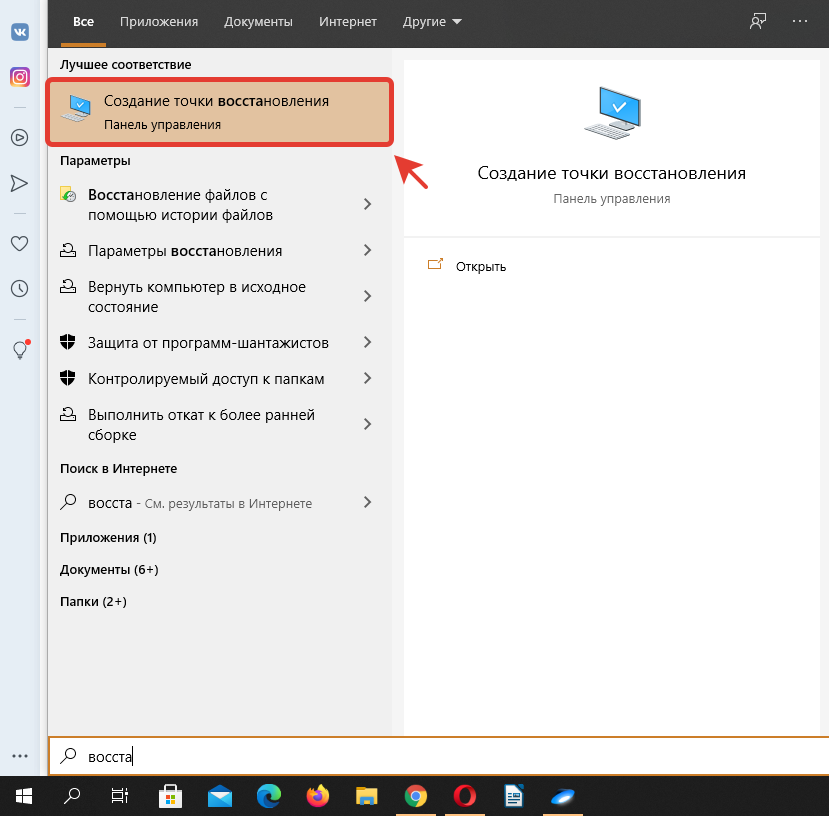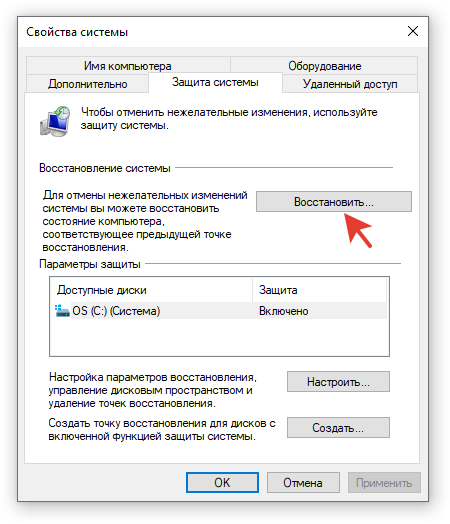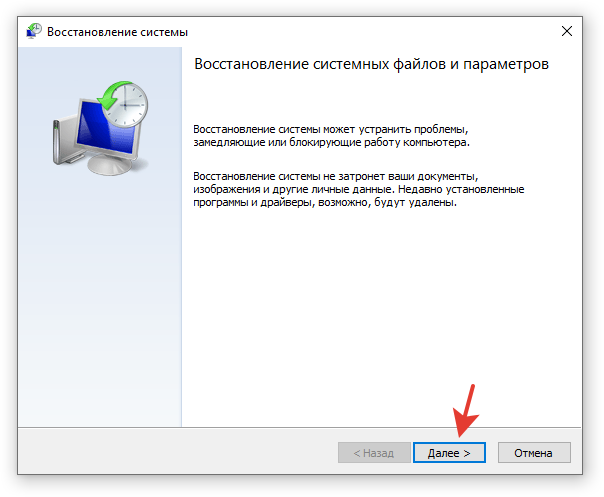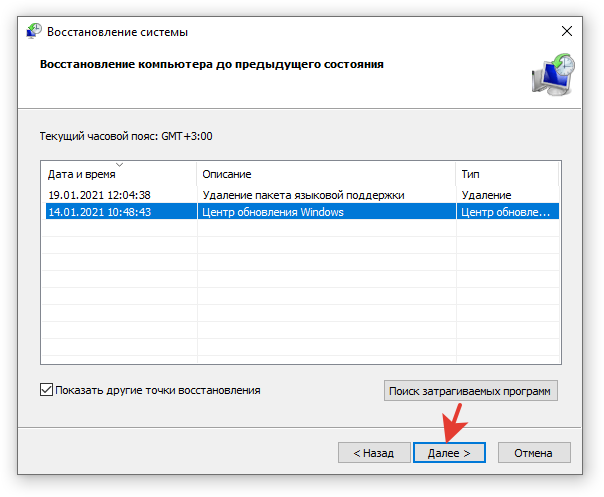- Как восстановить файлы и ярлыки на Рабочем столе Windows 10
- Восстановление ярлыков через раздел настроек «Персонализация» Windows
- Восстановление пропавших значков через контекстное меню Рабочего стола
- Восстанавливаем элементы Рабочего стола из «Корзины»
- Откат точки восстановления Windows
- Восстановление файлов через отключение планшетного режима
- Восстановление desktop файлов с помощью программы Recuva
- Как восстановить удаленные файлы/папки с рабочего стола в Windows 10/7?
- Как восстановить потерянные папки рабочего стола и файлы без резервного копирования?
- Способ 1. Восстановление из предыдущей версии файлов
- Способ 2. Восстановление файлов или папок с рабочего стола с помощью программного обеспечения для восстановления данных Windows 10/7
- GrandGuide | Мы ответим на Ваши вопросы
- Как вернуть удаленный ярлык на рабочем столе
- Восстановить пропавшие ярлыки Виндовс 10
- Как восстановить ярлык на рабочем столе Windows?
- Причины пропажи ярлыков
- Программа деинсталлирована
- Способ восстановить ярлык №1 – Запуск команды Explorer . EXE
- Способ 2 – Настройка режима отображения элементов рабочего стола
Как восстановить файлы и ярлыки на Рабочем столе Windows 10
Перечень способов, позволяющих восстановить значки (они же ярлыки), пропавшие с Рабочего стола Windows. Пошаговая инструкция для каждого метода восстановления.
Исчезновение значков с Рабочего стола – это проблема, возникающая по нескольким причинам: внештатная перезагрузка компьютера, системный сбой, внеплановое обновление системы, повреждение файлов. В результате, не только иконки, но также файлы и папки пропадают. Причем среди них могут быть важные документы, текстовые записи. Многие пользователи даже не предполагают, что важные данные нужно хранить в облаке, а не на Рабочем столе.
Восстановление элементов Рабочего стола требует времени и минимальных навыков – но, к счастью, процесс чаще всего несложен. Как – мы расскажем далее (выбирайте подходящий способ либо пробуйте каждый из методов, пока у вас не получится вернуть файлы).
Восстановить значки, исчезнувшие с Рабочего стола Windows 10, можно несколькими способами:
Восстановление ярлыков через раздел настроек «Персонализация» Windows
Данный способ работает по отношению к Windows 7, 8, 10. Он будет полезен, если пропали не все иконки, а только системные – такие как Компьютер, Корзина, Документы и прочие, являющиеся частью Проводника Windows.
Для восстановления исчезнувших иконок посредством настройки «Персонализация» необходимо:
- выбрать в контекстном меню Windows (правая кнопка мыши на Рабочем столе) команду Персонализация и открыть одноименный раздел;
- в появившемся окне перейти в Темы;
- выбрать строку Параметры значков рабочего стола в секции Сопутствующие параметры;
- в появившемся окне Параметры значков рабочего стола, в секции Значки рабочего стола, отметить ярлыки, которые нужно вернуть на Рабочий стол Windows;
- Последовательно нажать кнопки Применить и ОК.
Выбранные элементы вновь появятся на Рабочем столе ПК. Если по какой-то причине это не произошло, перезагрузите Windows (Пуск > Выключение > Перезагрузка).
Восстановление пропавших значков через контекстное меню Рабочего стола
Если значки были случайно или умышленно скрыты через контекстное меню Windows, восстановить их на Рабочий стол можно таким же образом, только в обратной последовательности:
- Вызывается контекстное меню (нужно навести курсор на свободное место экрана, щелчок правой кнопкой мышки);
- В появившемся меню строка Вид, а в дополнительном меню – Отображать значки рабочего стола
- Если галочка возле строки Отображать значки рабочего стола уже стоит, то потребуется ее отключить и включить вновь;
- Повторно вызываем контекстное меню и нажимаем Обновить.
- После этих действий на Рабочем столе восстанавливаются “исчезнувшие” (скрытые или пропавшие по ошибке) файлы, а также все ярлыки.
Понятно, что это простейший способ восстановления ярлыков Windows 7, 8 и 10, который сработает только если данные не были реально удалены в Корзину или минуя ее.
Восстанавливаем элементы Рабочего стола из «Корзины»
«Корзина» — промежуточная система, предназначенная для временного хранения файлов, удаленных с жесткого диска и других устройств хранения. Чтобы восстановить удаленные файлы (вернуть из «Корзины» на Рабочий стол), потребуется выполнить несколько действий:
- открыть «Корзину» через контекстное меню или поисковую строку Windows;
- в открывшейся папке «Корзина» пометить все файлы, которые нужно восстановить;
- сделать щелчок правой клавишей мыши и в появившемся окне нажать строку «Восстановить»
Следует отметить, что удаленные файлы хранятся до момента, пока Корзина не будет переполнена. Это может произойти в любой момент, поэтому если вы не успели проверить содержимое Корзины, сделайте это прямо сейчас.
Откат точки восстановления Windows
В процессе эксплуатации ПК, операционная система Windows 10 периодически запоминает свое текущее состояние, сохраняя точки восстановления. Следственно, можно попробовать восстановить файлы методом отката к сохраненному состоянию. Это сработает, если файлы рабочего стола хранятся в этом “слепке”.
Чтобы восстановить Windows 10 в предыдущем состоянии, потребуется выполнить следующие действия:
- через меню «Пуск» перейти в «Панель управления»;
- из «Панели управления» перейти на строку «Восстановление»;
- в появившемся окошке щелкнуть по клавише «Запуск восстановления системы» и нажать на клавишу «Далее»;
- подтвердить откат к точке восстановления.
Восстановление файлов через отключение планшетного режима
В режиме планшета файлы и папки и файлы на рабочем столе не отображаются. И чтобы вновь получить доступ к «невидимым» значкам, потребуется отключить эту функцию. Для этого нужно:
- Пуск – Параметры – Система;
- В окне «Система» выбрать «Режим планшета»
- Опцию «Скрывать значки» перевести в положение «Отключить»;
- Перезагрузить компьютер.
Восстановление desktop файлов с помощью программы Recuva
Алгоритм восстановления файлов с помощью программы Recuva:
- Скачать программу Recuva для Windows
- Запустить программу Recuva и выбрать типа файлов для восстановления. В появившемся окне рекомендуется выбирать тип «Все файлы».
- Укажите папку, в которой нужно восстановить утерянные файлы: C:\Users\«имя пользователя»\Desktop (имя пользователя указывается латинскими буквами).
- Дождаться окончания сканирования
- Из перечня файлов, предложенных программой для восстановления, указать те элементы, которые нужно отобразить на Рабочем столе.
- Нажать кнопку «Восстановить».
Как восстановить удаленные файлы/папки с рабочего стола в Windows 10/7?
Не можете найти способ восстановить файлы с рабочего стола? Узнайте, как восстановить удаленные или потерянные данные из предыдущей версии файлов или с помощью стороннего программного обеспечения для восстановления данных в Windows 10/8/7/XP/Vista.
Как восстановить потерянные папки рабочего стола и файлы без резервного копирования?
«Мой рабочий стол остался без изменений после обновления с Windows 7 до Windows 10. Но после первой перезагрузки, всё содержимое просто пропало. Я потерял все свои папки, и ярлыки тоже исчезли. Я проверил корзину и папку Windows.old, но ничего не нашёл. А самое ужасное, что я не создал резервные копии, а на компьютере хранились семейные фото и видео за многие годы!
Может, кто-нибудь знает, как восстановить удаленные файлы с рабочего стола в Windows 10?»
В последнее время, многие пользователи сообщали о потере своих файлов и папок на рабочем столе после обновления до Windows 10. Кажется, что обновление Windows 10 стирает файлы рабочего стола.
На этой странице мы расскажем вам, как восстановить удаленные или потерянные файлы с рабочего стола из предыдущей версии файлов или с помощью программного обеспечения для восстановления данных с пошаговым руководством. Попробуйте прямо сейчас!
Способ 1. Восстановление из предыдущей версии файлов
Когда вы удалили папку/файл на рабочем столе или потеряли файлы рабочего стола по другим причинам, вы попробовать восстановить их из предыдущих версий файлов.
Без использования программы для восстановления данных, первым делом попробуйте именно этот метод, чтобы возвратить потерянные файлы. Здесь мы покажем вам, как это сделать:
1. Создайте новую папку на рабочем столе и назовите ее именем удаленной папки.
2. Выберите папку, щелкните правой кнопкой мыши по ней и перейдите в раздел «Свойства» > «Предыдущие версии». Затем Windows будет искать список предыдущих копий удаленных или потерянных файлов/папок.
3. Выберите последнюю из возможных версий файла и нажмите кнопку «Восстановить».
Способ 2. Восстановление файлов или папок с рабочего стола с помощью программного обеспечения для восстановления данных Windows 10/7
Первый способ является бесплатным и простым для восстановления файлов на рабочем столе, но у него есть недостаток. Как сказано в руководстве, вам необходимо точно помнить имена всех удаленных файлов или папок для возможности их восстановления.
Если восстановить удаленные файлы с помощью предыдущей версии не получилось, не волнуйтесь! Существует и другое решение — восстановить потерянные или удаленные файлы с рабочего стола с помощью бесплатного программного обеспечения.
Мы рекомендуем попробовать программное обеспечение EaseUS для восстановления файлов. Будучи удобным, безопасным и простым в использовании, ПО сможет восстановить все ваши данные всего за несколько минут. Попробуйте нашу программу, если вы не можете получить доступ к файлу или папке на рабочем столе компьютера или жесткого диска в Windows 10/8/7/XP/Vista. Кроме того, для восстановления удаленных файлов Mac, мы предлагаем EaseUS Мастер Восстановления Данных для Mac ОС.
Шаг 1. Запустите программу восстановления
- Запустите программное обеспечение EaseUS на вашем компьютере.
- Подключите устройство к компьютеру, если потерянные файлы хранятся на внешнем устройстве.
- Нажмите кнопку «Указать местоположение», чтобы выбрать точное место, где вы потеряли папку.
- Нажмите кнопку «Сканировать», чтобы начать сканирование и поиск файлов/папок.
Шаг 2. Поиск
- Воспользуйтесь функциями Поиск и Фильтр для обнаружения конкретных файлов, либо проверьте разделы Удаленные файлы или Диск на наличие необходимых вам файлов или папок. Вкладки отобразят все потерянные данные.
Шаг 3. Восстановление
- Наконец, укажите файлы и сохраните их в безопасном расположении, нажав кнопку «Восстановить».
Последние статьи — Также в программе EaseUS
Внешний жесткий диск не показывает файлы, хотя они там есть? Не удаётся обнаружи…
Многие пользователи задаются вопросом, как правильно отформатировать SD-карту и …
Существует три варианта действий, если папка отображается пустой, но вы знаете, …
Операционная система удалена вирусом или вредоносным ПО? Произошла ошибка несоот…
GrandGuide | Мы ответим на Ваши вопросы
Что делать если случайно удалил ярлык игры, программы или приложения на рабочем столе Windows 7, 8 и 10? Иногда такое случается у каждого, так что достаточное число пользователей интересуется, можно ли найти и вернуть пропавшие ярлыки на рабочем столе компьютера или ноутбука. Итак, в данной статье разбираем различные способы, как восстановить удаленные ярлыки на рабочем столе ПК на Виндовс 10!
Как вернуть удаленный ярлык на рабочем столе
Пропал ярлык с рабочего стола — как восстановить? Вернуть исчезнувшие по тем или иным причинам ярлыки программ, игр и приложений можно следующими способами:
- Проверьте, возможно удаленный ярлык находится в Корзине.
- Для этого следует открыть корзину и восстановить исчезнувшие файлы, кликнув правой кнопкой мыши и выбрав «Восстановить». либо выделить несколько файлов и выбрать «Восстановить выделенные объекты».
Кстати, некоторые пользователи интересуются, что произойдет если удален ярлык программы? На самом деле ничего страшного не случится, если удалить ярлык программы с рабочего стола. Просто Вы не сможете запустить эту программу с рабочего стола, но всегда можно восстановить её ярлык.
Восстановить пропавшие ярлыки Виндовс 10
Если случайно были удалены несколько ярлыков, например Мой компьютер или другие, восстановить пропавшие ярлыки можно следующим образом:
- Выполнить восстановление системы. При этом операционная система «откатится» до созданной ранее точки восстановления (можно выбрать созданную автоматически). При этом все ярлыки на рабочем столе будут восстановлены.
- Для этого необходимо открыть меню «Пуск», ввести в поиске «восстановление» и выбрать «Создание точки восстановления»;
- Нажать на кнопку «Восстановить»;
- Затем нажать «Далее»;
- После чего выбрать точку восстановления и нажать «Далее», чтобы восстановить системные файлы и параметры.
Вот таким образом и можно восстановить случайно удаленные и пропавшие ярлыки на рабочем столе компьютера или ноутбука!
Кроме того, Вы всегда можете открыть папку, где на жестком диске хранится программа или игра, и восстановить ярлык — просто скопировав его или перетянув на рабочий стол ПК.
Как восстановить ярлык на рабочем столе Windows?
Часто пользователи Windows сталкиваются с внезапной пропажей ярлыков из рабочего стола. Рассмотрим подробнее все действенные способы, как восстановить ярлык на рабочем столе .
Причины пропажи ярлыков
За отображения ярлыков(иконок) приложений на рабочем столе отвечают встроенные службы виртуализации и организации постоянной памяти. В случае сбоя в работе хотя бы одного из этих компонентов, появляются неполадки с отображением содержимого рабочей области.
Причины пропажи ярлыка:
Программа была удалена – наиболее банальная, но распространённая причина. Если один компьютер используют сразу несколько людей, могут возникнуть недоразумения с удалением программ. Также вы могли нечаянно удалить корневую папку приложения на жестком диске или деинсталлировать ПО и забыть об этом;
Сбой в реестре . Ошибки в записях реестра ОС могут привести к пропаданию не только ярлыков, но и данных программы. Проблема решается с помощью изменения содержимого записей вручную;
Деактивация функции отображения элементов рабочего стола . В результате обновления системы или персональных настроек может быть отключена опция, которая отвечает за добавление и видимость ярлыков на рабочую область. Исправить проблему поможет повторное включение опции;
Единовременный сбой в работе проводника Windows ;
Действие вредоносных программ . Вирусы могут скрывать содержимое памяти ПК и заменять ярлыки программ на установочные файлы с вредоносным ПО.
Программа деинсталлирована
Если вы заметили, что пропал ярлык с рабочего стола , восстановить объект можно не всегда. Из-за удаления программы файл для её запуска автоматически исчезает из системы. Перед применением попыток возврата ярлыка убедитесь, что нужная программа все еще установлена на вашем компьютере:
Кликните на поле поиска по системе и введите «Установка и удаление»;
Откройте найденное окно. В более ранних версиях Виндовс необходимо открыть Панель управления с помощью меню «Пуск» и найти в окне нужное поле;
В открывшемся окне проверьте список приложений и найдите, если нужного ПО нет в списке, оно удалено из системы. Необходима повторная установка, после чего ярлык снова появится на рабочем столе.
Способ восстановить ярлык №1 – Запуск команды Explorer . EXE
Рассмотрим самый простой способ, как восстановить ярлык . Для этого необходимо запустить встроенную службу, которая активирует работу файлового менеджера. В поиске впишите слово « Explorer ». В результате, система найдет нужную команду. Запустите её:
После выполнения EXE -файла стандартный проводник будет перезапущен. Если причина пропажи ярлыка заключалась в единовременном баге, объект снова появится на рабочем столе.
Чтобы открыть команду Explorer . EXE в более старых версиях ОС Windows , откройте окно « Мой компьютер » . Затем зайдите в диск С, откройте директорию с названием « Windows ». В ней содержится нужный исполняемый файл. Запуск приложения позволит восстановить пропавшие ярлыки.
Способ 2 – Настройка режима отображения элементов рабочего стола
Пользователь любой версии ОС Виндовс может выполнять настройку рабочего стола: выбирать размер значков, определять параметры сетки, скрывать ярлыки и папки. Вы могли случайно деактивировать функцию показа ярлыков, из-за этого они пропали из системы.
Следуйте инструкции, чтобы узнать, как восстановить ярлыки на рабочем столе W indows с помощью панели настроек:
Кликните правой клавишей мышки на пустой области рабочего стола;
В появившемся контекстном меню выберите пункт «Вид»;
Затем поставьте галочку напротив поля «Отображать значки рабочего стола».
Способ 3 – Редактор реестра
Действенный способ, с помощью которого можно восстановить удаленный ярлык — отредактировать вручную нужные записи реестра.
Следуйте инструкции:
Откройте окно «Выполнить» с помощью нажатия комбинации клавиш Win и R ;
В новом окне введите команду Regedit и подтвердите действие;
В результате, откроется редактор реестра. В левой части окна отройте директорию Local Machine-Software-Microsoft-Windows NT-Winlogon. В правой части окна появится список команд. Кликните на объект Shell и запустите его работу.
После завершения работы с системным реестром рекомендуется перезагрузить компьютер. После повторного включения операционной системы все ярлыки вернутся на рабочий стол.
Способ 4 – Настройки персонализации
В Windows 8/10 появилось окно для настройки и персонализации рабочего стола. С его помощью пользователи могут не только выбрать понравившееся оформление, но и задать свои опции отображения элементов рабочей области.
Следуйте инструкции, чтобы активировать показ папок и ярлыков в системе:
Кликните правой кнопкой мышки на изображении рабочего стола и в контекстном меню кликните на «Персонализация»;
В новом окне найдите поле для поиска параметров и введите в него текст «Отображение элементов рабочего стола» и нажмите Enter ;
Автоматически откроется окно настройки проводника системы. В нем нажмите на кнопку «Восстановить параметры по умолчанию» и сохраните изменения;
Какой из описанных выше способов помог вам вернуть исчезнувший ярлык? Оставляйте свои ответы или другие способы устранения неполадки в комментариях.