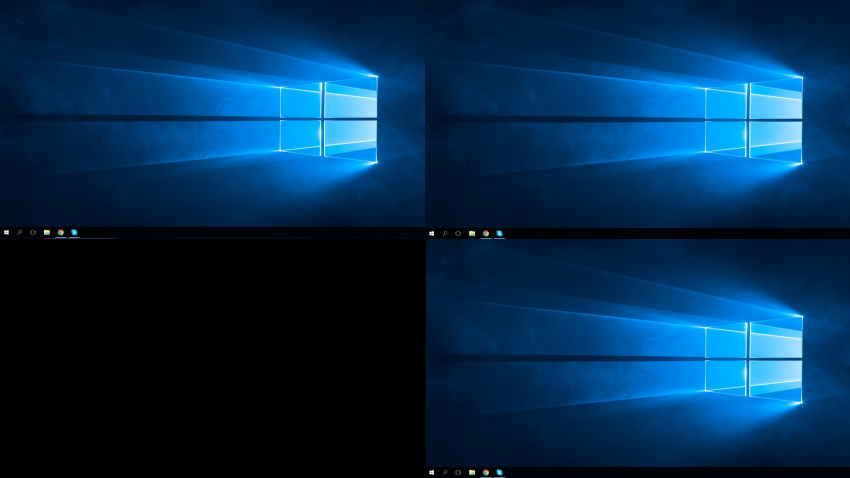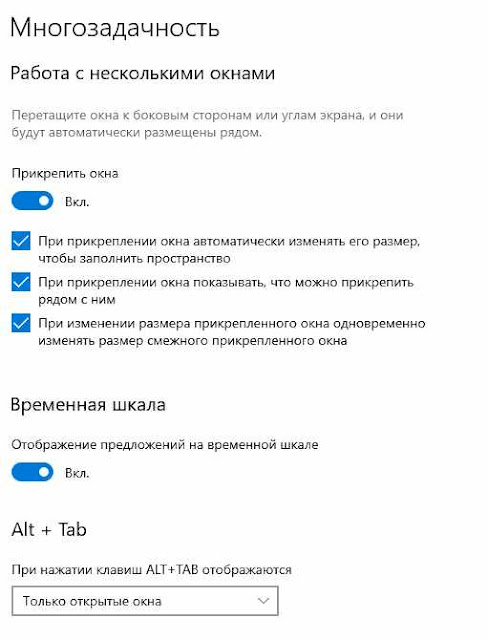- Как разделить экран на 2 части в Windows 10
- Как разместить 2 окна на экране Windows 10
- Программы для разделения экрана на части
- Как разделить экран в Windows 10
- Разделение Рабочей Нагрузки Между Виртуальными Рабочими Столами
- Как включить Многозадачность
- Как разделить экран на два окна
- Как разделить экран на четыре окна
- 7 вариантов использования многооконного режима в Windows 10
- Многооконность в Windows 10: Snap Assist
- Многооконность в Windows 10: Угловая привязка
- Многооконность в Windows 10: Просмотр задач
- Многооконность в Windows 10: Виртуальные рабочие столы
- Многооконность в Windows 10: Закрепление приложения на панели задач
- Многооконность в Windows 10: Прокрутка неактивных окон
- Многооконность в Windows 10: Мини видеоплеер
- Как сделать два рабочих окна windows 10
- Разделение экранов в разных версиях Windows
- Разделите экран в Windows 10 с помощью функции Snap Assist
- Чтобы разделить экран в Windows 10 с помощью Snap Assist с помощью мыши:
- Разделение экрана в Windows 10 на любой вкус
- Разделение экрана Windows в Windows 8 и 8.1
- Чтобы разделить экран в Windows 8.1
- Разделение экрана Windows в Windows7
- Чтобы использовать функцию Snap в Windows 7 для размещения двух окон бок о бок:
- Многозадачность Windows 10
- Как удалить виртуальный рабочий стол в Windows 10
- Как включить разделение экрана (многозадачность) в Windows 10
- Как разделить экран на 2 (два) части в Windows 10
- Используйте сторонние приложения для разделения экрана в Windows 10
- GridMove
- AquaSnap
- Как разделить экран на 4 части с помощью клавиатуры в Windows 10
- Как разделить экран на четыре окна
- Как разделить экран на 4 части с помощью мыши в Windows 10
- Как разделить экран при использовании нескольких мониторов в Windows 10
- Как перемещать окна между виртуальными рабочими столами в Windows 10
Как разделить экран на 2 части в Windows 10
При работе с несколькими программами часто возникает необходимость разделить экран и разместить на нем сразу несколько окон. Решить такую задачу можно как стандартными средствами Windows 10, так и с помощью сторонних программ.
Как разместить 2 окна на экране Windows 10
Как и в предыдущих версиях Windows, d Windows 10 есть встроенные инструменты для разделения экрана на 2 или 4 части и размещения на нем сразу нескольких окон. По умолчанию, данная функция включена и должна работать. Но, если у вас возникают трудности с разделением экрана, то нужно проверить настройки.
Для этого нужно открыть меню « Пуск » и перейти в « Параметры » (либо нажать комбинацию клавиш Win-i ).
После этого нужно перейти в раздел « Система – Многозадачность » и включить функцию « Прикрепить окна ». Также нужно включить все дополнительные опции, расположенные ниже.
После этого разделение экрана должно заработать. Для того чтобы разделить экран на 2 части нужно взять окно за верхнюю часть и перетащить его к правому или левому краю.
В результате окно прилипнет к краю и займет ровно половину экрана. При этом с другой стороны экрана появятся миниатюры оставшихся окон, которые можно разместить с другой стороны. Выберите второе окно и экран будет разделен на две части.
Также Windows 10 позволяет разделить экран сразу на 4 окна. Для этого нужно взять окно и перетащить его в угол.
В этом случае окно прилипнет к углу и займет ровно четверть экрана. В оставшихся углах экрана можно будет разместить еще 3 окна и получить разделение на 4 части.
Обратите внимание, если вы используете более одного монитора, то для прикрепления окна его нужно перемещать медленно, иначе оно будет просто перемещаться на другой экран.
Также окна можно прикреплять к краям экрана с помощью комбинаций клавиш:
| Win + стрелка вправо/влево | Прикрепить к правому или левому краю. |
| Win + стрелка вправо/влево + стрелка вниз/вверх | Прикрепить к углу. |
| Win + стрелка вверх | Развернуть окно на весь экран. |
| Win + стрелка вниз | Свернуть окно на панель задач. |
Программы для разделения экрана на части
PowerToys (скачать) – это набор программ от Microsoft, которые нацелены на повышение продуктивности работы с компьютером на базе Windows 10. Среди прочего PowerToys позволяет более гибко настроить разделение экрана под собственные нужды, создав собственный шаблон размещения окон.
После установки и запуска PowerToys нужно перейти в раздел « FancyZones » и нажать на кнопку « Settings ».
В результате откроется окно с настройками данной функции. Для того чтобы настроить собственный шаблон разделения экрана нужно нажать на кнопку « Запуск редактора макета ».
В результате на экране появится редактор шаблонов. Здесь можно выбрать один из предложенных шаблонов или создать собственный.
После создания и сохранения шаблона можно будет разделять экран согласно этим настройкам. Для этого нужно зажать клавишу Shift и перетащить окно в одно из доступных расположений.
Также для разделения экрана можно воспользоваться программами от производителей мониторов.
- Samsung Easy Setting Box (скачать)
- LG 4-Screen Split (скачать)
- Dell Display Manager (скачать)
- Acer Display Widget (скачать)
Как разделить экран в Windows 10
При использовании компьютера иногда бывает недостаточно одного экрана. Возможно, Вам понадобится один экран, чтобы что-то печатать, а другой-чтобы читать. Конечно, вы могли бы купить другой монитор, но что делать, если ваш текущий монитор достаточно большой?
Если у вас есть свободное пространство, все, что вам нужно сделать, это знать, как его использовать. Windows 10 имеет несколько отличных опций, которые позволяют вам разделить экран на различные разделы и использовать только клавиатуру для перемещения окон.
Разделение Рабочей Нагрузки Между Виртуальными Рабочими Столами
В Windows 10 вы можете создать несколько виртуальных рабочих столов, что является отличным способом разделения окон и приложений. Нажмите Win + Tab чтобы перейти к созданию рабочих столов, а затем нажмите значок «+» в верхней части экрана.
Теперь вы можете перетаскивать открытые окна на новый рабочий стол, разделяя рабочую нагрузку, как если бы у вас было два монитора. Вы можете быстро переключаться между двумя рабочими столами, используя Ctr l+ Win + стрелку вправо или влево, и внутри этого рабочего стола вы можете разделить окна.
Как включить Многозадачность
Как разделить экран на два окна
Для параллельного метода потребуется использование мыши. Выберите окна , которые вы хотите использовать, и нажмите Win + left/right, чтобы решить, какое окно находится на какой стороне.
Когда одно окно установлено на одной стороне, а вы видите несколько окон на другой стороне, используйте клавиши со стрелками для перехода от одного окна к другому. Нажмите Enter, чтобы выбрать нужное окно.
Как разделить экран на четыре окна
Если у вас открыто два окна рядом, щелкните одно и нажмите клавиши со стрелками и Win + Down. Окно останется в нижнем левом углу, и появится оставшееся открытое окно. То, которое вы выберете, примет размер пустого пространства. Повторите процесс с другим оставшимся окном.
Также возможно сделать одно окно больше другого. Просто поместите курсор в угол окна и отрегулируйте его. Настройте другие окна в соответствии со своими потребностями.
Разделить экран намного удобнее, чем иметь вокруг себя несколько мониторов. Таким образом, вам не придется поворачивать голову в стороны.
7 вариантов использования многооконного режима в Windows 10
В Windows 10 прекрасно реализована возможность работы с несколькими окнами. Изначально её стали улучшать ещё в Windows 7, и с каждым новым обновлением предлагали всё более удобные варианты взаимодействия и размещения окон. В этой статье мы расскажем вам о некоторых из них.
Многооконность в Windows 10: Snap Assist
Если вам надоело постоянно переключаться между окнами, сворачивать и разворачивать их, почему бы не использовать всю площадь вашего экрана и не работать с двумя приложениями одновременно? Просто перетащите своё окно к одному из боковых краёв, и ваше приложение займёт ровно половину дисплея. Затем Snap Assist отобразит все остальные активные приложения на второй половине дисплея. Выберите одно из них, и оно займёт вторую половину экрана. Стоит знать, что не все программы поддерживают такой режим. Но это встречается крайне редко.
Многооконность в Windows 10: Угловая привязка
Суть та же, что и в Snap Asist. Только в этот раз указатель мышки, которым вы зацепили необходимое приложение, нужно прижать к одному из четырёх углов экрана. В остальных трех углах вы аналогично можете разместить окна. Конечно, вы можете комбинировать размещение, отдав половину дисплея одному приложению, а вторую половину разделить по горизонтали для двух других приложений. Стоит учесть, что не все приложения примут настолько маленький вид. Но тут всё зависит от разрешения дисплея.
Многооконность в Windows 10: Просмотр задач
В Windows 10 вы можете очень гибко переключаться между задачами, даже не прикасаясь рукой к мышке. В первом случае вам нужно нажать команду Alt+Tab и не отпуская Alt нажимать Tab, пока вы не окажетесь на нужном приложении. После отпустите Alt и это приложение выйдет на передней план.
Второй вариант подразумевает под собой использование мышки. На панели задач вам необходимо нажать на ярлык “Представление задач”. Этот ярлык находится сразу с права за ярлыком поиска в виде увеличительного стекла. Или вы можете нажать комбинацию Windows + Tab.
Многооконность в Windows 10: Виртуальные рабочие столы
Если вам мало места на одном рабочем столе, и количество открытых в нём приложений вызывает у вас путаницу, то Windows 10 даёт возможность создания дополнительного рабочего стола. Для этого вам опять надо перейти в меню “Представление задач”, о чём писалось выше. Там в нижнем правом углу предлагается “Создать Рабочий стол”. Это будет абсолютно новый чистый стол. Вы можете переключаться между столами через меню “Представление задач” или комбинацией клавиш Windows + Ctrl + правая или левая стрелка.
Многооконность в Windows 10: Закрепление приложения на панели задач
При запуске Windows 10 вы можете видеть, что некоторые приложения уже закреплены. Вы также можете закрепить там свои приложения. Для этого, когда приложение запущено, найдите его ярлык, щёлкните по нему правой кнопкой мыши и выберите “закрепить на панели задач”. Точно также вы можете открепить приложение.
Многооконность в Windows 10: Прокрутка неактивных окон
Эта операция является очень удобной, в особенности, когда у вас на экране открыто одновременно два приложения, например, если вы работаете в Word, а на другой половине у вас открыт браузер. Для прокрутки страницы в браузере не надо делать его активным, достаточно что бы курсор оказался над ним. И вы можете при этом продолжать дальше работать в Word, не сделав ни одного щелчка мышкой. Что бы активировать эту функцию перейдите в Настройки > Устройства > Мышь > Прокручивать не активные окна при наведении на них > Да.
Многооконность в Windows 10: Мини видеоплеер
При воспроизведении видео через стандартный проигрыватель у вас есть возможность сделать окно воспроизведения видео очень маленьким. При этом оно всегда будет находиться поверх остальных окон. Конечно же вы можете изменить его размер, и перетащить в нужную вам область. То же самое можно сделать и при использовании видеосвязи в Skype.
Как сделать два рабочих окна windows 10



Разделение экранов в разных версиях Windows
Если вы работаете с несколькими открытыми окнами, вы, вероятно, будете много времени перемещаться между ними. В любой момент у вас может быть открыто несколько окон; веб-браузер для работы в Интернете, почтовая программа для управления электронной почтой, пара приложений для выполнения работы и, возможно, даже игра или две.
Используйте один из стандартных вариантов переключения между ними, например Alt + Tab и изменение размера открытых окон, но есть еще один вариант, который может лучше удовлетворить ваши потребности: разделение экрана Windows.
Разделите экран в Windows 10 с помощью функции Snap Assist
В Windows 10 есть несколько способов разделить экран, но самый простой – с помощью функции Snap Assist. Эта функция должна быть включена в меню «Пуск»> «Настройки»> «Система»> «Многозадачность», хотя она должна быть включена по умолчанию..
Snap Assist позволяет перетащить окно в угол или сторону экрана, чтобы «привязать» его туда, что, в свою очередь, освобождает место для привязки других приложений в результирующем пустом пространстве экрана.
Чтобы разделить экран в Windows 10 с помощью Snap Assist с помощью мыши:
1.Откройте два или более окон или приложений.
2. Наведите указатель мыши на пустую область в верхней части одного из окон, удерживая левую кнопку мыши, перетащите окно в левую часть экрана. Перемещайте его до упора, пока ваша мышь не перестанет двигаться.
3. Отпустите мышь, чтобы привязать это окно к левой части экрана. Теперь оно должен заполнить половину экрана или угол, если вам удалось перетащить его туда.
4. Выберите любое другое окно, которое теперь открыто с правой стороны, чтобы привязать его к правой стороне экрана.
5.Теперь, когда два экрана расположены рядом друг с другом, перетащите разделяющую их линию, чтобы изменить размер обоих окон одновременно. Это полезно, если вам нужно увидеть больше одного окна, а размер другого окна вы можете просто уменьшить.





Разделение экрана в Windows 10 на любой вкус
Перечисленные выше приложения – это два бесплатных приложения, которые могут улучшить функцию мгновенной помощи в Windows 10. Большинство других приложений на рынке не являются бесплатными, и для большинства людей дополнительные функции на самом деле не стоят дополнительных затрат.
Какой бы подход вы ни выбрали, изучение того, как привязывать окна к краям или углам экрана, может значительно повысить вашу производительность. Он позволяет отслеживать несколько онлайн-приложений, сравнивать данные или выполнять несколько задач одновременно, что было бы невозможно без этой функции.
Итак, попробуйте Windows Snap Assist, и, если он недостаточно хорош, установите бесплатные приложения и запустите их, чтобы проверить, делают ли они то, что вам нужно. А если вам совсем не нравится Snap Assist, можно отключить его.
Разделение экрана Windows в Windows 8 и 8.1
Microsoft предположила в Windows 8 и 8.1, что большинство людей будут использовать устройство с сенсорным экраном. При наличии сенсорного экрана используйте функцию привязки для одновременного размещения двух окон на экране с помощью пальца. В противном случае используйте мышь.
Чтобы разделить экран в Windows 8.1
1.Откройте два или более окон и / или приложений.
2.Наведите указатель мыши на пустую область в верхней части одного из окон, удерживая левую кнопку мыши, перетащите окно в левую часть экрана. Перемещайте его до упора, пока ваша мышь не перестанет двигаться.
3. Отпустите мышь, чтобы привязать это окно к левой части экрана.
4. Выберите любое из других окон, которые теперь открыты с правой стороны, чтобы привязать его к правой стороне экрана.
5. Когда вы перемещаете разделительную линию между окнами, она изменяет размер только одного экрана за раз, а не обоих, как в Windows 10.
Разделение экрана Windows в Windows7
Windows 7 была первой версией Windows, поддерживающей функцию Snap. По умолчанию она была включена.
Чтобы использовать функцию Snap в Windows 7 для размещения двух окон бок о бок:
1. Откройте два окна.
2. Поместите указатель мыши в пустую область в верхней части любого открытого окна, удерживая левую кнопку мыши, перетащите окно в левую часть экрана к центру этой стороны.
3. Отпустите мышь. Окно займет половину экрана.
4. Повторите шаг 2 для второго окна, на этот раз перетащив его вправо, прежде чем отпустить кнопку мыши. Окно займет вторую половину экрана.
Многозадачность Windows 10
Многозадачность Windows 10 – это официальное название функции разделения экрана Windows, которая существует с Windows 7. В более ранних версиях Windows Snap позволяла пользователям располагать два окна рядом, каждое из которых занимает половину экрана, что особенно полезно, когда сравнение двух документов или при перемещении файлов из одного места в другое.
В Windows 10 разделенный экран был обновлен. Теперь вы также можете привязать три или четыре окна приложений на экране (по одному на каждый угол), и вы можете сделать это, используя мышь, клавиатуру или палец (если у вас сенсорный экран). Это позволяет сравнивать или копировать и вставлять данные без необходимости переключаться между окнами и терять следы того, что вы делали.
Как следует из названия, многозадачность windows 10 – это функция, которая помогает пользователям привязывать окна рядом. Если эта опция включена, после того, как вы закрепите окно на своем месте, многозадачность позволит вам выбрать между другими открытыми окнами, которые вы хотите разместить на остальной части экрана.
Некоторые приложения вообще нельзя использовать в режиме разделенного экрана. Другие, такие как приложение «Фотографии» , могут быть свернуты только до определенной степени, но при этом остаются полезными. Поэтому, в зависимости от вашего дисплея, они могут не изменяться автоматически, как вы ожидаете, когда их привязка занимает четверть экрана.
Как удалить виртуальный рабочий стол в Windows 10
Хотите вернуться только к одному рабочему столу? Нет проблем.
1. Нажмите кнопку Просмотр задач
на панели задач.
- Вы также можете использовать сочетание клавиш Windows+Tab
на клавиатуре или провести одним пальцем слева от сенсорного экрана.
2. Наведите курсор на рабочий стол, который хотите удалить. 3. Щелкните X
в правом верхнем углу значка на рабочем столе.
Открытые и запущенные окна на закрытом рабочем столе будут возвращены на исходный рабочий стол. Вы также можете использовать сочетание клавиш Ctrl+Windows+F4
, чтобы немедленно закрыть виртуальный рабочий стол, который вы просматриваете в данный момент.
Спасибо что дочитали статью до конца!
Надеюсь, статья вам понравилась и была полезной. Не забывайте поставить палец вверх и подписаться на канал. Если остались какие-то вопросы или просто ходите высказать мнение по данному вопросу, смело оставляйте свои комментарии!
Ещё несколько статей, которые могут вас заинтересовать:
Как включить разделение экрана (многозадачность) в Windows 10
Разделенный экран Windows 10 и связанные с ним параметры должны быть включены по умолчанию, но вы всегда можете убедиться, что они включены. Откройте приложение «Настройки», одновременно нажав Win + I на клавиатуре, и войдите в систему.
С левой стороны прокрутите, если нужно, и перейдите на вкладку Многозадачность. Настройки разделенного экрана отображаются с правой стороны. Для эффективного использования многозадачности должны быть включены все параметры в разделе «Работа с несколькими окнами». Убедитесь, что переключатель “Прикрепить окна” в положении Вкл, как на картинке вверху.
Как разделить экран на 2 (два) части в Windows 10
Самый быстрый способ использования окон разделенного экрана и оснастки – это сочетания клавиш. Перейдите к одному из окон, которое вы хотите привязать, и одновременно нажмите клавиши со стрелками Win + Left, чтобы привязать его к левой стороне экрана, или стрелку Win + Right, чтобы переместить его к правой половине. Если вы предпочитаете использовать мышь или сенсорный экран для привязки, щелкните или нажмите в строке заголовка окна, чтобы взять его и перетащить на левый или правый край экрана.
Появится прозрачное наложение, показывающее предварительный просмотр размещения окна. Отпустите кнопку мыши или уберите палец с экрана, чтобы зафиксировать окно в указанном месте.
Используете ли вы мышь или клавиатуру, многозадачность появляется на пустой половине экрана, как только появляется первое окно. Нажмите на окно, которое вы хотите занять другую половину экрана. Вы также можете использовать клавиши со стрелками для перемещения между отображенными окнами предварительного просмотра и нажать Enter, чтобы выбрать тот, который вы хотите, занимая оставшуюся часть экрана.
Чтобы выйти из разделенного экрана без привязки ко второму окну приложения, нажмите клавишу Esc (или щелкните или коснитесь любого другого места на экране). Окно привязанного приложения остается на месте, а остальные окна возвращаются в исходное положение. Используйте мышь или комбинацию клавиш, соответствующую свободной половине экрана, если вы хотите, чтобы позже вручную открылось второе окно.
ПРИМЕЧАНИЕ. Вы можете легко изменить размеры двух параллельных окон, щелкнув (или нажав на сенсорном экране, но это займет несколько попыток) на темной разделительной линии между ними и перетащив его в любую сторону экрана. Поскольку они привязаны друг к другу, окна изменяют размер одновременно.
Если вы используете режим планшета, существует дополнительный способ разделения экрана между двумя окнами. Подробнее читайте в режиме планшета Windows 10: узнайте все о нем и как его использовать!
Используйте сторонние приложения для разделения экрана в Windows 10
До того, как Microsoft обновила Windows Snap Assist дополнительными функциями (такими как разрешение разделения окон на четыре квадранта экрана), существовало множество приложений, которые обеспечивали эту функцию.
Многие из этих приложений действительно больше не нужны, но некоторые действительно расширяют функции, выходящие за рамки тех, которые в настоящее время предлагает Windows 10 Snap Assist.
Ниже приведены некоторые из наиболее полезных приложений, которые вы можете использовать для более творческого разделения экрана.
GridMove
Когда вы устанавливаете GridMove, он в основном расширяет возможности Windows Snap, позволяя вам выбирать из различных шаблонов для областей привязки.
После установки просто щелкните правой кнопкой мыши значок приложения на панели задач и выберите «Шаблоны», чтобы просмотреть список шаблонов, из которых вы можете выбрать.
Когда вы перемещаете окно к любому краю экрана, GridMove берет на себя и отображает оранжевую сетку. Просто вставьте окно в любой из этих квадратов, и оно заполнит его до краев.
Вы можете повторять это для любого количества окон, пока не будут заполнены все поля GridMove.
GridMove также работает на нескольких мониторах, поэтому на всех экранах вы увидите доступные поля, на которые можно переместить окно.
AquaSnap
Многозадачное приложение AquaSnap предлагает множество полезных функций Windows Snap, включенных в его бесплатную версию.
Установите приложение, и вы увидите, что в правом нижнем углу панели задач появится значок. Щелкните правой кнопкой мыши значок, чтобы перейти в область настроек.
Вы можете многое изменить в том, как выглядят окна (прозрачные или другие), и как окна будут привязываться, когда вы настраиваете их на любой край экрана.
Однако по умолчанию приложение выполняет свою работу хорошо. Просто возьмите любое окно, которое хотите привязать, и сдвиньте его к любому краю или углу экрана.
Вы увидите небольшой значок, показывающий, как окно будет привязано. Углы привязывают окно к размеру четверти в этом углу экрана. Боковые или верхние привязки заполнят эту половину экрана этим окном.
Это экономит немного времени по сравнению с вариантом Windows, поскольку вам не нужно использовать какие-либо клавиши клавиатуры. Кроме того, для настройки углов экрана требуется только одно движение мыши, а не несколько движений мыши и щелчков клавиатуры.
Как разделить экран на 4 части с помощью клавиатуры в Windows 10
Если у вас большой дисплей и вам нужно получить доступ к более чем двум окнам, вы можете использовать функцию Corner Snap, чтобы разместить на экране 3 или 4 части (окон) одновременно. Если вы предпочитаете сочетания клавиш, проще всего сначала разбить экран на две части, как показано в предыдущем разделе, прежде чем использовать функцию Corner Snap. Выберите одно из двух окон, закрепленных на месте, и используйте сочетание клавиш «Win + Стрелка», стрелка вверх, чтобы переместить его в верхний угол его половины экрана, или стрелку в низ, чтобы переместить его в нижний угол экрана.
Как только окно переместится, появится Snap Assist, предлагающий выбрать одно из других открытых окон, чтобы заполнить пустую часть экрана. Используйте стрелки для перемещения между предварительными просмотрами и нажмите Enter, чтобы выбрать третье окно для отображения на экране. Чтобы показать четыре приложения, вы можете выбрать окно, занимающее половину экрана, и повторить процесс. Теперь у вас на экране одновременно отображаются четыре окна приложений.
Как разделить экран на четыре окна
В тех случаях, когда трех окон недостаточно, можно открыть четыре окна. Один из способов сделать это — открыть четыре окна и вручную настроить нужный размер с помощью мыши. Перетащите каждое окно в соответствующий угол. Предыдущий метод требовал использования стрелок вправо / влево, но в этом методе вы будете использовать стрелки вверх / вниз. Отрегулируйте размер для окон , не перемещая их, а также используйте Win + Up/Down
, чтобы поместить их туда , где вы хотите их видеть. Если у вас открыто два окна рядом, щелкните одно и
нажмите клавиши со стрелками и Win + Down. Окно останется в нижнем левом углу, и появится оставшееся открытое окно. То, которое вы выберете, примет размер пустого пространства. Повторите процесс с другим оставшимся окном. Также возможно сделать одно окно больше другого. Просто поместите курсор в угол окна и отрегулируйте его. Настройте другие окна в соответствии со своими потребностями. Разделить экран намного удобнее, чем иметь вокруг себя несколько мониторов. Таким образом, вам не придется поворачивать голову в стороны.
Как разделить экран на 4 части с помощью мыши в Windows 10
Когда дело доходит до встраивания окон приложений в четверть экрана, мышь – лучший способ сделать это. Нажмите на строку заголовка приложения, чтобы захватить его, и перетащите его в один из четырех углов экрана, чтобы отобразить прозрачное наложение. Отпустите кнопку мыши, когда вы будете довольны предварительным просмотром размещения.
Затем вы можете открыть другое окно, которое хотите использовать, и сделать то же самое. Если у вас есть сенсорный экран, вы также можете перетаскивать приложения в угол экрана с помощью этого метода. Однако это может занять несколько попыток, потому что наложение не всегда отображается, когда речь идет о Corner Snap.
Как разделить экран при использовании нескольких мониторов в Windows 10
Привязка окон друг к другу работает почти так же, как в Windows 10, когда у вас два монитора или больше. Чтобы узнать больше, прочитайте: Как привязать приложения Windows рядом и разделить экран на два монитора
Как перемещать окна между виртуальными рабочими столами в Windows 10
Вы можете перемещать окна между виртуальными рабочими столами двумя способами. Во-первых, вы можете щелкать и перетаскивать окна; во-вторых, вы можете щелкнуть окно правой кнопкой мыши и использовать меню.
Метод щелчка и перетаскивания
1. Нажмите кнопку Просмотр задач
на панели задач.
- Вы также можете использовать сочетание клавиш Windows+Tab
на клавиатуре или провести одним пальцем слева от сенсорного экрана.
2. Щелкните и удерживайте окно , которое хотите переместить.
3. Перетащите и отпустите окно на альтернативном рабочем столе.
Метод контекстного меню
1. Нажмите кнопку Просмотр задач
на панели задач.
- Вы также можете использовать сочетание клавиш Windows+Tab
на клавиатуре или провести одним пальцем слева от сенсорного экрана.
2. Щелкните правой кнопкой мыши окно, которое нужно переместить на другой рабочий стол.
3. Наведите курсор на Переместить в
4. Выберите рабочий стол, на который вы хотите переместить окно.
Вы можете перемещать окна назад и вперед между рабочими столами, сколько душе угодно.