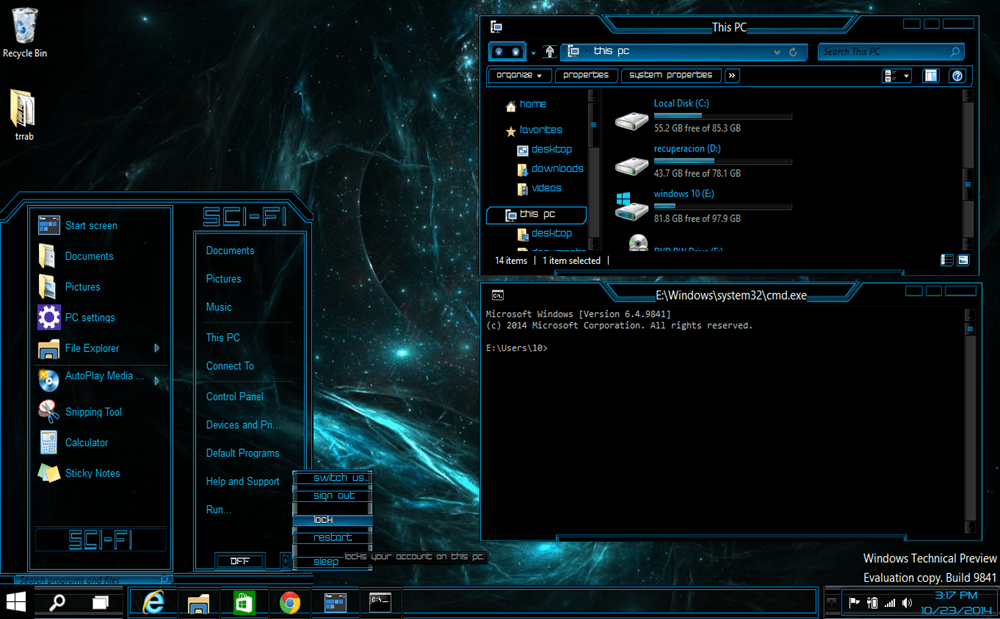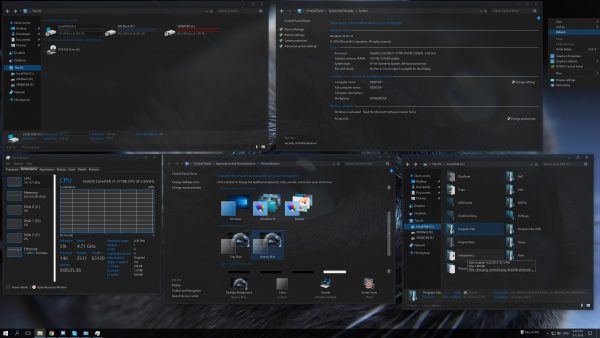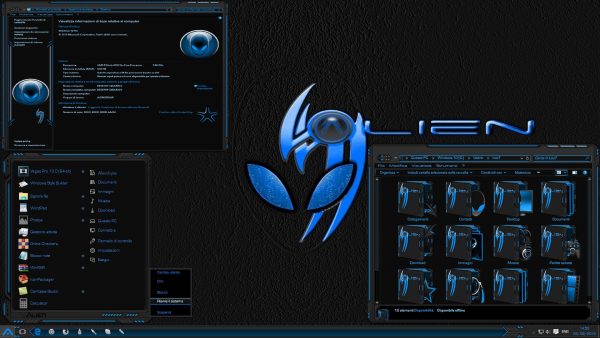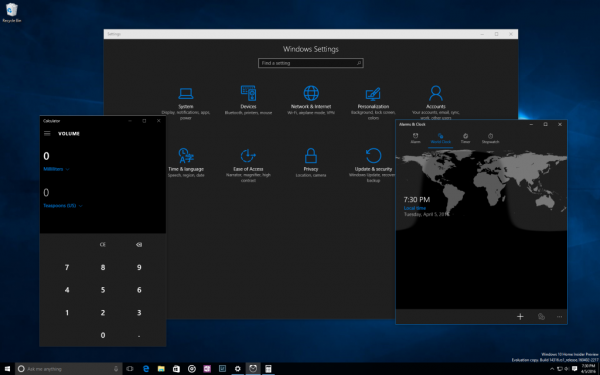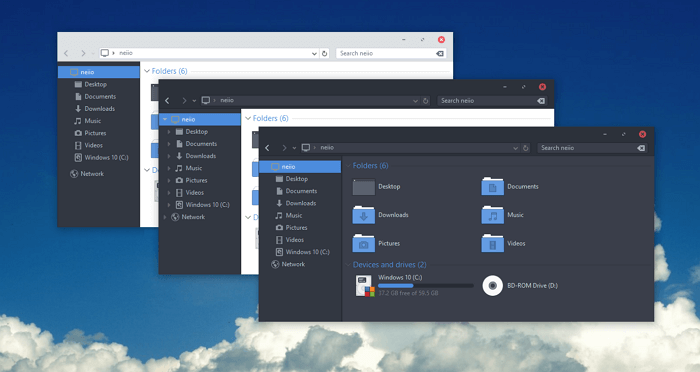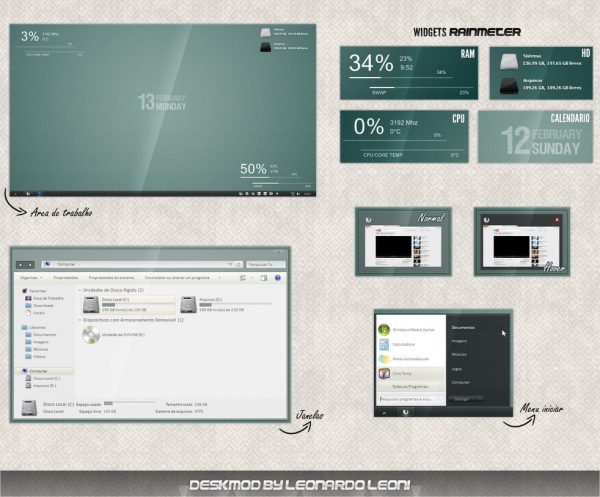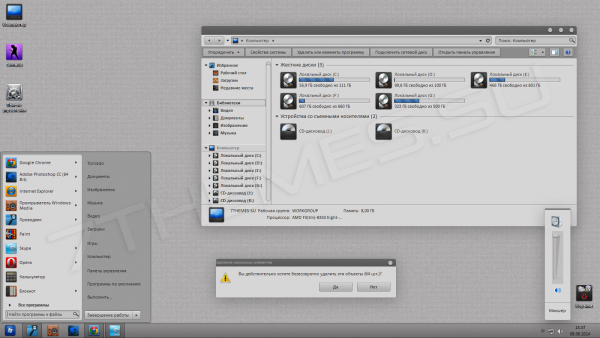- Ускоряем запуск Windows 10: отключение экранов приветствия и блокировки
- Отключение экрана блокировки
- Отключение экрана приветствия
- Способы отключить экран приветствия Windows 10
- Windows 10 экран приветствия
- Отключение экрана приветствия Windows 10
- Способы изменения экрана приветствие Windows 10
- Способ вручную
- Другие методы изменения внешнего вида в Windows
- Сторонние темы в Windows 7
- Relax 7
- Shade light от Vay
- Процесс установки тем
Ускоряем запуск Windows 10: отключение экранов приветствия и блокировки
Можно сколько угодно критиковать корпорацию Microsoft за те или иные изменения в интерфейсе последних версий Windows, однако, стоит признать, что некоторые улучшения в системе ей, безусловно, удались. Одним из таких является время запуска: Windows 10 и её предшественница стартуют ощутимо быстрее Windows 7. Картину здесь портит тот факт, что рабочий стол вы все равно увидите не сразу, так как предварительно должны встретиться с экранами блокировки и приветствия.
Согласитесь, оба этих экрана востребованы далеко не у всех пользователей. Многие предпочли бы их отключить, чтобы при старте компьютера гораздо быстрее и без лишних действий увидеть свой рабочий стол. Сделать это весьма просто.
Отключение экрана блокировки
Экран блокировки впервые появился ещё в «восьмёрке» и благополучно перекочевал в Windows 10. Для того чтобы отключить его достаточно сделать несколько простых операций.
Нажмите Win+R на клавиатуре. В появившемся окне «выполнить» наберите gpedit.msc и нажмите Enter.
Перед вами откроется окно редактора локальной групповой политики:
Пройдите там по следующему пути: «Административные шаблоны» -> «Панель управления» -> «Персонализация». Как только вы дойдёте до последней папки, справа появится список доступных параметров.
Дважды кликните «Запрет отображения экрана блокировки» (четвёртый сверху).
В появившемся окне вы увидите, что по умолчанию опция на запрет показа экрана блокировки не задана. Вам следует лишь переключить флажок в состояние «включено» и нажать кнопку Ок.
После этой процедуры экран блокировки вас больше не побеспокоит. Чтобы включить его обратно достаточно просто отключить запрет на отображение.
Отключение экрана приветствия
Ещё один способ ускорить запуск Windows 10 – отключение экрана приветствия, где от вас всегда требуется ввод пароля. Если речь идёт о домашнем компьютере и скрывать от близких вам особо нечего, то и смысла в ежедневном вводе пароля на экране приветствия остаётся не так уж и много.
Чтобы отключить этот экран нажмите Win+R, в появившемся окне напечатайте netplwiz и следом нажмите Enter:
В следующем окне вам нужно снять галочку с пункта «Требовать ввод имени пользователя и пароля».
После снятия этого флажка и нажатия «Ок» система попросит вас дважды ввести ваш текущий пароль:
Если вы это сделайте, то при следующем запуске Windows будет лишь мимолётно показывать экран приветствия, а следом, не дожидаясь ввода никаких паролей, тут же загрузит рабочий стол.
С помощью этих двух нехитрых настроек вы можете ощутимо ускорить запуск Windows 10 на своём компьютере, при этом избавив себя от ряда лишних действий, которые вам приходилось совершать при каждом включении и перезагрузке ПК.
Способы отключить экран приветствия Windows 10
Часто пользователям Windows 10 хочется как-то модифицировать используемую ОС. К примеру, поставить свой фон для экрана приветствия или вовсе удалить его. В данной статье раскрыты все детали этого вопроса.
p, blockquote 1,0,0,0,0 —>
p, blockquote 2,0,0,0,0 —>
Windows 10 экран приветствия
Как и в большинстве операционных систем, в Windows 10 имеется специальный экран приветствия. Обычно это то место, в котором необходимо ввести пароль пользователя, чтобы авторизоваться в системе. На этом экране могут находиться различные элементы:
p, blockquote 3,0,0,0,0 —>
- виртуальная клавиатура;
- кнопка дополнительных возможность;
- календарь;
- раскладка клавиатуры;
- различные виджеты на выбор.
По итогу экран приветствия может стать достаточно информативным, позволяя пользователю узнать не только время, дату, но и погоду или даже новости.
p, blockquote 4,0,0,0,0 —>
p, blockquote 5,0,0,0,0 —>
Отключение экрана приветствия Windows 10
В повседневной жизни экран приветствия (или блокировки) не мешает работе за компьютер. Однако, в некоторых ситуациях может понадобиться его полное отключение. Как вариант можно просто убрать необходимость ввода пароля. Для этого:
p, blockquote 6,0,1,0,0 —>
- Зайдите в центр настроек Windows 10. Чтобы туда попасть, кликните правой кнопкой мыши по рабочему столу и в контекстном меню выберите пункт «Персонализация».
- Далее перейдите в настройки учётной записи. В случае, если пользователь привязан к аккаунту Microsoft, кликните на кнопку перехода на локальную учётную запись.
- Удалите пароль.
Ту же операцию можно проделать и через панель управления:
p, blockquote 7,0,0,0,0 —>
- В локальный поисковик Windows вбейте ключевое слово, кликните на найденный ярлык.
- Перейдите в раздел настроек учётной записи.
- Удалите пароль.
Теперь при включении ПК система будет загружаться сразу. Однако, при длительном простое и переходе в спящий режим опять появится окно приветствие. Снять его можно будет нажав на кнопку «Вход».
p, blockquote 8,0,0,0,0 —>
p, blockquote 9,0,0,0,0 —>
Способы изменения экрана приветствие Windows 10
Изменить окно приветствия можно в системных настройках Windows 10. Но стоит заметить, что данная функция полностью урезана для не лицензированных копий системы. То есть при отсутствии активированного ОС, изменить окно приветствие не получится. При наличии же лицензионного Windows с актуальным ключом активации, можно всячески видоизменять внешний вид. Включая графические элементы проводника и окно приветствия. Для этого перейдите центр настроек Windows 10, там будет находиться раздел изменения внешнего вида. Параметры необходимого элемента системы находятся в соответствующем разделе. В основном можно задать любое изображение в качестве фона или какой-либо цвет палитры (в Windows 10 присутствует набор авторских фотографий, которые также могут быть назначены).
p, blockquote 10,0,0,0,0 —>
p, blockquote 11,0,0,0,0 —>
Способ вручную
Также есть альтернативный метод, заключающейся в некоторых редакционных изменениях реестра:
p, blockquote 12,0,0,0,0 —>
- Перейдите в системный том операционной системы. Далее создайте следующую директорию:
*Буква диска*\Windows\System32\oobe\info\background
Убедитесь, что все регистры и символы идентичны данному примеру. В случае любого не соответствия система просто не будет находить путь.
Можно убедиться в работоспособности данного метода. Зажмите «Alt» + «Ctrl» + «Delete», если в отображаемом экране изменился фон, значит он изменился и на странице приветствия.
p, blockquote 13,1,0,0,0 —>
p, blockquote 14,0,0,0,0 —>
Другие методы изменения внешнего вида в Windows
Изменения фона рабочего стола или экрана приветствия может быть недостаточным для достаточной персональной модификации. Некоторым людям хочется, чтобы их операционная система выглядела максимально непохоже на стандартный вариант. К примеру, чтобы вместо обычной нижней панели меню находился подвижный меню-бар как в Mac. Подобное желание вполне выполнимо. Результат будет достойным: неплохая анимация, схожесть с оригиналом и даже набор параметров на усмотрение. К примеру,я локальная физика. Иконки будут иметь вес, поверхность и т.д. Подобные визуальные эффекты особенно распространены в дистрибутивах Linux. Однако, с помощью небольших изменений системных файлов и установки определённых программ, такого можно добиться и в Windows.
p, blockquote 15,0,0,0,0 —>
Также можно пойти по менее радикальному пути, но зато более лёгкому — установка тем. Нет, не те темы, что предоставляются Microsoft c официального веб-сайта. В них помимо звуковых файлов и цвета границ окон ничего не изменено. Речь идёт про неофициальные темы, которые можно скачать со сторонних ресурсов. Суть их заключается в видоизменениях файлов системы: редактура углов, цвет, различные параметры прозрачности и т.д. В итоге можно получить что-то необычное и подходящее по вкусу.
p, blockquote 16,0,0,0,0 —>
p, blockquote 17,0,0,0,0 —>
Сторонние темы в Windows 7
За долгий срок существования седьмого виндовс, сообщество пользователей (как зарубежных, так и русскоязычных) успело создать уйму тем. По большей части это связано с ограниченностью возможности изменять визуальное составляющее ОС. Поэтому людям, которым нравится виндовс 7, пришлось самостоятельно придумывать способы редактирования. Ниже будет рассмотрено несколько тем, заслуживающих отдельное от остальных внимание.
p, blockquote 18,0,0,0,0 —>
Relax 7
Одна из наиболее простых и чистых тем для Windows 7. Из изменений можно отметить следующее:
p, blockquote 19,0,0,0,0 —>
- мягкая прозрачность без бликов;
- менее резкие углы;
- изменённая нижняя панель меню;
- другой шрифт.
В итоге выходить достаточно минималистично. Из отзывов можно отметить, что глаза от этой темы болят куда меньше, чем от стандартной. «Relax 7» хорошо подойдёт для офисных рабочих.
p, blockquote 20,0,0,1,0 —>
p, blockquote 21,0,0,0,0 —>
Shade light от Vay
Ещё один пример удачных тем для Windows 7, созданный английским художником с DevianArt. На данный момент «Shade light» можно найти в интернете в двух вариациях: первая версия и вторая. Конечно, логичнее использовать вторую — в ней больше доработок, изменений, новвоведений и меньше различных ошибок.
p, blockquote 22,0,0,0,0 —>
Внешний вид темы выглядит иначе и не пытается соответствовать стандартна Windows 7. Присутствуют достаточно значимые отличия:
p, blockquote 23,0,0,0,0 —>
- Ширина границы окон куда меньше, чем обычно. В большинстве случаев это не проблематично. Однако, вкупе с Google Chrome наблюдаются неудобства (особенно после обновлений, в которых был изменён внешний вид). Вкладки не будут отображаться должным образом. Данная ошибка скорее всего останется навсегда, поскольку авторы тем редко продолжают обновлять свои темы.
- Углы лишены резких границ. Вместо этого используется параметр в 4-5 пикселей. Это очень похоже на графические оболочки Linux.
Тем не менее, у данной темы имеются небольшие недоработки с шрифтом. В панели управлении он вообще не отображается, а в другим местах он может или не помещаться, или быть расположенным неправильно. При необходимости эту недоработку можно исправить самостоятельно. Решения есть в интернете.
p, blockquote 24,0,0,0,0 —>
p, blockquote 25,0,0,0,0 —>
Процесс установки тем
Установка таких тем для неподготовленных пользователей может оказаться слишком трудной. Для всех операций придётся загрузить и установить несколько сторонних программ:
p, blockquote 26,0,0,0,0 —>
- Первое ПО — это Theme-resource-changer, он позволяет пользователю менять темы Windows 7 прямо из-под настроек персонализации.
- Второе ПО — Universal Theme Patcher, это патчер, который разблокирует доступ к системным файлам. Запустив эту программу от имени администратора, необходимо нажать на три кнопки «Patch», после чего произвести перезагрузку ПК.
- Теперь, когда система полностью готова к установке сторонних файлов, нужно загрузить архив с любой желаемой темой.
- В этом архиве скорее всего будут находиться: непосредственно файл темы с расширением .msstyles, папки с иконками и другие. Тему необходимо скопировать системную директорию — C:/Windows/Resources/Themes.
- После этого тему можно изменить в настройках, однако, некоторые элементы останутся от стандартного внешнего вида. Их придётся менять вручную, использую небольшую утилиту.
Обратите внимание, что данные процедуры опасны для системы и, в случае неосторожности, можно повредить или полностью удалить некоторые системные файлы, что приведёт к неработоспособности операционной системы. - В папке должен также находиться файл с названием «ExplorerFrame.dll». Он должен стать заменой для уже имеющегося. Однако, обычный пользователь, даже с правами администратора не может редактировать большинство системных файлов. В том числе «ExplorerFrame.dll». Для разблокировки редактирования скачайте «Takeownershipex» и запустите его от имени администратора. После чего разблокируйте через него файл по данной директории:
C:/Windows/System32/ExplorerFrame.dll - После этого перейдите в эту директорию с проводника и замените оригинальный файл на пользовательский. Рекомендуется перед этим сделать резервную копию, чтобы в случае каких-либо проблем была возможность восстановить стандартный вид.
- Теперь остаётся лишь перезагрузить систему и наслаждаться темой.
p, blockquote 27,0,0,0,1 —>
Такие элементы, как иконки папок, дисков, отдельных программ и меню пуска в случае их присутствия, можно модифицировать или вручную или используя дополнительные программы.