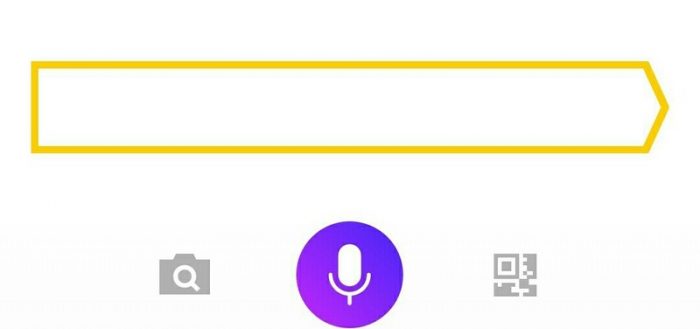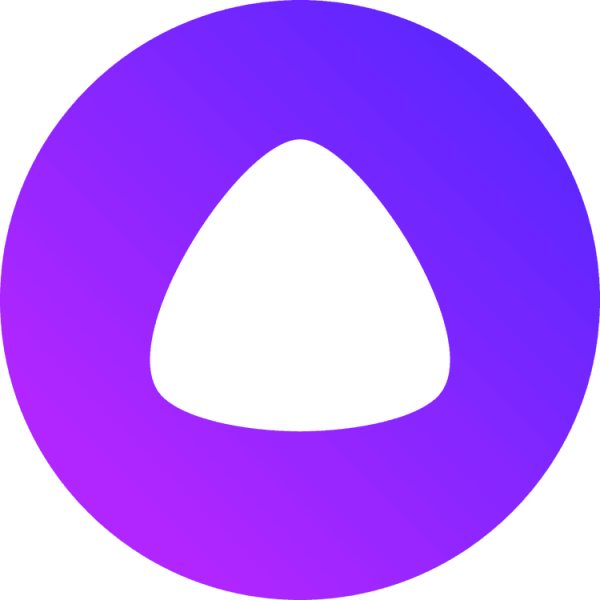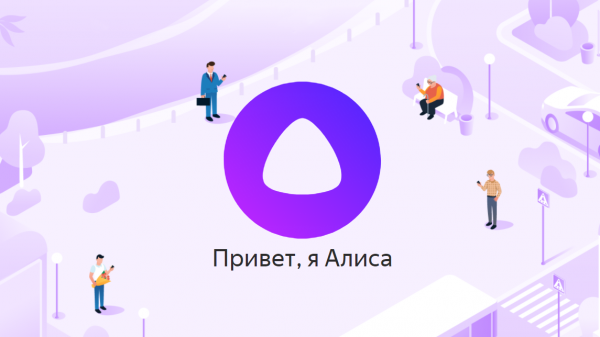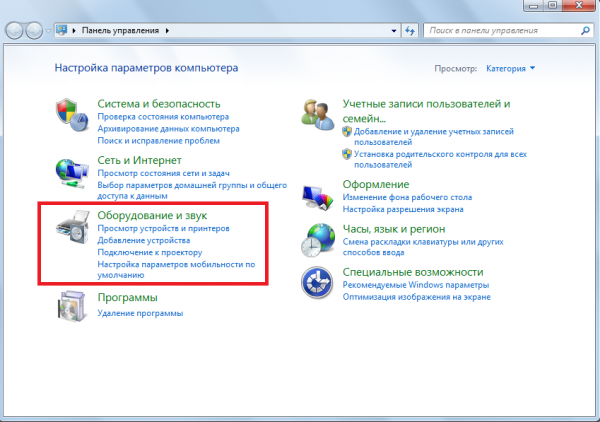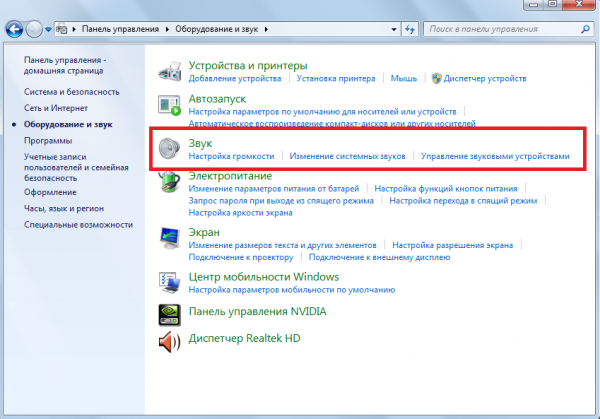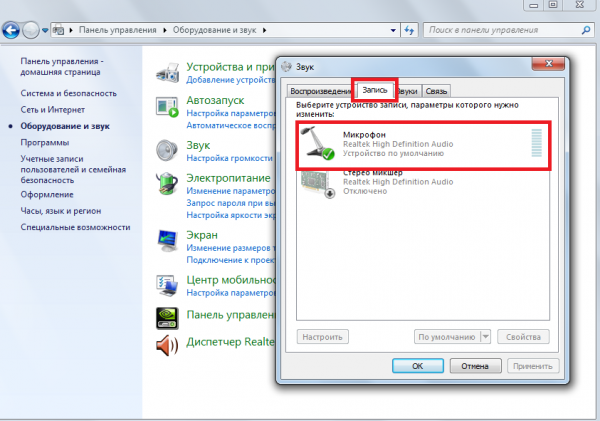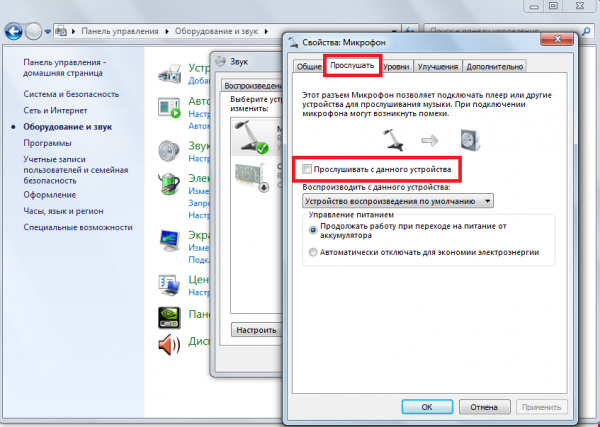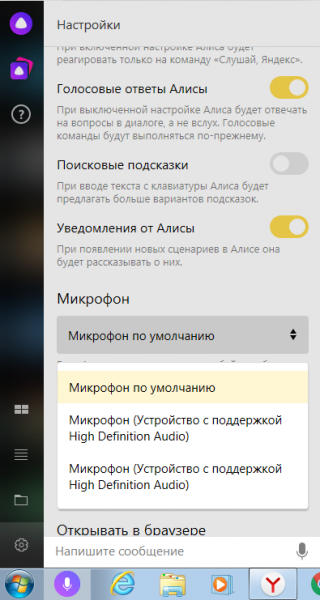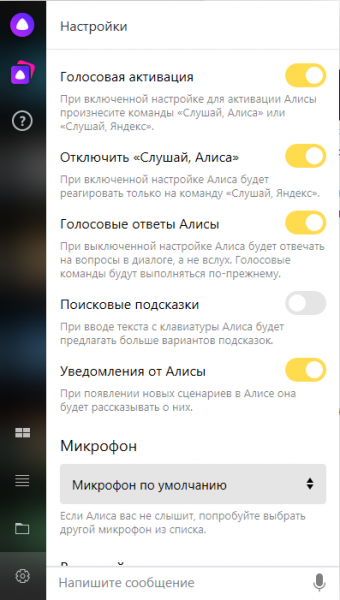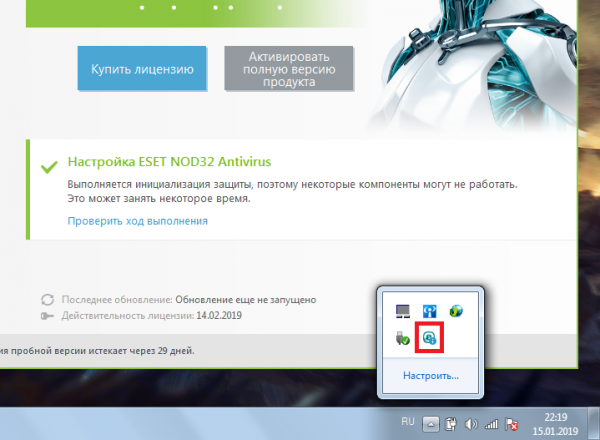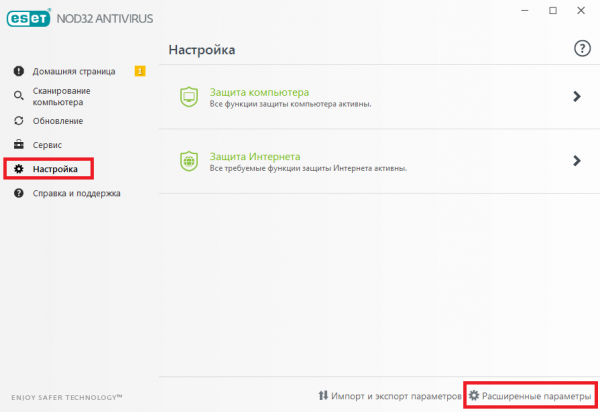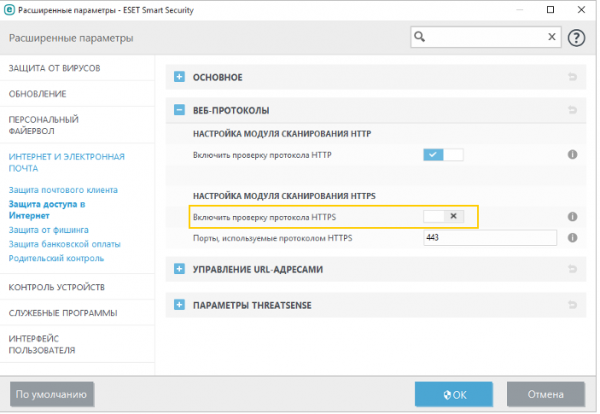- Как настроить Алису Яндекс для Windows на компьютере и ноутбуке
- Как включить Алису в Яндексе на компьютере
- Старая версия Яндекс Браузера (До версии 19.3.2, все версии установленные до апреля 2019 года)
- Новая версия Яндекс Браузера (19.3.2 и новее — апрель 2019 года и позже)
- Включаем Алису на компьютере
- Что такое голосовой помощник
- Возможности
- Как работает приложение
- Как включить в Яндекс Браузере
- Как включить микрофон в программе
- Отличия Алисы от подобных ей приложений
- Заключение
- «Алиса» не слышит пользователя: причины и решения проблемы
- Основная информация о голосовом помощнике «Алиса»
- Видео: как скачать, установить и пользоваться помощником «Алиса»
- Что делать, когда «Алиса» не слышит пользователя
- Неработающий микрофон на устройстве
- Голосовая активация бота
- Антивирус
Как настроить Алису Яндекс для Windows на компьютере и ноутбуке
Голосовой помощник Алиса от Яндекс можно установить на Android, iOS, Windows. Подробнее о настройках для андроидов в статье Настройки Алисы Яндекс для Android. Голосовой помощник поможет найти: маршруты, музыку, новости, игры, открывает сайты, отвечает на простые вопросы.
После обновления Яндекс браузера в апреле 2019 года Яндекс Алиса перестала работать без включенного Яндекс браузера, а также настройки голосового помощника сократились и переместились в настройки самого браузера.
Как включить Алису в Яндексе на компьютере
Старая версия Яндекс Браузера (До версии 19.3.2, все версии установленные до апреля 2019 года)
Настройки Алисы на компьютере найти было очень просто: открываем приложение Алиса (как правило, иконка на панели задач) — внизу находим шестеренку настроек и всё. В Яндекс браузер приходилось заходить по 2 поводам: Алиса открывала поиск по какому-то вашему запросу или если вы отключили отображение Алисы на панели задач, а в остальном Алиса могла работать и без включения браузера.
Инструкция как настроить Алису на ПК:
- Скачать установочный файл на компьютер. Следуя подсказкам загрузчика установите программу на ПК.
- Нажмите на иконку, приложение запуститься. В зависимости от версии программы на панели задач появится поисковая строка «Поиск в Яндексе и на компьютере» или «Скажите «Слушай, Алиса».
Нажмите на нее для перехода в приложение, где вы найдете голосового помощника.
- В открывшемся диалоге можно начать переписку с Алисой в текстовом формате. Для голосового ввода нажмите на микрофон
.
- Слева находится 3 вкладки:
В первой вкладке находится чат с Алисой, во второй – дополнительные навыки, разработанные в рамках Яндекс Диалогов, которые Вы можете найти в общем каталоге и включить здесь же. В третьей (кнопка «вопросительный знак») — умения Алисы, которые установлены в приложении по умолчанию.
- Для дополнительной настройки приложения нажмите на значок «Шестеренки»
в левом нижнем углу окна программы или «Три точки»
во вкладке с диалогом с Алисой. Вы сможете изменить настройки истории, сохранения диалога, клавиш и так далее.
Новая версия Яндекс Браузера (19.3.2 и новее — апрель 2019 года и позже)
Теперь настройки Алисы «перекочевали» в Яндекс Браузер. А голосовой помощник может быть активирован только при включенном браузере, если вызвать Алису при закрытом браузере, открывается и интернет-обозреватель от Яндекса.
Также существенно сократились настройки самой Алисы. Но для начала найдем эти настройки:
1. Открываем Яндекс Браузер и в правом верхнем углу вызываем меню «Настройки Яндекс Браузера»
Включаем Алису на компьютере
Уже многие пользователи установили на свои компьютеры голосового ассистента от Яндекса. Это полезное приложение, позволяющее голосом управлять ПК, однако, после инсталляции оно может не запуститься автоматически, тогда возникает вопрос, почему Алиса не слышит меня на компьютере, ка ее включить на Яндекс браузере.
Что такое голосовой помощник
Алиса — голосовой ассистент, разработанный крупной российской компанией — Яндекс. Впервые он появился на свет в октябре 2017 года. Поначалу приложение было сырым и плохо работало. Сейчас оно отлично понимает пользователей и в большинстве случаев дает удовлетворительные ответы на их вопросы, неплохо ведет диалоги и выполняет различные команды.
Возможности
В целом Alice выполняет те же функции, что и аналогичные ей программы от Google или Apple. Она синхронизируется с сервисами от Яндекс и плохо взаимодействует с другими приложениями.
- Управление ПК: включение/выключение, запуск приложений, поиск информации в интернете.
- Диалог. С алисой можно неплохо пообщаться, она понимает о чем говорят пользователи и способна подбирать адекватные ответы.
- Синхронизация с основными сервисами от Яндекса, например, погода или Yandex карты, курсы валют.
- У голосового ассистента можно узнать текущие дату и время.
- Игры. С программой можно играть в интеллектуальные игры.
- Можно попросить ассистента спеть и она зачитает что-то наподобие репа.
- Алиса быстро развивается и ее возможности становятся шире.
Как работает приложение
Alice является кроссплатформенным помощником, ее инсталлируют на компьютеры и смартфоны. Алиса распознает человеческую речь благодаря основным параметрам звука — частоты и длины звуковой волны.
В основе программы лежат нейронные сети, то есть, искусственный интеллект. Она работает не хуже прочих сервисов Yandex. Ассистент автоматически обучается, взаимодействуя с пользователями. Она изучает их поведение, вопросы и прочее, затем обрабатывает полученные данные. Также в создании алисы применялось машинное обучение. Пользователи могут оценивать правильность выданных Alice ответов, помогая ей развиваться.
Как включить в Яндекс Браузере
Перейдем к главному вопросу — как поговорить с Алисой в яндексе. Вообще, после установки приложение должно активироваться автоматически, но так бывает не всегда. Например, когда я устанавливал программу, мне пришлось переустанавливать браузер, иначе она не хотела активироваться.
После инсталляции следует выполнить следующие действия:
-
- Запустить Яндекс Браузер.
- Создать новую вкладку, кликнув на значок «+».
- На главной странице браузера найти фиолетовый значок в виде микрофона и кликнуть по нему левой кнопкой мыши.
После этого программа запустится и можно начать с ней работать.
Как включить микрофон в программе
Некоторые пользователи не знают, как включить микрофон в приложении Алиса от Яндекс. Все просто:
-
- Правой кнопкой мыши кликните по поисковой строке на панели задач.
- Найдите раздел «Микрофон», выберите устройство.
Если после выбора подключенного микрофона программа не реагирует на команду «Слушай, Алиса», тогда:
- Снова кликните ПКМ по поисковому окну.
- Выберите «Голосовая активация».
- Кликните по пункту «Включить».
Теперь можно активировать ассистента голосом.
Отличия Алисы от подобных ей приложений
В отличие от того же Siri она отлично понимает русский язык. Она взаимодействует с сервисами Яндекса и способна выдавать адекватные ответы на вопросы пользователей. Alice умеет открывать различные программы и искать информацию в интернете, наделена интеллектом. Другие приложение не могут так хорошо понимать пользователей.
Заключение
Активировать Alice можно в несколько кликов. Это полезное и удобное приложение, упрощающее работу с компьютером и сервисами Yandex.
«Алиса» не слышит пользователя: причины и решения проблемы
Голосовой помощник «Алиса» — одно из функциональных и удобных нововведений от создателей браузера «Яндекс». С помощью этой опции поиск информации осуществляется во много раз быстрее, ведь не нужно использовать строку и вводить запрос, а стоит лишь произнести фразу вслух. Кроме того, если корректно настроить «Алису», она сможет выполнять и множество других функций.
Основная информация о голосовом помощнике «Алиса»
Помощник «Алиса» работает совместно с браузером «Яндекс». Он совместим с разными версиями Windows (7, 8 и 10), Android (начиная с версии 4.0) и iOS (начиная с версии 9.0). Помощник автоматически обновляется и самообучается, что повышает его функциональность.
Голосовой помощник «Алиса» имеет значок сиреневого цвета
Значок голосового помощника на устройстве появляется, если в параметрах компьютера выбран русский язык, т.к. «Алиса» способна распознавать только его. При этом для работы приложению необходимы:
- доступ к микрофону;
- включенные динамики;
- надёжное подключение к интернету.
Пользователь может задавать вопросы «Алисе». Для этого необходимо:
- произнести фразу «Слушай, Яндекс» или «Слушай, Алиса» для смартфона;
- нажать значок в виде микрофона на панели Windows для компьютера;
- нажать горячие клавиши Ctrl + «
Благодаря нейросети, обученной искать множество текстовой информации в интернете, «Алиса» может поддержать беседу на любую тему. Чтобы с ней поговорить, нужно сказать «Давай поболтаем».
Разговор с помощником можно закончить словами «Вернись», «Хватит», «Выйти» или «Закончить». Чтобы удалить запись беседы, следует нажать в правом верхнем углу значок в виде трёх точек и «Очистить историю».
«Алиса» выручает в разных ситуациях и позволяет быстро получить нужную информацию
Основные функции голосового помощника заключаются в:
- поиске нужных сведений в интернете;
- запуске необходимых программ;
- включении музыки, аудиокниг и т. п.;
- предоставлении свежих новостей, прогноза погоды;
- заказе еды, такси, цветов и т. п.;
- поиске вакансий, рецептов.
Ответы «Алисы» можно оценивать. Для этого есть специальные значки в виде поднятого или опущенного большого пальца. Если ответ помощника верный и информативный, то пользователь ставит первый значок, а при недостатке информации — второй.
Видео: как скачать, установить и пользоваться помощником «Алиса»
Что делать, когда «Алиса» не слышит пользователя
На смартфоне, компьютере или ином устройстве, где установлен «Яндекс.Браузер», может присутствовать «Алиса», но для качественной и оперативной работы этого приложения требуется правильная настройка техники.
Неработающий микрофон на устройстве
Если голосовой помощник не реагирует на команды, то в первую очередь следует проверить исправность микрофона. Это можно сделать путём диагностики устройства или звонков другим пользователям через смартфон или специальные программы для компьютера, планшета, например, с помощью Skype. Также можно воспользоваться средствами Windows:
- Убедитесь, что микрофон подключен к компьютеру или включен на планшете с Windows 10.
Откройте «Панель управления» и выберите «Оборудование и звук»
Если микрофон отключен, «Алиса» не услышит пользователя
Для начала прослушивания отметьте графу «Прослушать с данного устройства» и нажмите «ОК»
Удостовериться в работоспособности микрофона можно и более простым способом. Для этого нужно нажать на значок в виде микрофона, обозначающий голосовой помощник «Алису». Если при открытии приложения наблюдается пульсирующий круг, то микрофон работает исправно. Микрофон можно изменить на другой из представленного в приложении списка.
В разделе с настройками можно выбрать оптимальные параметры работы «Алисы»
На смартфоне можно проверить работоспособность микрофона путём записи звука на диктофон. Для этого в разделе «Меню» необходимо найти значок в виде микрофона с подписью «Диктофон», открыть приложение и записать любую фразу, сохранить её, а затем открыть для прослушивания. Если звука нет, то микрофон не работает.
Голосовая активация бота
Одной из распространённых причин отсутствия реакции «Алисы» на команды пользователя является неверная настройка голосовой активации в приложении. Выполните следующие действия на компьютере:
- Откройте приложение и перейдите к разделу с настройками путём нажатия значка в виде шестерёнки.
- В первой строке высвечивается надпись «Голосовая активация». Напротив неё передвиньте кнопку в положение «Вкл», чтобы помощник реагировал на команды, заданные голосом.
- В этом же разделе можно включить или отключить команду «Слушай, Алиса» путём передвижения курсора.
- Отключите или включите голосовые ответы «Алисы». Если эта функция включена, то бот будет вести письменный и голосовой диалог, если выключена — только письменный.
Голосовая активация легко настраивается несколькими кнопками
Когда пользователь просматривает видео на смартфоне, переходит в настройки браузера или работает на виртуальной клавиатуре, голосовая активация отключается. Это предусмотрено для экономии заряда аккумулятора гаджета. Для нормализации работы «Алисы» на смартфоне нужно осуществить следующие действия:
- Открыть приложение, нажать значок в виде трёх точек в верхнем правом углу.
- Если отсутствует значок в виде трёх точек, то необходимо нажать «Настройки», а затем «Голосовые возможности».
- После этого можно включить функцию «Голосовая активация».
После такой настройки помощник не будет реагировать на фразы «Слушай, Яндекс» или «Слушай, Алиса», но будет отвечать на команды, заданные голосом. В разделе «Голосовые возможности» также можно отключить голосовой поиск, если не нужно использовать «Алису».
Антивирус
Антивирус может осложнить работу с «Алисой». Обусловлено это тем, что некоторые блокировщики рекламы, антивирусы и другие защитные средства препятствуют выполнению голосовых команд. Настройка осуществляется в приложении по управлению антивирусом, что актуально как для компьютера, так и для смартфона. Поэтому основные действия заключаются в следующем:
- Нужно открыть программу антивируса нажатием на соответствующий значок на рабочем столе или в меню.
Откройте программу антивируса
Если у вас ESET NOD32, в разделе «Настройка» выберите «Расширенные параметры»
В настройках антивируса следует отключить проверку протокола HTTPS
Чтобы проверить, действительно ли к неполадкам с «Алисой» причастен антивирус, нужно на некоторое время выключить защиту устройства, а затем заново открыть голосовой помощник и проверить, слышит ли бот команды. При отсутствии реакции на запросы пользователя, стоит искать проблему в микрофоне и настройках приложения.
Чёткая работа голосового помощника «Алиса» от «Яндекса» во многом зависит от качества интернет-соединения и верных настроек устройства. Поэтому перед работой с приложением стоит убедиться в том, что включен и исправен микрофон, а антивирус не препятствует работе «Алисы».

 Нажмите на нее для перехода в приложение, где вы найдете голосового помощника.
Нажмите на нее для перехода в приложение, где вы найдете голосового помощника. .
. В первой вкладке находится чат с Алисой, во второй – дополнительные навыки, разработанные в рамках Яндекс Диалогов, которые Вы можете найти в общем каталоге и включить здесь же. В третьей (кнопка «вопросительный знак») — умения Алисы, которые установлены в приложении по умолчанию.
В первой вкладке находится чат с Алисой, во второй – дополнительные навыки, разработанные в рамках Яндекс Диалогов, которые Вы можете найти в общем каталоге и включить здесь же. В третьей (кнопка «вопросительный знак») — умения Алисы, которые установлены в приложении по умолчанию. в левом нижнем углу окна программы или «Три точки»
в левом нижнем углу окна программы или «Три точки»  во вкладке с диалогом с Алисой. Вы сможете изменить настройки истории, сохранения диалога, клавиш и так далее.
во вкладке с диалогом с Алисой. Вы сможете изменить настройки истории, сохранения диалога, клавиш и так далее.