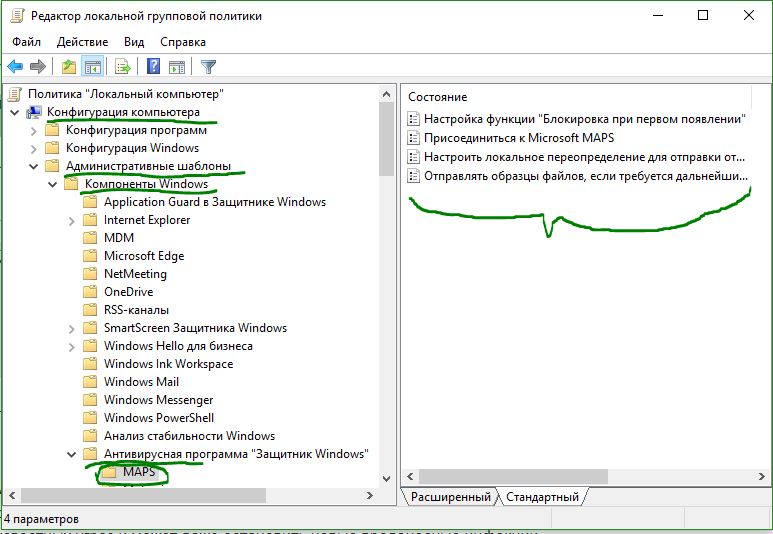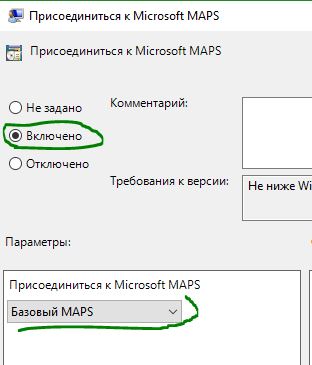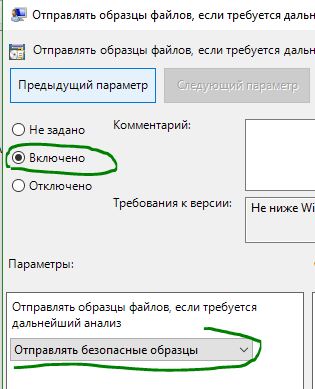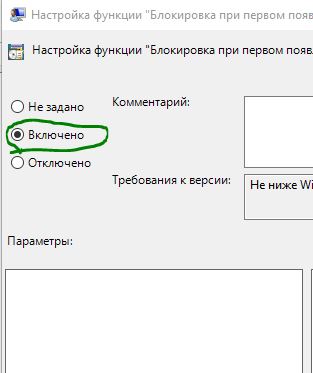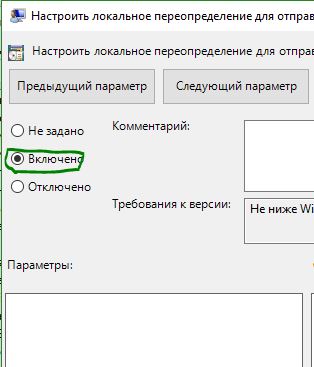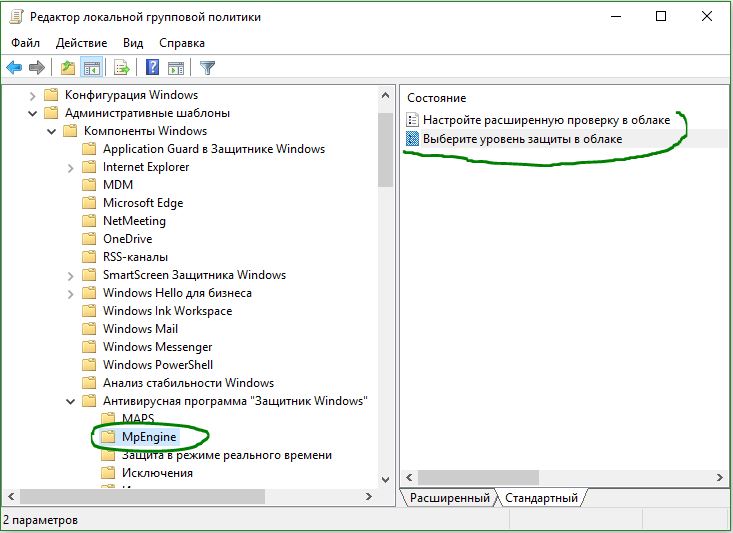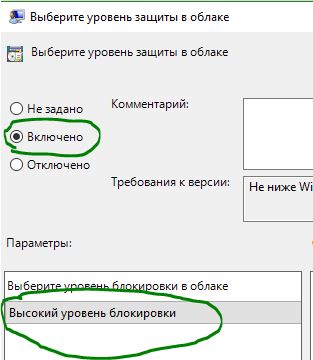- Как включить повышенный уровень Защитника Windows 10
- Использование редактора групповой политики
- Усиление облачной защиты
- Использование редактора реестра Windows
- Как включить Защитник Windows 10, если с работой антивируса возникли проблемы
- Содержание
- 1. Заражение системы как причина невозможности запуска Защитника Windows 10
- 2. Повреждение системных файлов Windows 10 как проблема запуска Защитника Windows
- 3. Как включить Защитник Windows с помощью системного реестра
- 4. Как включить Защитник Windows с помощью редактора групповой политики
- 5. O&O ShutUp10 и другие подобные программы как причина невозможности запуска Защитника Windows
- 6. Как включить Защитник Windows, когда ни один из способов не помог
Как включить повышенный уровень Защитника Windows 10
Защитник Windows 10 довольно легкий и обеспечивает хорошую базовую защиту работая в фоновом режиме. Вы можете увеличить уровень защиты и усилить Защитник Windows 10 с помощью нескольких изменений в редакторе групповой политики или в редакторе реестра. Перед внесением любых изменений создайте резервную копию реестра Windows или создайте точку восстановления системы. Это поможет вам вернуться назад, если вам не нравятся изменения или если что-то происходит плохо при редактировании или изменении системных настроек. В Windows 10 Home нет редактора групповой политики, по этому смотрите сразу ниже с помощью реестра.
Использование редактора групповой политики
Редактор групповой политики обеспечивает простой и понятный способ усиления Защитника Windows 10. Чтобы открыть редактор групповой политики, нажмите Win+R и введите gpedit.msc.
В редакторе групповой политики перейдите к «Конфигурация компьютера > Административные шаблоны > Компоненты Windows > Антивирусная программа Защитник Windows > MAPS«. На правой панели вы увидите четыре разных политики. Настройте их, как указано ниже, следуя приведенному ниже порядку.
Присоединяйтесь к Microsoft MAPS: первое, что вам нужно сделать, это присоединиться к программе Microsoft MAPS (Microsoft Advanced Protection Service). MAPS — это онлайн-сообщество, которое нацелено на быстрое обнаружение менее известных угроз и может даже остановить новые вредоносные.
- Дважды щелкните на политику Присоединиться к Microsoft MAPS.
- Поставьте точку на «Включено».
- Выберите «Базовый MAPS» или «Расширенный MAPS» и нажмите OK.
Вы можете найти разницу между базовыми и расширенными параметрами в разделе «Справка», появляющемся на правой панели.
Отправляйте образцы файлов, если требуется дальнейший анализ. Для правильной работы MAPS вам необходимо отправить образцы файлов, чтобы они могли сканировать и проверять с помощью онлайн-сообщества.
- Откройте политику и выберите опцию «Включено».
- В разделе «Параметры» вы можете выбрать один из трех вариантов: отправлять безопасные образцы, отправлять все образцы и всегда запрашивать.
Если вы выберете четвертый вариант, «Никогда не отправлять», функция «Блокировка при первом появлении» не будет работать. Выберите один из трех вариантов, описанных выше, и нажмите кнопку «OK», чтобы сохранить изменения. В моем случае я выбираю вариант «отправить безопасные образцы».
Настройка функции «блокировка при первом появлении: эта функция позволяет осуществлять мониторинг MAPS в режиме реального времени и запускать определенный контент только после сканирования с помощью MAPS.
- Откройте политику, выберите переключатель «Включено» и нажмите кнопку «OK», чтобы сохранить изменения.
Настроить локальное переопределение для отправки отчетов в Microsoft MAPS: этот параметр гарантирует, что предпочтение локальной сети будет иметь приоритет над групповой политикой.
- Чтобы включить эту функцию, откройте политику, выберите переключатель «Включено» и нажмите кнопку «OK», чтобы сохранить изменения.
Усиление облачной защиты
Чтобы сделать windows defender более безопасным, вы можете изменить настройки облачной защиты. На левой панели выберите папку «MpEngine«. В правой части панели вы увидите две политики, которые мы разберем ниже.
Выберите уровень защиты облака. Если этот параметр политики включен, антивирусная программа «Защитник Windows» будет более агрессивной при определении подозрительных файлов для блокировки и проверки.
- Нажмите на нее два раза и выберите «Включено».
- Выберите ниже в параметрах «Высокий уровень защиты».
Настройте расширенную проверку в облаке: эта возможность позволяет антивирусной программе «Защитник Windows» заблокировать подозрительный файл на время до 60 секунд и проверить его в облаке, чтобы убедиться в том, что он безопасен. Стандартное время ожидания проверки в облаке составляет 10 секунд + ваши добавленные, т.е, если задать 50 секунд, автоматом добавляются стандартные +10, то будет =60 секунд.
- Откройте политику двойным нажатием мыши и выберите «Включено».
- Выберите сколько секунд вам необходимо.
Вот и все с групповой политики. Перезагрузите вашу систему windows.
Использование редактора реестра Windows
Если вы являетесь пользователем Windows Home, у вас не будет доступа к редактору групповой политики, но вы можете использовать реестр для достижения того же результата. Поскольку вам нужно создать несколько ключей и несколько значений, я выполнил эту работу за вас. Все, что вам нужно сделать, это объединить эти значения с вашим реестром Windows. Загрузите архив отсюда и извлеките его на рабочем столе.
Как включить Защитник Windows 10, если с работой антивируса возникли проблемы
В некоторых случаях при использовании стороннего антивируса, бывает, что Защитник Windows автоматически не отключается и в таком случае пользователь прибегает к различным способам принудительного отключения встроенного антивируса.
В этой статье мы поэтапно разберем все способы решения проблем с обратным запуском Защитника Windows 10.
Итак, если вы столкнулись с тем, что Защитник автоматически не включается и в Параметрах Windows 10 сообщает об отключении системным администратором, то тогда вам стоит выполнить перечисленные ниже рекомендации.
Содержание
1. Заражение системы как причина невозможности запуска Защитника Windows 10
Вредоносная программа может различными способами блокировать включение Защитника Windows. В первую очередь зловредную программу нужно удалить. Для этого выполните сканирование системы антивирусным сканером, стоит выполнить сканирование даже двумя различными сканерами. Советую выбрать сканер из числа Рекомендуемых сканеров на странице: Антивирусные сканеры.
Для лучшей эффективности работы сканеров, проводить сканирование советую в Безопасном режиме загрузки системы.
После того как угроза была устранена, пользователь может столкнутся с тем, что из-за последствий работы вредоносной программы, Защитник Windows все еще не запускается. Для её решения переходим к следующему этапу рекомендаций.
2. Повреждение системных файлов Windows 10 как проблема запуска Защитника Windows
Вредоносная программа или ошибка другой программы могут нарушить целостность системных файлов Windows 10. Это так же может повлиять на работу Защитника Windows.
Для восстановления системных файлов Windows нужно в меню Пуск ввести слово Командная строка или cmd.exe и запустить её от имени Администратора (нажмите правой кнопкой мыши по приложению Командная строка и из появившегося списка действий выберите Запуск от имени администратора).
После того как вы открыли Командную строку от имени Администратора переходим непосредственно к восстановлению поврежденных файлов. В первую очередь с помощью инструмента DISM мы выполним проверку и исправления внутреннего системного образа Windows 10, с помощью которого чуть позже будем восстанавливать файлы системы.
В командной строке Windows поочередно вводим следующие команды DISM:
Следующая команда, как и команда выше, выполняют проверку целостности образа Windows без его восстановления:
Команда восстановления поврежденного образа Windows:
Завершив восстановление образа Windows, переходим к восстановлению системных файлов. Оба этапа являются важными для восстановления повреждений системы.
В Командной строке выполняем команду:
Как правило этого будет достаточно для восстановления системных файлов. У нас на сайте вы можете подробнее прочесть о работе инструмента DISM и о восстановлении системы с помощью команды SFC.
3. Как включить Защитник Windows с помощью системного реестра
Распространенным способом отключения Защитника является отключение с помощью системного реестра. В нашем случае мы будем включать Защитник через редактирование реестра.
В первую очередь нам нужно удалить ключи реестра, отвечающие за отключение Защитника Windows.
Редактор реестра можно открыть через меню Пуск или запуском команды regedit.exe (клавиша Win в сочетании с клавишей R ).
Перед началом любой правки реестра советую сделать резервную копию реестра. Для этого в меню редактора реестра выберите Файл > Экспорт и сохраните указанный файл.
Открыв редактор реестра, в его адресной строке вводим следующий путь:
Если в папке реестра есть подпапка с названием Real-Time Protection, то её нужно удалить, нажав на неё правой кнопкой мыши и выбрать Удалить.
Далее нам нужно создать ключ DisableAntiSpyware:
- Щелкните правой кнопкой мыши по папке “Windows Defender”, выберите Создать > Параметр DWORD (32 бита).
- Назовите параметр DisableAntiSpyware и нажмите Enter.
- Щелкните дважды по созданному ключу и установите значение от 0, затем нажмите ОК. Важно, значение обязательно должно быть 0, т.к другое значение отключит Защитник Windows.
После внесения изменений в реестр, необходимо перезагрузить систему.
4. Как включить Защитник Windows с помощью редактора групповой политики
С помощью редактора групповой политики Windows, можно так же отключать или включать Защитник Windows.
- Для открытия редактора групповой политики нажмите на иконку Поиск (или клавишу Win + R ) и введите gpedit.msc.
- Нужный нам параметр расположен по следующему пути:
- В правой части окна выберите политику Выключить антивирусную программу “Защитник Windows”. В появившемся окне установите состояние политики на Отключено или Не задано и примените изменение, затем нажмите ОК.
- Затем перейдите по следующему пути:
- В правой части окна выберите политику Включить наблюдение за поведением. В появившемся окне установите состояние политики на Отключено или Не задано и примените изменение, затем нажмите ОК.
- Находясь в разделе “Защита в режиме реального времени” выберите политику Отслеживать активность программ и файлов на компьютере. В открывшемся окне установите состояние политики на Не задано и примените изменение, затем нажмите ОК.
- Находясь в разделе “Защита в режиме реального времени” выберите политику Включить проверку процессов, если включена защита реального времени. В открывшемся окне установите состояние политики на Не задано и примените изменение, затем нажмите ОК.
- Находясь в разделе Защита в режиме реального времени” выберите политику Проверять все загруженные файлы и вложения. В открывшемся окне установите состояние политики на Не задано и примените изменение, затем нажмите ОК.
Затем перезагрузите систему.
5. O&O ShutUp10 и другие подобные программы как причина невозможности запуска Защитника Windows
Если вы пользуетесь программой O&O ShutUp10 или другими подобными утилитами, то самое время вспомнить о них и в их настройках выключить опцию отключения Защитника. После применения изменений нужно перезагрузить систему.
6. Как включить Защитник Windows, когда ни один из способов не помог
Бывают случаи, когда ни один из описанных выше способов не помогает включить Защитник. Пользователь все так же получает сообщение о том, что «Невозможно открыть данное приложение. Ваш системный администратор отключил Центр безопасности Защитника Windows«.
В таком случае должен помочь следующий твик реестра — Включить Защитник Windows reg.zip. Твик реестра нужно обязательно запускать в Безопасном режиме системы.
Примечание. Напомню, перед работой с реестром рекомендуется сделать резервную копию реестра (в меню редактора Файл > Экспорт).
В архиве два файла реестра, WinDefend.reg и wscsvc.reg, поочередно нажимаем на них правой кнопкой мыши и из выпадающего списка выбираем Слияние.
Перезагружаем систему. Скорее всего после проделанных рекомендаций у вас включится Защитник Windows.