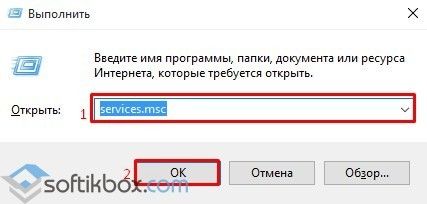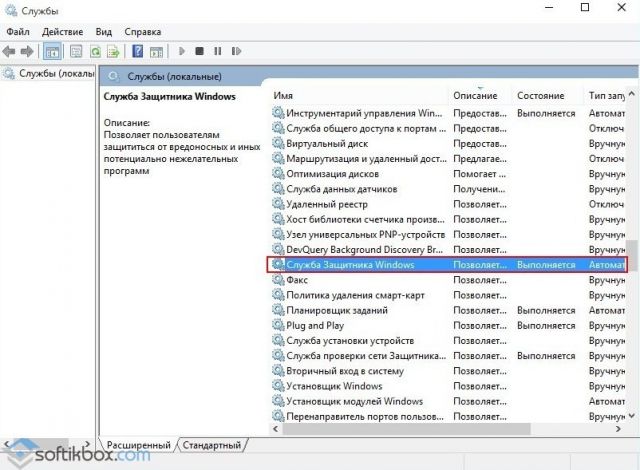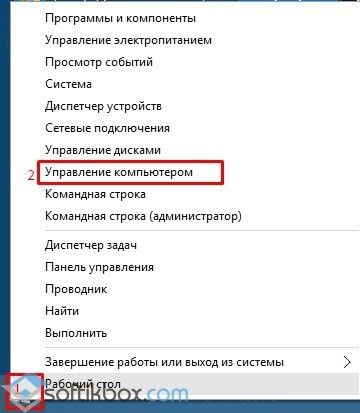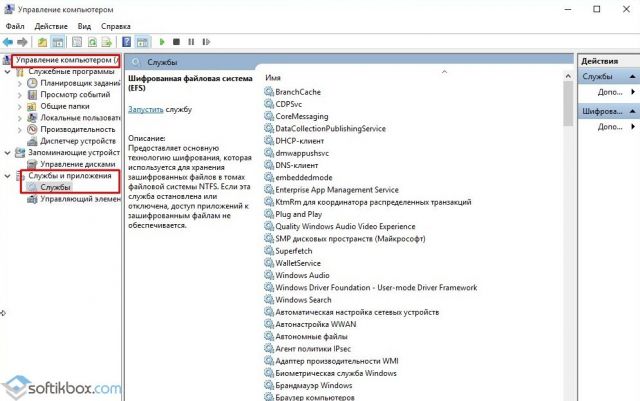- Как в Windows 10 включить или восстановить все службы по умолчанию?
- Как попасть в службы Windows 10?
- Как включить службы по умолчанию в Windows 10
- Конфигурация системы — способ, который может помочь, но не восстанавливает первоначальную конфигурацию всех служб
- Точки восстановления — самый быстрый метод восстановления работы служб
- REG-файл с параметрами работы служб Windows 10 по умолчанию
- Тип запуска различных служб Windows 10
- Другие методы восстановления типа запуска и других настроек служб на значения по умолчанию
- Видео
- Дополнительная информация
- Как открыть службы в Windows 10
- Управление компьютером
- Диспетчер задач
- Конфигурация системы
Как в Windows 10 включить или восстановить все службы по умолчанию?
В любой операционной системе за работу того или иного устройства, приложения отвечает конкретная служба. В случае неправильного внесения настроек в работу тех же служб, система может начать работать нестабильно. Пользователю может потребоваться восстановление служб по умолчанию. Для этого необходимо будет выполнить ряд несложных действий.
Как попасть в службы Windows 10?
Для того, чтобы попасть в службы Windows 10, стоит выполнить следующее:
- Жмём «Win+R» и в окно «Выполнить» вводим «services.msc».
- Откроется новое окно из списком всех включенных и выключенных служб, где можно выбрать конкретную, а затем выполнить нужную манипуляцию.
Также чтобы попасть в службы, можно нажать правой кнопкой мыши на значке «Пуск» и выбирать «Управление компьютером».
Откроется новое окно. В древовидном меню слева выбираем «Службы и приложения», а далее «Службы».
Еще один способ, как попасть в службы в Windows 10 и восстановить их по умолчанию, это использовать «Панель управления».
- Нажимаем правой кнопкой мыши на кнопке «Пуск» и выбира
Как включить службы по умолчанию в Windows 10

В этой инструкции подробно о различных методах восстановить службы по умолчанию в Windows 10 и дополнительная информация, которая может оказаться полезной.
Конфигурация системы — способ, который может помочь, но не восстанавливает первоначальную конфигурацию всех служб
Самый часто рекомендуемый способ случай восстановления запуска служб — использовать «Конфигурация системы». По факту он не восстанавливает тип запуска всех служб, но в некоторых случаях может сработать и исправить возникшие из-за неполадок служб проблемы, поэтому рекомендую начать с него:
- Нажмите клавиши Win+R на клавиатуре (Win — клавиша с эмблемой Windows), введите msconfig и нажмите Enter.
- На вкладке «Общие» выберите пункт «Обычный запуск» и нажмите «Применить».
- Перезагрузите ваш компьютер.
После этого проверьте, была ли решена проблема.
Обратите внимание: если вы снова зайдёте в msconfig после перезагрузки, с большой вероятностью вы увидите, что отметка вновь установлена в состоянии «Выборочный запуск» — это нормально и как-то это исправлять не следует.
Точки восстановления — самый быстрый метод восстановления работы служб
Если на вашем компьютере сохраняются точки восстановления и в наличии есть точки восстановления, созданные на момент, предшествующий появлению проблем, это будет самым быстрым способом восстановления работоспособности служб.
В случае если Windows 10 запускается и работает:
- Нажмите клавиши Win+R на клавиатуре, введите rstrui.exe и нажмите Enter. Используйте предложенную точку восстановления или отметьте пункт «Выбрать другую точку восстановления».
- Выберите точку восстановления на дату, когда проблема не проявила себя.
- Запустите восстановление и дождитесь его завершения.
Если Windows 10 не запускается:
- Если отображается синий экран с кнопкой «Дополнительные параметры», вы можете перейти в них, а затем в дополнительных параметрах восстановления системы использовать точки восстановления.
- Можно загрузиться с загрузочной флешки Windows 10, перейти на второй экран программы установки и внизу слева нажать «Восстановление системы», затем перейти к восстановлению из точки восстановления.
REG-файл с параметрами работы служб Windows 10 по умолчанию
Это не лучший способ (и потенциально что-то может пойти не так), так как набор служб и их параметров отличается от версии к версии Windows 10 и в зависимости от редакции системы. Важно: если вы решите использовать этот способ, предварительно создайте точку восстановления Windows 10.
Но при желании и на свой страх и риск, вы можете использовать файл реестра со всеми параметрами служб по умолчанию (кроме сторонних служб) для Windows 10 Pro 20H2 — скачайте этот ZIP-файл — https://yadi.sk/d/cw1yhXAIU-Sq0A, распакуйте его, «запустите» REG-файл и согласитесь с добавлением параметров в реестр Windows 10 после этого перезагрузите компьютер.
Учитывайте, что при добавлении данных в реестр вы с большой вероятностью получите сообщение «Не удается импортировать, не все данные были успешно записаны в реестр». Это связано с тем, что изменение параметров некоторых служб запрещено в Windows 10 и изменения для них произведены не будут.
Тип запуска различных служб Windows 10
На скриншотах ниже — типы запуска служб по умолчанию для Windows 10, представлены только встроенные системные службы в Профессиональной редакции системы (в Домашней некоторые службы могут отсутствовать).
Другие методы восстановления типа запуска и других настроек служб на значения по умолчанию
Если какие-либо методы восстановления работы служб не позволяют решить проблемы, вы можете:
- Попробовать использовать стороннюю утилиту Easy Service Optimizer (язык интерфейса переключается в Options — Languages). Если выбрать вкладку «По умолчанию» и применить настройки, тип запуска служб будет восстановлен. Но: в программе представлены не все службы, а только основные. Официальный сайт программы — https://www.sordum.org/8637/easy-service-optimizer-v1-2/
- Опция возврата служб в состояние «по умолчанию» присутствует в утилите Windows Repair All In One, но я не ручаюсь за репутацию программы. Открываем раздел «Repairs», а затем отмечаем пункт сброса служб, как на скриншоте, нажимаем кнопку Start Repairs. Официальный сайт программы: https://www.tweaking.com/content/page/windows_repair_all_in_one.html
- Выполнить сброс Windows 10, можно с сохранением данных. Тип запуска служб и другие их параметры при этом будут восстановлены.
Видео
Дополнительная информация
Настройки запуска и другие параметры служб Windows 10 располагаются в реестре в разделе HKEY_LOCAL_MACHINE\SYSTEM\CurrentControlSet\Services — этот раздел реестра при желании можно импортировать для редактирования даже в случае, когда система не загружается (пример импорта и редактирования в несколько ином контексте в инструкции Как сбросить пароль Windows 10 в разделе про сброс без программ).
В этом разделе присутствуют подразделы с именами, соответствующими «коротким именам» служб Windows. Внутри — параметры этих служб. Тип запуска задаётся параметром Start, обычно он принимает значения 2 (автоматически), 3 (вручную), 4 (отключена).
А вдруг и это будет интересно:
Почему бы не подписаться?
Рассылка новых, иногда интересных и полезных, материалов сайта remontka.pro. Никакой рекламы и бесплатная компьютерная помощь подписчикам от автора. Другие способы подписки (ВК, Одноклассники, Телеграм, Facebook, Twitter, Youtube, Яндекс.Дзен)
10.02.2021 в 07:55
Спасибо за ваши уроки. А можно ли расписать для «чайников» возможность работы на удаленном компьютере с возможностью его включения и отключения через интернет? При работе из дому часто очень нужен доступ к рабочему компу. Спасибо
10.02.2021 в 08:36
Спасибо за отзыв!
Ну… теоретически можно, но не знаю, возьмусь ли и когда. Но вообще есть статьи на эту тему в интернете. Суть будет сводиться к настройке Wake On Lan + изменению параметров роутера + настройке ПО для удаленного доступа.
10.02.2021 в 20:31
Спасибо! В инете много статей, ждем с Мриной от Вас! 🙂
10.02.2021 в 09:54
Дмитрий за скрины дефолтовских настроек служб огроменное спасибо.
Как открыть службы в Windows 10
В опытных пользователей есть возможность запускать или останавливать службы используя средства управления операционной системы Windows 10. Средства управления часто используются для отключения не нужных служб и уменьшения нагрузки на процессор или жёсткий диск. Поэтому необходимо знать какие способы быстрее всего позволяют перейти к управлению службами операционной системы.
Данная статья расскажет как открыть службы в Windows 10, чтобы получить возможность их запуска, остановки или перезапуска. Именно благодаря средствам управления службами можно посмотреть полный список служб. А также увидеть новые службы, которые появились в системе помимо служб Майкрософт из-за установки программного обеспечения стороннего разработчика.
Управление компьютером
Средство выполнения команд позволяет открывать программы, папки, документы или ресурсы Интернета введя нужное имя. Окно управления службами можно открыть выполнив команду services.msc в окне Win+R. Смотрите также другие команды Выполнить в Windows 10.
Окно управления службами также с легкостью можно найти используя обновленный поиск Windows 10. Пользователю достаточно открыть поиск нажав комбинацию клавиш Win+Q, и в поисковой строке ввести Службы. А уже в результатах поиска выбрать классическое приложение Службы.
А также управлять службами можно используя средства окно Управление компьютером. Пользователю достаточно нажать правой кнопкой мыши по иконке компьютера в проводнике или на рабочем столе и выбрать пункт Управление. Дальше необходимо перейти в раздел Службы и приложения и выбрать средство Службы, позволяющее запускать, останавливать и настраивать службы Windows.
Смотрите также как добавить иконку Мой компьютер на рабочий стол в Windows 10. Поскольку нажатие правой кнопкой мышки на обычный ярлык компьютера, как это часто бывает в новичков не даст нужного результата.
Диспетчер задач
Возможность запустить, остановить, перезапустить или посмотреть подробности любой из служб есть в обновленном диспетчере задач.
- Откройте контекстное меню нажав правой кнопкой мыши на панели задач и выберите пункт Диспетчер задач или же воспользуйтесь сочетанием клавиш Ctrl+Shift+Esc.
- В открывшемся окне достаточно перейти в последнюю вкладку Службы чтобы получить возможность управления службами.
Пользователю достаточно нажать правой кнопкой мыши на нужной службе, чтобы получить возможность запустить, остановить или перезапустить её.
Конфигурация системы
Окно конфигурации системы также позволяет управлять как службами операционной системы, так и службами, которые появляются из-за установки стороннего программного обеспечения. Смотрите также другие способы как можно зайти в MSConfig Windows 10.
- Выполните команду msconfig в окне Win+R или найдите Конфигурацию системы в поиске Windows 10.
- Дальше перейдите во вкладку Службы для управления службами.
Хорошей особенностью этого способа есть возможность отделить сторонние службы от служб Майкрософт отметив пункт Не отображать службы Майкрософт. А также обратите внимание что некоторые службы безопасности Майкрософт не могут быть отключены.
Производить управления службами можно используя разные не всем известные средства системы. Для этого необходимо всего лишь знать каким образом открыть службы в Windows 10 чтобы посмотреть полный список, а также иметь возможность управлять службами с удобного интерфейса.
Мы же рекомендуем использовать способ с выполнением одной команды в окне выполнить. А также есть вариант найти классическое приложение служб на системном диске и например создать ярлык. Если же Вы создадите ярлык приложения для управления службами, то при последующей необходимости настроить службы, Вы сэкономите немного времени.