- Как включить и настроить теневые копии Windows
- Открываем консоль Управление дисками
- Включаем теневые копии
- Настраиваем расписание теневых копий
- Как пользоваться созданными копиями
- Записки IT специалиста
- Windows Server. Настраиваем теневые копии для общих папок.
- HOW-TO: Как настроить теневые копии в Windows
- Xakep #208. Атака на сигналку
- Система архивации данных Windows Server 2016 Печать
Как включить и настроить теневые копии Windows
Открываем консоль Управление дисками
Для этого кликаем правой кнопкой по Пуск и выбираем пункт Управление дисками:
В более ранних версиях Windows нажимаем Пуск — Администрирование — Управление компьютером:
В открывшемся окне раскрываем Запоминающие устройства — Управление дисками:
Включаем теневые копии
В списке дисков находим нужный и кликаем по нему правой кнопкой мыши. Выбираем Свойства.
В появившемся окне переходим на вкладку Теневые копии и нажимаем кнопку Включить:
Если появится предупреждение, прочитайте его и нажмите Да. Пройдет несколько секунд и появится первая теневая копия.
Настраиваем расписание теневых копий
В этом же окне нажимаем Параметры:
В открывшемся окне кликаем по Расписание:
Составляем новое расписание или оставляем имеющееся:
Нажимаем OK 3 раза.
Как пользоваться созданными копиями
Теневые копии создаются только для измененных файлов и по заданному расписанию.
Чтобы восстановить предыдущую версию файла, кликаем по нему правой кнопкой мыши и выбираем Свойства. В открывшемся окне переходим на вкладку Предыдущие версии и находим список всех версий файла:
* если список окажется пустым, значит либо файл не менялся с момента создания, либо еще не отрабатывало задание по созданию теневой копии.
Чтобы восстановить старую версию файла, перетащите файл из списка на рабочий стол, проверьте его корректность и замените основной файл на восстановленный или задайте ему новое имя.
Записки IT специалиста
Технический блог специалистов ООО»Интерфейс»
- Главная
- Windows Server. Настраиваем теневые копии для общих папок.
Windows Server. Настраиваем теневые копии для общих папок.

Теневое копирование — специальный механизм, позволяющий делать копии файлов соответствующее определенному моменту времени, даже если они открыты или заблокированы системой. Теневые копии позволяют просматривать содержимое общих папок по состоянию на тот или иной момент времени в прошлом.
Теневые копии могут быть использованы для восстановления случайно удаленных и случайно перезаписанных файлов, а также позволяет сравнить несколько версий одного файла. Следует помнить, что теневые копии не могут служить заменой резервному копированию в силу ряда ограничений и особенностей о которых мы поговорим ниже.
Теневое копирование поддерживают серверные ОС начиная с Windows Server 2003, клиентское ПО для работы с теневыми копиями доступно начиная с Windows XP SP2.
При использовании теневых копий следует учитывать следующие ограничения:
- При превышении лимита выделенного дискового пространства старые теневые копии будут удалены без возможности восстановления.
- На одном томе может быть не более 64 теневых копий для каждого файла.
- Теневое копирование включается на уровне тома, т.е. нельзя выбрать общие папки и файлы для которых будет или не будет выполнятся теневое копирование.
- На компьютерах с двумя ОС при загрузке более старой системы или при подключении тома к другому ПК теневые копии могут быть повреждены.
Перед тем, как настраивать теневое копирование, следует продумать расписание. Для этого нужно проанализировать активность пользователей и критичность данных, найдя компромисс между частотой создания теневых копий и промежутком времени который должно охватывать теневое копирование. При этом следует отталкиваться от того, потерю какого промежутка рабочего времени можно считать допустимым, после чего рассчитать за какой промежуток времени будет достигнут предел, составляющий 64 копии. Не рекомендуется делать теневые копии чаще чем раз в час. Также продумайте расписание таким образом, чтобы копии делались только в рабочее время.
Для включения теневых копий перейдите в оснастку Управление компьютером в меню Администрирование.
В левой части окна найдите пункт Общие папки и, щелкнув правой кнопкой мыши, выберите Все задачи — Настроить теневые копии.
В открывшемся окне выберите том, на котором вы будете включать теневое копирование для общих папок и нажмите Включить, первая теневая копия будет создана немедленно.
Затем нажмите на кнопку Параметры и укажите размер дискового пространства, выделяемый для хранения теневых копий.
Следующим шагом задайте расписание.
Теперь самое время проверить работу теневых копий в действии. В обучающих целях мы установили небольшой промежуток между созданием теневых копий и провели несколько типовых действий с файлами в общей папке.
Самая распространенная и труднорешаемая проблема — файл перезаписали.
Открываем свойства файла, переходим на закладку Предыдущие версии и выбираем одну из доступных теневых копий (в нашем случае только одна).
Мы можем открыть, восстановить или скопировать файл. Для начала просто откроем.
Убедившись, что перед нами необходимая версия файла, мы можем ее восстановить или скопировать, если нам нужны оба варианта файлов.
Для восстановления удаленных файлов откройте свойства папки и выберите одну из ее теневых копий, затем вы можете просмотреть содержащиеся в ней файлы и восстановить нужные. Помните, что из теневой копии файлы можно открыть только на чтение.
Как видим, теневое копирование дает пользователям и администратору богатые возможности по работе предыдущими версиями файлов и папок. Данная технология, в сочетании с правильно настроенным резервным копированием, позволяет обеспечить высокую доступность данных и свести риск их потери к разумному минимуму.
Помогла статья? Поддержи автора и новые статьи будут выходить чаще:
Или подпишись на наш Телеграм-канал:
HOW-TO: Как настроить теневые копии в Windows
Потеря информации при перезаписи важных файлов может быть настоящей проблемой. Особенно часто она возникает при работе с файловыми серверами, доступ к которым есть у целого коллектива. В современных версиях Windows перезапись или удаление файла можно откатить благодаря наличию теневой копии.
В теневых копиях (VSS) содержатся записи об изменениях файлов. Копии делаются автоматически каждый час — по умолчанию Windows хранит целых 64 копии файла. Использовать их можно без прав администратора, что удобно — как для пользователей, так и для самого администратора :).
Вот несколько важных особенностей теневых копий:
- По умолчанию максимальное количество хранимых снапшотов для диска — 64. При превышении этого значения служба VSS начинает циклическую перезапись теневых копий и удаляет самые ранние слепки.
- Под теневые копии система выделяет 10% емкости раздела, однако это значение можно изменить.
- Теневое копирование включается для тома целиком, и включить его для отдельной папки невозможно.
- Microsoft не рекомендует создавать снапшоты чаще, чем раз в час.
Поскольку механизм VSS копирует не данные целиком, а лишь изменения, то объем оказывается не таким большим, как может показаться на первый взгляд. Все файлы теневых копий хранятся в служебном каталоге System Volume Information. Эти файлы можно отличить по названиям — в каждом из них есть идентификатор службы VSS — 3808876b-c176-4e48-b7ae-04046e6cc752 . Для включения VSS нужно открыть оснастку «Управление компьютером», развернуть блок «Служебные программы» и, кликнув правой кнопкой мыши по элементу общей папки, выбрать «Все задачи —> Настроить теневые копии».
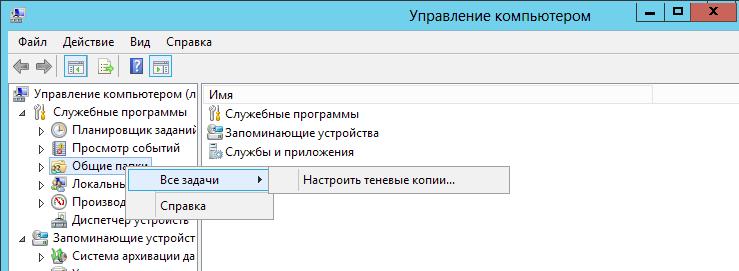
Xakep #208. Атака на сигналку
После этого нужно выбрать раздел, активировать его и настроить расписание копирования. Если через какое-то время кликнуть на файл правой кнопкой мышки и зайти в «Свойства —> Предыдущие версии», то можно будет увидеть список доступных теневых копий.
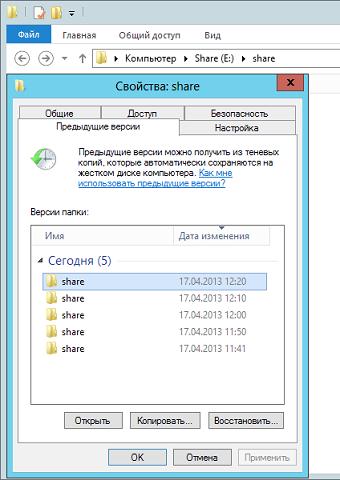
Как видишь, включить службу легко и никаких особых настроек она не требует. Польза же от этого может быть огромной. Впрочем, помни: теневые копии — это не замена бэкапу. Не полагайся на них и не ленись бэкапить все, как обычно.
Система архивации данных Windows Server 2016 Печать
У операционной системы Windows Server имеется собственное средство резервного копирования, помогающее сэкономить на приобретении сторонних программ. Мы разберем по пунктам все необходимые шаги.
Содержание
Сетевая папка
Во избежании различного рода проблем для начало подключим удалённую сетевую папку к Вашему серверу.
Вы можете найти подробную инструкцию, как это сделать в нашей базе знаний.
Установка средства резервного копирования
Откройте «Диспетчер серверов». В меню «Управления» нажмите на «Добавить роли и компоненты».
Откроется установочное окно, где перед началом работ нажмите кнопку «Далее».
Выберите «Установка ролей и компонентов» и нажмите «Далее».
Выберите Ваш сервер из пула серверов и нажмите «Далее».
На вкладке «Выбор ролей сервера» нажмите «Далее».
После этого подтвердите нажав кнопку «Установить».
Начнется процесс установки компонента и по завершению закройте программу.
Настойка утилиты WBADMIN
Чтобы открыть систему архивации данных Windows, зайдите в Диспетчер серверов и в правом верхнем углу выберите Средства. Из перечисленного списка выберите «Система архивации данных Windows Server».
В открывшемся окне в меню слева нажмите «Локальная архивация». В горизонтальном меню справа можно настроить: расписание резервного копирования, одноразовое создание копии или восстановление.
Для настройки по расписанию выберите данный пункт в меню. Далее у Вас откроется меню параметров. Нажмите кнопку «Далее».
Вы можете настроить резервную копию операционной системы целиком или выбрать отдельно тома и архивы, которые требуются для бэкапа. Рекомендуем выбирать сервер целиком.
На следующем шаге требуется задать частоту создания резервной копии и её время. Вы можете выбрать определённое время или несколько вариантов в день. Однако помните, что при создании копий на удалённую сетевую папку — хранится только одна последняя копия бэкапа.
При выборе удалённой папки укажите месторасположения её целиком — \\IP-сервера\название папки
После этого, Вас попросят указать «Имя пользователя и пароль». Все необходимые данные вы можете найти в личном кабинете.
По окончанию требуется проверить все настраиваемые параметры сверху и нажать «Готово».
Начнется создание расписания архивации.
По завершении нажмите кнопку «Закрыть».
Добавление необходимого пользователя
Данная процедура необходима для корректной работы системы резервного копирования Windows. При подключении к удалённой сетевой папки система будет запрашивать данные доступа (Имя пользователя и пароль). Для синхронизации программы с месторасположения директории бэкапа, Windows требуется создать пользователя с такими же данными, как у пользователя с удалённой сетевой папкой.
Для начало требуется зайти «Пуск» — «Панель управления».
Далее выбираем «Учетные записи пользователей».
После этого выберите «Управление другой учетной записью».
Добавьте новую учетную запись пользователя.
Внимание! Вносим имя пользователя и пароль от услуги Fairy Disk!
После создания учетной записи обязательно смените тип учетной записи на «Администратор».
Возможные Ошибки
Ошибка 1. Если у Вас ошибка — «Неверное имя пользователя или пароль»
Решение: Неправильно введенные данные доступа. Пожалуйста проверьте язык ввода и выключен ли у Вас (Caps Lock).
Ошибка 2. Если у Вас ошибка — «Архивации данных не удалось запланировать выполнение архивации, поскольку пользователь, учетные данные которого были указаны, не входит в группу локальных администраторов или операторов архива».
Решение: Неправильно создан пользователь. Смотрите главу «Добавление необходимого пользователя» выше
Восстановление
Выберите в оснастке «Восстановление», чтобы открыть Мастера по восстановлению системы.
Выберите источник резервной копии «Архив находится в другом расположении».
Тип размещения будет «Удаленная общая папка».
Введите путь до сетевой папки.
На следующем шаге выберите нужную точку для восстановления — дату и время. Помните, что на удалённой сетевой папке хранится только одна последняя копия резервной копии.
Далее укажите, что именно требуется восстановить. На выбор: файлы и каталоги, тома файловой системы, приложения или состояние системы. В нашем случае, мы восстановим систему полностью, выбрав «Состояние системы».
Оставляем «Исходное размещение».
Далее Вас оповещают, что система восстановления может быть восстановлена некорректно, если возникнут проблемы с сетью. Нажмите «ОК».
Подтвердите, что хотите восстановить состояние системы полностью. Нажмите «Восстановить».
Обратите внимание, что систему восстановления после начало работы нельзя будет приостановить!
После этого начнется процесс восстановления системы.
После завершения потребуется перезагрузить сервер и по завершению откроется терминатьное окно, об успешносм восстановлении системы.


































































