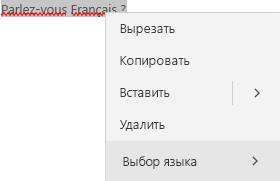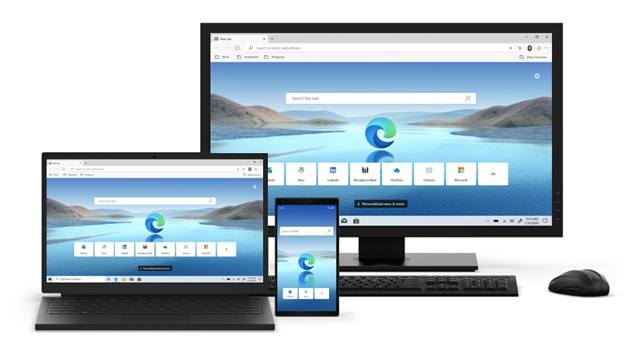- Выключите или отключите проверку орфографии и автокоррекцию в Windows 10
- Отключить проверку орфографии и автокоррекцию вручную
- Полностью отключить проверку орфографии и автокоррекцию в Windows 10/8.1
- Проверка орфографии в OneNote для Windows 10
- Проверка орфографии при вводе текста
- Проверка орфографии на другом языке
- Как включить и настроить проверку слов в новом Microsoft Edge
- Как включить проверку орфографии в Microsoft Edge
- Как добавить языки проверки в Microsoft Edge
- Как управлять словарем проверки в Microsoft Edge
- Добавление слов в словарь
- Удаление слов из словаря
- Включение и отключение проверки орфографии
- Эффективные приложения для обеспечения производительности, связи и безопасности
- Как включить подсказки слов и исправление ошибок в Windows 10 при вводе с клавиатуры
- Включение текстовых предложений при вводе с аппаратной клавиатуры
Выключите или отключите проверку орфографии и автокоррекцию в Windows 10
В Windows 10/8 и более поздних выпусках есть встроенная проверка орфографии, которая встроена в вашу систему. Предполагается, что средства проверки орфографии и функции автокоррекции работают в разных разделах Windows одинаково. Во многих сценариях функция автокоррекции может оказаться полезной, но если вы считаете, что она не соответствует вашим ожиданиям, вы можете отключить эту функцию. Вы можете вручную отключить функцию автокоррекции следующим образом:
Отключить проверку орфографии и автокоррекцию вручную
Чтобы отключить функцию автокоррекции в Windows 8 , нажмите клавишу Windows + C. Нажмите «Настройки», чтобы перейти в Настройки ПК . На левой панели перейдите к ПК и устройствам -> Набор текста. На правой панели этого экрана выключите Отключить или переместите ползунок влево для выбора параметров Автозамена с ошибками и Выделить слова с ошибками . Это должно немедленно отключить функцию автокоррекции.
В Windows 10 этот параметр находится в разделе «Настройки»> «Устройства»> «Печатать».
Вы также можете попробовать что-то другое, чтобы избавиться от функции автокоррекции. В этой схеме вам нужно добавить свой региональный язык. Просто перейдите в Настройки -> Время и язык -> Регион и язык , на правой панели нажмите Добавить язык .
До сих пор я добавил хинди в качестве дополнительного языка. Теперь, когда вы что-то пишете, если функция автокоррекции не работает по вашему мнению, нажмите Клавиша Windows + C , чтобы переключиться на дополнительный язык. Как и после переключения, у вас будет меньше слов с ошибками. Таким образом, вы можете переключаться между языками мгновенно, просто нажав комбинацию двух клавиш.
Тем не менее, если вы хотите полностью отключить проверку орфографии и функцию автокоррекции, попробуйте выполнить следующие действия:
Полностью отключить проверку орфографии и автокоррекцию в Windows 10/8.1
1. Нажмите клавишу Windows + R , введите следующую команду и нажмите Enter :
C: \ Windows \ System32
2. В открывшейся папке System32 введите MsSpell в поле поиска и нажмите Enter . В результате получится четыре файла, как показано ниже. Проверьте эту ветку, чтобы добавить Take Ownership в контекстное меню правой кнопки мыши, чтобы стать владельцем этих файлов. После добавления эффекта Take Ownership щелкните правой кнопкой мыши по этим четырем файлам по отдельности и переходите в собственность.
3. Получив право собственности, переименуйте эти файлы во что-нибудь, что вы можете запомнить. Например, переименуйте MsSpellCheckingHost в MsSpellCheckingHost_old . После переименования четырех файлов перезагрузите компьютер, теперь вы успешно отключили проверку правописания и функцию автокоррекции.
В будущем, если вы снова захотите восстановить или снова включить функцию автокоррекции, просто переименуйте эти файлы в их первоначальное имя и включите оба параметра в настройках Windows.
Проверка орфографии в OneNote для Windows 10
Примечание: Мы стараемся как можно оперативнее обеспечивать вас актуальными справочными материалами на вашем языке. Эта страница переведена автоматически, поэтому ее текст может содержать неточности и грамматические ошибки. Для нас важно, чтобы эта статья была вам полезна. Просим вас уделить пару секунд и сообщить, помогла ли она вам, с помощью кнопок внизу страницы. Для удобства также приводим ссылку на оригинал (на английском языке) .
Проверка орфографии при вводе текста
OneNote для Windows 10 автоматически проверяет наличие и помечает возможных орфографических ошибок красной волнистой линией:
Щелкните подчеркнутое слово правой кнопкой мыши и параметров проверки правописания выберите пункт предложенных word, добавить слово в словарь или пропустить ошибку.
Если вы хотите скрыть орфографические ошибки во время работы, выберите Параметры > Параметры > Правописание и изменение переключатель, чтобы скрыть орфографические ошибки.
Проверка орфографии на другом языке
При создании заметок, которые содержат текст на разных языках, теперь можно проверять правописание на каждом из них. Щелкните выделенный текст правой кнопкой мыши и выберите Язык, чтобы указать язык, который используется при проверке правописания для выделенного текста.
Примечание: Если у вас еще нет установлены средства проверки правописания, может появиться оповещение о первоначальном выборе языка. Следуйте инструкциям в сообщении, чтобы добавить язык.
Как включить и настроить проверку слов в новом Microsoft Edge
Да, новый Microsoft Edge включает в себя средство проверки орфографии, которое поможет вам исправить слова с ошибками перед отправкой сообщения, и в этом руководстве вы узнаете, как настроить эту функцию.
В Windows 10 новая версия Microsoft Edge на основе проекта с открытым исходным кодом Chromium поставляется со встроенной проверкой орфографии, которая обеспечивает отправку важных сообщений электронной почты, комментариев и всего, что вы вводите в Интернете, без смущающих орфографических ошибок.
Средство проверки орфографии доступно на всех поддерживаемых языках, и вы даже можете настроить Microsoft Edge для проверки слов с ошибками на нескольких языках. Также имеется персональный словарь, который вы можете настроить, чтобы браузер не помечал определенные слова (например, специфический жаргон) как неправильные.
Проверка правописания в браузере должна быть включена по умолчанию. Однако, вы всегда можете проверить, включить и настроить функцию через настройки браузера.
В этом руководстве по Windows 10 мы расскажем, как настроить функцию проверки орфографии в новой версии Microsoft Edge.
Как включить проверку орфографии в Microsoft Edge
Чтобы включить проверку орфографии в Chromium Edge, выполните следующие действия:
- Откройте Microsoft Edge.
- Нажмите кнопку меню (три точки в правом верхнем углу).
- Выберите «Параметры».
- Откройте раздел Языки.
- В разделе «Проверка орфографии» включите тумблер для языков, которые вы хотите, чтобы Microsoft Edge проверял орфографию во время набора текста.
Совет: если вы не хотите использовать проверку орфографии, отключение тумблера для всех языков отключит эту функцию.
После выполнения этих шагов, при вводе комментария, написании сообщения или создании нового сообщения электронной почты, последняя версия Microsoft Edge проверит орфографию и пометит те слова, которые вы ввели неправильно.
Как добавить языки проверки в Microsoft Edge
Чтобы настроить Microsoft Edge для проверки орфографии на нескольких языках, выполните следующие действия.
- Откройте Microsoft Edge.
- Нажмите кнопку меню (три точки в правом верхнем углу).
- Выберите «Параметры».
- Откройте раздел Языки.
- Нажмите кнопку Добавить языки .
Выберите языковой пакет.
После выполнения этих действий Microsoft Edge Chromium будет проверять написание слов на всех настроенных языках.
Как управлять словарем проверки в Microsoft Edge
Новый браузер Edge также позволяет создавать персонализированный словарь, чтобы предотвратить пометку определенных слов как неправильных.
Добавление слов в словарь
Чтобы добавить одно или несколько слов в словарь Microsoft Edge, выполните следующие действия:
- Откройте Microsoft Edge.
- Нажмите кнопку меню (три точки в правом верхнем углу).
- Выберите «Параметры».
- Откройте раздел Языки.
- Нажмите ссылку Добавить или удалить слова.
Кроме того, вы также можете добавить новый контент в словарь, щелкнув правой кнопкой мыши слово и выбрав опцию Добавить в словарь .
Удаление слов из словаря
Чтобы удалить слова из словаря, выполните следующие действия:
- Откройте Microsoft Edge.
- Нажмите кнопку меню (три точки в правом верхнем углу).
- Выберите «Параметры».
- Откройте раздел Языки.
- Нажмите ссылку Добавить или удалить слова.
- В разделе «Добавленные слова» нажмите кнопку x рядом со словом, чтобы удалить его.
После выполнения этих действий браузер пометит удаленные слова как неправильные при следующем вводе.
Включение и отключение проверки орфографии
Эффективные приложения для обеспечения производительности, связи и безопасности
Ошибки, допущенные при вводе текста, подчеркиваются волнистой красной линией.
Если исправлять их по ходу дела, можно потерять нить рассуждений. Чтобы не отвлекаться от работы, можно отключить проверку правописания, а после набора всего текста выполнить ее вручную. Ниже описано, как это сделать.
На вкладке Файл выберите пункт Параметры, откройте раздел Правописание, снимите флажок Автоматически проверять орфографию и нажмите кнопку ОК.
Чтобы снова включить проверку орфографии, повторите описанный выше процесс и установите флажок Автоматически проверять орфографию.
Чтобы проверить орфографию вручную, на вкладке Рецензирование нажмите кнопку Правописание.
Не забывайте выполнять проверку правописания. Орфографические и грамматические ошибки могут значительно ухудшить впечатление о вас, особенно если документ предназначен для руководителя, преподавателя или сотрудника отдела кадров.
Как включить подсказки слов и исправление ошибок в Windows 10 при вводе с клавиатуры

В этой инструкции о том, как включить подсказки слов и исправление автоматическое исправление ошибок при вводе текста с аппаратной клавиатуры в Windows 10, русский язык, с некоторыми оговорками, поддерживается.
Включение текстовых предложений при вводе с аппаратной клавиатуры
Для того, чтобы включить функции предикативного ввода при использовании аппаратной клавиатуры Windows 10, выполните следующие шаги:
- Зайдите в Пуск — Параметры (значок «Шестеренка») или нажмите клавиши Win+I.
- Перейдите в раздел «Устройства» — «Ввод».
- Пролистайте до раздела «Аппаратная клавиатура» и включите параметр «Показывать текстовые предложения по мере ввода», «Автоматически исправлять слова при вводе».
- Также можно включить «Многоязычные текстовые предложения», однако я не вполне разобрался, как именно этот параметр работает, хотя и пробовал вводить предложения, состоящие из слов сразу на нескольких языках.
Готово. Теперь предложение слов будет работать в различных программах, где возможен ввод текста и на сайтах в браузере (но не везде: например, в адресной строке браузера работать не будет).
При начале ввода каких-либо слов вы будете получать предложения как по текущему вводимому слову, так, в некоторых случаях и по следующим словам. При этом для выбора нужного слова не обязательно тянуться за мышкой — достаточно использовать клавиши стрелок (вверх и вправо) и Enter на клавиатуре.
Если кому-то это окажется полезным, то включение и отключение предложений слов при вводе с обычной клавиатуры контролируется в параметром DWORD с именем EnableHwkbPrediction в разделе реестра HKEY_CURRENT_USER\Software\Microsoft\Input\Settings (значение 0 — подсказки отключены, 1 — включены).
И об оговорках: опция «Автоматически исправлять слова при вводе», похоже ни на что не влияет, причем я ее проверял и на русском и на английском языке: в обоих случаях, оставалось слово с ошибкой. А при использовании сенсорной клавиатуры Windows 10 исправление исправно работает.
А вдруг и это будет интересно:
Почему бы не подписаться?
Рассылка новых, иногда интересных и полезных, материалов сайта remontka.pro. Никакой рекламы и бесплатная компьютерная помощь подписчикам от автора. Другие способы подписки (ВК, Одноклассники, Телеграм, Facebook, Twitter, Youtube, Яндекс.Дзен)
07.02.2020 в 11:21
«…будет работать в различных программах, где возможен ввод текста…»
Не совсем так, в Paint возможен ввод текста, но не работает. В браузерах работает, пробовал в Google Chrome. Работает в Блокноте, но не работает в сторонних (Uniqway Poetic, Patriot, Bred2r, Штирлиц IV). Офиса у меня нет, а в LibreOffice не работает. В общем как всегда, в основном работает в приложениях MS. Функция полезная, но… !
07.02.2020 в 11:33
Интересно)) Попробую. Спасибо.
08.07.2020 в 13:07
И еще из минусов: после выбранного слова обязательно ставит пробел. Неудобно, когда после слова должен быть знак препинания.
28.08.2020 в 06:21
В настройках пробел можно удалить
09.12.2020 в 14:36
Большое спасибо, всё получилось! Лайк и подписка!
22.01.2021 в 01:51
привет у меня вин 10 про и эти функции есть но вообще не работает любой текст пишу он не исправляется. никаких подсказок что можно сделать ?.