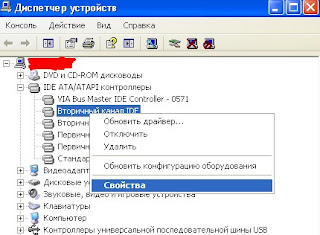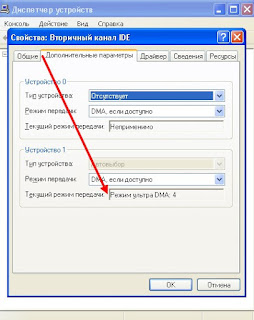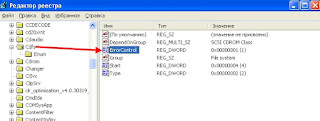Статьи
Компьютер сильно тормозит, работать вообще не возможно. При этом индикатор доступа к HDD постоянно мигает, диспетчер задач показывает загрузку ЦП, а движения никакого? Если включить сторонний диспетчер, например Process Explorer то видно, что процесс Hardware Interrupts грузит систему на 50% и больше. Скорее всего ваш жесткий диск перешел в режим PIO. Это значит, что при чтении с диска после 6-и ошибок истечения времени ожидания Windows переводит скорость подключения контроллера IDE/ATAPI (HDD) с быстрого режима UDMA на медленный PIO и все начинает тормозить. Как обратно включить режим Ultra DMA?
Как включить режим Ultra DMA
1. Чтобы узнать, в каком режиме винт, заходим в диспетчер устройств — IDE/ATAPI контроллеры — первичный(вторичный) канал и в дополнительных параметрах смотрим режим передачи — если PIO, то это он все тормозит и процесс Hardware Interrupts загружает процессор (у меня было 40-50%). Пробуем поставить режим «DMA если доступно» (причем это проделать во всех первичных и вторичных каналах) и перезагрузить систему. Немного поработать и проверить опять режим IDE/ATAPI контроллера. Если опять стоит режим PIO, то проверить шлейф винчестера и питание. Если не помогло, то решение простое — поменять винчестер или вариант 2:
2. Отключить контроль ошибок.
Заходим в реестр(меню Пуск-выполнить-regedit), далее в раздел
В подразделах 0001 и 0002 делаем так:
1. В меню правка Создать, параметр DWORD.
2. Введите строку ResetErrorCountersOnSuccess и нажмите клавишу ВВОД.
3. 2 раза щелкнуть по созданому параметру и ввести значение 1. Нажать Ок.
В этих же разделах проверить
Далее, проверьте, чтобы в этих же разделах параметры MasterDeviceTimingModeAllowed и SlaveDeviceTimingModeAllowed у вас имели значеие ffffffff (в шестнадцатиричной системе). И соответствующему параметру MasterDeviceTimingMode или SlaveDeviceTimingMode присвойте одно из значений:
0×10010 — соответствует режиму UDMA Mode 5 (ATA100).
0×8010 — UDMA Mode 4 (ATA66).
0×2010 — UDMA Mode 2 (ATA33).
0×0410 — Multi-Word DMA Mode 2
Перезагрузите систему. Вот и все! По идее, у вас должен всегда стоять режим Ultra DMA.
Но, если вы точно не знаете, в каком режиме должен работать винт и если вы всё сделали правильно, но после перезагрузки ничего не поменялось (маловероятно, но вдруг…), то в этом случае, сначала удалите из списка устройств IDE-контроллер, и перезагрузитесь. Windows заново найдёт и переустановит драйвер IDE-контроллера, при этом все устройства встанут в нужные DMA-режимы (MasterDeviceTimingMode и SlaveDeviceTimingMode сами примут нужное значение).
После этого лезте в реестр и проделайте все шаги, кроме изменения параметров MasterDeviceTimingMode и SlaveDeviceTimingMode, и перезагрузитесь ещё раз. Теперь все точно должно заработать.
Но (еще одно но ), я вам рекомендую важную информацию копировать на другие носители, так как с HDD у вас проблемы.
Основы компьютера и интернета.
Полезный блог для начинающих пользователей компьютера и не только..
Страницы
9/30/2020
Как восстановить производительность системы, режимы PIO и DMA
Привет всем читателям блога. В этой статье поговорим о том, как восстановить производительность системы. Часто у пользователей возникает проблема очень медленной работы компьютера, особенно при записи и при чтении дисков, либо просто необоснованные «тормоза» системы при работе или загрузке. Почему система зависает читайте здесь
Причин возникновения этого может быть великое множество, сегодня предлагаю рассмотреть довольно распространенную – это неверный режим работы CD/DVD — ROM’а или жестких дисков, т. е. поговорим о PIO и DMA. Как проверить жесткий диск на ошибки и устранить их читайте здесь
В чем суть и разница PIO и DMA.
PIO и DMA — это два режима работы жестких дисков, в общем случае любого привода.
PIO (Programmable Input/Output) — уже устаревший режим, для работы ему необходимо
задействовать центральный процессор, что приводит к значительной потери производительности.
DMA (Direct MemoryAccess) — современный метод, который минует процессор и
обращается напрямую к оперативной памяти, это позволяет значительно увеличить производительность и избавиться от надоедливых «тормозов».
Режим DMA в различных вариантах уже давно используется в операционных системах Windows 7, 8, а также в 10, однако в Windows XP, часто случается ситуация в которой DMA автоматически переключается в PIO и уже вывести его обратно обычными методами не получится. Из-за чего возникает эта ситуация?
В Windows XP внедрен механизм контроля ошибок, если при чтении с жесткого диска или другого привода слишком часто возникают ошибки, то система автоматически переходит в более медленный режим, где их процент меньше. Однако, Windows XP может перевести в такой режим и нормально работающее устройство.
Как устранить ошибки Windows читайте здесь
И так, проверим режимы работы всех приводов, чтобы система не тормозила..
1. Запускаем консоль «Управление компьютером» – правой кнопкой на «Мой компьютер»
в выпадающем меню выбираем пункт «Диспетчер устройств», либо через
Панель управления. Или Пуск — Выполнить — devmgmt.msc
2. Выбираем «Диспетчер устройств», выбираем IDE ATA/ATAPI контроллеры,
откроется несколько строчек с контроллерами – нас интересуют:
Первичный и Вторичный каналы IDE → заходим поочередно в свойства этих каналов (правой кнопкой на канале, строка «Свойства»), в закладку «Дополнительные параметры»,
здесь выделены две группы «Устройство 0» и «Устройство 1», в каждой есть строки
«Режим передачи» – в ней должно быть выбрано «DMA, если доступно», далее строка «Текущий режим передачи», должно быть что-то типа «Режим ультра DMA:4,
если здесь стоит «Режим PIO», то это как раз наш случай и мы будем его исправлять.
Если везде стоит режим ультра DMA, то у Вас все в порядке и дальнейшие действия можно не продолжать.
3. Для начала попробуем исправить вручную – в каждой строке «Режим передачи» ставим «DMA, если доступно», жмем «ОК» и перезагружаем компьютер. После включения вновь
смотрим режимы работы каналов, если везде стоит DMA, то все в порядке, если остался PIO, то продолжаем дальше.
4. Вновь найдите Первичный и Вторичный каналы IDE и удалите их (правой кнопкой на каждом канале, в списке выбираем «Удалить»). Не бойтесь, все будет нормально работать.
Снова перезагрузите компьютер – Windows XP найдет контроллеры и переведет их в быстрый режим работы, т.е в DMA. Проверьте результат, везде должен стоять режим DMA.
5. Если все перечисленное не помогло и у Вас опять высвечивается «Режим PIO», тогда необходимо будет переставить драйвера для материнской платы – перегрузиться
и вновь проверить результат.
6. Ну и последний пункт, если после всех страданий режим PIO так и не пропал, тогда придется подредактировать в реестре. Хочу отметить – производите какие-либо операции с
реестром очень осторожно и внимательно, любое неправильное действие может привести к полной неработоспособности Вашей системы. Лучше всего сделать заранее копию реестра.
Как настроить Windows XP с помощью реестра читайте здесь
Для начала попробуйте отключить систему контроля ошибок.
Для этого в ветке реестра:
HKEY_LOCAL_MACHINE\SYSTEM\CurrentControlSet\Services\Cdfs\,
создайте ключ ErrorControl и установите его значение равным 0.
После этого перегрузитесь и выполните пункт №4.
Действуем дальше: открываем следующую ветку:
HKEY_LOCAL_MACHINE\SYSTEM\CurrentControlSet\Control\Class\
в ней можно вручную выставить режим DMA.
Здесь располагаются несколько папок — 0000, 0001, 0002.
0000 – отвечает за сам контролер;
0001 – отвечает за Secondary IDE Chanell;
0002 – отвечает за Primary IDE Chanell;
Открываем папку для нужного нам канала. В ней находятся
несколько ключей, для начала выбираем:
MasteDeviceTimingModeAllowed
SlaveDeviceTimingModeAllowed
и проставляем значение равное 0хffffffff.
После этого выставляем значение следующих ключей:
MasterDeviceTimingMode
SlaveDeviceTimingMode
в соответствии с следующими данными, в зависимости от
поддерживаемого UDMA — режима:
UDMA Mode 2 – 0×2010
UDMA Mode 4 – 0×8010
UDMA Mode 5 – 0×10010
UDMA Mode 6 – 0xffff
После этого перегрузитесь и проверьте результат – должно все нормально работать.
Как ускорить и восстановить производительность Windows 10, читайте далее
Какая скорость передачи информации в компьютерах, читайте далее
Надеюсь эта статья поможет Вам правильно выставить режимы PIO и DMA и повысить общую производительность системы.
Контроллер DMA с последовательным вводом выводом Intel Windows 10
Привет ! Мы продолжаем разбирать операционную систему Windows 10 ! Сегодня вы узнаете как настроить параметры устройства “Контроллер DMA с последовательным вводом выводом Intel” на компьютере Windows 10. Вы сможете узнать состояние устройства, тип устройства. Вы сможете обновить драйвер устройства. Вы сможете узнать значения свойств устройства. Вы сможете узнать события, которые происходили с устройством. Вы сможете узнать параметры ресурсов и т.д.
Чтобы открыть параметры устройства, внизу экрана слева откройте меню “Пуск”. В открывшемся окне нажмите на вкладку или значок “Параметры”.
Далее, на странице “Параметры” нажмите на вкладку “Устройства”.
Далее, на странице “Устройства”, внизу страницы, нажмите на вкладку “Диспетчер устройств”.
Далее, на странице “Диспетчер устройств” нажмите два раза на вкладку “Компьютер”. У вас откроются вложения. Нажмите два раза на вкладку устройства – Контроллер DMA с последовательным вводом выводом Intel .
Далее, у вас откроется окно “Свойства Контроллер DMA с последовательным вводом выводом Intel”. Здесь вы сможете узнать и настроить параметры устройства.
Общие:
– Вы можете узнать тип устройства.
Драйвер:
– Вы можете узнать поставщика драйвера.
– Дату разработки драйвера.
– Цифровую подпись драйвера.
– Сведения о файлах драйвера.
– Вы можете обновить драйвер.
– Вы можете откатить драйвер к предыдущему, если устройство не работает.
– Вы можете отключить данное устройство.
– Вы можете удалить драйвер.
Сведения:
– Вы можете узнать значения свойств устройства.
– Выберите свойство и вам автоматически покажут его значение.
– Например, вы можете узнать код проблемы, GUID класса, имя INF, GUID тип шины устройства и т.д.
События:
– Вы можете узнать какие события происходили с устройством.
– Вы сможете узнать дату и время события.
– Можно узнать сведения событий.
– Можно посмотреть все события.
Ресурсы:
– Вы можете узнать параметры ресурсов.
– Можно узнать конфигурацию.
– Можно узнать список конфликтующих устройств.
– В конце нажмите на кнопку – OK.
Остались вопросы ? Напиши комментарий ! Удачи !
Контроллер DMA с последовательным вводом выводом Intel Windows 10
Привет ! Мы продолжаем разбирать операционную систему Windows 10 ! Сегодня вы узнаете как настроить параметры устройства «Контроллер DMA с последовательным вводом выводом Intel» на компьютере Windows 10. Вы сможете узнать состояние устройства, тип устройства. Вы сможете обновить драйвер устройства. Вы сможете узнать значения свойств устройства. Вы сможете узнать события, которые происходили с устройством. Вы сможете узнать параметры ресурсов и т.д.
Чтобы открыть параметры устройства, внизу экрана слева откройте меню «Пуск». В открывшемся окне нажмите на вкладку или значок «Параметры».
Далее, на странице «Параметры» нажмите на вкладку «Устройства».
Далее, на странице «Устройства», внизу страницы, нажмите на вкладку «Диспетчер устройств».
Далее, на странице «Диспетчер устройств» нажмите два раза на вкладку «Компьютер». У вас откроются вложения. Нажмите два раза на вкладку устройства — Контроллер DMA с последовательным вводом выводом Intel .
Далее, у вас откроется окно «Свойства Контроллер DMA с последовательным вводом выводом Intel». Здесь вы сможете узнать и настроить параметры устройства.
Общие:
— Вы можете узнать тип устройства.
Драйвер:
— Вы можете узнать поставщика драйвера.
— Дату разработки драйвера.
— Цифровую подпись драйвера.
— Сведения о файлах драйвера.
— Вы можете обновить драйвер.
— Вы можете откатить драйвер к предыдущему, если устройство не работает.
— Вы можете отключить данное устройство.
— Вы можете удалить драйвер.
Сведения:
— Вы можете узнать значения свойств устройства.
— Выберите свойство и вам автоматически покажут его значение.
— Например, вы можете узнать код проблемы, GUID класса, имя INF, GUID тип шины устройства и т.д.
События:
— Вы можете узнать какие события происходили с устройством.
— Вы сможете узнать дату и время события.
— Можно узнать сведения событий.
— Можно посмотреть все события.
Ресурсы:
— Вы можете узнать параметры ресурсов.
— Можно узнать конфигурацию.
— Можно узнать список конфликтующих устройств.