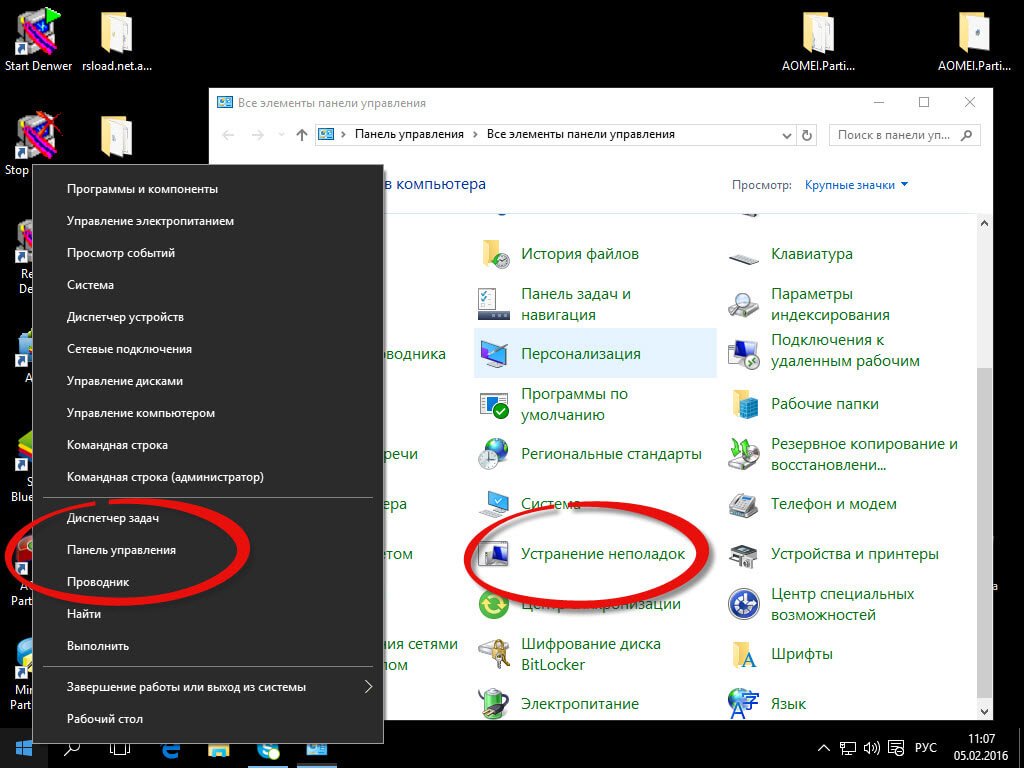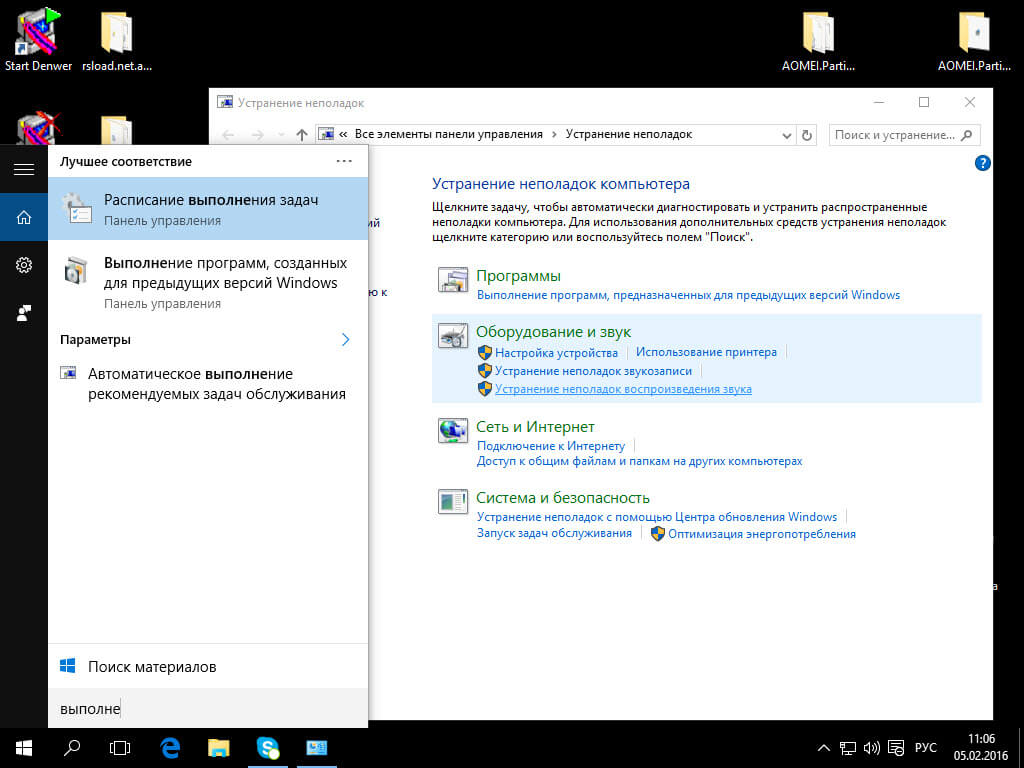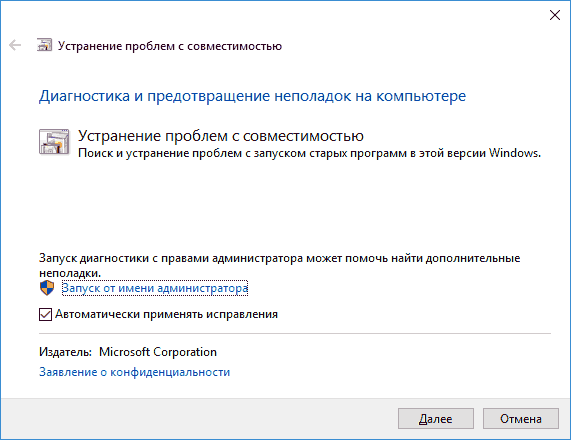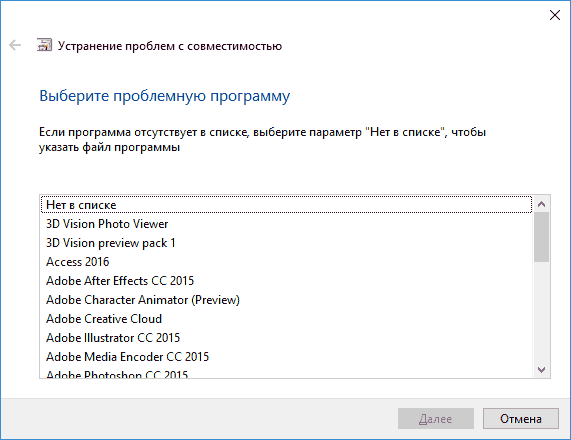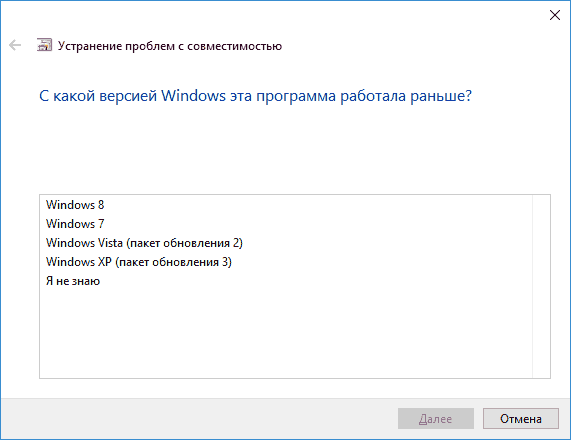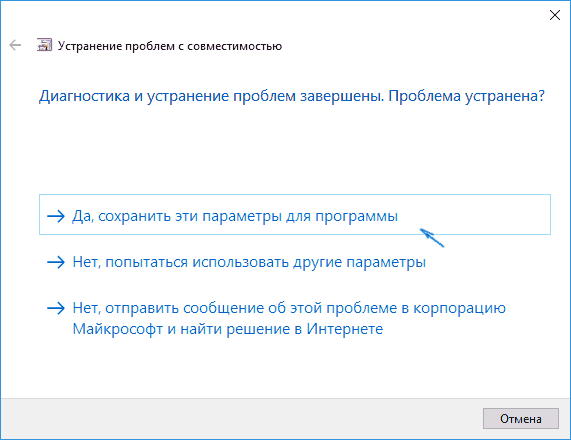- Как включить режим пониженной цветности windows 10
- Включение режима совместимости через свойства программы или ярлыка
- Как включить режим совместимости программ с предыдущими версиями ОС в Windows 10 через устранение неполадок
- Настройка совместимости старых приложений или программ с Windows 10
- Параметры режима совместимости
- Как изменить цветовые режимы в Windows 10 May 2019 Update
- Как включить светлый режим в Windows 10
- Цвета
- Как включить темный режим в Windows 10
- Как включить цветовые фильтры в Windows 10
- Что такое цветовые фильтры в Windows 10
- Как включить цветовой фильтр в Windows 10
- Как отключить цветовой фильтр в Windows 10
Как включить режим пониженной цветности windows 10
Всем примет, сегодня я хочу вам рассказать, о том как запускать старые программы в десятке, а именно про режим совместимости Windows 10. Режим совместимости программ Windows 10 позволяет запускать ПО на компьютере, которое нормально работало только в предыдущих версиях Windows, а в последней ОС программа не запускается или работает с ошибками. В этой инструкции о том, как включить режим совместимости с Windows 8.1, 7, Vista или XP в Windows 10 для исправления ошибок запуска программ, подойдет это тем, у кого есть старое ПО, разработчик которого, давно перестал его поддерживать и обновлять..
По умолчанию, Windows 10 после сбоев в программах предлагает автоматически включить режим совместимости, однако только в некоторых из них и не всегда. Ручное же включение режима совместимости, которое раньше (в предыдущих ОС) выполнялось через свойства программы или ее ярлыка, теперь доступно не для всех ярлыков и иногда требуется использовать специальное средство для этого. Рассмотрим оба способа.
Включение режима совместимости через свойства программы или ярлыка
И так все у нас с вами есть, установленная Windows 10 threshold 2, если ее у вас нет то скачать ее можно по ссылке слева.
Первый способ включить режим совместимости в Windows 10 очень просто — кликните правой кнопкой мыши по ярлыку или исполняемому файлу программы, выберите пункт Свойства и откройте, если таковая обнаружится, вкладку Совместимость.
Все, что останется сделать — задать параметры режима совместимости: указать версию Windows, в которой программа запускалась без ошибок. При необходимости, включите запуск программы от имени администратора или в режиме меньшего разрешения экрана и пониженной цветности (для совсем старых программ). Затем примените сделанные настройки. В следующий раз программа будет запущена с уже измененными параметрами.
Как включить режим совместимости программ с предыдущими версиями ОС в Windows 10 через устранение неполадок
Чтобы запустить настройку режима совместимости программ, потребуется запустить специальное средство устранения неполадок Windows 10 > Выполнение программ, предназначенных для предыдущих версий Windows.
Сделать это можно либо через пункт панели управления > Устранение неполадок (панель управления можно открыть через правый клик по кнопке Пуск).
Либо в поиске можно ввести > Выполнение программ созданных для предыдущих версий.
Запустится средство устранения проблем с совместимостью старых программ в Windows 10. Имеет смысл использовать пункт «Запуск от имени администратора» при его использовании (это позволит применить параметры к программам, находящимся в папках с ограниченным доступом). Нажмите Далее.
После некоторого ожидания, в следующем окне будет предложено выбрать программу, с совместимостью которой есть проблемы. Если вам нужно добавить собственную программу (например, в списке не будут отображаться portable-приложения), выберите пункт Нет в списке и нажмите Далее, после чего задайте путь к исполняемому exe файлу программы.
После выбора программы или указания ее расположения, будет предложено выбрать режим диагностики. Для ручного указания режима совместимости с конкретной версией Windows, нажмите Диагностика программы.
В следующем окне будет предложено указать проблемы, которые были замечены при запуске вашей программы в Windows 10. Выбираем Программа работала в предыдущих версиях Windows, но не устанавливается или не запускается сейчас (или другие варианты, по ситуации).
В следующем окне потребуется указать, с какой версией ОС включить совместимость — Windows 7, 8, Vista и XP. Выберите свой вариант и нажмите Далее.
В следующем окне, чтобы завершить установку режима совместимости, требуется нажать Проверить программу. После ее запуска, проверки (которую вы выполняете сами, необязательно) и закрытия, нажмите Далее.
И, в завершение, либо сохраните параметры совместимости для этой программы, либо используйте второй пункт, если ошибки остались — Нет, попытаться использовать другие параметры. Готово, после сохранения параметров программа будет работать в Windows 10 в выбранном вами режиме совместимости.
Настройка совместимости старых приложений или программ с Windows 10
Большинство приложений (и других программ, например игр или служебных программ), предназначенных для предыдущих версий Windows, будут работать и в последней версии Windows 10, однако некоторые программы могут работать неправильно или вовсе не запускаться. Вот несколько способов решения проблем со старыми программами.
Чтобы проверить версию и сборку Windows, которую вы используете, введите winver в поле поиска на панели задач и нажмите клавишу ВВОД.
Если возникают проблемы с принтером или сканером после обновления до последней версии Windows 10, см. раздел Устранение проблем с принтерами после обновления системы до Windows 10.
Если у вас возникают проблемы с Bluetooth после обновления Windows 10, см. раздел Устранение неисправностей Bluetooth-подключений в Windows 10.
Сначала запустите средство устранения проблем с совместимостью.
В поле поиска на панели задач введите название приложения или программу, проблему с которой требуется устранить.
Выберите и удерживайте (или щелкните правой кнопкой мыши) программу, а затем Открыть папку с файлом .
Выберите и удерживайте (или щелкните правой кнопкой мыши) файл программы, выберите Свойства, а затем откройте вкладку Совместимость.
Выберите Запустить средство устранения проблем с совместимостью.
Если это не помогло, попробуйте настроить параметры на вкладке Совместимость. Ниже приведены сведения о том, что нужно найти, и о том, какие параметры выделены.
Параметры режима совместимости
Служит для запуска программ с параметрами, предназначенными для предыдущей версии Windows. Включите данный параметр, если известно, что программа предназначена для конкретной версии Windows (или работала с ней).
Режим пониженной цветности
Ограничение набора цветов в программе. В ряде старых программ используется ограниченный набор цветов.
Использовать разрешение экрана 640 × 480
Попробуйте включить этот параметр, если графика в программе имеет неровный контур или отображается неправильно.
Изменить параметры высокого разрешения
Если программа не отображается правильно на компьютере с дисплеем высокого разрешения (размытость или неправильный размер), выберите Изменить параметры высокого разрешения и попробуйте использовать один из следующих параметров в диалоговом окне Свойства.
В разделе DPI программы установите флажок рядом с пунктом Чтобы исправить проблемы масштабирования для этой программы, вместо параметра в настройках используйте этот параметр, чтобы использовать разрешение экрана, выбранное здесь для это программы.
Примечание: При этом значение DPI изменяется только для приложения, которое вы настраиваете. Если вы хотите настроить это значение для всех приложений, нажмите кнопку Пуск > Параметры > Дополнительные параметры масштабирования и следуйте инструкциям.
Дополнительные сведения о том, как изменить параметр для всех приложений, можно найти в статье исправление приложений, которые выглядят размытыми.
Для использования dpi, установленного для основного дисплея, выберите один из следующих параметров:
Вход в Windows Используйте DPI, установленное для основного дисплея при входе в Windows. Это параметр по умолчанию.
я открою эту программу. Использовать разрешение, установленное для основного дисплея на момент запуска определенной программы.
Изменить режим масштабирования приложения при высоком разрешении экрана
В области Переопределение масштабирования при высоком разрешении экрана установите флажок Переопределить режим масштабирования при высоком разрешении экрана и выберите один из следующих параметров.
Приложение. Отключить все параметры масштабирования Windows и использовать только параметр разработчика приложений. В предыдущих версиях Windows этот параметр назывался Отключить масштабирование изображения при высоком разрешении экрана.
Система. Переопределяет параметры разрешения программы, чтобы она отображалась так же, как и на дисплее с низким разрешением. Это приведет к размытости программы на дисплеях с высоким разрешением.
Система (улучшенная). Windows попытается использовать улучшенное масштабирование для этой программы. В результате текст в некоторых программах будет четким на дисплеях с высоким разрешением. Этот параметр не будет работать для некоторых программ.
Выполнять эту программу от имени администратора
Для правильной работы некоторых программ необходимы разрешения администратора. Для использования этого параметра войдите на компьютер от имени администратора.
Изменить параметры для всех пользователей
Примените параметры для этой программы ко всем учетным записям на компьютере и выберите 
Как изменить цветовые режимы в Windows 10 May 2019 Update
Несмотря на то, что в Windows 10 возможность изменять цветовой режим для рабочего стола и приложений существует уже давно, только в выпуске обновления May 2019 Update (версия 1903) вы увидите более согласованный и более понятный интерфейс.
Например, в предыдущих версиях вы могли использовать светлый режим, но он был ограниченным и непоследовательным, поскольку меню «Пуск», Панель задач, Центр уведомлений и другие визуальные элементы не использовали светлые цвета. Кроме того, до октябрьского обновления 2018 года был доступен темный режим, но, опять же, он был непоследовательным, поскольку унаследованные функции, такие как Проводник и Командная строка, не включали схему темного цвета.
Начиная с первого полугодового функционального обновления Windows 10 May 2019 Update, приложение «Параметры» приводит новые опции, которые позволяют включить режим светлой темы. Если вы выберете темный режим, вы заметите, что он более последовательный, а цвета теперь расширяются и до консоли Windows. Кроме того, есть даже новый пользовательский режим, который позволяет устанавливать цвета по умолчанию для Windows 10 и приложений по отдельности.
В этом руководстве по Windows 10 мы расскажем о шагах по настройке рабочего стола с новыми настройками цвета, доступными в обновлении Windows 10 May 2019 Update.
Как включить светлый режим в Windows 10
После обновления до May 2019 Update вы можете переключиться в светлый режим с помощью настроек «Цвета» или «Темы».
Цвета
Чтобы включить новую светлую тему в Windows 10, выполните следующие действия:
- Откройте «Параметры».
- Нажмите на «Персонализация».
- Нажмите на «Цвета».
- Используйте раскрывающееся меню «Выбор цвета» и выберите опцию «Светлый».
После выполнения этих шагов приложения и элементы Windows 10, включая приложение «Параметры», Панель задач, Центр уведомлений, всплывающие меню и другие визуальные элементы, переключатся на светлую цветовую схему.
Кроме того, вы также можете включить цветовую схему освещения с помощью настроек «Темы», выполнив следующие действия:
- Откройте «Параметры».
- Нажмите на «Темы».
- Выберите тему «Windows (Светлая)».
После выполнения этих действий фон рабочего стола изменится на системные обои по умолчанию, а приложения и среда рабочего стола перейдут на светлую цветовую схему.
Как включить темный режим в Windows 10
Если вы предпочитаете темную цветовую схему для элементов рабочего стола и приложений, выполните следующие действия:
- Откройте «Параметры».
- Нажмите на «Персонализация».
- Нажмите на «Цвета».
- Используйте раскрывающееся меню «Выбор цвета» и выберите параметр «Темный».
После выполнения этих действий схема темного цвета будет доступна для всех элементов Windows 10 и поддерживаемых приложений.
Как включить цветовые фильтры в Windows 10
С каждым релизом Windows 10 Microsoft делает свою операционную систему все более дружелюбной для пользователей с определенными расстройствами или болезнями. Windows 10 Fall Creators Update получила набор изменений, которые улучшат взаимодействие с компьютером для тех, кому приходится мириться с проблемами со зрением. Функция называется «Цветовые фильтры» и активируется из настроек Специальных возможностей.
Что такое цветовые фильтры в Windows 10
Цветовые фильтры упрощают жизнь пользователям с определенными расстройствами зрения или чрезмерной светочувствительностью. Фильтры применяются ко всей системе целиком, поэтому изменяется не только внешний вид определенных системных элементов, но и всех остальных приложений, включая игры, фото и видео. Работа цветовых фильтров также не зависит от того, какой экран или видеокарту вы используете. Эта функция реализована таким образом, чтобы ею мог воспользоваться каждый, вне зависимости от мощности устройства, его форм-фактора или возраста.
Для справки: цветовые фильтры доступны только на компьютерах, которые обновлены до Windows 10 Fall Creators Update или Windows 10 1709 сборки 16299. Если ваш ПК еще не обновлен, почитайте статью, которая рассказывает о том, как установить Windows 10 Fall Creators Update.
Как включить цветовой фильтр в Windows 10
- Нажмите Win+ I и перейдите в раздел Специальные возможности.
После этого система наложит «поверх» экрана определенный фильтр, чем существенно изменит картинку на экране. Вы можете выбрать один из нескольких фильтров, чтобы подстроить картинку под ваши личные предпочтения или физические особенности. Всего доступно шесть филтров.
- Оттенки серого – система выключает любое отображение цвета, поэтому экран станет черно-белым.
- Обратить – он же «негатив» или «инверсия». Цвета инвертируются, так что в результате получается весьма странная для обычного пользователя картинка. Тем не менее, определенно найдутся случаи, когда инвертированное изображение окажется полезным.
- Инвертированные оттенки серого – сочетание первого и второго фильтра. Экран становится черно-белым, но при этом инвертированным. Иными словами, черное стает белым, а белое черным (и в пределах диапазона серого цвета). Другие цвета не отображаются.
- Дейтеранопия – этот фильтр для тех, кто страдает от пониженной чувствительности в основном к зеленым цветам. При включенном фильтре «Дейтеранопия» Windows увеличит насыщенность отдельных цветов, при этом картинка в общем останется прежней.
- Протанопия – облегчит работу за компьютером, если у пользователя расстройство восприятия красных цветов.
- Тританопия – в этом случае нарушается восприятие сине-фиолетовой области спектра. Весьма редкое расстройство, но и для него предусмотрен фильтр в Windows 10, что определенно порадует пользователей.
Активировать цветовой фильтр можно не только из Параметров Windows. Для этого в системе предусмотрена отдельная комбинация клавиш. Надо нажать Win + Ctrl + C, после чего Windows сразу же применит выбранный вами фильтр.
Как и в случае с любыми другими настройками Windows 10, вы можете включить цветовые фильтры с помощью Редактора реестра (смотрите «Что такое системный реестр Windows»). Не совсем понятно, кому такое надо, но все же, если вы захотите включить фильтры столь нестандартным способом, вот как это сделать:
- Нажмите Win+ R и введите regedit (подробнее о всех доступных методах запустить редактор реестра читайте в статье «Как открыть Редактор реестра»).
- Перейдите по адресу Компьютер\HKEY_CURRENT_USER\Software\Microsoft\ColorFiltering. Можно просто скопировать путь и вставить в адресную строку редактора.
- В правой части экрана должно отображаться два ключа – Active и FilterType. Если их нет, создайте их. Тип ключа – DWORD32-бита.
- Для включения цветового фильтра измените значения ключа Active с 0 на 1. Для отключения установите обратно 0.
Чтобы задать какой-то конкретный фильтр, измените ключ FilterType и укажите одно из следующих значений:
- 0 – оттенки серого.
- 1 – обратить.
- 2 – инвертированные оттенки серого.
- 3 – дейтеранопия.
- 4 – протанопия.
- 5 – тританопия.
После редактирования выйдите из системы, либо перезагрузите компьютер для применения изменений.
Как отключить цветовой фильтр в Windows 10
Цветовые фильтры отключаются точно так же, как и включаются.
- Откройте Параметры – Специальные возможности – Цвет и высокая контрастность.
- Отключите параметр Применить цветовой фильтр.
Опционально воспользуйтесь той же комбинацией клавиш Win + Ctrl + C для более быстрого отключения фильтров.
Как вы видите, все довольно просто. Лишь несколько кликов мышью и вы сможете подстроить отображение цветов под свои нужды. Разумеется, для более точной калибровки или настройки вам может понадобится более сложное стороннее программное обеспечение. Также рекомендуем почитать статью о том, как откалибровать монитор в Windows 10.