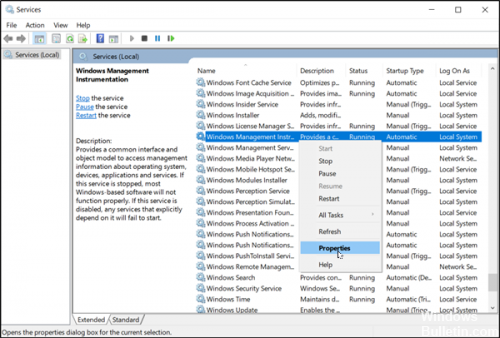- Запуск и остановка службы WMI
- Запуск службы WinMgmt
- Остановка службы WinMgmt
- Примеры
- Восстановление работы Windows Management Instrumentation (WMI) после фатального сбоя
- 1 ответ 1
- Как включить инструментарий управления Windows (WMI)?
- Исправление ошибки инструментария управления Windows (WMI) 1083
- Обновление за апрель 2021 года:
- Зарегистрируйте qmgr.dll и qmgrproxy.dll
- Настройте Services.msc
- Используйте командную строку
Запуск и остановка службы WMI
Инструментарий WMI запускается как служба с отображаемым именем «инструментарий управления Windows (WMI)» и именем службы «Winmgmt». Инструментарий WMI запускается автоматически при запуске системы под учетной записью LocalSystem. Если инструментарий WMI не запущен, он автоматически запускается, когда первое приложение или сценарий управления запрашивают соединение с пространством имен WMI.
Некоторые другие службы зависят от службы WMI в зависимости от версии операционной системы, в которой работает система.
Запуск службы WinMgmt
В следующей процедуре описывается запуск службы WMI.
Запуск службы WinMgmt
В командной строке введите net Start Winmgmt [ / ] .
Дополнительные сведения о доступных параметрах см. в разделе Winmgmt. Для запуска службы WMI используется встроенная учетная запись администратора или учетная запись в группе «Администраторы», которая работает с повышенными правами. Дополнительные сведения см. в разделе Управление учетными записями пользователей и инструментарий WMI.
Другие службы, зависящие от службы WMI, такие как узел агента SMS или брандмауэр Windows, не будут перезапущены автоматически.
Остановка службы WinMgmt
В следующей процедуре описывается, как прерывать работу службы WMI.
Завершение службы WinMgmt
В командной строке введите команду net останавливаться Winmgmt.
Также останавливается работа других служб, зависящих от службы WMI, таких как узел агента SMS или брандмауэр Windows.
Примеры
Коллекция TechNet содержит сценарий наблюдения службы WMI, в котором описывается программное завершение работы и перезапуск службы Winmgmt с помощью PowerShell.
Восстановление работы Windows Management Instrumentation (WMI) после фатального сбоя
На компьютере под управлением Windows 10 перестала работать WMI .
Никакие скрипты, раньше нормально работавшие, теперь не функционируют. Диапазон возвращаемых ошибок достаточно велик: 0x80041XXX, 0x800420XX, 0x700310XX (“Инициализация класса WMI невозможна”, “Вызов WMI запрещен”, “WMI вернул некорректный ответ”, «Ошибка в файле WMI.MOF» и так далее).
Возможно ли это исправить? Почему это произошло? Если нет, то можно ли работать без функционирующего WMI ?
1 ответ 1
Я столкнулся с этой ситуацией на днях: мои студенты тестировали управление системными функциями и две машины в домене (на обеих – Windows 10) стали возвращать ошибки при работе с Windows Management Instrumentation. Основной админ ещё не вышел из отпуска, пришлось вспоминать, что я бывший руководитель Отдела ИТ 🙂
Сразу отвечу на третий вопрос: без рабочего WMI, на мой взгляд, можно оставлять лишь домашний игровой компьютер, на котором, кроме игр и просмотра видео, больше ничего не делается (разве что дети учатся программировать). В остальных случаях, особенно на корпоративных машинах, тем более в домене, WMI должна работать как часы. Это моё мнение, кто-то может не согласиться.
Теперь о причинах произошедшего: их может быть очень много. Забегая вперед, скажу что на одной машине это произошло из-за того, что на жестком диске закончилось место, а затем был сбой по питанию из-за сломанного ИБП (увы, никто не застрахован; сервера, конечно, защищены от подобного, а обычная рабочая машинка не была). На второй хуже: нефатальный сбой жесткого диска с последующим BSOD. В целом, разобраться с причинами не так уж и важно, главное, выяснить, что причиной не является вирус или попытка взлома. Впрочем, намеренное удаление или случайная порча системных файлов тоже должны быть рассмотрены достаточно пристально.
Восстановление работоспособности WMI следует проводить поэтапно, от щадящих методов к деструктивным. Следует быть готовым к тому, что в самом худшем случае систему придётся переустановить. Не стоит лишний раз напоминать, что большинство команд должно выполняться от имени администратора.
1 этап. Проверка работы сервиса.
Проверяем имеется ли в системе служба Windows Management Instrumentation (Winmgmt) и включена ли она. Вызываем Службы (в Windows 10 проще всего через Пуск/Средства администрирования/Службы, но я предпочитаю в любой версии Windows, кроме самых старых, напечатать в командной строке services.msc ), ищем Инструментарий управления Windows/Windows Management Instrumentation , проверяем, запущена ли она:
Если она не запущена, пытаемся запустить, выставим режим запуска в «Автоматически». Если запущена, пытаемся перезапустить (Остановить/запустить). После этого проверяем работоспособность WMI. Проще всего сделать это, выполнив любой WMI-запрос в powershell (напоминаю, что powershell в Windows 10 запускается через Пуск/Windows PowerShell/Windows Power Shell, но проще, на мой взгляд, запустить командную строку с админовскими правами, а в ней уже набрать powershell ), например, такой: (вы можете выполнить другой, свой любимый :))
Если у вас вылетела портянка объектов, всё в порядке. Если же полезли ошибки, значит, работоспособность не восстановлена, переходим ко второму этапу.
Между делом скажу пару слов об официальной утилите Microsoft WMI Diagnosis. Все почему-то наперебой её рекомендуют, как хороший помощник при восстановлении. Увы, я убил достаточно много времени на анализ результатов действия этой утилиты: скрипт создал кучу лог-файлов, через которые продраться можно, если вы никуда не торопитесь, у вас есть куча времени и полкило пуэра/кофе-машина. В причинах сбоев я разобрался быстрее без неё. Вероятность того, что она может помочь непосредственно в скором восстановлении работы WMI – очень мала.
2 этап. Недеструктивное восстановление
Стоит попытаться вначале выполнить перерегистрацию библиотек и рекомпиляцию файлов расширения свойств объектов ( Managed Object Format, MOF ) и языковую составляющую этих файлов ( MFL ). Практически гарантированно сработает, если попытка WMI-запроса у вас вызывала ошибку вида “Ошибка в файле WMI.MOF” или любом другом MOF-файле. Для этого выполним следующие операции:
- Остановим службу WMI, обязательно запретив её автостарт
- Перерегистрируем все библиотеки в папке Windows\system32\wbem
- Перерегистрируем службы WMI и WMI Provider Host
- Запускаем службу WMI и разрешаем её автостарт
- Рекомпилируем MOF и MFL файлы
Можно собрать всё это в один BAT-файл и запустить:
Отмечу, что таким образом я восстановил работу WMI на первой машине. Со второй, увы не получилось. Если у вас не получается, пора переходить к 3му этапу
3 этап. Деструктивное восстановление
Фактически, на 3м этапе мы пересоздаем хранилище WMI, как таковое, которое находится в папке Windows\System32\Wbem\Repository и является базой данных, в которой хранятся данные и определения стандартных WMI-классов и статическая информация дополнительных WMI-классов, если они создавались на вашей машине.
Перед операциями проверьте состояние жёсткого диска и файловой системы.
Проверяем целостность (На Windows XP и ниже не работает):
В случае ответа отличного от “База данных WMI согласована”, можно выполнить «мягкое восстановление» командой:
с последующим перезапуском службы:
Если мягкое восстановление не помогло, пробуем вернуть хранилище в начальное состояние (последствия: все дополнительные классы WMI, когда-либо зарегистрированные в вашей системе, скорее всего, придётся регистрировать заново):
с последующим рестартом системы. Отмечу, что вторая машина заработала после этого этапа. Последствия были не сильно удручающими, но серьёзными: пришлось переинсталлировать Visual Studio и Delphi Starter, MS Office отказался работать и его пришлось деинсталлировать вручную, удаляя папки, файлы и записи из реестра, с последующей повторной установкой. Также слетели все наши собственные классы WMI.
Но, если и это не помогло, придётся удалять и создавать хранилище заново. Это можно сделать следующим BAT-файлом:
Перегружаем компьютер. Если и после этих действий WMI не заработала, путь один – переустановка системы.
Как включить инструментарий управления Windows (WMI)?
Цель статьи:
В этой статье вы узнаете, как включить инструментарий управления Windows (WMI) на вашем ПК.
Получаемые преимущества:
Если инструментарий управления Windows (WMI) приостановлен или отключен, то это может стать причиной проблем с запуском BlueStacks. Включение WMI позволит исправить возникшую ситуацию.
Затрагиваемые версии BlueStacks:
Все версии BlueStacks.
Затрагиваемая аудитория:
Все пользователи BlueStacks.
Затрагиваемые регионы:
Инструкции:
1. Пожалуйста, нажмите комбинацию клавиш ⊞ Win+R.
2. В окне «Выполнить» наберите команду services.msc
3. Нажмите на кнопку OK или на клавишу Enter.
3. После появится окно с различными службами.
4. Найдите инструментарий управления Windows. Правым кликом мыши вызовите контекстное меню и выберите «Свойства».
5. В опции «Тип запуска» выберите вариант «Автоматически» и нажмите на кнопку «ОК».
6. Далее вновь вызовите контекстное меню, кликнув на инструментарий управления Windows, и нажмите на «Запустить».
7. Закройте окно со службами.
8. Закройте BlueStacks и вновь запустите его.
Мы ценим, что вы с нами. Надеемся, вам нравится опыт использования программы BlueStacks. По любым вопросам пишите нам на support (собака) bluestacks (точка) com. Большое спасибо!
Исправление ошибки инструментария управления Windows (WMI) 1083
Могут быть случаи, когда вы пытаетесь открыть службу Windows, такую как инструментарий управления Windows, и ошибка отображается в следующем сообщении.
Ошибка 1083: исполняемая программа, для которой настроен этот сервис, не реализует сервис.
Система может иметь Ошибки WMI, но, кажется, работает правильно большую часть времени. Потому что WMI чаще всего используется для диагностики системы. Текстовый процессор, электронная таблица или программа электронной почты редко зависят от WMI. Вы можете использовать эту процедуру для проверки состояния WMI вашей системы:
- Щелкните правой кнопкой мыши значок «Мой компьютер» и выберите «Управление». (Вы также можете нажать Пуск, Панель управления, Инструменты администрирования, Управление компьютером.)
- Щелкните левой кнопкой мыши [+] рядом со Службами и приложениями, чтобы развернуть древовидную структуру.
- Щелкните левой кнопкой мыши на WMI Control.
- Теперь щелкните правой кнопкой мыши на том же элементе управления WMI и выберите Свойства.
- Если WMI работает правильно, вы увидите «Успешное подключение к».
- Если WMI неисправен, вы увидите одно или несколько сообщений об ошибках в диалоговом окне.
Обновление за апрель 2021 года:
Теперь мы рекомендуем использовать этот инструмент для вашей ошибки. Кроме того, этот инструмент исправляет распространенные компьютерные ошибки, защищает вас от потери файлов, вредоносных программ, сбоев оборудования и оптимизирует ваш компьютер для максимальной производительности. Вы можете быстро исправить проблемы с вашим ПК и предотвратить появление других программ с этим программным обеспечением:
- Шаг 1: Скачать PC Repair & Optimizer Tool (Windows 10, 8, 7, XP, Vista — Microsoft Gold Certified).
- Шаг 2: Нажмите «Начать сканирование”, Чтобы найти проблемы реестра Windows, которые могут вызывать проблемы с ПК.
- Шаг 3: Нажмите «Починить все», Чтобы исправить все проблемы.
Зарегистрируйте qmgr.dll и qmgrproxy.dll
Внимательно следуйте этим шагам, так как они должны быть правильно введены в командной строке:
- Щелкните Пуск> Выполнить.
- Введите «cmd»
- Введите «regsvr32 qmgr.dll» в CMD и нажмите Enter.
- Также введите «regsvr32 qmgrprxy.dll» и нажмите Enter.
- Выход CMD
- Затем нажмите Пуск> Выполнить> Введите services.msc и нажмите Enter.
- В окне «Службы» выделите «Службу Smart Transfer» в фоновом режиме и дважды щелкните ее.
- На вкладке Общие нажмите Пуск, чтобы запустить службу.
Настройте Services.msc
1. Откройте Services.msc.
2. Откройте свойства сервиса, который вы не хотите запускать.
3. обратите внимание на последнюю запись в конце «пути к исполняемому файлу», например C: \ Windows \ system32 \ svchost.exe -k LocalServiceAndNoImpersonation
4. Перейдите к HKEY_LOCAL_MACHINE \ SOFTWARE \ Microsoft \ Windows NT \ CurrentVersion \ Svchost в реестре.
5. На правой панели откройте строку, соответствующую пути к исполняемой записи, затем добавьте точное имя службы.
6. Закройте regedit и перезапустите. Теперь проверьте, запущен ли сервис.
7. Повторите эту операцию для всех служб, которые имеют эту проблему.
Используйте командную строку
Чтобы устранить эту ошибку и восстановить отсутствующие или поврежденные записи реестра, выполните следующие действия:
Запустите сеанс командной строки.
Чтобы отменить регистрацию библиотек производительности службы WMI (также известный как WinMgmt), введите
Чтобы остановить все копии, на которых запущена служба WMI, введите следующую команду
Объявите службу WMI, введя
Зарегистрируйте службу WMI, введя следующее
Зарегистрируйте все библиотеки производительности службы WMI, введя следующее
Если это не поможет, вы можете восстановить или перестроить репозиторий WMI и посмотреть, поможет ли это.
CCNA, веб-разработчик, ПК для устранения неполадок
Я компьютерный энтузиаст и практикующий ИТ-специалист. У меня за плечами многолетний опыт работы в области компьютерного программирования, устранения неисправностей и ремонта оборудования. Я специализируюсь на веб-разработке и дизайне баз данных. У меня также есть сертификат CCNA для проектирования сетей и устранения неполадок.