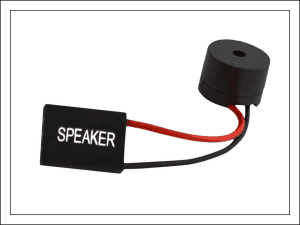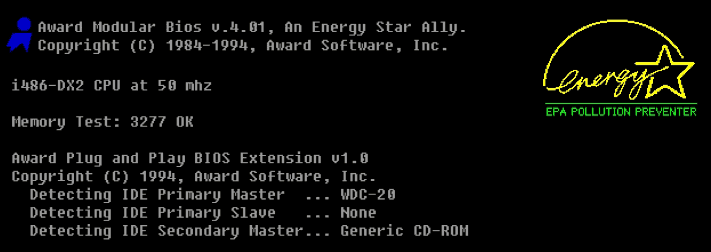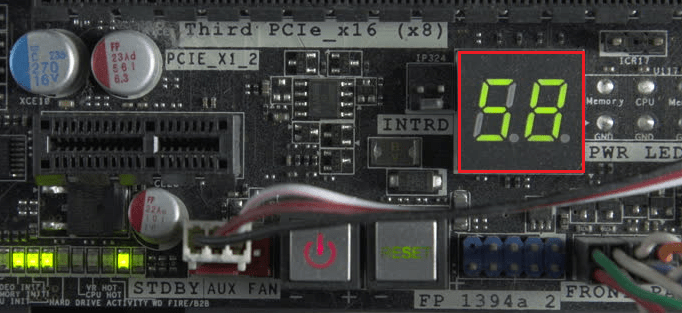- Как включить спикер windows
- Отключаем сигнал системного динамика в Windows 10
- Отключаем PC Speaker Windows 10
- С помощью командной строки
- С помощью диспетчера устройств
- Вместо послесловия
- Что такое спикер, где находится и зачем он нужен в компьютере
- И это всё о нем
- Почему именно звук?
- Где находится спикер. Как его подключить, если он не установлен
- Индикатор POST – современная замена спикера
- Как подключить спикер к материнской плате
- Куда подключается спикер на материнской плате
- Как заставить компьютерный динамик издавать звуковые сигналы из командной строки Windows 7?
- 9 ответов 9
Как включить спикер windows
Как можно включить спикер?
Сегодня практически невозможно найти компьютер без звуковой карты. Она является обязательным атрибутом и неотъемлемой частью современного ПК. Необходимо помнить о том, что встроенный динамик, который присоединяется к материнской плате, должен быть непременно подключен. Это позволит выявить и, соответственно, устранить коды ошибок не только программы BIOS, но и некоторых других более старых программ. Если вы хотите убедиться в том, что ваш компьютер работает достаточно корректно, проведите несколько несложных манипуляций.
Полностью обесточьте компьютер, если он был просто выключен. Если компьютер находится в рабочем состоянии, предварительно закончите работу всех открытых и используемых приложений в отдельности и всей операционной системы в целом.
Аккуратно, при помощи отвертки, снимите и уберите в сторону боковую панель системного блока. Найдите и осторожно извлеките из ПК блок питания. Будьте осторожны и следите за тем, чтобы он не упал на кулер и не повредил его.
Проведите осмотр материнской платы и постарайтесь найти встроенный на ней динамик. Вы сможете «опознать» его по следующим признакам: небольшой круглый, меньше копеечной монетки; в черном корпусе; высокий, высота около одного сантиметра; в центре расположено круглое отверстие с металлической мембраной.
Возможно, что динамик на материнской плате отсутствует. В этом случае вам следует подключить громкоговоритель, который входит в состав корпуса. Посмотрите внимательно и найдите кабель, выходящий из передней панели. Вы сможете узнать тот ли это кабель, который вам нужен или нет, по наличию четырехконтактного разъема. В данном кабеле задействованы только два крайних контакта. В двух центральных контактах отсутствуют металлические детали, поэтому они не функционируют. В некоторых случаях, вместо четырехконтактного разъема, могут использоваться два одноконтактных разъема.
На материнской плате определите местонахождение многоконтактного соединителя. К нему должны быть подключены все остальные кабели, которые идут от передней панели корпуса. Около соединителя вы увидите расшифровку функций контактов. Вы должны подключить разъем динамика к контактам, обозначенным с помощью букв SP, SPK, SPKR, SPEAKER и т.д. Если в вашем распоряжении динамик с двумя одноконтактными разъемами, подключайте его по принципу устройства четырехконтактного разъема. Оставляйте незадействованными средние клеммы.
Поставьте на место блок питания и закройте системный блок с помощью установленной и закрепленной винтиками боковой панели. Включите компьютер в сеть и нажмите кнопку «Пуск». Если вы все сделали правильно, то уже на этапе загрузки BIOS раздастся короткий звуковой сигнал.
Осталось запустить одно из приложений, которое работает с помощью системного громкоговорителя. Пожалуй, лучше всего использовать подлинный DOS, а не его эмулятор. В этом случае звук не будет искажаться.
Отключаем сигнал системного динамика в Windows 10
Расположенный на материнской плате встроенный динамик (PC Speaker) современными компьютерами воспринимается как полноценное аудиоустройство. Звуковые сигналы могут издаваться даже в том случае, если к компьютеру не подключены внешние колонки. И если ваш десктоп под управлением Windows 10 с отключенным драйвером звуковой карты издает писк системного динамика, вы наверняка захотите выключить его – издаваемые им звуки не самые приятные для слуха. Рассмотрим подробнее как это сделать.
Отключаем PC Speaker Windows 10
На самом деле, запретить «десятке» использовать встроенный динамик довольно-таки просто. Рассмотрим два способа, которые позволяют это сделать.
С помощью командной строки
Открываем командную строку с правами администратора. Для этого правой кнопкой мыши кликаем на «Пуск» и выбираем соответствующий пункт в открывшемся меню.
В ответ на приглашение системы вводим команду sc stop beep.
После выполнения команды звуки из PC Speaker немедленно прекратятся. Сделанные изменения будут действовать в текущей сессии Windows. После перезагрузки системный динамик снова будет включен.
Для того чтобы при последующих загрузках Windows 10 системный динамик не раздражал вас своим писком, вводим команду
sc config beep start= disabled
После этой команды все звуки встроенного динамика воспроизводиться не будут.
С помощью диспетчера устройств
Кликаем правой кнопки мыши по меню «Пуск», запускаем «Диспетчер устройств».
В меню «Вид» выбираем опцию «Показать скрытые устройства».
Разворачиваем раздел «Системные устройства», нажав на значок «+» возле него, в нем находим пункт «Встроенный динамик» и щелкаем его мышкой.
В окне «Свойства» переходим на вкладку «Драйвер». Здесь нажатием на соответствующую кнопку отключить (для текущего сеанса Windows) либо полностью удалить системный динамик.
Вместо послесловия
Надеемся, данная статья поможет вам избавиться от надоедливого «пищания» системного динамика в Windows 10. Пишите в комментариях, получилось ли у вас отключить PC Speaker в своей «десятке».
Что такое спикер, где находится и зачем он нужен в компьютере
О чем мечтается в конце трудового дня? О том, чтобы скорей очутиться дома, плюхнуться в любимое кресло, ткнуть пальцем в заветную кнопку и услышать приветливый писк железного «питомца».
Короткий одиночный звук при включении компьютера издает системный динамик – спикер. Это не то устройство, которое проигрывает музыку, его задача – только пищать. Пищать для того, чтобы…Итак, что такое спикер, и зачем он нужен в компьютере и где находится.
И это всё о нем
Спикер, бузер, бипер, хрипер, пищалка, гудок, свисток и системный динамик – все эти звучные имена принадлежат одной невзрачной загогулине в виде цилиндрика с отверстием посередине. Невзрачной – но важной, поскольку она – голос ПК, которым он извещает владельца о своем благополучии или неисправности по результатам процедуры POST – самодиагностики при включении, которую проводит BIOS.
Тот самый короткий писк и последующая загрузка операционной системы говорят о том, что все устройства компьютера успешно прошли проверку и готовы к работе. А если что-то пошло не так и какая-то из железяк сообщила о неполадке, спикер выдает POST-коды – серию звуковых сигналов определенной продолжительности, которые указывают на причину сбоя. Их количество, порядок и тональность индивидуальны для каждого производителя BIOS.
В частности, последовательность одного длинного и одного короткого сигнала означает:
- У AMI BIOS – неполадку блока питания.
- У Phoenix BIOS – ошибку оперативной памяти.
- У Compaq BIOS – ошибку контрольной суммы памяти CMOS.
- У IBM BIOS – неисправность материнской платы.
Более подробная информация о значении сигналов BIOS разных разработчиков приведена в многочисленных справочниках, например, в этом .
Почему именно звук?
«Зачем нужна какая-то пищалка, если информацию о прохождении POST можно вывести на экран?» – возможно, спросите вы. Так-то оно так, но инициализация видео происходит несколько позже, чем начинается процесс самотестирования, а спикер готов к работе сразу, как подключается к питанию. Поэтому только он может известить о неполадке, возникшей на ранних этапах запуска системы, пока видео еще не заработало.
Где находится спикер. Как его подключить, если он не установлен
Системный динамик – это простой, недорогой и действенный инструмент диагностики неисправностей компьютера. И очень старый. Материнские платы 10-ти более летней давности, как правило, имели его в составе «набортных» устройств. Он был припаян непосредственно к плате и мог располагаться где угодно.
На современных материнках спикеров уже нет (за редким исключением), но есть разъемы для их подключения. Обычно они находятся в составе контактной группы F_Panel где-то поблизости от разъема кнопки включения компьютера либо на отдельной колодке.
Разъем подключения системного динамика имеет 4 контакта, 1 из которых – плюсовой, подает на него питание +5V, 1 имеет потенциал -5V или земли и 2, ранее использовавшиеся для запитки этого устройства от линии 12V, подключены к земляной шине или не разведены.
Контакты спикера могут быть обозначены сокращениями BZR+ и BZR-, SPEAK+ и SPEAK-, SPK+ и SPK-, Speaker+ и Speaker-. В отличие от кнопки питания, при подключении пищалки следует соблюдать полярность – сторона разъема с проводком красного цвета соответствует контакту +5V.
Перед подключением системного динамика к материнской плате не забудьте обесточить компьютер!
А где взять спикер, если его нет в комплекте поставки материнки? Возможны следующие варианты:
- Снять с другого компьютера.
- Приобрети отдельно, например, на Алиэкспресс.
- Купить корпус системного блока со встроенным динамиком.
Кстати, спикеры могут быть не только на материнских платах, но и на видеокартах. На последних они используются для оповещения пользователя о проблемах с дополнительным питанием.
Индикатор POST – современная замена спикера
Современные материнские платы для геймеров, оверклокеров и т. д., вместо системных динамиков оборудуют дисплеями с сегментными индикаторами POST-кодов. На них высвечиваются числа в шестнадцатеричном формате, которые соответствуют этапам прохождения POST.
POST- индикаторы предназначены для тех же задач, что и пищалка, но они гораздо информативнее, так как событий, закодированных числами, значительно больше, чем всевозможных комбинаций писков.
В норме после включения ПК посткоды на дисплее индикатора моментально сменяют друг друга и останавливаются на последнем, который указывает на полное прохождение самодиагностики и передачу управления от BIOS к операционной системе. В случае возникновения ошибки остановка происходит на одном из промежуточных кодов, по значению которого и определяют источник сбоя. Таблицы с описанием значений посткодов публикуются в мануалах к материнским платам и на посвященных им веб-ресурсах.
Если же плата не оборудована ни спикером, ни POST-индикатором, для определения характера ее неисправности можно использовать внешнюю POST-карту. Ее подключают к одному из разъемов компьютера – чаще всего к PCI-E, PCI или USB, и по значению на дисплее, который может быть 2-4-6-значным, вычисляют виновника.
Впрочем, посткарты – это инструменты профессиональных ремонтников и домашним пользователям, как правило, не нужны. Но если вас интересует эта тема, желательно обзавестись (благо многие из них недороги), ведь спикеры, очевидно, в ближайшее время уйдут в историю, а хорошая посткарта прослужит много лет.
Как подключить спикер к материнской плате
Привет, друзья. В процессе эксплуатации компьютера с ним случается множество проблем и зачастую их можно диагностировать и быстро исправить пр помощи спикера на материнской плате, который может сигнализировать о той или иной неисправности. Я даже писал о сигналах спикера материнской платы. Но что делать, если он не установлен? Давайте разберемся как подключить спикер к материнской плате. Причем модель платы значения не имеет. Это может быть Asus (у меня P5QL SE), Gigabyte, MSI или Asrock. Принцип будет тот же.
Куда подключается спикер на материнской плате
Для начала нужно проверить есть ли вообще в вашем системнике спикер. Может быть он просто молчит (не пищит). Тогда следует выяснить почему. Выглядит он как на фото сверху. Находится он обычно в самом низу материнки. Контакты с надписью Speaker или SPKR. Там же указана и полярность, плюс и минус. На самом спикере тоже. Либо один провод красный — это плюс, второй черный — минус, либо обозначениями (+) и (-). Если на МП не указаны, то левый — плюс, правый — минус.
Отлично. Теперь мы знаем как правильно подключить спикер к материнской плате и давайте сделаем это своими руками. В некоторых случаях приходится отсоединять какое-то оборудование, чтобы добраться до разъемов, например очень часто мешает видеокарта.
Так выглядит правильная установка спикера в материнскую плату. В конце всех действий нужно перезагрузить компьютер проверить спикер на работоспособность. При включении он должен издавать короткий сигнал, если все исправно. И вообще, с его помощью можно предотвратить множество серьезных поломок или узнать, что именно сломалось. В заключении посмотрите видео на тему установки спикера в материнскую плату.
Как заставить компьютерный динамик издавать звуковые сигналы из командной строки Windows 7?
Я запускаю несколько длинных видеокодов, используя интерфейс командной строки Handbrake. После того, как все мои кодировки сделаны, я хотел бы подать звуковой сигнал на ПК , так как обычно я выключаю свои большие внешние динамики.
В Linux я бы установил пакет « beep », но пока не нашел такой программы для Windows 7.
Возможно связанные ссылки:
Редактировать: кажется, что вопрос превратился в «Как заставить Windows 7 подать звуковой сигнал на динамик ПК?», для которого ответ, предоставленный HarryMC, является наиболее подходящим.
9 ответов 9
В Windows 7 звуковой сигнал был переписан для передачи звукового сигнала на звуковое устройство по умолчанию для сеанса. Обычно это звуковая карта, за исключением случаев, когда она запускается в службах терминалов, и в этом случае на клиенте подается звуковой сигнал.
(источник) (Статья о том, почему). Для тех, кто не может быть обеспокоен чтением: это должно было снизить стоимость производства
Но если вы довольны звуковым сигналом, исходящим из ваших динамиков, простой пакетный файл может это сделать.
Вы можете написать пакетный файл DOS, который подаст звуковой сигнал, выполнив следующее: в командной строке DOS введите:
echo @echo (Alt-7)>beep.bat
но вместо того, чтобы вводить символы: «(Alt-7)», вы удерживаете клавишу Alt и нажимаете 7 на цифровой клавиатуре. Не используйте 7 на qwerty части клавиатуры, она должна быть на клавиатуре, и Num Lock должен быть включен.
Было бы полезно узнать, является ли ваша Windows 7 64-битной или 32-битной.
Звуковой сигнал по умолчанию управляется c:\windows\system32\drivers\beep.sys . Возможно, если вы отключите его с помощью драйвера из XP/Vista, это увеличит громкость.
Чтобы увидеть этот драйвер, откройте диспетчер устройств, затем нажмите «Вид»> «Показать скрытые устройства». Затем в разделе «Драйверы без Plug and Play» вы увидите «Beep». Это драйвер, который запускает ваш звуковой сигнал. Щелкните правой кнопкой мыши на нем, затем выберите «Свойства» и перейдите на вкладку «Драйвер», затем нажмите «Сведения о драйвере» . Здесь показана версия файла, которая выглядит так, как будто она изменилась в Windows 7. Так что замените его на более старую версию и посмотрите, что получится.