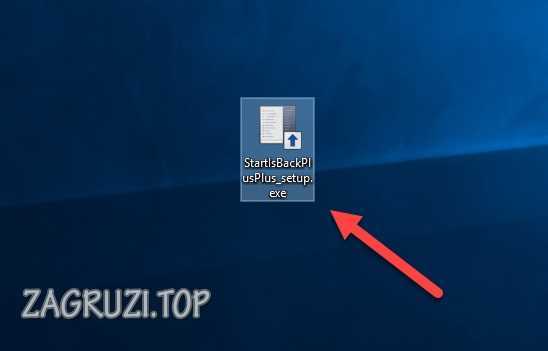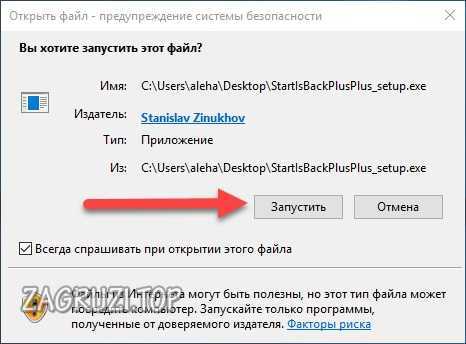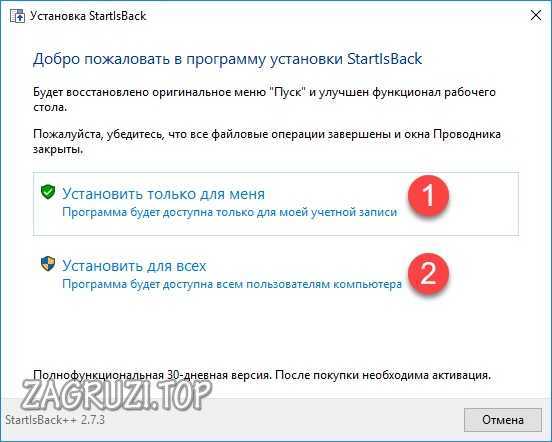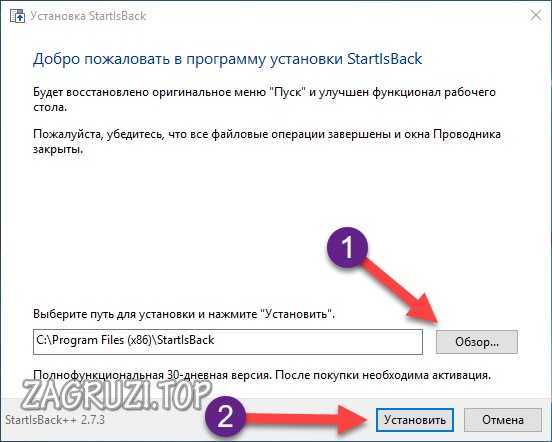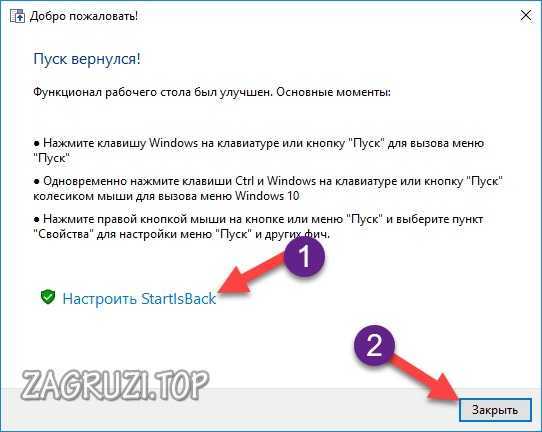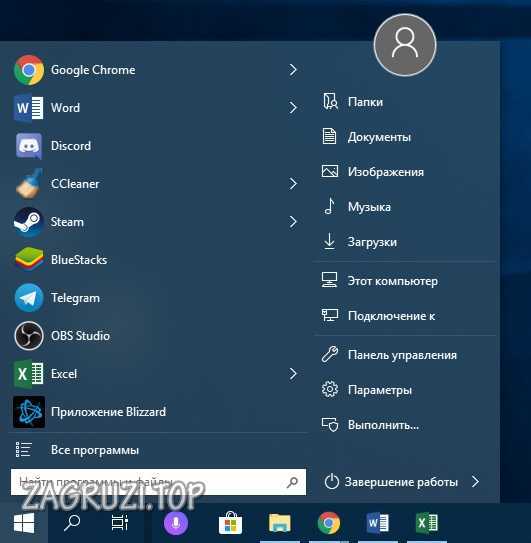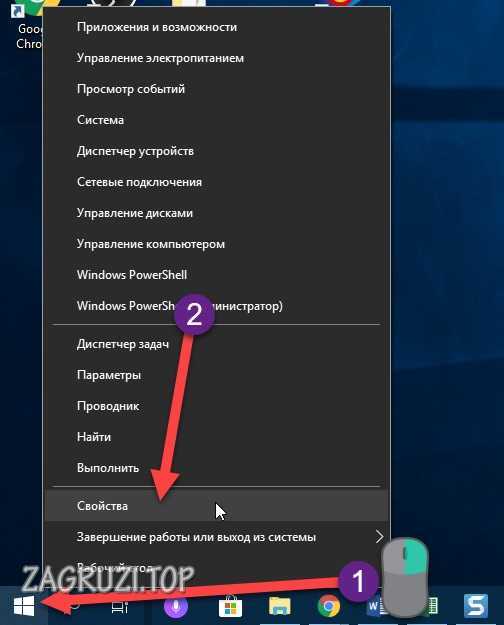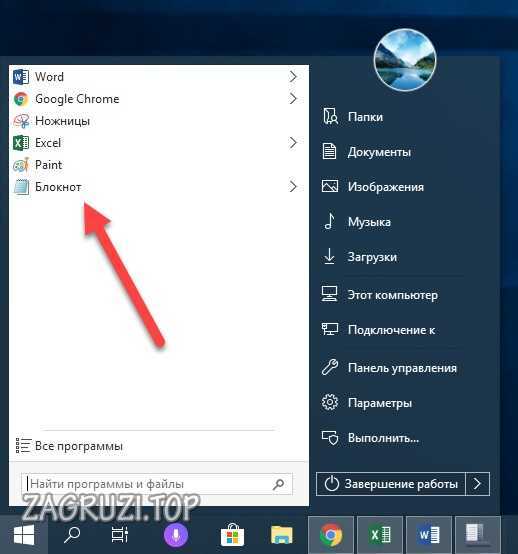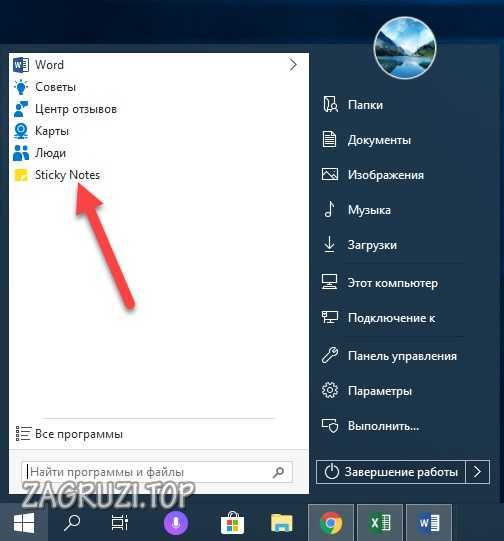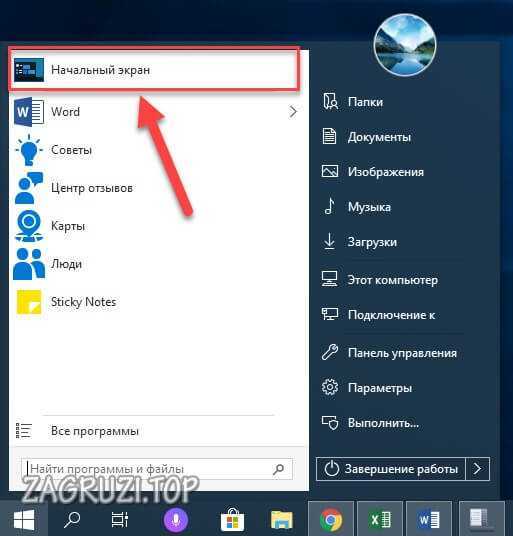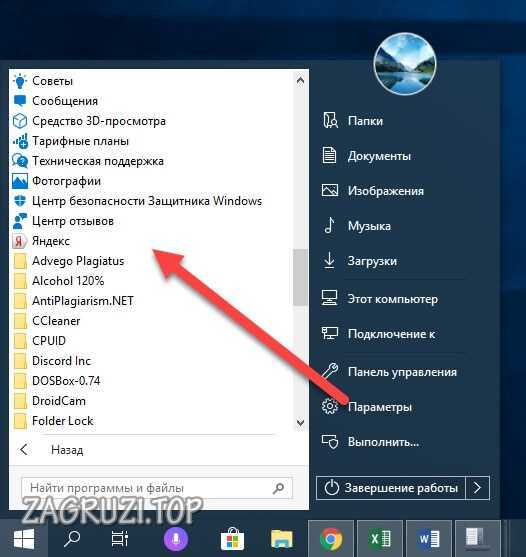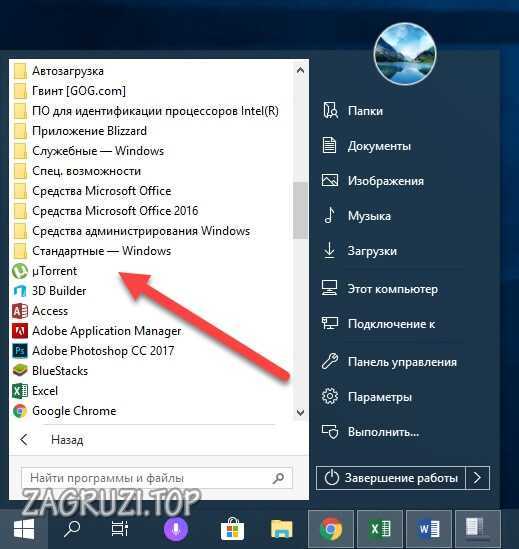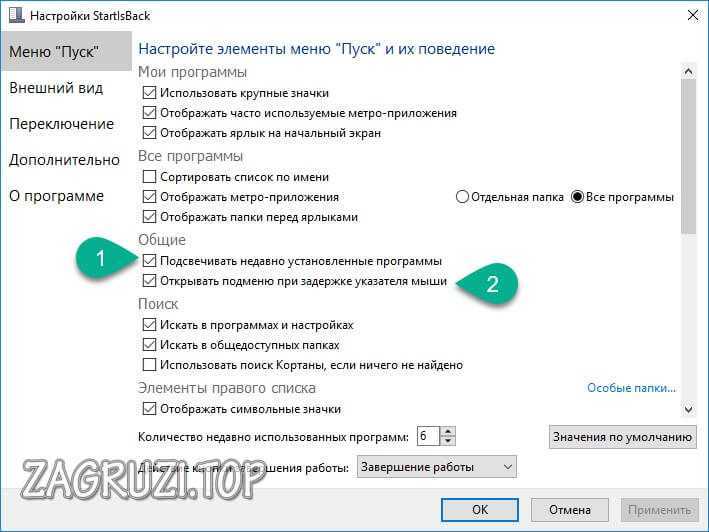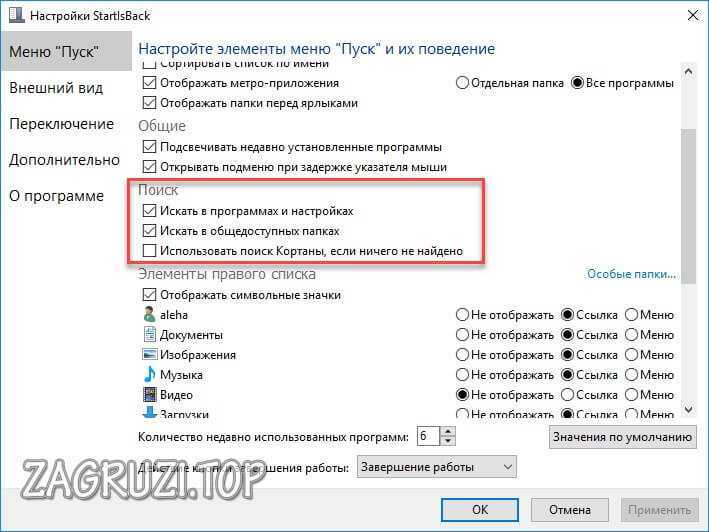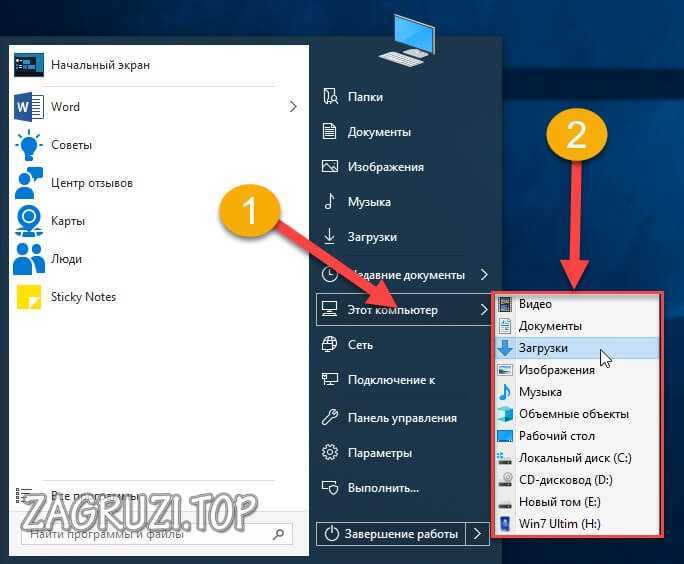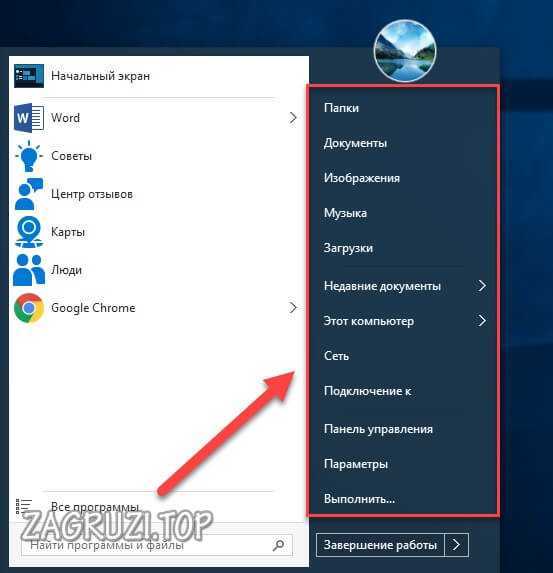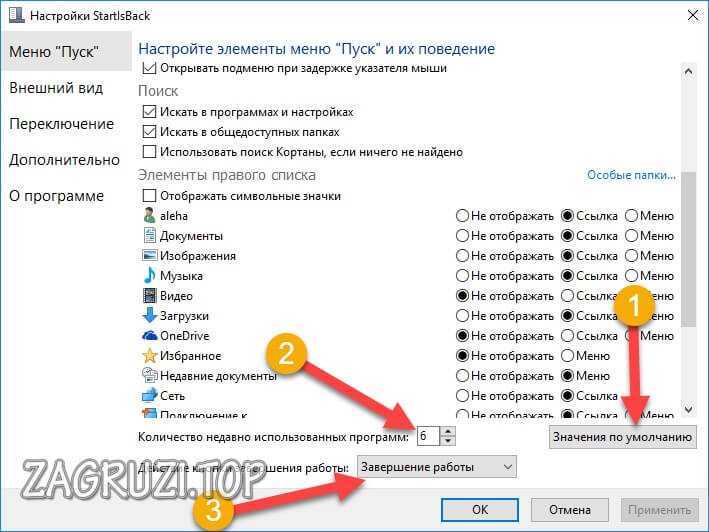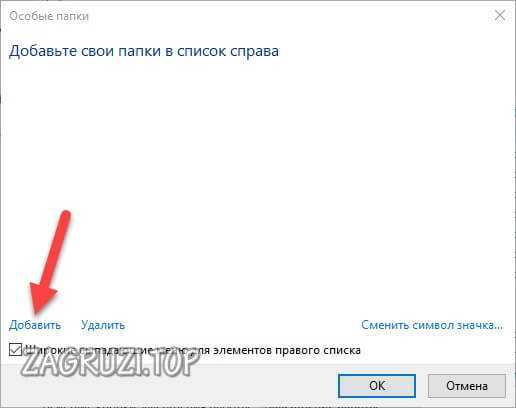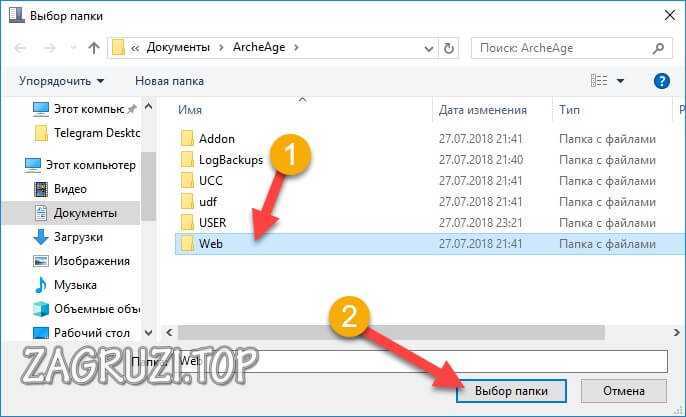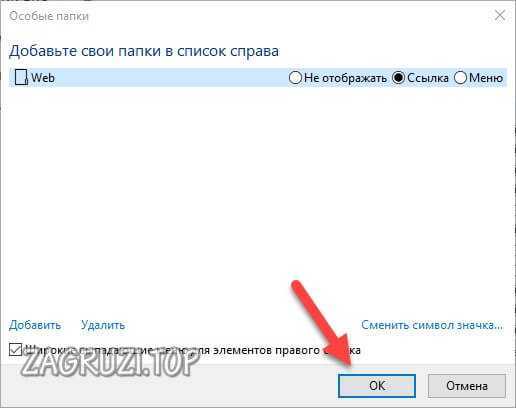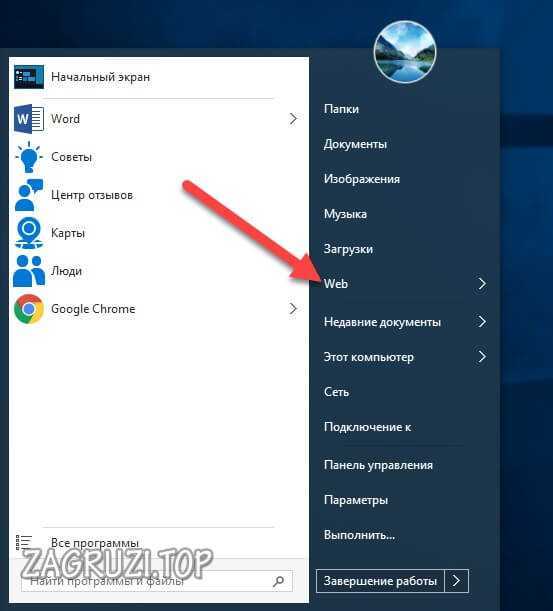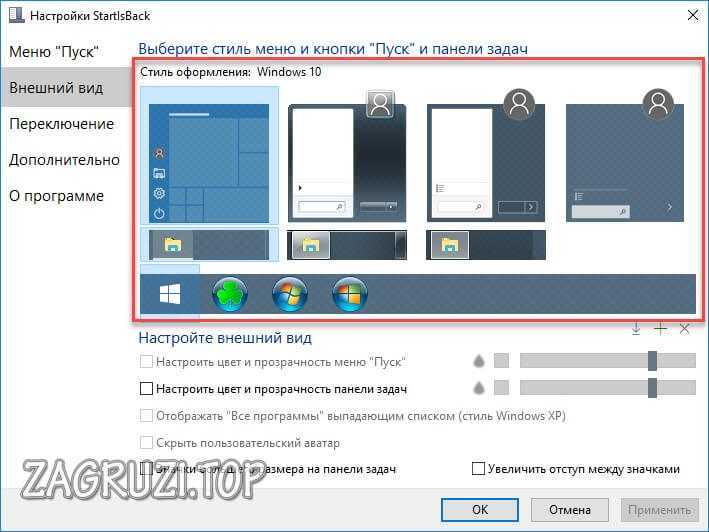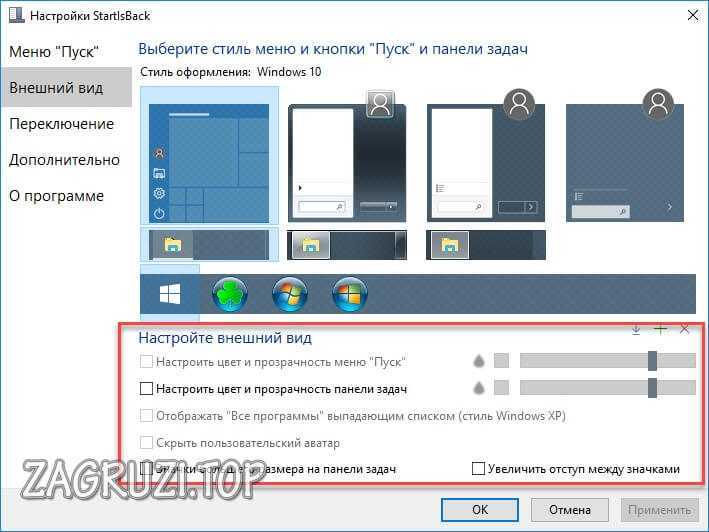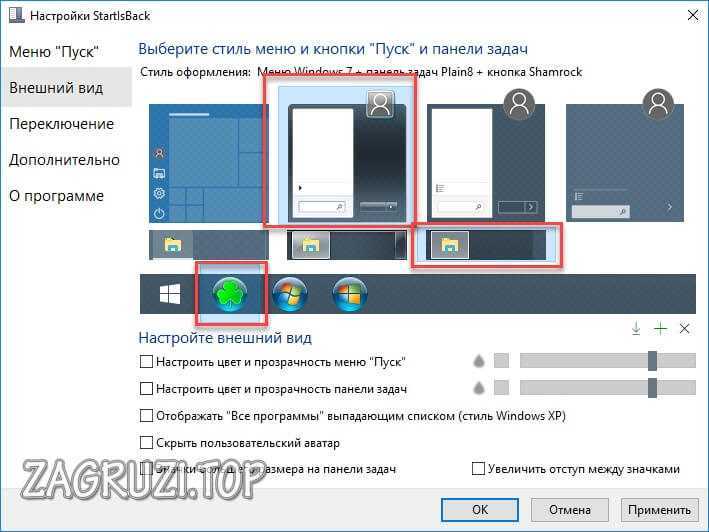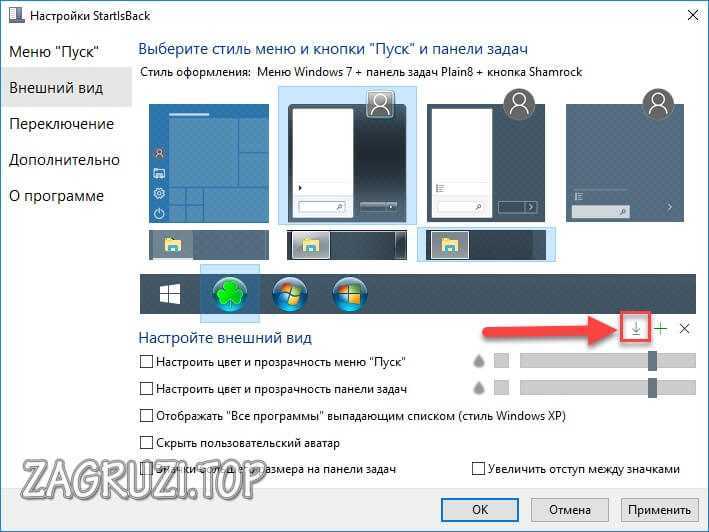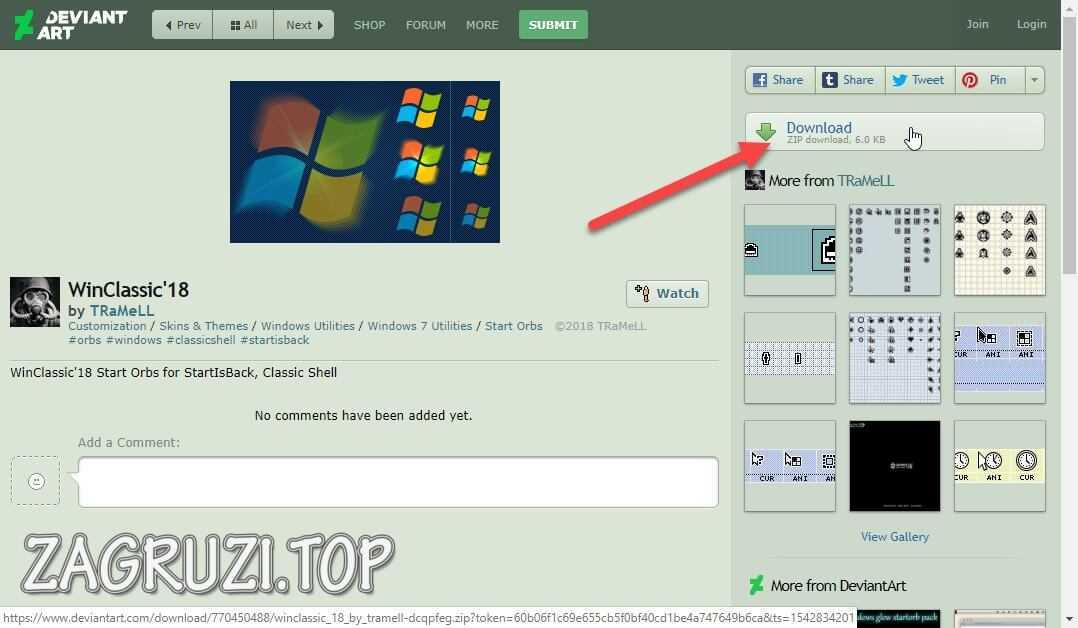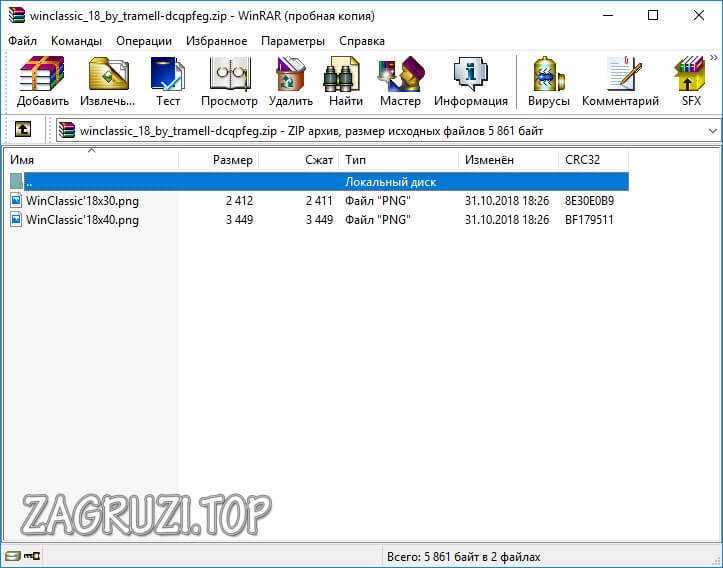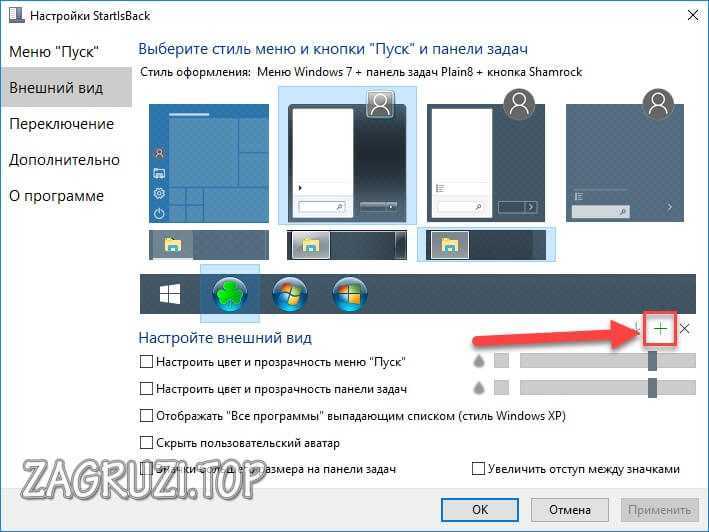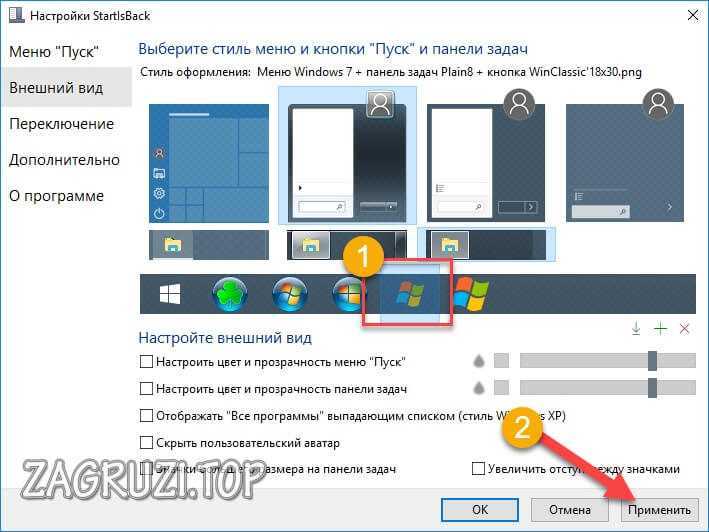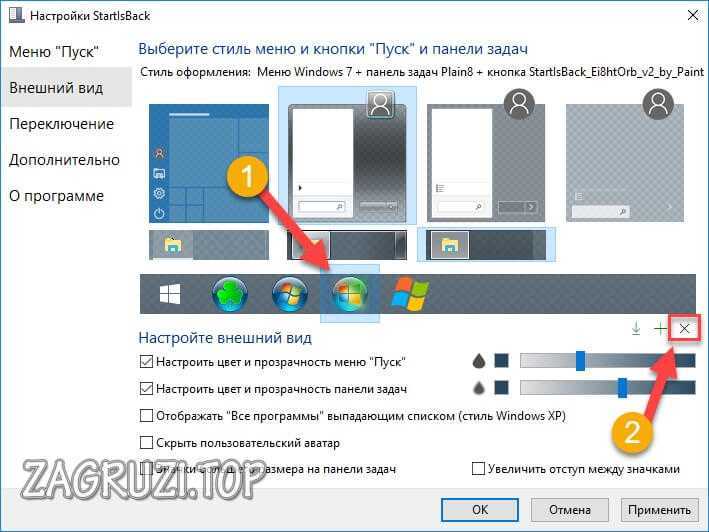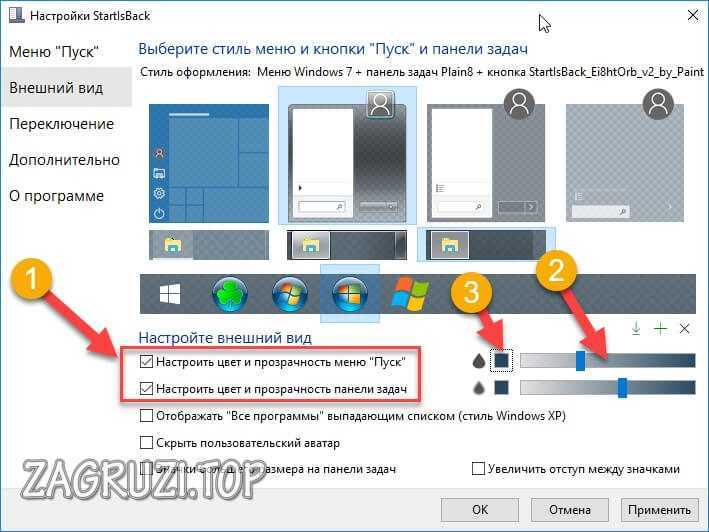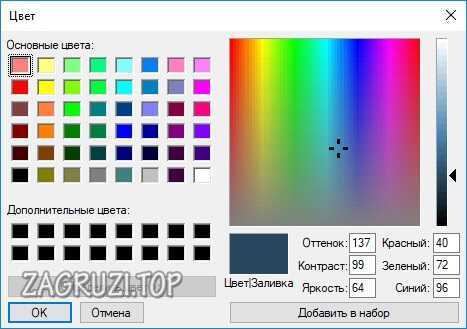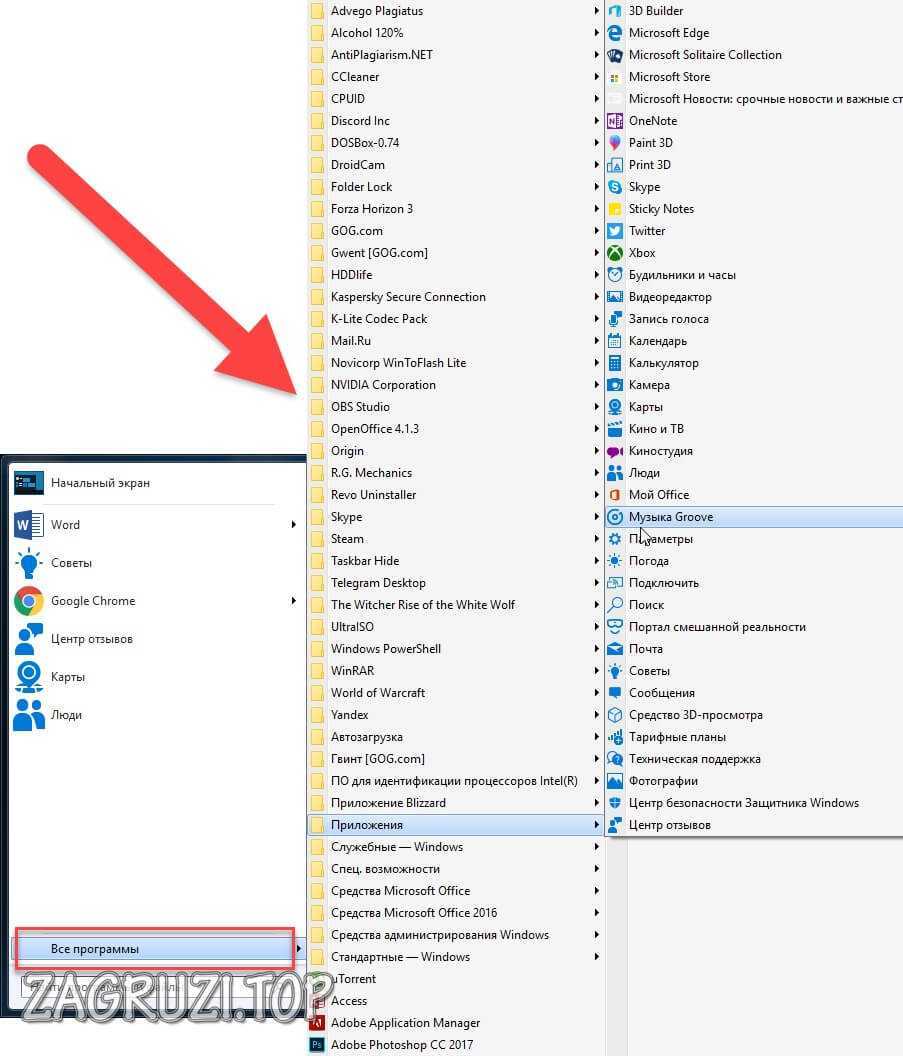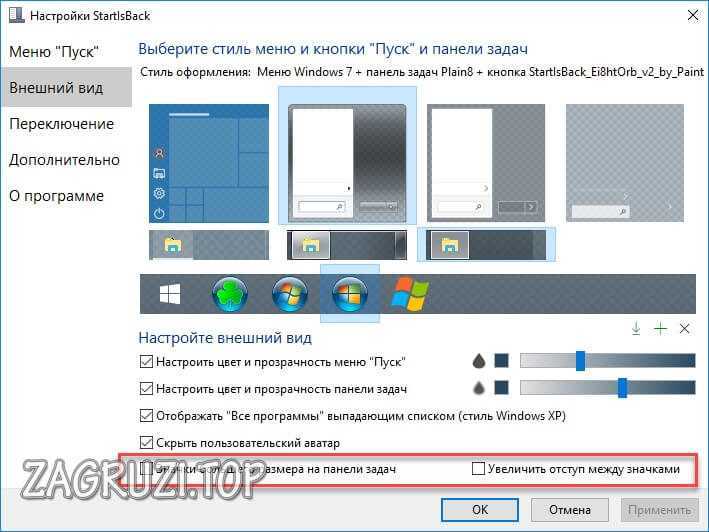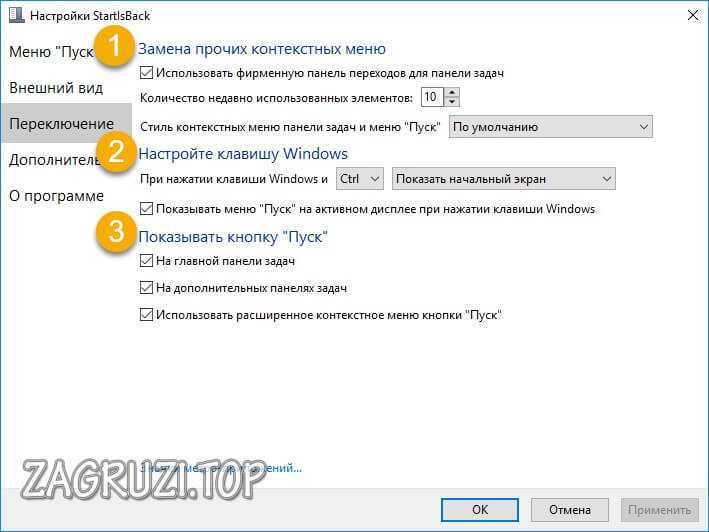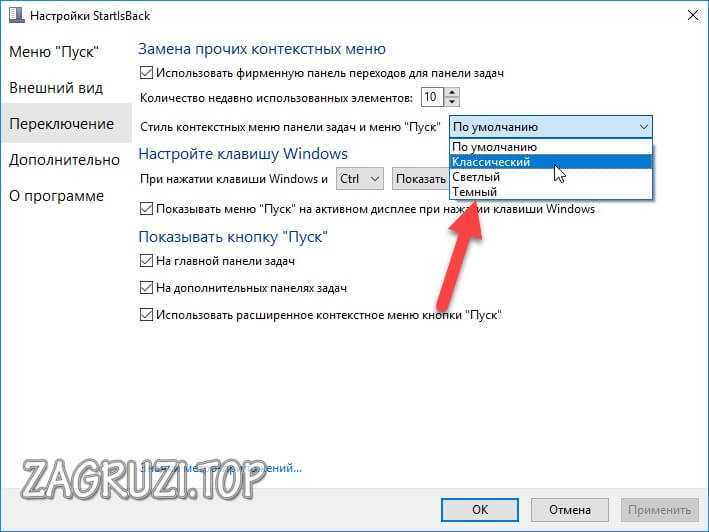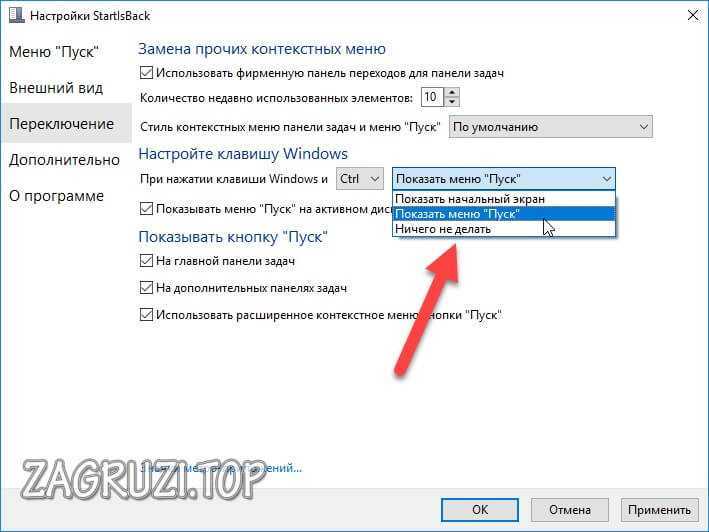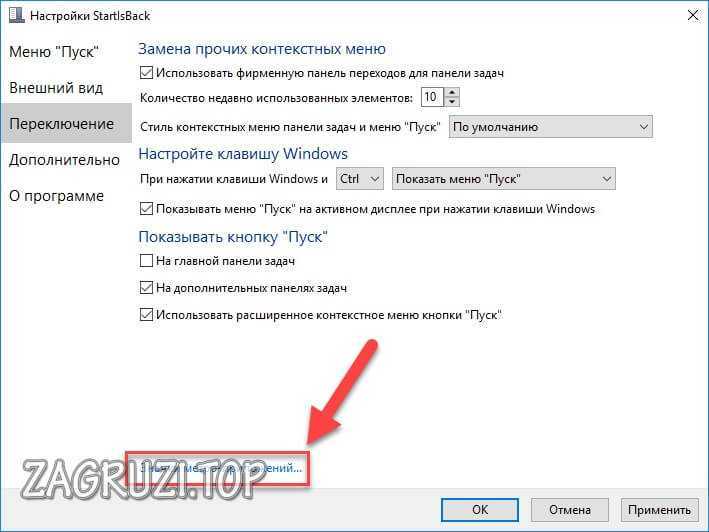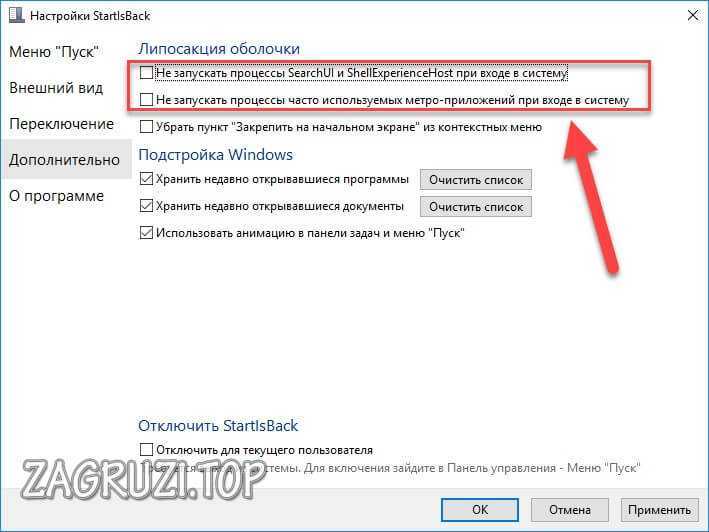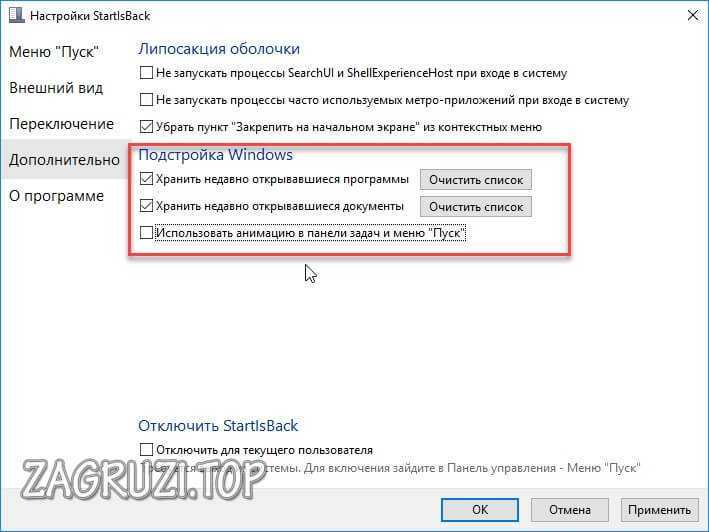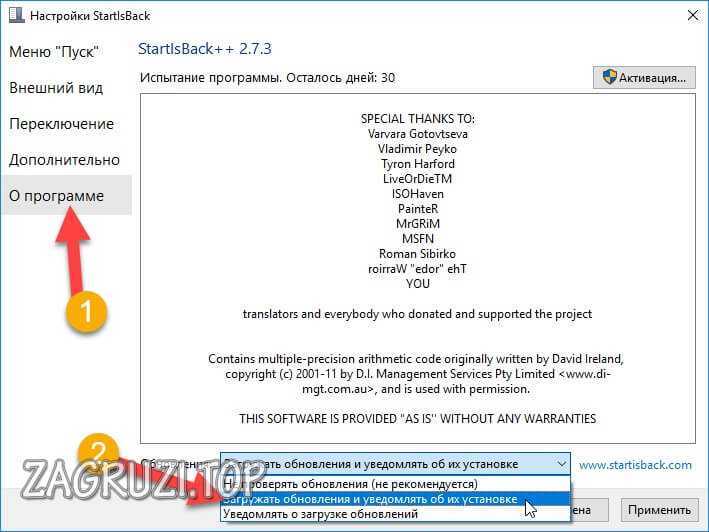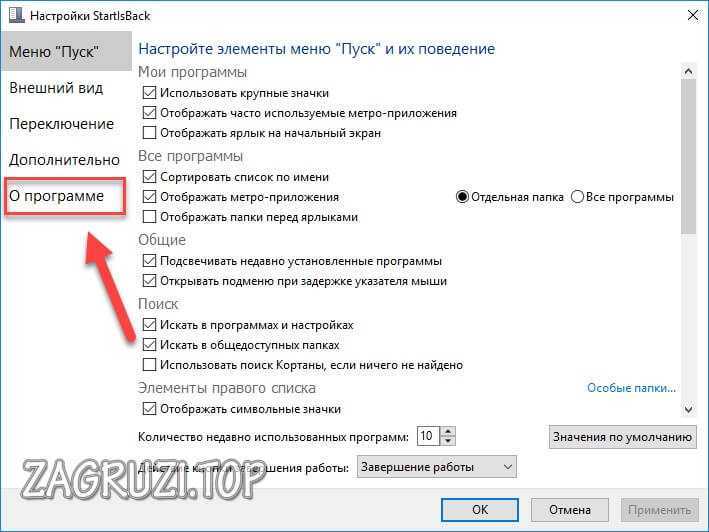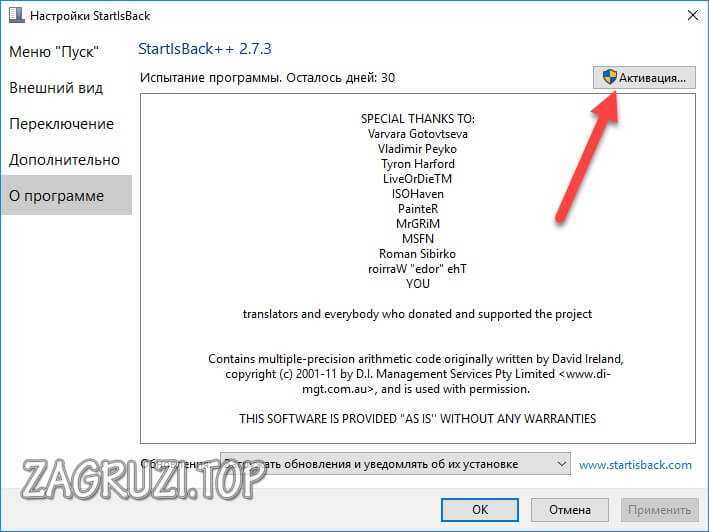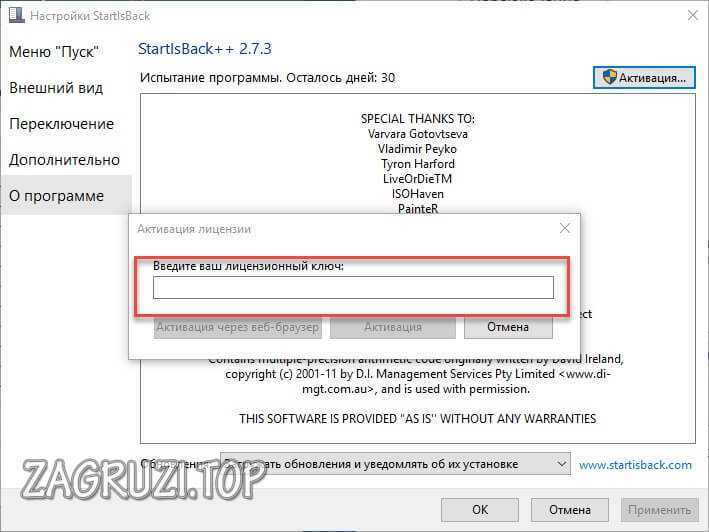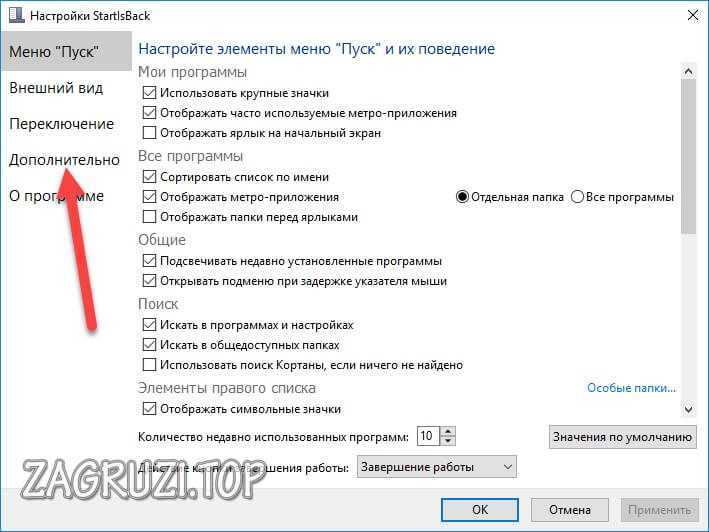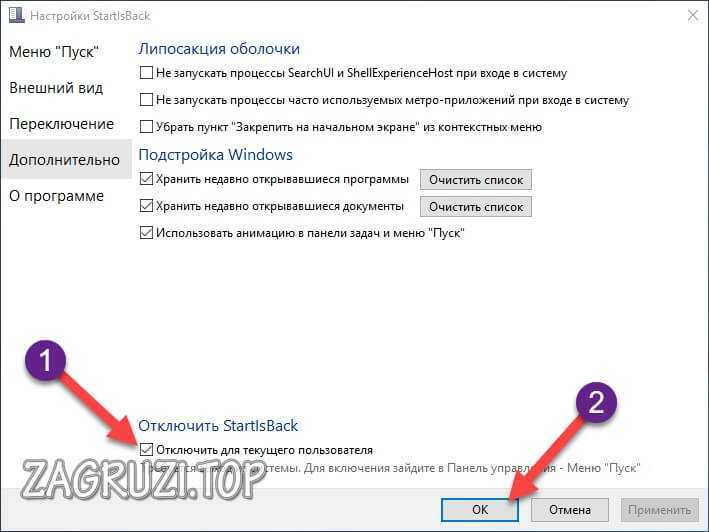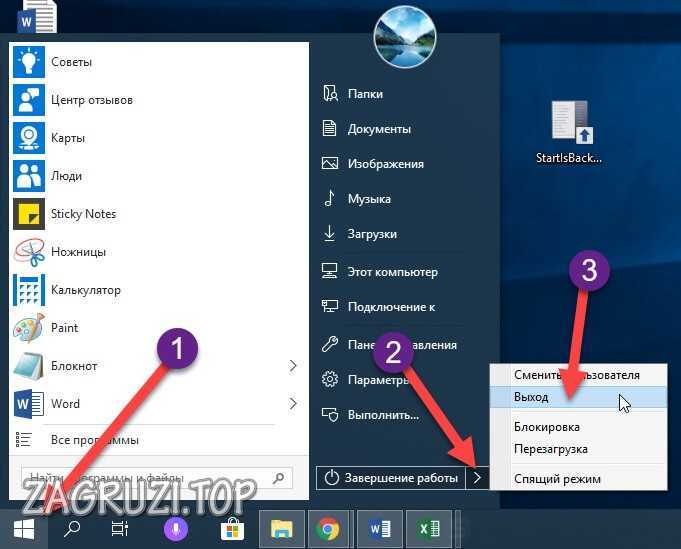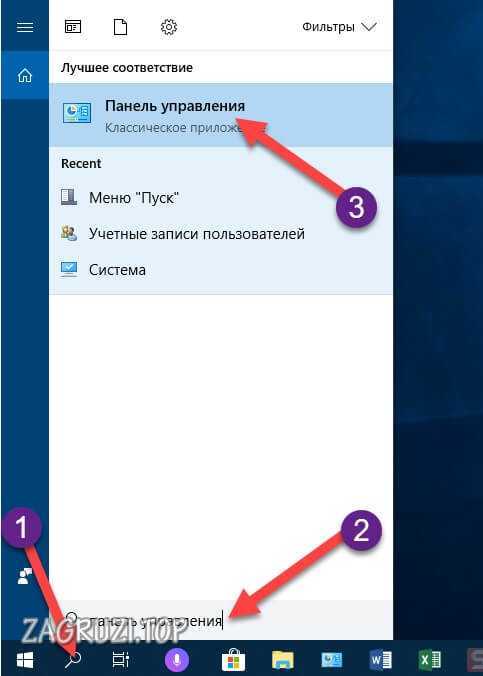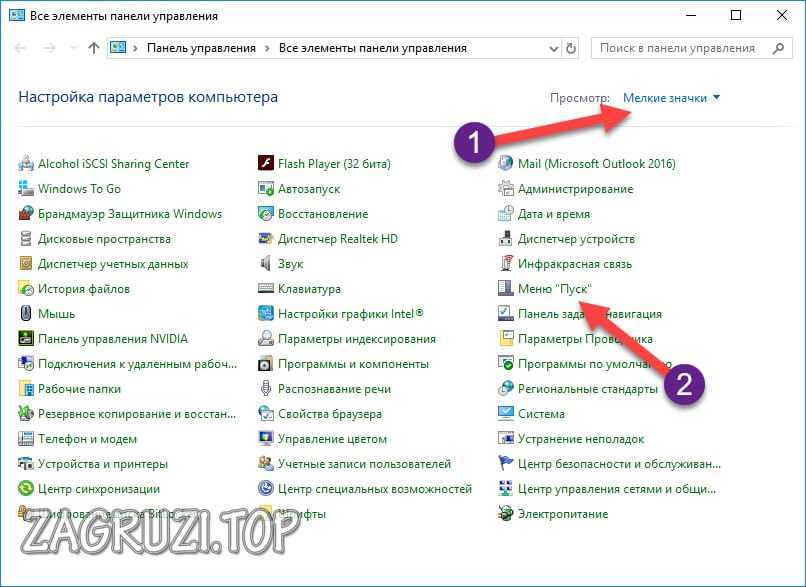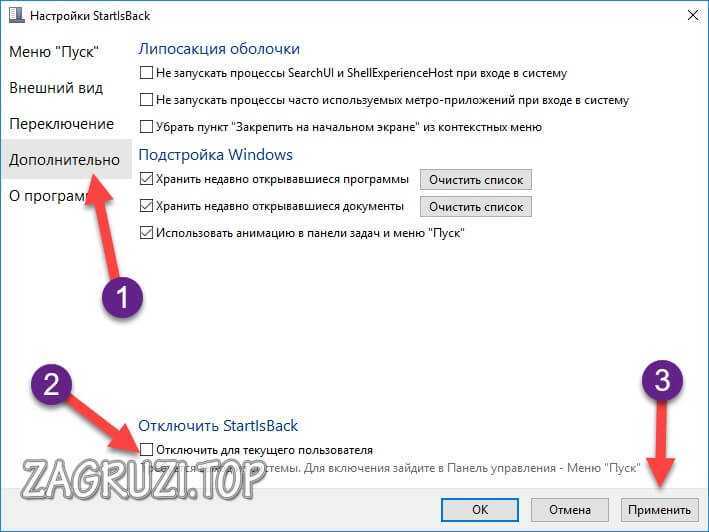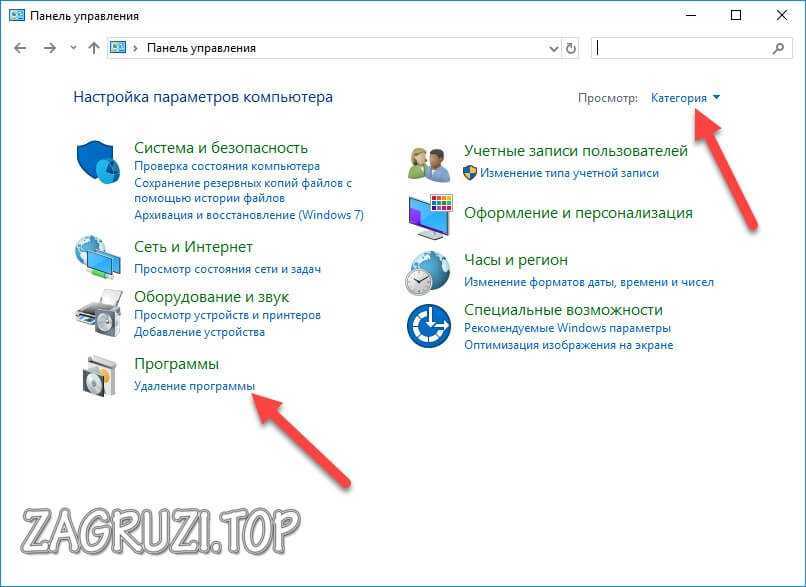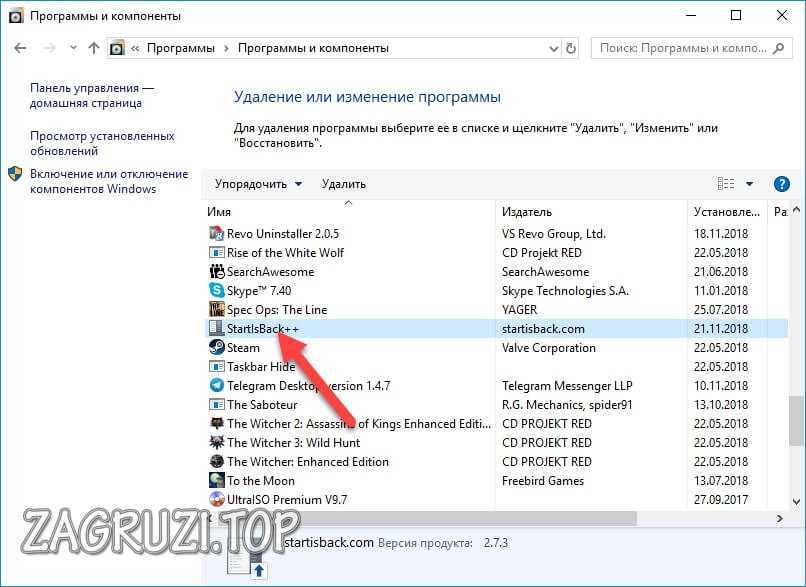- StartIsBack++ — альтернативное меню «Пуск» для Windows 10
- StartIsBack++, или как вернуть в Windows 10 меню Пуск Windows 7
- StartIsBack для Windows XP, 7, 8, 10
- Различия версий
- Установка программы
- Настройка интерфейса
- Меню «Пуск»
- Внешний вид
- Переключение
- Дополнительно
- Обновление софта
- Как активировать
- Отключение/включение программы
- Процедура удаления
- Возможные проблемы
- Видеоинструкция
- Подведение итогов
- Скачать StartIsBackPlusPlus
StartIsBack++ — альтернативное меню «Пуск» для Windows 10
Сразу же стоит сделать оговорку, что StartIsBack++ предназначена в первую очередь фанатам классического меню «Пуск» и старой-доброй Windows 7. Работу с живыми плитками приложений она не поддерживает, к сожалению, взамен предлагая большое количество настроек меню и несколько уникальных функций.
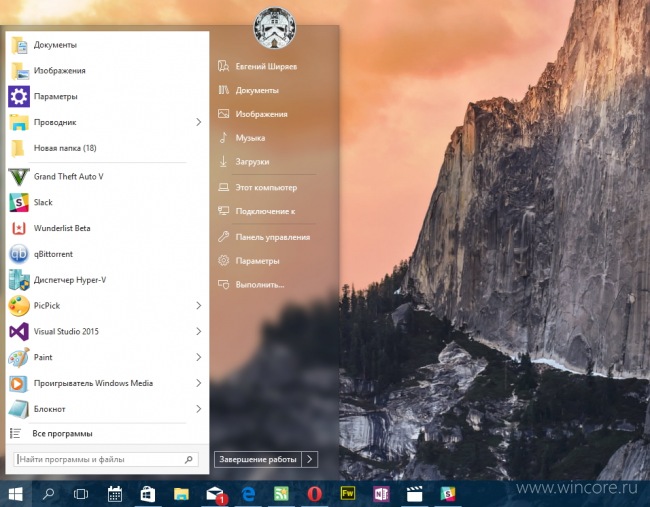
После установки StartIsBack++ заменяет собой стандартное меню, впрочем позволяя вызвать последнее нажатием сочетания клавиш Ctrl+Win или настроит переключение между меню по своему вкусу. Альтернативное меню по умолчанию выглядит практически также как его прототип из Windows 7, но его внешний вид был немного модернизирован для десятки: «пиктограммы», строгий дизайн, круглая аватарка.
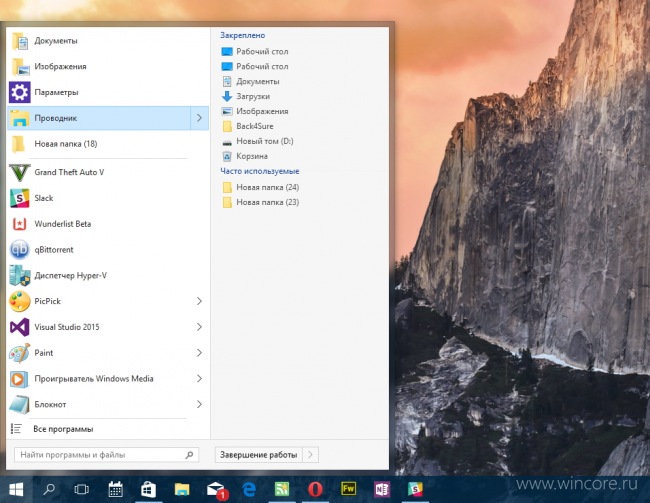
При желании пользователю даётся возможность изменить цвет и прозрачность меню и панели задач, отключить показ пользовательской аватарки или заменить изображение кнопки «Пуск». Если очень хочется, можно очень точно имитировать внешний вид привычного меню из «семёрки», такой стиль поставляется в комплекте с программой, но согласитесь смотреться оно будет чужеродно.
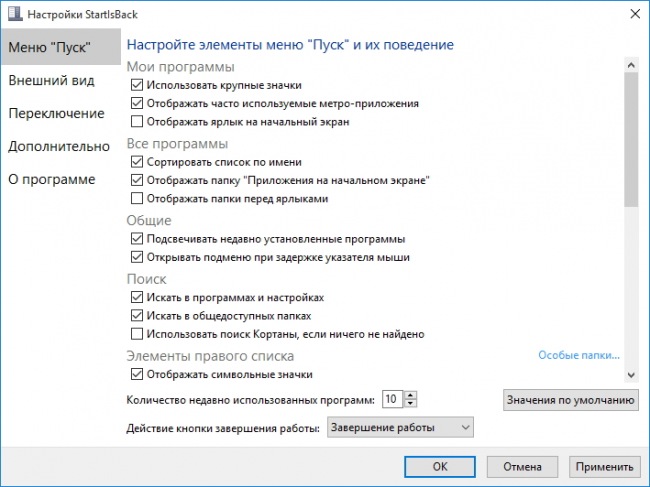
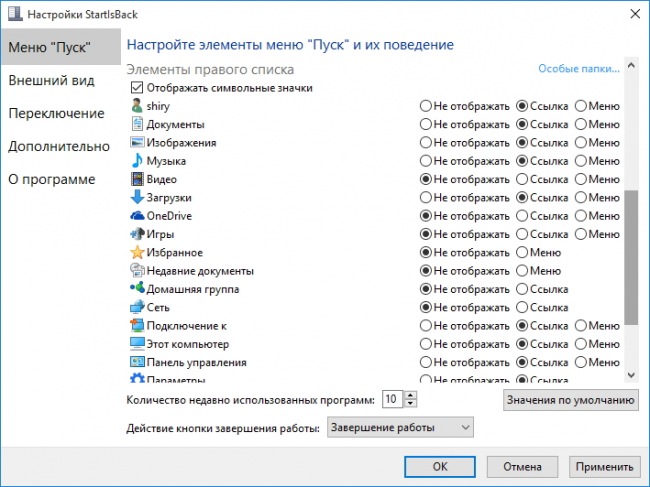
Имеется в арсенале приложения возможность тонкой настройки панели ссылок и поиска меню, функция подсветки недавно установленных программ и открытия меню при задержке указателя, поддержка мультимониторных систем. Отсутствие живых плиток в меню разработчик StartIsBack++ компенсировал показом живых бейджиков на иконках приложений в меню и панели задач.
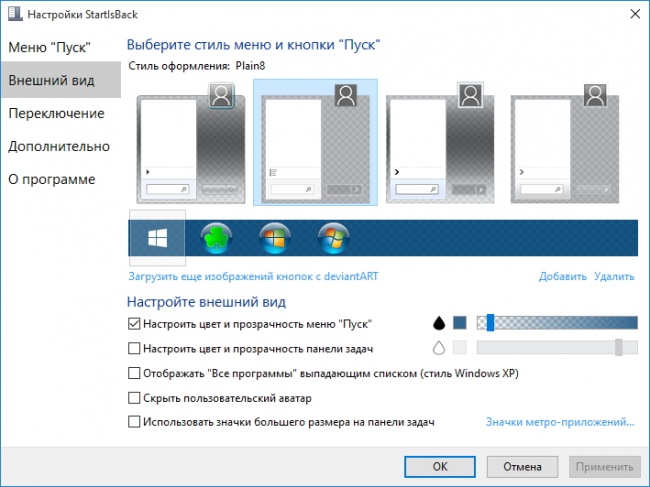
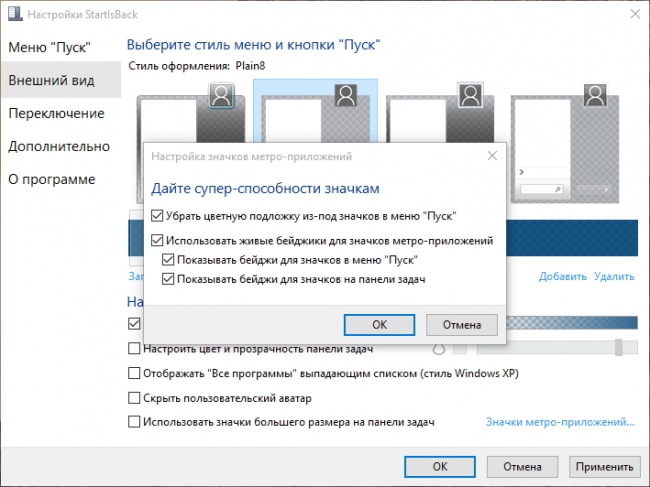
Если вы сделали свой выбор в пользу этой программы и окончательно отказались от стандартного меню, StartIsBack++ поможет отключить запуск соответствующих системных компонентов (SearchUI и ShellExperienceHost) при входе в систему, а кроме того убрать из контекстных меню пункт «Закрепить на начальном экране».
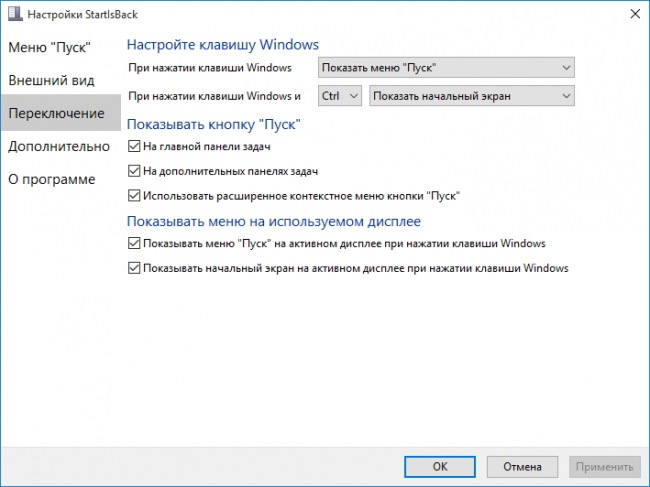
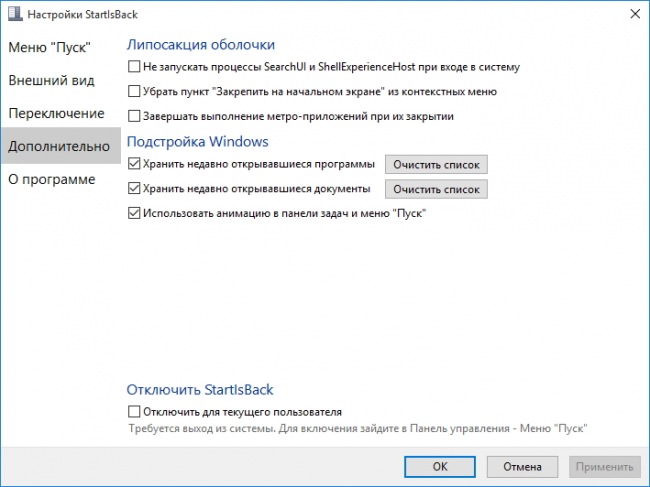
Распространяется StartIsBack++ на платной основе — 120 рублей (лицензия для двух компьютеров), имеется 30-дневный пробный режим. Мультиязычный интерфейс программы полностью русифицирован и довольно прост в освоении.
StartIsBack++, или как вернуть в Windows 10 меню Пуск Windows 7
В Windows 10 разработчики Microsoft вернули столь желанное многим пользователя меню Пуск, и это должно было закрыть все связанные с этой болезненной темой вопросы. А нет, недовольные найдутся всегда. Например, те из пользователей, которые перешли на Windows 10 прямо с Windows 7, минуя «восьмерку», в которой меню Пуск и вовсе отсутствует, возможно захотят, чтобы Пуск Windows 10 было похожим на более привычное им меню Пуск Windows 7.
Ну что же, это вполне возможно, нужно только скачать и установить небольшую программку StartIsBack++. Распространяется она в двух редакциях: для Windows 8.1 и для Windows 10. В одной версии системы она возвращает меню Пуск, во второй — модернизирует уже имеющееся, но в том или ином случае вы получите меню Пуск, очень похожее на то, которое имеется в старой доброй Windows 7.
Устанавливается StartIsBack++ буквально одним кликом. Сразу после инсталляции вы можете настроить внешний вид пускового меню, выбрав подходящий стиль фона, дизайн самой кнопки, задать цвет и уровень прозрачности подложки, панели задач, скрыть или показать аватар, включить отображение «всех программ» списком как в XP. И это только настройки раздела «Внешний вид».
В программе имеются еще три раздела настроек: «Меню Пуск», «Переключение» и «Дополнительно». В первом вы найдете опции настроек самих элементов меню и их поведения, например, опцию подсветки недавно установленных приложений и их сортировки. Второй раздел содержит настройки клавиши Win и отображения кнопки Пуск.
В разделе «Дополнительно» разработчиками собраны тонкие настройки «липосакции» оболочки и некоторых часто используемых компонентов Windows. К примеру, вы можете отключить компоненты SearchUI и ShellExperienceHost и удалить из контекстного меню пункт «Закрепить на начальном экране». Здесь же можно временно деактивировать StartIsBack++ для текущего пользователя, восстановив меню Пуск по умолчанию.
StartIsBack для Windows XP, 7, 8, 10

Различия версий
Сначала стоит уточнить отличия среди трех вариантов приложения. Каждое из них предназначено для отдельной версии «Виндовс»:
- StartIsBack – Windows 8;
- StartIsBackPlus – Windows 8.1;
- StartIsBackPlusPlus – Windows 10.
Соответственно, ниже пойдет речь про версию для «Десятки».
Установка программы
Разберемся, как установить и запустить приложения на компьютере. Загрузив инсталлятор, следуйте представленной инструкции:
- Запускаем файл с указанным названием.
- Система безопасности запросит подтверждение. Жмем кнопку «Запустить».
- Теперь необходимо выбрать пользователей, для которых будет работать утилита. Первый вариант устанавливает StartIsBack только для текущей учетной записи, а вторая кнопка позволяет установить программу для всех аккаунтов (нужно иметь права администратора).
Не игнорируйте сообщение о необходимости закрыть все файлы и приложения! Это поможет избежать конфликтов ПО и дальнейших сбоев в работе системы.
- На следующем экране будет виден путь, куда устанавливается программа по умолчанию. Вы можете изменить папку, нажав на кнопку «Обзор», а затем продолжить кнопкой «Установить». Также можно оставить стандартный путь и просто перейти к следующему шагу.
- Во время установки рабочий стол может исчезнуть или зависнуть на несколько секунд. После этого появится окно завершения инсталляции. Вы можете сразу перейти в настройки (1) или закрыть приложение (2).
- Готово! Сразу после установки вы увидите классический интерфейс от Windows Для этого достаточно нажать на «Пуск»:
Программа не лишает вас интерфейса «Десятки» полностью. Чтобы открыть стандартное меню, нужно воспользоваться комбинацией Ctrl + Win .
Если вы не перешли в окно настроек сразу после установки, то сделать это можно за пару нажатий. Кликните правой кнопкой мыши на иконку «Пуск» и в меню выберите пункт «Свойства»:
StartIsBack++ подходит и для 32-bit, и для 64-bit версий операционной системы Windows.
Теперь разберемся, как пользоваться утилитой. Будет рассмотрен весь функционал приложения.
Настройка интерфейса
Уже после установки программы панель задач и меню «Пуск» поменяются, но это не единственный вариант внешнего вида. Чтобы настроить иконки, кнопки, меню и списки по своему усмотрению, открываем окно с параметрами, как это описано выше. Разберем вариативность ПО подробнее.
Меню «Пуск»
Начнем обзор функций с первой вкладки. Хоть интерфейс приложения полностью на русском языке, назначение некоторых опций может быть непонятным для пользователей. Поэтому рассказываем о них с наглядными примерами.
В первом разделе представлены настройки содержимого «Пуск» и его отображения. Категория «Мои программы» позволяет выбрать размер иконок и тип приложений в списке главного меню.
При отключении крупных значков (первый пункт) размер строк и иконок меняется на тот, который используется в Windows 7 по умолчанию:
Если включить пункт «Отображать часто используемые метро-приложения» (2), то вместо списка обычных программ Windows появится следующее:
После включения параметра «Отображать ярлык на начальный экран» в меню появляется следующая кнопка:
При нажатии на нее пользователь переходит к стандартному меню Windows 10.
В категории «Все программы» можно настроить содержимое и сортировку одноименной папки:
Настройка «Сортировать список по имени» (1) расставляет все позиции в списке в алфавитном порядке. Пункт «Отображать метро-приложения» (2) позволяет убрать из списка соответствующие пункты или «сложить» их в отдельную папку. С помощью «Отображать папки перед ярлыками» (3) вы меняете порядок сортировки. Если отключить опцию, то сверху будут ярлыки:
Если включить, то наоборот:
Категория «Общие» позволяет включить/отключить подсвечивание недавно установленного софта. А также активировать возможность перехода в подменю без кликов мышкой:
Следующие настройки позволяют определить, в каких категориях будет осуществляться поиск при вводе запроса в меню «Пуск»:
Теперь идет более детальная настройка правой части меню, в которой отображаются ссылки на системные папки. Вы можете менять их по своему усмотрению. Практически для всех элементов можно выбирать один из следующих типов отображения:
- Не отображать – пункт убирается из меню;
- Ссылка – появляется кнопка, нажатие на которую открывает проводник с соответствующей папкой;
- Меню – при нажатии на кнопку открывается контекстное меню с выбором подразделов.
Можно включить или отключить иконки рядом с названиями пунктов. С выключенным параметром «Отображать символьные значки» меню будет выглядеть так:
Восстановить настройки можно с помощью кнопки «Значения по умолчанию». Также вы можете поменять количество программ, отображаемых в списке недавних и сменить функционал кнопки завершения работы:
Помимо представленных стандартных элементов, вы можете добавлять собственные папки для быстрого доступа к ним:
- Жмем на кнопку «Особые папки».
- Указываем путь к нужной директории.
- Теперь она появится в списке особых папок. Вы можете поменять тип отображения или сменить символ иконки. После настроек нажмите «ОК».
- Готово! Теперь ваша папка появится в меню «Пуск»:
Внешний вид
Теперь переходим непосредственно к оформлению и дизайну интерфейса Windows. Детальная настройка осуществляется во вкладке «Внешний вид»:
- В верхней половине окна представлены образцы. Уже загруженные темы отображаются как отдельно меню, панель задач и иконка «Пуск»:
- Внизу можно настроить дополнительные параметры – цвет, прозрачность, отображение аватара, размер значков:
Обратите внимание на то, что вы можете менять внешний вид меню, панели задач и иконки отдельно друг от друга.
В стандартном наборе всего 4 варианта, чего может оказаться мало. В таком случае создатели предлагают использовать библиотеку deviantART. Для доступа к ней нужно нажать на стрелочку:
После этого откроется нужная страница в браузере с разделом тем, стилизованных под Windows 7. С помощью поиска можно подобрать и другие варианты. В категории «Visual Styles 7» собраны пользовательские темы, а в «Start Orbs» иконки для кнопки «Пуск»:
- Выбрав понравившийся вариант, нажимаем на кнопку «Download»:
- Распаковываем архив в любую папку.
- В приложении StartIsBack++ жмем на иконку с плюсом:
- Выбираем изображения иконок/меню и жмем «Открыть».
- Новые значки появятся в списке. Выбираем нужный и кликаем на «Применить».
- Готово! Новое изображение для меню «Пуск» добавлено!
Через deviantART пользователи могут загрузить много красивых и уникальные тем – иконки, ярлыки, стили для всего интерфейса, обои и так далее. Ищите работы с пометками orbs, icons, styles, theme, startorb и прочее.
Удалить надоевшие элементы дизайна можно кнопкой с изображением крестика, предварительно выбрав стиль:
После выбора интерфейса можно настроить цветовое оформление. Для этого включаем два пункта, отмеченные на скриншоте (1). После панели для регулировки станут активными. С помощью ползунков (2) можно менять степень прозрачности, а нажатие на квадрат (3) открывает палитру.
Окно настройки цвета представляет из себя стандартную палитру Windows:
Если включить настройку «Отображать «Все программы» выпадающим списком», то при входе в одноименное меню вы увидите следующее:
Подобный способ отображения разделов меню использовался в Windows XP.
Еще пользователь может убрать отображение аватара учетной записи ОС из меню «Пуск». Для этого создан параметр «Скрыть пользовательский аватар». При его применении иконка исчезнет:
Последняя возможность в данной вкладке – это изменение размера значков на панели задач и отступа между ними.
Переключение
Третья вкладка позволяет настроить отображение кнопки «Пуск» и «горячие клавиши».
Рассмотрим опции подробнее:
- В первой группе собраны настройки панели переходов и количества недавно использованных программ. Также можно выбрать стиль для контекстных меню:
- Вторая группа настроек позволяет выбрать действие для комбинации клавиш. Вы можете выбрать между Ctrl , Shift , Alt , а в паре с ней будет Win . Действие выбирается из двух вариантов или функция вовсе блокируется. Также доступна опция для пользователей с несколькими мониторами – меню «Пуск» будет открываться только на том, который активен в данный момент.
- В третьей группе можно выбрать места, где будет находиться кнопка «Пуск». Например, убрав отметку с пункта «На главной панели задач», вы избавитесь от привычной иконки:
Отдельным окном выделены настройки метро-приложений:
Metro-приложения – стандартные программы, созданные в стиле Windows 8 и используемые в «Десятке».
Ниже представлены доступные настройки значков метро-приложений:
Дополнительно
Наконец, последний раздел с настройками. Здесь нет выбора визуальных параметров, зато можно настроить запуск процессов Windows. Вы можете выключить следующие компоненты:
- SearchUI – процесс, отвечающий за поиск информации через Cortana;
- ShellExperienceHost – графическая прорисовка элементов интерфейса ОС;
- часто используемые метро-приложения.
Эти процессы могут существенно замедлять запуск операционной системы и оболочки.
Также в этой категории есть опция отключения пункта «Закрепить на начальном экране» из контекстного меню оболочки. А в разделе «Подстройка Windows» вы можете очистить список недавних приложений/документов и включить/отключить анимации в меню «Пуск»:
Обновление софта
Если вы планируете использовать StartIsBack++ на постоянной основе, то рекомендуем следить за новыми версиями. Программа может делать это автоматически. Вам нужно открыть раздел «О программе» и в поле «Обновления» выбрать соответствующий пункт:
При необходимости можно полностью отключить автоматическую проверку обновлений.
Как активировать
Если вы уже полностью ознакомились с возможностями и хотите активировать полную версию, то сделайте следующее:
- В окне настроек откройте вкладку «О программе».
- В открывшемся окне введите код, который был получен по электронной почте после покупки лицензии.
Если купить лицензионный ключ на обычную версию ПО или Plus, то с ним можно активировать и PlusPlus для Windows 10. Во всех случаях код действует бессрочно.
Отключение/включение программы
Если вы хотите временно вернуть внешний вид «Десятки», но не желаете полностью удалять софт, то сделайте следующее:
- В окне «Настройки StartIsBack» откройте вкладку «Дополнительно».
- Поставить галочку возле пункта «Отключить для текущего пользователя» и нажать «Применить».
- Чтобы отключить скины «Семерки», нужно выйти из системы. Для этого в меню «Пуск» выберите меню «Завершение работы» и нажмите «Выход».
- После повторной авторизации через ту же самую учетную запись вы увидите стандартный интерфейс Windows
Чтобы снова включить StartIsBacks++, сделайте так:
- Откройте «Панель управления». Например, через стандартный поиск на панели задач.
- С типом просмотра «Мелкие значки» откройте раздел «Меню «Пуск».
- Перед вами появится уже знакомое окно настроек. Снова перейдите во вкладку «Дополнительно» и снимите галочку, после чего нажмите «Применить».
- Теперь повторяем процедуру выхода/входа в систему, после чего меню Windows 7 вернется на место!
Процедура удаления
Перед тем, как удалить ПО с компьютера, сохраните все открытые файлы и завершите работу приложений. Затем откройте «Панель управления» и следуйте инструкции:
- Выберите тип просмотра «Категория» и зайдите в раздел «Удаление программы».
- Утилита отображает список всех программ, установленных на ПК. Они расположены в алфавитном порядке, поэтому листайте вниз до StartIsBack++. Двойным кликом левой кнопки мыши запустите процедуру удаления.
- Появится окно с выбором. Обратите внимание, что процедуру можно провести с удалением всех личных настроек/лицензии или стереть только приложение. Для выбора поставьте/снимите галочку и нажмите «Да».
- После этого рабочий стол снова исчезнет на несколько секунд и вернется в стандартном виде «Десятки».
Если вы хотите позже вернуться к данному софту, то сохраните все использованные параметры. В будущем вам придется лишь установить StartIsBack++, а все настройки останутся.
Возможные проблемы
Ниже мы рассмотрим неполадки и ошибки, которые могут возникать при использовании приложения StartIsBack++:
- Программа не удаляется полностью. Эта ситуация может возникнуть при использовании стандартной утилиты Windows. Удаляя таким способом софт, вы оставляете часть файлов и записи в реестре. Полностью избавиться от них поможет Revo Uninstaller.
- После перезагрузки ОС не загружается/возникает «синий экран смерти» (на Windows 10 – это сообщение с кодом ошибки и грустный смайлик). Вероятнее всего, произошел конфликт при установке/использовании StartIsBack. Необходимо выполнить откат до последней контрольной точки.
- Не меняется «Пуск» и панель задач. Такое возможно, если вы скачать Repack утилиты через торрент или с другого ресурсы. Используйте только официальный инсталлятор.
Многие отрицательные отзывы об утилите связаны с неправильным использованием. Для сохранения работоспособности ОС выполняйте все действия строго по инструкции!
Видеоинструкция
В нашем ролике вы сможете ознакомиться со всеми изменениями интерфейса и функционала, которые предлагает программа.
Подведение итогов
StartIsBack++ поможет вам вернуть удобство Windows 7, изменить стиль меню на XP, убрать ненужные метро-приложения и так далее. Все эти настройки доступны всего за пару кликов, а программа не нагружает систему лишними процессами.
Основной конкурент данного софта в 2018 году – это Classic Shell. В нее входят средства для изменения меню, проводника и панелей браузера. Если вас интересует только «Пуск» и его настройки, то лучше использовать «героя» нашего обзора.
Пишите в комментариях о том, используете ли вы StartIsBack или подобные утилиты на своих компьютерах!
| Платформа: | Windows XP, 7, 8, 10 |
| Разработчик: | StartIsBack |
| Язык: | Русский |
| Лицензия: | Платно (30-дневная пробная версия) |
Скачать StartIsBackPlusPlus
Вы скачиваете пробную версию сроком на 30 дней. Чтобы получить полную StartIsBack++, нужно активировать утилиту лицензионным ключом за 125 рублей. Не рекомендуем скачивать взломанные версии торрентом, поскольку велика вероятность подхватить вирус!