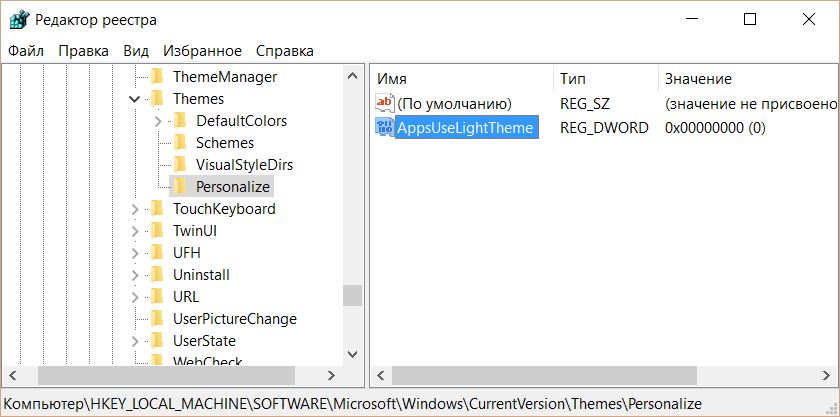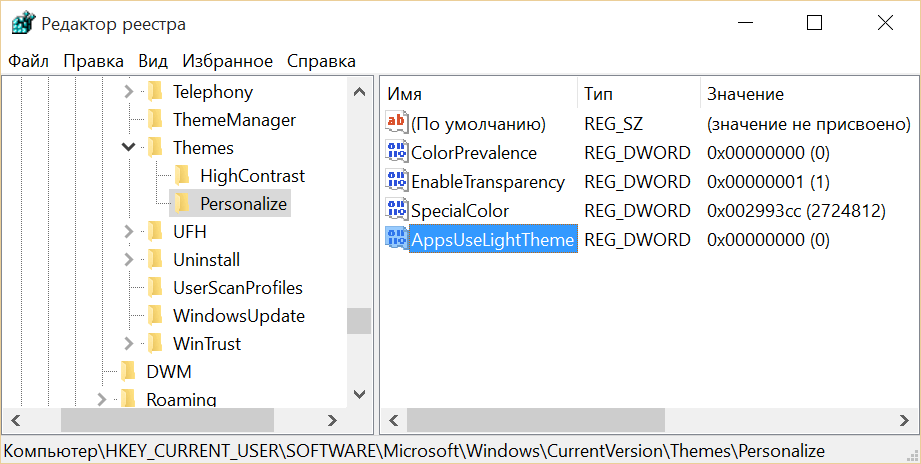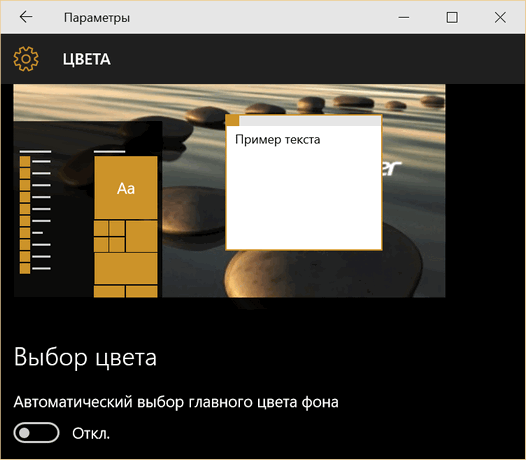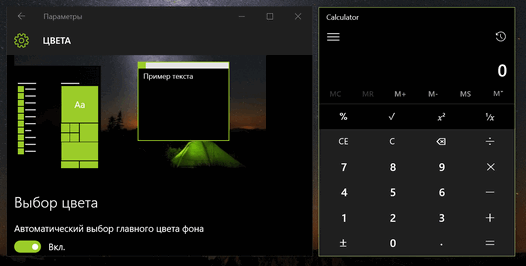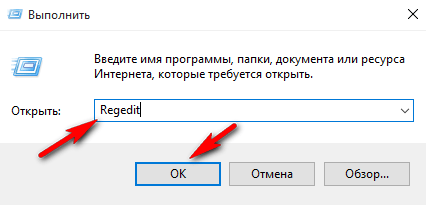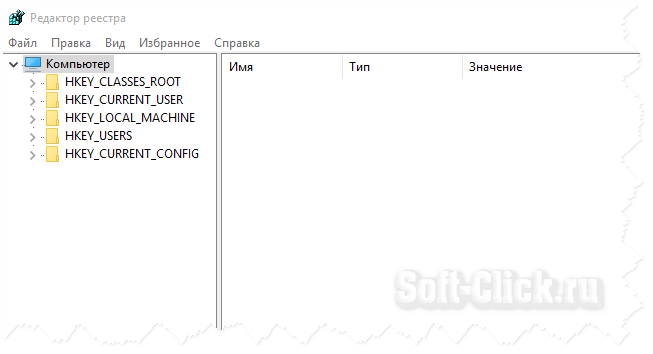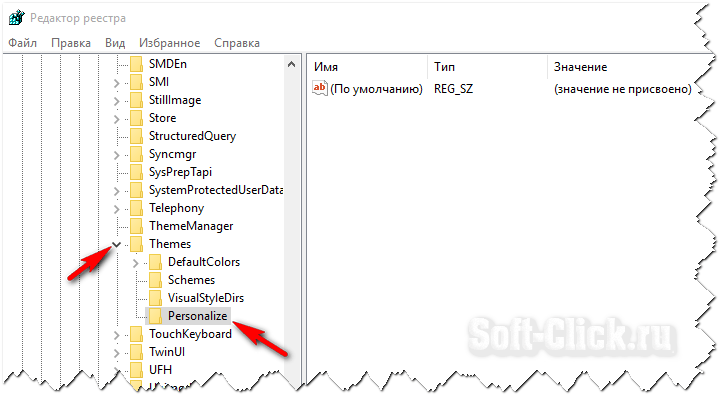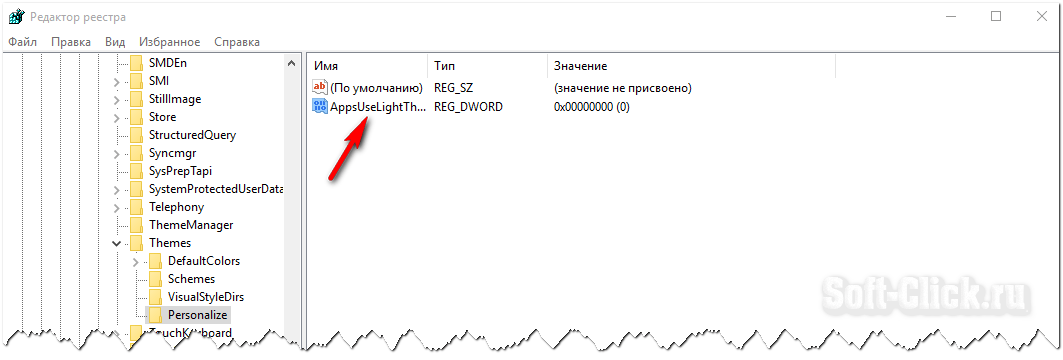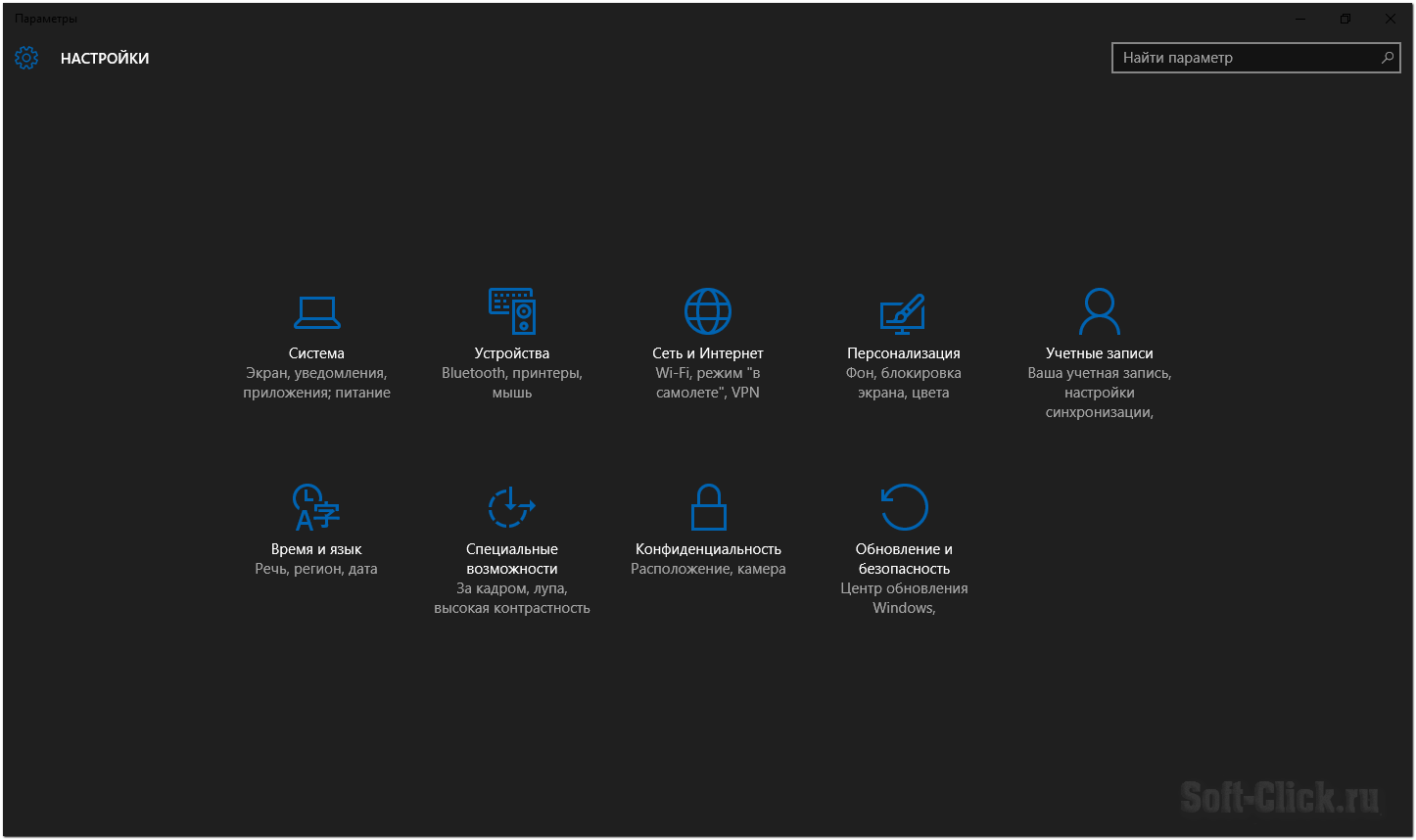- Windows 10 — советы и подсказки. Включаем темную тему в Windows 10
- Включить темную тему в Windows 10 Professional и Enterprise:
- Включить темную тему в Windows 10 Домашняя:
- Как отключить темную тему в Windows 10
- Как включить темную тему windows 10 без активации
- Установка своих обоев на рабочий стол при заблокированной персонализации
- Активация тёмной темы оформления в Windows 10
- Активация тёмной темы оформления в Windows 10
- Изменение значений в системном реестре
- Заключение
- Как включить тёмную тему в Windows 10
- Как включить тёмную тему в Windows 10 в настройках персонализации
- Включаем тёмную тему без активации Windows 10
- Если у вас нет параметра AppsUseLightTheme
Windows 10 — советы и подсказки. Включаем темную тему в Windows 10
Вы наверное слыхали о том, что в Windows 10 присутствует темная тема оформления, но она доступна не всем, а только пользователям Enterprise или Pro версий этой операционной системы.

Однако, это не так: темная тема в Windows 10 доступна и в других сборках системы. Сегодня я хочу рассказать вам, как включить темную тему в любой, в том числе и домашней версии Windows 10.
Итак, для того, чтобы переключиться на темную тему оформления, вам нужно проделать следующее:
Включить темную тему в Windows 10 Professional и Enterprise:
1. Кликните правой клавишей по кнопке «Пуск» (длинный тап на планшете) в открывшемся меню выберите «Командная строка (администратор)»
2. В открывшемся окне командной строки наберите regedit и нажмите Enter
3. В редакторе реестра найдите и откройте ветку реестра:
4. Создайте новый параметр DWORD и назовите его AppsUseLightTheme
Включить темную тему в Windows 10 Домашняя:
1. Кликните правой клавишей по кнопке «Пуск» (длинный тап на планшете) в открывшемся меню выберите «Командная строка (администратор)»
2. В открывшемся окне командной строки наберите regedit и нажмите Enter
3. В редакторе реестра найдите и откройте ветку реестра:
4. Создайте новый параметр DWORD и назовите его AppsUseLightTheme
Закройте редактор ресстра, запустите настройки (Пуск -> Параметры или Панель уведомлений -> все параметры) и перейдите в раздел «Персонализация» -> «Цвета»
Измените положение переключателя «Автоматический выбор цвета фона» и верните его обратно.
Вы заметите, что фон окна приложений сменился на черный.
Как отключить темную тему в Windows 10
Отключить темную тему очень просто: откройте редактор реестра и смените значение созданного вами параметра DWORD с нуля на 1.
После этого, при необходимости переключите «Автоматический выбор цвета фона».
Как включить темную тему windows 10 без активации
Заблокированная возможность персонализации операционной системы наряду с водяным знаком «Активация Windows» на рабочем столе в настоящий момент являются единственными существенными проблемами, с которыми сталкиваются пользователи неактивированной версии «десятки». Ни автоматической перезагрузки через каждые пару часов, ни отключение центра обновлений Windows 10 при отсутствии лицензионного ключа теперь не практикуется (и слава Богу!). Похоже, создателям последней версии операционной системы от «Майкрософт» так хочется достичь заветного показателя в 1 миллиард пользователей, что они решили в свой актив записывать даже нелегалов — пусть мол пока пользуются. Как и что в этом отношении будет дальше пока непонятно, но в настоящий момент неактивированная Windows 10 практически ничем не отличается от своей легальной сестры. Если убрать водяной знак с рабочего стола и окольными путями настроить персонализацию под себя, то разница будет заметна лишь при открытии инструмента «Параметры», где будет написано, что система не активирована и предложено приобрести ключик лицензии онлайн.
В этой статье мы поговорим о том, как разблокировать возможность персонализации в Windows 10 без активации. Оказывается, это можно сделать, не прибегая ни к каким сторонним и уже потому сомнительным программам. Алгоритм очень прост, но ВНИМАНИЕ сразу предупредим, что срабатывает этот способ не во всех случаях! От чего это зависит, пока не выяснили. Главный посыл здесь состоит в том, что все опции персонализации тут же будут включены, если отключить интернет и перезагрузить компьютер . Дело в том, что сразу после перезагрузки, операционная система каждый раз первым делом обращается к серверам активации Microsoft и проверяет легальность самой себя. Если интернет оказывается отключённый, то наша «десяточка» никак не может понять, активированная она или нет. Такая неопределённость рождает, как сказали бы юристы, презумпцию невиновности — без интернета Windows 10 в разделе «Активация» просто сообщает, что нет соединения с сервером, и не применяет никаких ограничений, которые обычно вводятся при включённом интернете, когда сервера компании с ходу сообщают, что никакого лицензионного ключа у нашего программного продукта нет.
Теперь рассмотрим весь процесс разблокировки персонализации на неактивированной Windows 10 более детально, можно сказать, пошагово. Для начала нам нужно выключить интернет. Это можно сделать как физически (выдернуть сетевой провод или отключить роутер), так и программно. Если с первым вариантом всё понятно, то второй может вызвать затруднения. Поэтому кратко опишем последовательность действий для программного отключения доступа в сеть:
- Кликнуть правой клавишей мыши по значку интернета на панели задач и выбрать пункт «Центр управления сетями и общим доступом».
- Во вновь открывшемся окне кликаем на левый пункт «Изменение параметров адаптера».
- В очередном окне с названием «Сетевые подключения» находим своё, активное. Кликаем на нём ПРАВОЙ клавишей мыши и выбираем «Отключить».
- После этого завершаем работу компьютера и снова включаем его (просто перезагрузка не даёт нужного эффекта!). Тут мы обнаруживаем, что в результате всего 4 шагов надпись «Для персонализации компьютера нужно активировать Windows» из Параметров исчезла, и все возможности изменить внешний вид неактивированной Windows 10 стали активными.
Теперь можно совершенно спокойно настроить систему под себя: поставить нужные обои, изменить все необходимые параметры Панели задач, выбрать цвета окон, настроить экран блокировки, выбрать темы и т.д. Сделав всё, что надо, мы можем снова подключать интернет (по тому же алгоритму, что описан выше для отключения или просто вернув на место сетевой провод, включив обратно роутер). Все произведённые настройки персонализации сохранятся и после того, как «десятка» вновь обнаружит, что она неактивированная и вновь заблокирует эти личные опции.
На всякий случай приведём альтернативный, более современный способ запустить «Центр управления сетями и общим доступом» через инструмент «Параметры»:
- Кликаем значок шестерёнки в меню Пуск.
- Выбираем пункт «Сеть и интернет».
- В первой вкладке слева «Состояние» находим в правой части ссылку «Центр управления сетями и общим доступом». Нажимаем.
Установка своих обоев на рабочий стол при заблокированной персонализации
Как уже было упомянуто выше, иногда у неактивированной Windows 10 персонализация так и не разблокируется — даже при отключённом интернете. Несмотря на это, и в этом случае можно произвести кое-какие личные настройки, по крайней мере, поменять обои на рабочем столе. Для этого нужное изображение необходимо сохранить на компьютер, а затем в Проводнике кликнуть на него правой клавишей мыши и выбрать пункт «Сделать фоновым изображением рабочего стола».
Активация тёмной темы оформления в Windows 10
Доброго времени суток. В комплект финальной версии Windows 10 было встроено несколько тем оформления. Среди которых хотелось бы видеть обещанную ранее разработчиками Microsoft, стильную тёмную тему. Но а ктивация тёмной темы оформления в Windows 10 почему-то до сих пор была скрыта.
Скорее всего она будет доступна далее. С новыми обновлениями операционной системы. Как Вы уже могли догадаться из выше описанного. Сегодня мы будем активировать тёмную тему оформления операционной системы Windows 10.
Для того чтобы нам воспользоваться данной функцией, необходимо будет внести некоторые изменения в системный реестр. Более подробно о реестре читаем тут, или здесь, о быстрой чистке реестра.
Более того, эта тема меняет цвет нескольких приложений в системе. Таких как: «Будильник», «Настройки», «Калькулятор» и тд.
Активация тёмной темы оформления в Windows 10
Изменение значений в системном реестре
Первое что нам нужно сделать, это открыть реестр. Для этого жмём правой клавишей мышки по значку «Пуск». В открывшемся окне выбираем «Выполнить». В окне «Выполнить» вводим такое слово Regedit. Жмём «Ок», попадаем в реестр. Как запускать программы из меню «Выполнить» читаем здесь.
Далее , идём по такому пути: HKEY_LOCAL_MACHINE \ SOFTWARE \ Microsoft \ Windows \ CurrentVersion \ Themes \ Personalize. Если у Вас нет такого раздела (а у Вас его не будет), необходимо его создать.
Для этого правой кнопкой мышки жмём в раздел «Themes». В открывшемся контекстном меню выбираем создать раздел. Затем присваиваем ему имя Personalize.
После того правой кнопкой мышки жмём по разделу «Personalize». Создаём новый ключ, создать → Параметр DWORD (32 бита). Даём ему имя AppsUseLightTheme.
Как видно на скриншоте, значение которое присвоено только что созданному нами ключу «0». Менять мы его не будем. Именно такое значения нам необходимо для активации данной тёмной темы.
Идём дальше, вот сюда: HKEY_CURRENT_USER \ SOFTWARE \ Microsoft \ Windows \ CurrentVersion \ Themes \ Personalize. Проделываем всё тоже самое что делали в предыдущем разделе.
Жмём по папке Personalize (если её нет, необходимо создать). После чего создаём новый ключ. Даём ему имя AppsUseLightTheme. Значение которого также должно быть «0», ноль.
Чтобы изменения вступили в силу необходимо выйти из системы. Для этого жмём «Пуск». Кликаем по своему аватару. Выбираем «Выход». После чего необходимо снова войти в систему.
Заключение
Вот и всё, для возврата к предыдущей темы заходим в системный реестр. Меняем значения «0», на «1». Опять же, необходимо выйти и снова войти в систему. Вот так вот просто и быстро.
Как включить тёмную тему в Windows 10
Здравствуйте, друзья! Сегодня я расскажу и покажу как включить тёмную тему в Windows 10. Тёмная тема в Windows 10 идеально подойдёт тем людям, которые работают за компьютером ночью. Я покажу два способа как включить тёмную тему в Windows 10.
Первый способ простой. Он подойдёт для тех у кого активирована лицензия Windows 10. Второй способ более сложный. Он как раз для тех людей, у кого лицензия Windows 10 не активирована. Итак, давайте начнём.
Как включить тёмную тему в Windows 10 в настройках персонализации
Нажимаем в панели задач значок меню «Пуск» и далее «Параметры».
В открывшемся окне «Параметры» делаем прокрутку вниз до пункта «Персонализация». Щёлкаем по нему левой кнопкой мыши.
В левой половине открывшегося окна выбираем пункт «Темы».
В следующем открывшемся окне, в правой его половине кликаем левой кнопкой мыши по пункту «Цвет».
А в следующем окне, в пункте «Выбор цвета» нажимаем на галочку в строке и в выпавшем списке выбираем «Тёмный».
Всё. Изменения сразу вступят в силу. Ваша тема Windows 10 теперь будет иметь вот такой вид.
Включаем тёмную тему без активации Windows 10
Этот способ немного сложней. Но, если вы будете внимательны, то справитесь без проблем. Даже если вы начинающий пользователь компьютера. Нам нужно зайти в программу «Редактор реестра». Если вы не знаете где его искать, то не мучайтесь. Просто наберите название в строке поиска панели задач. Когда редактор появится в верхней части в левой половине окна, нажмите в правой части «Открыть».
Операционная система Windows 10 после этого может спросить у вас разрешение на внесение изменений этой программе. Если спросит, то смело нажимайте кнопку «Да». В открывшемся редакторе реестра щёлкаете два раза левой кнопкой мыши по пункту HKEY_CURRENT_USER.
В открывшемся списке ищем пункт Software. Так же щёлкаем по нему два раза левой кнопкой мыши.
Далее в следующем открывшемся списке находим пункт Microsoft. И, соответственно, по нему тоже щёлкаем два раза левой кнопкой.
В следующем списке ищем пункт Windows. И по нему опять же два раза левой кнопкой.
Откроется очередной список. Теперь ищем пункт CurrentVersion. Два раза левой кнопкой.
Находим пункт Themes. По нему два раза левой кнопкой и далее щёлкаем два раза по пункту Personalize.
В папке Personalize (в правой половине окна) находим параметр AppsUseLightTheme.
Внимание! Если у вас этого параметра нет, мы его создадим. Читайте дальше!
Щёлкаем по нему два раза левой кнопкой. И в открывшемся сверху окне меняем значение 1 на значение 0. После чего нажимаем кнопку «ОК».
Всё. Изменения сразу вступят в силу.
Если у вас нет параметра AppsUseLightTheme
Щёлкаем в правой половине окна по пустому полю правой кнопкой мыши. Наводим курсор на кнопку «Создать». В выпавшем списке выбираем пункт «Параметр DWORD (32 бит)».
У вас появится новый параметр.
Копируете название AppsUseLightTheme и вставляете его в окно названия параметра. Значение 0 будет уже задано по умолчанию. Как только вы создадите параметр, изменения сразу вступят в силу.
Для того чтобы вернуть светлую тему, нужно будет изменить значение параметра с 0 на 1.
Всё, друзья. Я показал вам два способа того, как включить тёмную тему в Windows 10.
Надеюсь, что у вас всё получилось. Повышайте свой уровень компьютерной грамотности! И тогда вы, так же как и я сможете зарабатывать в Интернете неплохие деньги!
Читайте мою статью «Как можно заработать в Интернете реальные деньги». На этом сегодня я с вами прощаюсь. Всем удачи и до встречи!